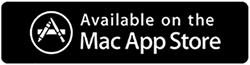كيفية مسح الملفات والمجلدات المؤقتة على نظام التشغيل Mac في عام 2022
نشرت: 2021-02-05من تشغيل أي من البرامج على جهاز Mac الخاص بك إلى تصفح الإنترنت ، فإن كل نشاط تقوم به يقوم بإنشاء ملفات مؤقتة. بلى!! استرخ الآن وفكر في عدد المرات وعدد البرامج التي نطلقها على مدار اليوم. والآن تخيل عدد الملفات المؤقتة التي أنشأناها وغير ضرورية تمامًا على نظامنا.
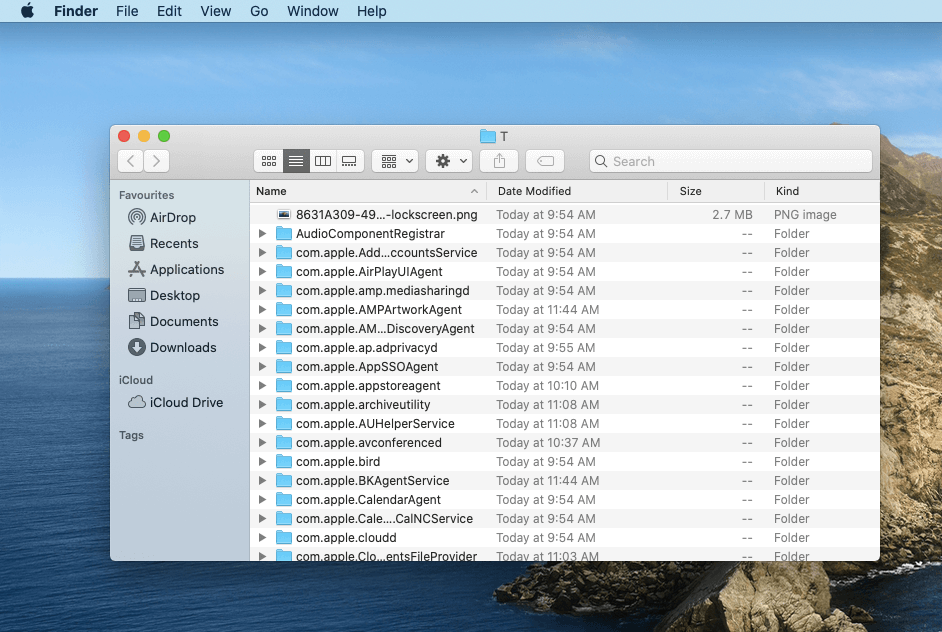
وسرعان ما تصبح هذه المجموعة من الملفات المؤقتة كومة تبدأ في التأثير على أداء النظام بشكل عام. ونظرًا لأن الملفات المؤقتة ليست ذات فائدة لنظامك ، فيجب حذفها في أقرب وقت ممكن. سنتحدث هنا عن كيفية حذف الملفات المؤقتة على نظام التشغيل Mac بما في ذلك المجلدات المؤقتة ، لذلك دعونا نستكشف هذا الأمر بدقة.
ما هي الملفات المؤقتة وكيف يتم إنشاؤها؟
غالبًا ما تسمى ملفات مؤقتة أو ملفات foo ، يتم إنشاء الملفات المؤقتة عندما تعمل على أو تعدل ملفًا أو برنامجًا معينًا. لماذا تسمى هذه الملفات أو المجلدات ملفات temp لأنه بمجرد إغلاق البرنامج ، يتم حذف هذه الملفات. بالإضافة إلى ذلك ، لم يتم إنشاؤها بغرض السماح للمستخدمين بالوصول إليها لأنها غير ضرورية.
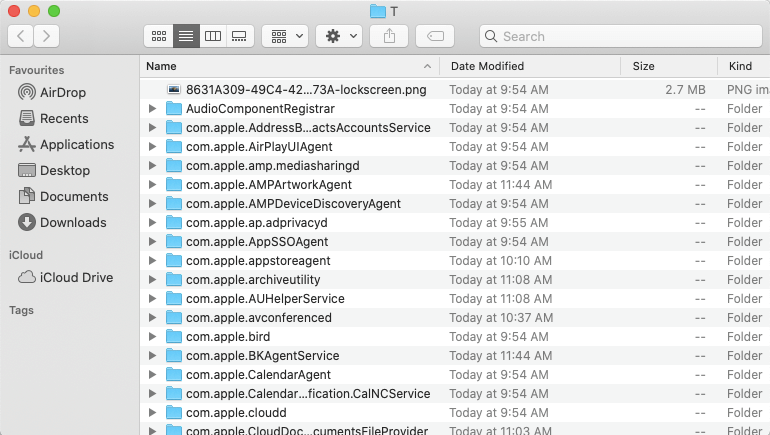
ومع ذلك ، هناك مستخدمون متقدمون جدًا ويريدون استكشاف كل المعلومات الصغيرة جدًا على أجهزة Mac الخاصة بهم وهذا هو المكان الذي ظهروا فيه. على الرغم من أن الملفات المؤقتة ليست ضرورية لنظامك ، فلا يجب عليك حذفها بدون التوجيه المناسب. لأنه إذا قمت بحذف الملفات المؤقتة ، فهناك احتمالات أن تتلف الملفات أو قد تحدث بعض المشكلات مع تثبيت النظام.
أنواع الملفات المؤقتة على نظام Mac
إذا كنت ترغب في حذف الملفات المؤقتة على جهاز Mac الخاص بك ، فليس من المهم معرفة أنواع الملفات المؤقتة الموجودة. ومع ذلك ، من الجيد معرفة المعلومات إذا كنت ترغب في البحث في فئة الملفات المؤقتة يومًا ما. يمكن إنشاء ملفات مؤقتة من كل نشاط بما في ذلك الحلول الخاصة بك على متصفحات الويب. على سبيل المثال ، عملية إدارة كلمات المرور والتنزيلات غير المكتملة والملفات الأخرى المذكورة أعلاه هي تلك الأنواع من الملفات المؤقتة:
1. تطبيق ذاكرة التخزين المؤقت
2. ملفات تعريف الارتباط لمتصفح الإنترنت
3. سجلات النظام (قديمة)
4. إصدارات المستندات الوسيطة
5. سجلات المستخدمين
كيف يمكنني تحديد موقع الملفات / المجلدات المؤقتة على جهاز Mac؟
بمجرد تحديد الملفات المؤقتة وأنواعها المختلفة ، دعنا نتحقق من كيفية تحديد موقعها على جهاز Mac الخاص بك. على الرغم من أن الجهاز قد تم تصميمه بأبسط نظام ملاحة ، إلا أنه في بعض الأحيان لا يمكنك الوصول إليه. كل ما عليك فعله هو اتباع الخطوات المذكورة أدناه وسوف يأخذك إلى الموقع الدقيق للمجلدات المؤقتة التي تحتوي على ملفات temp:
- انتقل بنفسك إلى التطبيقات وشق طريقك إلى "المرافق".
- هنا تحتاج إلى البحث عن Terminal الذي سيكون ضمن قسم الأدوات المساعدة.
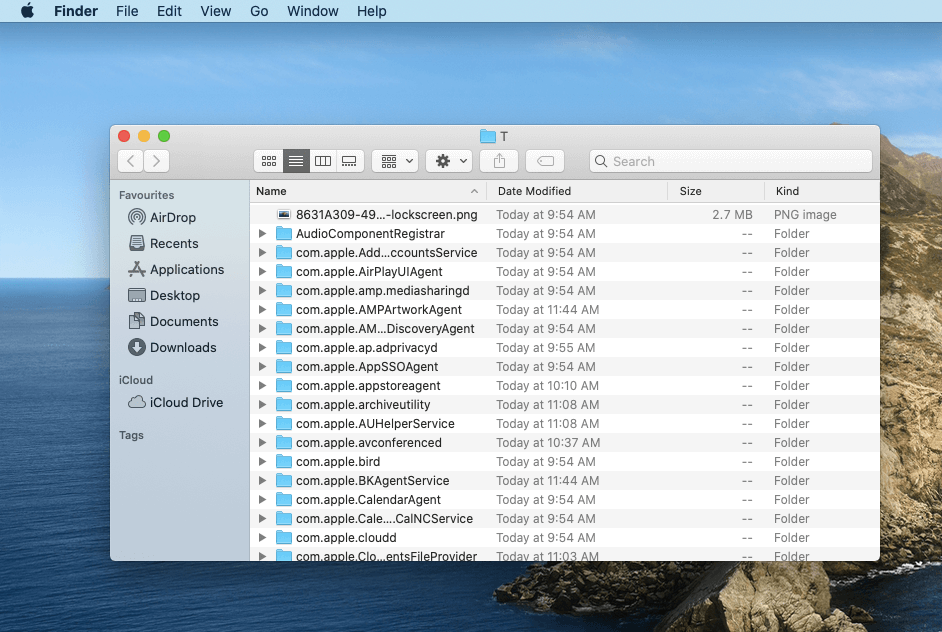
- أنت الآن بحاجة إلى استخدام الأمر (فتح أو مؤقت) الذي سينقلك إلى المجلدات المؤقتة على جهاز Mac الخاص بك.
إليك سبب وكيفية مسح الملفات المؤقتة على نظام التشغيل Mac
الآن بعد أن حددت الموقع حيث يتم تخزين جميع الملفات المؤقتة ، حان وقت العمل الآن. يرجى العلم أن مسح المجلدات والملفات المؤقتة ضروري لنظامك لأنه يساعد في الحفاظ على صيانة النظام. يمكنك جدولة الفحص قيد التشغيل (يوميًا أو أسبوعيًا أو شهريًا) أيضًا حتى لا يواجه جهاز Mac الخاص بك مشكلة الأداء الضعيف أو الوظائف البطيئة. يرجى أيضًا ألا تنسى مقدار المساحة التي ستستعيدها فقط عن طريق مسح الملفات المؤقتة على جهاز Mac الخاص بك.
لذا فإن أداء النظام الأفضل ، واستعادة مساحة التخزين غير الضرورية ، وأمان الجهاز هي بعض الأسباب التي تجعلك تحذف الملفات المؤقتة على نظام Mac.
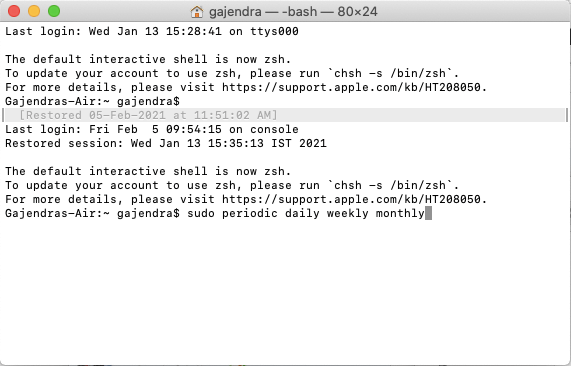
بدون مزيد من اللغط ، دعنا نتعرف على طرق العناية بالملفات المؤقتة على نظام التشغيل Mac. تحتاج أيضًا إلى اتباع مجموعة من الرموز من أجل الاهتمام بملفات temp على نظام Mac ، لذلك دعونا نرى كيفية القيام بذلك:
ا . بالنظر إلى أنك وصلت إلى Terminal (من خلال التطبيقات> الأدوات المساعدة) ، فأنت بحاجة إلى تشغيل الأمر أدناه. سيتم استخدام هذا للاحتفاظ بعلامة تبويب لجميع مهام الصيانة والكود هو " sudo دوري يومي أسبوعي شهري "
يرجى العلم أنه لن يكون هناك أي مؤشر على تشغيل البرنامج النصي الخاص بك حيث سيتم تشغيله في الخلفية.
ب . الآن في حالة رغبتك في استخدام نفس مجموعة الكود على أساس أسبوعي ، يمكنك القيام بذلك عن طريق تعديل البرنامج النصي كـ " sudo دورية أسبوعية"
بنفس الطريقة ، يمكنك تغيير البرنامج النصي الذي يعمل على جهاز Mac الخاص بك إذا كنت ترغب في إجرائه يوميًا أو شهريًا.

ج . إذا كنت تخطط لمسح السجلات من قسم الدليل الرئيسي ، فنحن نرحب بك للقيام بذلك عن طريق الكتابة ،
“ cd ~/Library/Logs
sudo rm -rf ~/Library/Logs/*”
على الرغم من أن تشغيل البرنامج النصي الأسبوعي والشهري سيساعدك في الحفاظ على صيانة نظام Mac. ومع ذلك ، سيؤدي مسح ملفات mac temp على أساس يومي إلى مسح جميع الملفات غير المرغوب فيها إلى جانب ملفات السجل (الأقدم أيضًا).
أنت الآن بحاجة إلى إعادة تشغيل جهاز Mac الخاص بك وأصبح كل شيء مثاليًا بالنسبة لك حيث تم الاهتمام بالملفات المؤقتة.
الطريقة 2: كيفية التعامل مع ملفات Temp على نظام Mac
هناك طريقة أخرى مضمنة للعناية بكل تلك المجلدات والملفات المؤقتة غير الضرورية على نظام Mac وهي من خلال Disk Utility. بلى!! نفس التنقل الذي استخدمته في القسم أعلاه لتشق طريقك إلى Terminal. هذه المرة تحتاج إلى الوصول إلى قسم Disk Utility (التطبيقات> الأدوات المساعدة) وهنا تحتاج إلى النقر فوق أذونات الإصلاح على القرص للتحقق من جميع محركات الأقراص المتاحة.
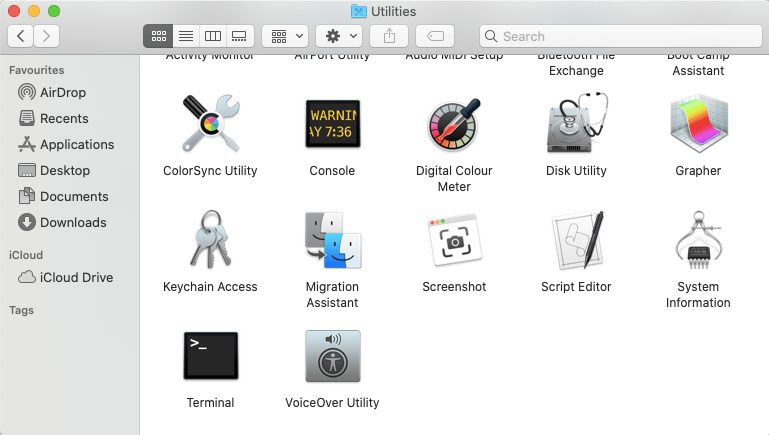
نقوم جميعًا بتخزين العديد من أنواع الأشياء على الكمبيوتر واسمحوا لي أن أخبرك أن محرك الأقراص بالكامل ممتلئ قبل أن تعرف. علاوة على ذلك ، هناك تطبيقات مختلفة مثل iTunes حيث حتى إذا قمت بحذف الصور من التطبيق ، فإنها تظل في سلة مهملات التطبيق. هذا هو دليلك حيث تحتاج إلى مسح كل ملفات المهملات هذه بحيث يمكن تحسين أداء Mac بالكامل. لذلك عليك أن تبدأ بالانتقال إلى مجلد المهملات لجميع هذه التطبيقات ومسحها في أقرب وقت ممكن حيث سيوفر الكثير من المساحة على القرص.
بصرف النظر عن ملفات المهملات ، هناك سجلات مكالمات وملفات مؤقتة تتطلب اهتمامك الفوري. على الرغم من أنك تعمل على أي من المهام ، فإنها ستنشئ ملفات مؤقتة لا يتم استخدامها في بعض الأحيان وتبطئ النظام. نظرًا لأن هذه الملفات غير ضرورية تمامًا ، فقد تحتوي على محتوى فيروسي يمكن أن يضر بالأنظمة الأخرى (إذا قمت بنقل الملفات عبر).
لذا ، فإن حذف الملفات المؤقتة على جهاز Mac الخاص بك سيساعدك على تحسين أداء mac وجعله أسرع أيضًا. بالإضافة إلى ذلك ، سيؤدي ذلك إلى إنشاء مساحة أكبر على نظامك يمكنك استخدامها في النهاية لملفات مفيدة بدلاً من الملفات غير الضرورية مثل مجلدات وملفات المساعدة.
اقرأ أيضًا: كيفية تنظيف التكرارات في مكتبتي على نظام Mac؟
احذف الملفات المؤقتة على نظام Mac باستخدام Disk Clean Pro
إن Disk Clean Pro ليس أداة مدمجة تهدف إلى مسح الملفات المؤقتة على Mac ، ولكنه أداة مساعدة قوية تساعدك على التخلص من فوضى جهاز Mac وتحسين أدائه. نظرًا لكونه مجموعة التنظيف والتحسين المثالية ، فقد تم تصميم Disk Clean Pro لتحسين الأداء العام لجهاز Mac الخاص بك. أيضًا ، تساعدك الأداة نفسها في إبعاد المحتوى الضار من خلال قسم الخصوصية على الإنترنت. تمامًا مثل أدوات Mac الأخرى ، يقوم Disk Clean Pro بمسح وتحليل وتنظيف جهاز Mac لإزالة الملفات الزائدة عن الحاجة والقديمة لاستعادة مساحة التخزين وتنظيم البيانات. تأتي هذه الأداة القوية بسعر جذاب يبلغ 23.99 دولارًا فقط وهي الخيار الأفضل كتطبيق لتنظيف Mac يمكنه تحسين Mac.
قم بتنزيل Disk Clean Pro وتثبيته من الرابط أدناه.
تعرض لك الشاشة الأولى حالة النظام حيث سترى وصفًا موجزًا للمشكلات الموجودة على جهاز Mac الخاص بك. ستحتاج الآن إلى النقر فوق Start System Scan (بدء فحص النظام) لمعرفة الحالة الكاملة.
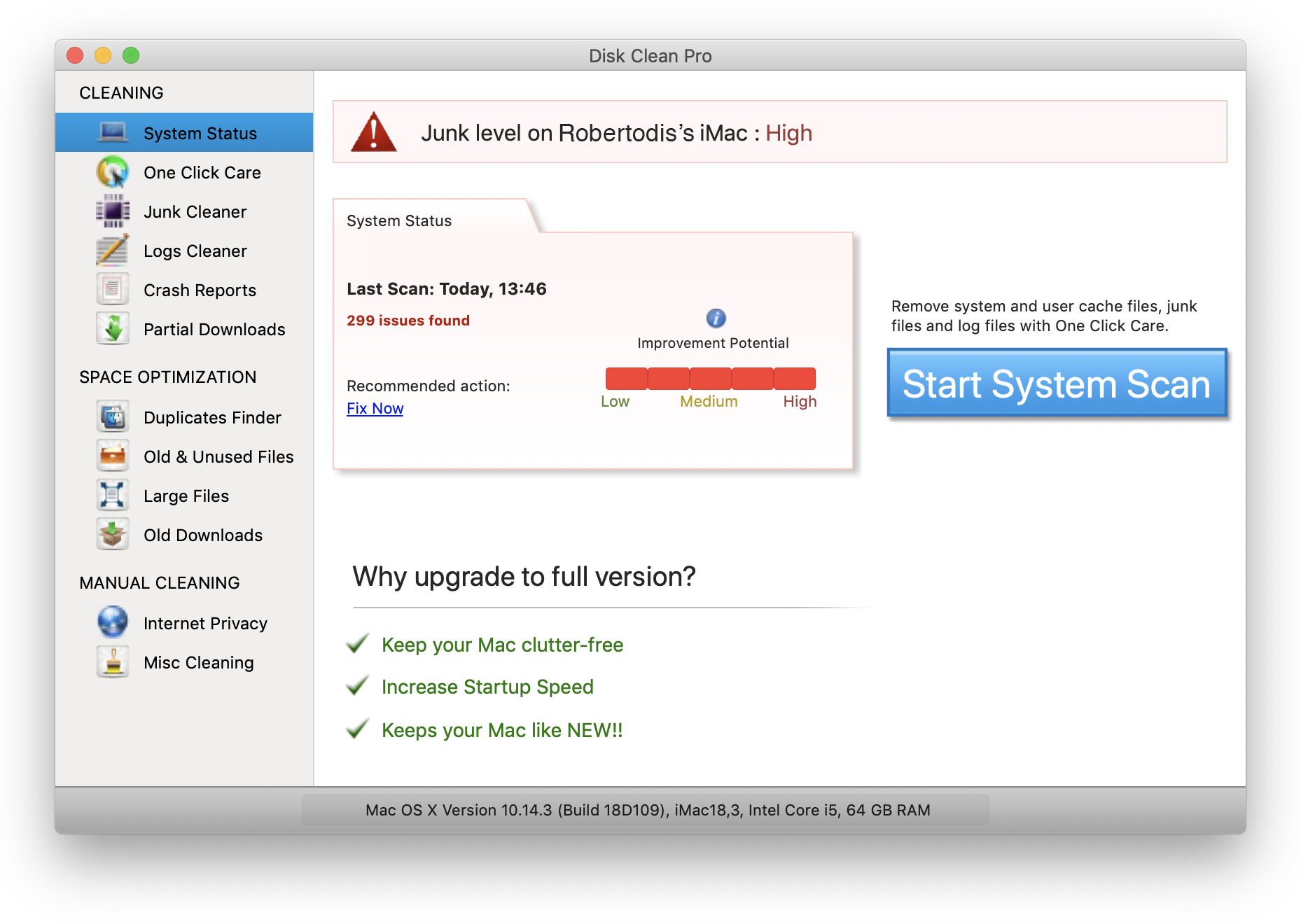
علاوة على ذلك ، يمكنك استكشاف العديد من الخيارات الأخرى بما في ذلك التنظيف بنقرة واحدة ، وتحسين الذاكرة ، والعثور على التكرارات ، وخصوصية الإنترنت ، والتنظيف المتنوع ، وإزالة الملفات الكبيرة ، والتنزيلات القديمة والمزيد. يتيح لك هذا البرنامج تنظيم جهاز Mac وتحسين سرعة النظام وأدائه. مع كل هذه الميزات المذهلة ، يتيح لك Disk Clean Pro التخلص من جميع الملفات غير المرغوب فيها مثل ذاكرة التخزين المؤقت وملفات تعريف الارتباط وملفات temp وما إلى ذلك.
هذا كل شئ! لديك الآن جهاز Mac ذو أداء سلس وغير مرتب على جهازك
امسح المجلدات والملفات المؤقتة من ماك
يعد التخلص من الملفات المؤقتة على جهاز Mac أمرًا مهمًا للغاية لأنه سيحسن الأداء العام لجهاز Mac الخاص بك. هناك الكثير من الملفات على نظامك وأثناء تصفحك للملفات بما في ذلك تصفح الإنترنت ، يبدأ إنشاء ملفات temp. سرعان ما تصبح كومة من الملفات التي يجب مسحها وإلا فقد تؤثر على الأداء العام لجهاز Mac.
لذا ابدأ في استكشاف الطرق الداخلية والخارجية لمسح الملفات المؤقتة على نظام Mac وحذفها بما في ذلك ذاكرة التخزين المؤقت للإنترنت.
القراءات التالية:
أفضل برنامج لتنظيف أجهزة Mac (مجاني ومدفوع)
يجب أن يكون لديك تطبيقات Mac لاستخدامها
أفضل برامج إلغاء تجزئة القرص لنظام Windows