كيفية تخصيص قائمة ابدأ في Windows 10
نشرت: 2016-02-24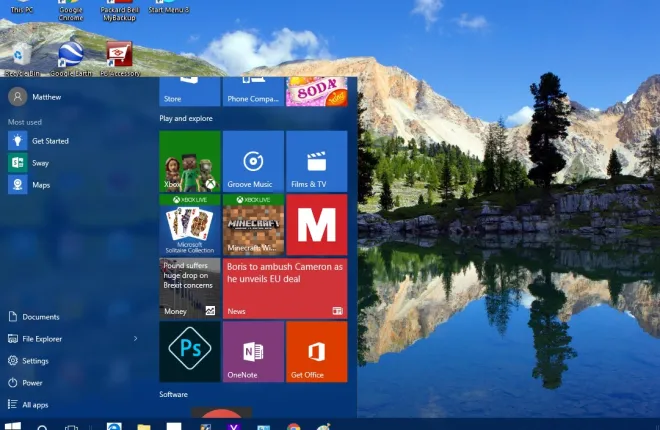
عادت قائمة ابدأ بقوة في نظام التشغيل Windows 10! تتضمن قائمة "ابدأ" المُجددة اختصارات المربعات على اليمين بجانب الخيارات والإعدادات الأخرى على اليسار. هناك العديد من خيارات التخصيص لقائمة "ابدأ" الجديدة.
أول شيء يجب ملاحظته هو كيف يمكنك تغيير حجم قائمة ابدأ هذه. لتغيير حجمها ، ما عليك سوى تحريك المؤشر إلى أعلى أو يمين القائمة. ثم سيصبح المؤشر سهم تغيير الحجم. استمر في الضغط على زر الماوس الأيسر واسحب القائمة لتوسيعها أو تصغيرها.
إضافة وإزالة التجانب إلى قائمة ابدأ
يمكنك بالطبع إضافة مربعات جديدة أو إزالتها من قائمة ابدأ. قم بإزالة لوحة موجودة بالفعل في قائمة "ابدأ" عن طريق النقر بزر الماوس الأيمن عليها وتحديد " إزالة التثبيت" من قائمة "ابدأ ". سيؤدي ذلك بعد ذلك إلى إلغاء تثبيت لوحة قائمة ابدأ.
لإضافة مربع إلى قائمة "ابدأ" ، انقر بزر الماوس الأيمن فوق أحد اختصارات البرامج على سطح المكتب أو شريط المهام أو أحد الاختصارات المدرجة بالفعل في القائمة ضمن "جميع التطبيقات". ثم حدد تثبيت للبدء من قائمة السياق لإضافة اختصار مربعات.
لاحظ أن المربعات لا يجب أن تقتصر على البرامج. يمكنك أيضًا إضافة مربعات موقع الويب إلى قائمة "ابدأ". أفضل طريقة للقيام بذلك هي باستخدام متصفح Edge ، وهو بديل لـ IE ، حيث يمكنك تثبيت موقع مفتوح مباشرة من هذا المتصفح بدلاً من إعداد اختصار على سطح المكتب له. افتح موقعًا في Edge ، وانقر فوق الزر ... في الجزء العلوي الأيمن ثم حدد تثبيت هذه الصفحة في شاشة البدء .
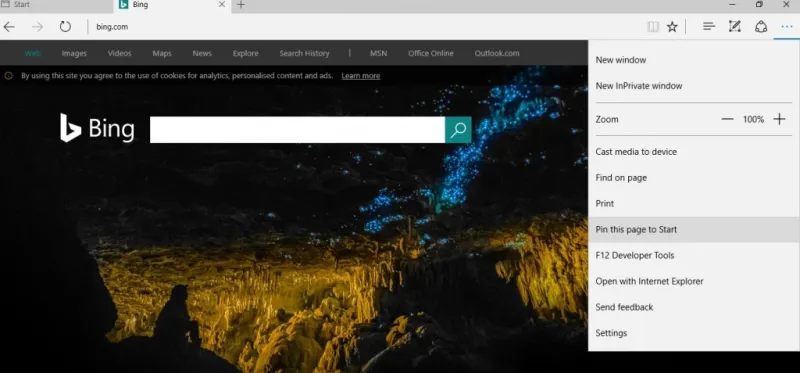
لتثبيت موقع في قائمة ابدأ باستخدام متصفح مثل Chrome ، حدد زر الهامبرغر في الجزء العلوي الأيمن من نافذة المتصفح> المزيد من الأدوات والإضافة إلى سطح المكتب . سيؤدي ذلك إلى إضافة اختصار الموقع إلى سطح المكتب ، والذي يمكنك بعد ذلك النقر فوقه بزر الماوس الأيمن وتحديد تثبيت بشاشة البدء لتضمين مربعًا خاصًا به في قائمة "ابدأ".
تجميع البلاط
يمكنك تنظيم المربعات في قائمة "ابدأ" بشكل أفضل من خلال تجميعها. لإعداد مجموعة جديدة من المربعات ، قم بتوسيع قائمة "ابدأ" قليلاً بحيث تكون هناك مساحة فارغة عليها. ثم اسحب قطعة واحدة أو أكثر في المساحة (عن طريق تحديدها مع الاستمرار في الضغط على زر الماوس الأيسر) كما هو موضح أدناه.
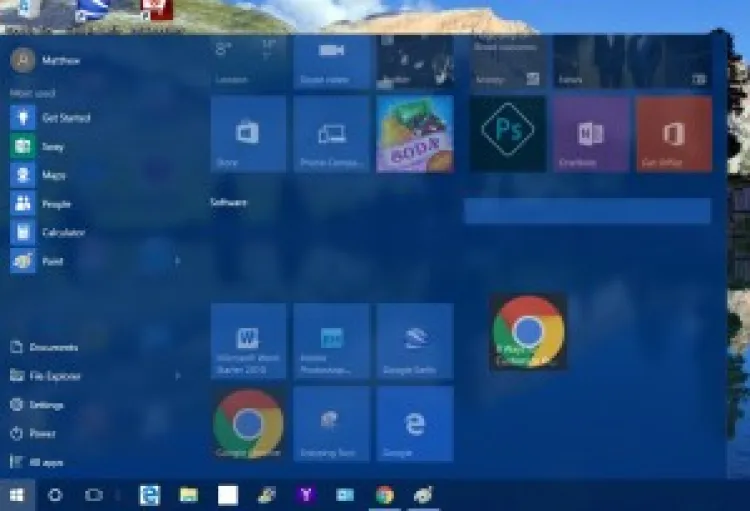
ثم عندما تحرك المؤشر فوق اللوحة المنقولة مباشرةً ، يجب أن تجد مربع عنوان مجموعة الاسم. أدخل عنوانًا للمجموعة الجديدة في مربع العنوان هذا. ثم يمكنك سحب المزيد من المربعات إلى المجموعة الجديدة. لاحظ أنه يمكنك أيضًا سحب مجموعة كاملة من المربعات عن طريق تحديد عناوينها.
خيارات إضافية في قوائم سياق التجانب
تتضمن قوائم سياق النقر بزر الماوس الأيمن المزيد من الخيارات. من بينها خيار تغيير الحجم الذي يمكنك تحديده لضبط أبعاد البلاط. إذا حددت القائمة الفرعية Resize ، فيمكنك اختيار خيارات Small و Medium لأي بلاطة. ومع ذلك ، قد يتضمن البعض أيضًا خيارات تغيير الحجم واسعة وكبيرة . حدد أحد هذه الإعدادات لضبط الأبعاد.
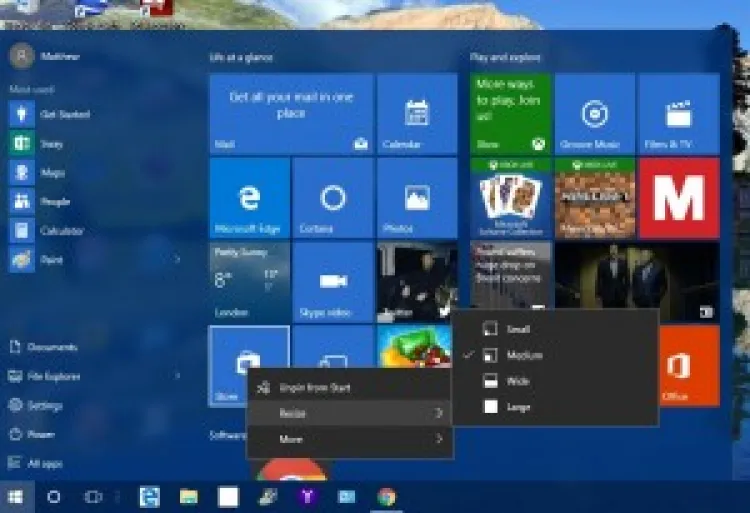
أدناه تغيير الحجم ، يمكنك أيضًا تحديد قائمة فرعية المزيد . قد يتضمن ذلك خيار إيقاف تشغيل البلاط المباشر لتختاره . بالنسبة إلى مربعات البرامج ، من المحتمل أن تجد أيضًا تشغيل كمسؤول وفتح موقع الملف الذي سيفتح مجلده في مستكشف الملفات.
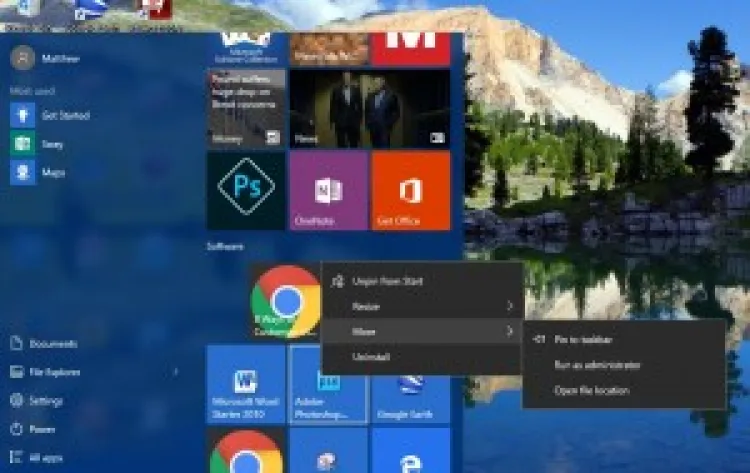
بالإضافة إلى ذلك ، ستتضمن مربعات البرنامج خيار إلغاء التثبيت في أسفل قائمة السياق. على هذا النحو ، يمكنك تحديد هذا الخيار لإزالة البرنامج من Windows والإطار الخاص به من قائمة ابدأ.
تخصيص قائمة البداية اليسرى
يوجد على يسار المربعات قائمة حيث يمكنك تحديد مستكشف الملفات والإعدادات وجميع التطبيقات ، والتي تعد بخلاف ذلك قائمة بمجلدات البرامج والتطبيقات. يمكنك تخصيص هذا بشكل أكبر من نافذة التخصيص.
انقر بزر الماوس الأيمن فوق سطح المكتب ، وحدد التخصيص وابدأ لفتح النافذة في اللقطة أدناه مباشرة. يتضمن ذلك بعض الخيارات الإضافية مثل إظهار التطبيقات الأكثر استخدامًا . إذا قمت بإيقاف تشغيل ذلك ، فلن يتم سرد التطبيقات الأكثر استخدامًا على يسار قائمة ابدأ. قم بإيقاف تشغيل خيار إظهار التطبيقات المضافة مؤخرًا لإزالتها من القائمة.

يوجد أدناه اختيار المجلدات التي تظهر في اختصار البدء . انقر فوق ذلك لفتح قائمة خيارات المجلد لك للتبديل بين تشغيلها أو إيقاف تشغيلها. من هناك ، يمكنك إضافة مجلدات موسيقى وصور وفيديو إضافية وغير ذلك إلى يسار قائمة "ابدأ" من خلال تشغيل خياراتها. بدلاً من ذلك ، يمكنك أيضًا إزالة المجلدات الموجودة على يسار القائمة من هناك.
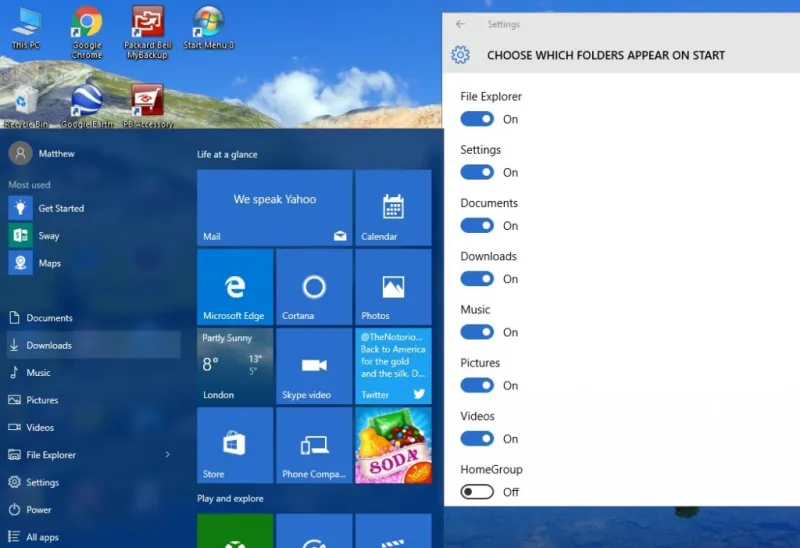
حدد الألوان في نافذة التخصيص لاختيار ألوان بديلة في قائمة ابدأ. نظرًا لأن الخيارات هناك تعمل أيضًا على تغيير نظام ألوان سطح المكتب العام ، فقد تمت تغطية هذه الإعدادات بالفعل في مقالات TechJunkie الأخرى. قم بإيقاف تشغيل خيار اختيار لون تمييز من خلفيتي تلقائيًا ، وحدد لونًا من لوحة الألوان وتأكد من تشغيل إعداد إظهار اللون في البداية وشريط المهام ومركز الإجراءات وشريط العنوان .
تخصيص قائمة ابدأ باستخدام قائمة ابدأ 8
تجاوز خيارات تخصيص Windows 10 لقائمة ابدأ ، تحقق من بعض حزم الجهات الخارجية المجانية المتاحة. هناك عدد قليل يمكنك استخدامه لتخصيص قائمة "ابدأ". Start Menu 8 هي إحدى الحزم المجانية لنظام التشغيل Windows 10 والتي يمكنك من خلالها تجديد قائمة Start.
أولاً ، افتح هذه الصفحة وانقر فوق الزر تنزيل Windows لحفظ الإعداد. ثم انقر فوق sm8-setup.exe لتثبيته. بمجرد إضافته إلى Windows 10 ، افتح النافذة في اللقطة أدناه مباشرة.
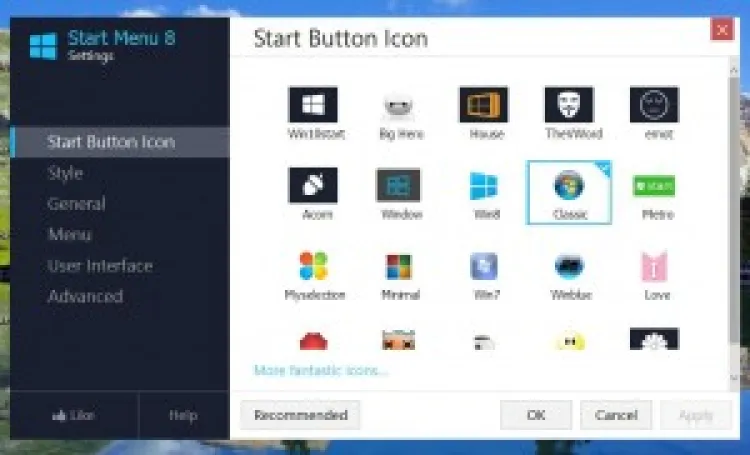
أولاً ، يمكنك تخصيص زر قائمة ابدأ في نظام التشغيل Windows 10 باستخدام هذه الحزمة. حدد Start Button Icon في قائمته. ثم يمكنك تحديد شكل مجموعة متنوعة من الأزرار البديلة. اختر زرًا من هناك واضغط على تطبيق لإضافته إلى قائمة ابدأ كما هو موضح أدناه.
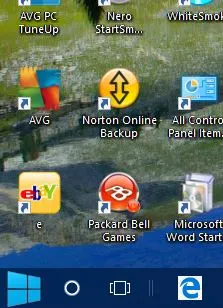
لماذا لا تستعيد قائمة ابدأ الكلاسيكية في Windows 7؟ يمكنك القيام بذلك عن طريق تحديد النمط على يسار نافذة قائمة ابدأ 8. انقر فوق زر الاختيار Classic Windows 7 Style واضغط على الزر " تطبيق " لإضافته. ثم ستكون قائمة ابدأ أكثر قابلية للمقارنة مع Windows 7 على النحو التالي. حسنًا ، إنها ليست مطابقة تامة ؛ لكنها لا تزال نسخة طبق الأصل جيدة مع شريط البحث في الأسفل وصورة الحساب في الأعلى وإزالة المربعات.
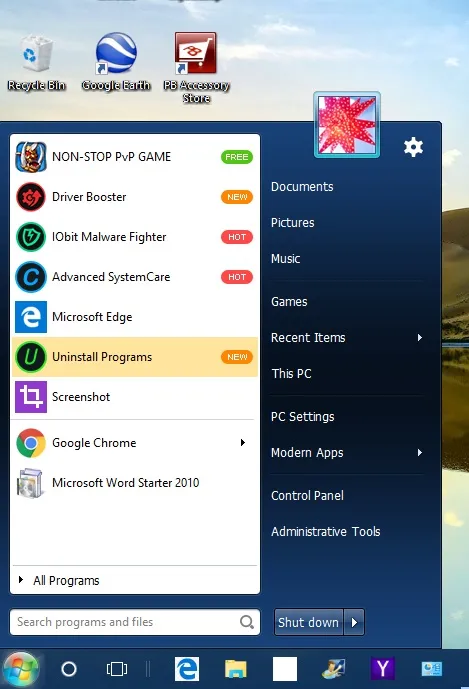
ثم يمكنك أيضًا إضافة قدر أكبر من الشفافية إلى القائمة. اسحب شريط الشفافية المضمن في خيارات النمط إلى اليمين واضغط على " تطبيق " لتحسين شفافية القائمة.
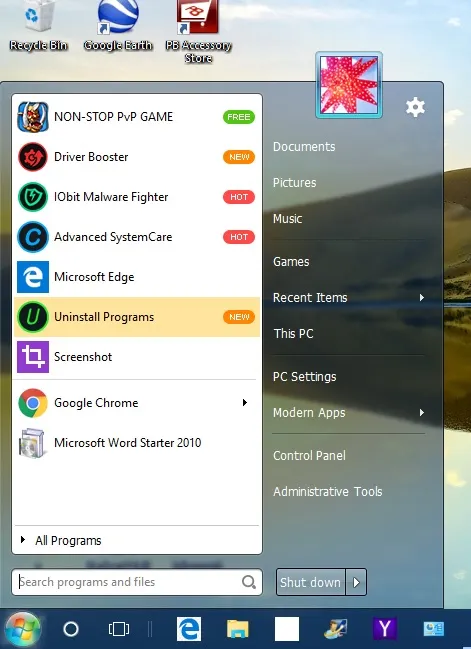
انقر فوق واجهة المستخدم لمزيد من خيارات التخصيص. حدد ألوان الخط البديلة عن طريق النقر فوق لون الخط في لوحة قائمة ابدأ اليسرى ومربعات اللوحة اليمنى . انقر فوق أحد هذه المربعات لفتح اللوحات واختيار لون نص بديل للقائمة ، ثم اضغط على الزر " تطبيق " لتبديل الألوان.
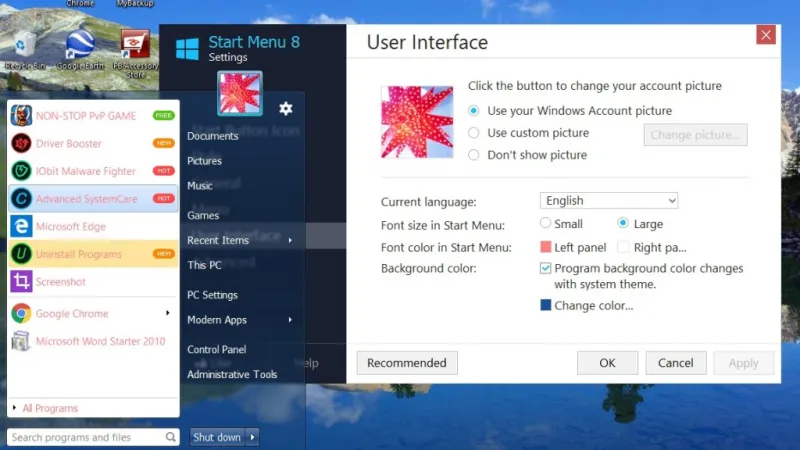
لتخصيص الخيارات والاختصارات المعروضة على يمين قائمة البدء المخصصة ، حدد القائمة . بعد ذلك يمكنك تحديد مجموعة متنوعة من القوائم المنسدلة لاختصارات القائمة. حدد إظهار كارتباط أو إظهار كقائمة من القائمة المنسدلة لتضمين الاختصارات في قائمة ابدأ.
للرجوع إلى قائمة ابدأ في Windows 10 ، انقر فوق عام من القائمة وحدد تشغيل عند بدء تشغيل Windows إذا تم تحديد خانة الاختيار الخاصة بها بالفعل. سيؤدي ذلك إلى إزالة العلامة من خانة الاختيار الخاصة بهذا الخيار ، والضغط على الزر " تطبيق " للتأكيد. ثم ستعود قائمة ابدأ إلى قائمة Windows 10 الافتراضية عند إعادة التشغيل.
لذلك باستخدام برنامج Start Menu 8 ، يمكنك تحويل قائمة Start (ابدأ) في Windows 10 إلى بديل لنظام Windows 7. بدلاً من ذلك ، قم بإجراء بعض التكوينات الطفيفة على قائمة ابدأ باستخدام خيارات تخصيص Windows 10 للبلاط والألوان وما إلى ذلك. هناك أيضًا المزيد من حزم الجهات الخارجية المتاحة لتخصيص قائمة ابدأ مثل Classic Shell و Start 10.
