10 طرق لإصلاح عدم عمل تطبيق الصور في Windows 11 [2022]
نشرت: 2022-08-25Microsoft Photos هو برنامج عارض الصور الافتراضي على Windows. إنه تطبيق شامل يلبي جميع احتياجات الوسائط المتوفرة على جهازك وينظمها في مجلدات وألبومات ، مما يسهل التنقل خلالها وتطبيق المرشحات وفقًا لذلك.

على الرغم من أن تطبيق Photos كان موجودًا منذ إطلاق Windows 8 وخضع لعمليات إعادة تصميم كبيرة عدة مرات ، إلا أن Microsoft فشلت في تقديم تجربة سلسة وسلسة. على هذا النحو ، أبلغ المستخدمون عالميًا عن العديد من المشكلات مع التطبيق.
إذا كنت تواجه أيضًا سيناريو لا يعمل فيه تطبيق الصور على جهاز الكمبيوتر الذي يعمل بنظام Windows 11 ، فإليك دليل سريع لاستكشاف هذه المشكلات وإصلاحها وجعل التطبيق يعمل مرة أخرى.
جدول المحتويات
أعد تشغيل تطبيق الصور
لقد تحسنت Microsoft قليلاً في السنوات الأخيرة ، سواء من حيث تحديثات الجودة الشاملة والتحسينات ، لكنها ما زالت تفشل في تقديم تجربة مستخدم سلسة وسلسة. تعد أعطال التطبيق والمشكلات المتعلقة بالأداء أقل شيوعًا ولكنها يمكن أن تحدث في أي وقت وتعيق الإنتاجية أو سيناريوهات الاستخدام. للتخفيف من هذه المشكلات ، يتمثل الحل الأكثر تافهًا في إعادة تشغيل تطبيق الصور.
أثبت إغلاق التطبيق وإعادة تشغيله أنه يعمل في معظم الحالات لأن إعادة التشغيل تؤدي إلى إنهاء التطبيق إلى جانب جميع الخدمات والمكونات ، والتي تم تشغيلها احتياطيًا وقد تؤدي إلى حل المشكلة.
أعد تشغيل جهاز الكمبيوتر الخاص بك
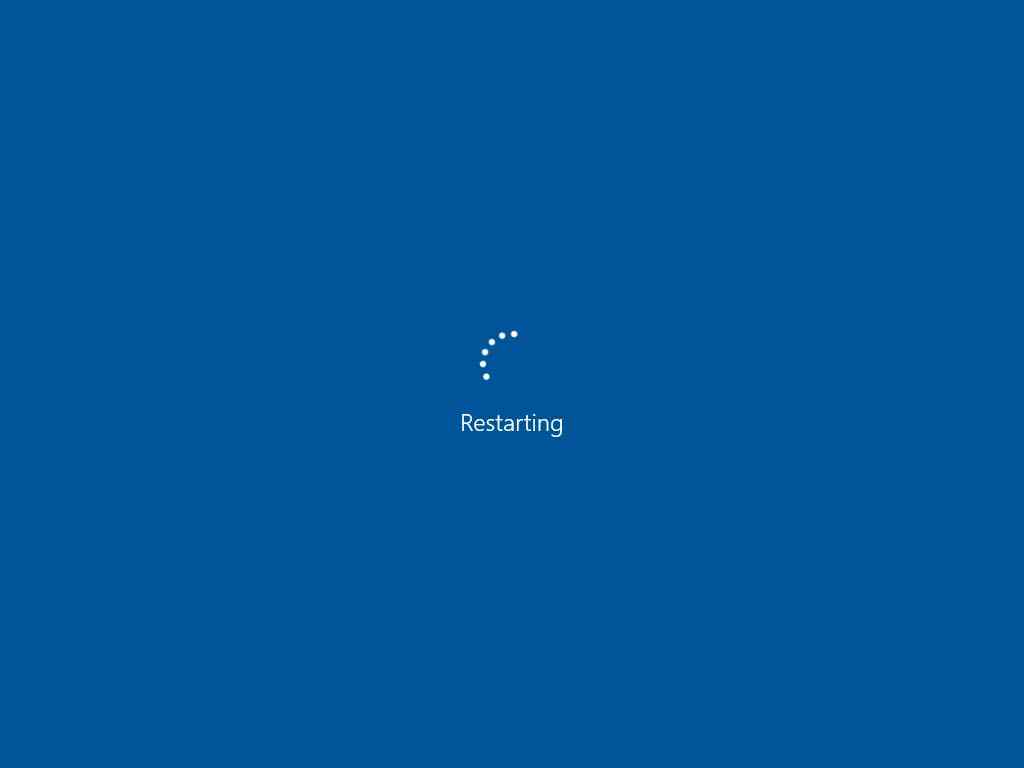
بقدر ما قد يبدو مبتذلاً ، فقد أثبتت عملية إعادة تشغيل بسيطة أنها تعمل في العديد من السيناريوهات وحل المشكلة. الطريقة التي يعمل بها هذا هي عند إعادة تشغيل النظام ، يحصل نظام التشغيل على الوقت لتثبيت تحديثات النظام أو التطبيق الهامة ، والقضاء على الخدمات غير الضرورية التي تعمل في الخلفية ، والمساعدة في إعادة تشغيل المكونات الأساسية لنظام التشغيل.
قم بتشغيل مستكشف أخطاء تطبيقات متجر Windows
تعلم Microsoft أن المشكلات المتعلقة بالتطبيقات شائعة جدًا في نظام التشغيل Windows 11 ويمكن أن تحدث في أي وقت. مع وضع ذلك في الاعتبار ، فإنه يجمع Windows 11 مع مستكشف أخطاء التطبيقات ومصلحها المدمج لمساعدتك في إصلاح المشكلات المتعلقة بالتطبيقات المجمعة وأيضًا التطبيقات التي تم تنزيلها من متجر Microsoft.
اتبع هذه الخطوات لاستخدام مستكشف الأخطاء ومصلحها:
- انتقل إلى تطبيق إعدادات Windows 11 باستخدام اختصار لوحة مفاتيح Windows + I أو مباشرة من قائمة ابدأ بالنقر فوق رمز التطبيق.

- انتقل إلى علامة تبويب النظام وحدد خيار استكشاف الأخطاء وإصلاحها ضمن التنشيط .
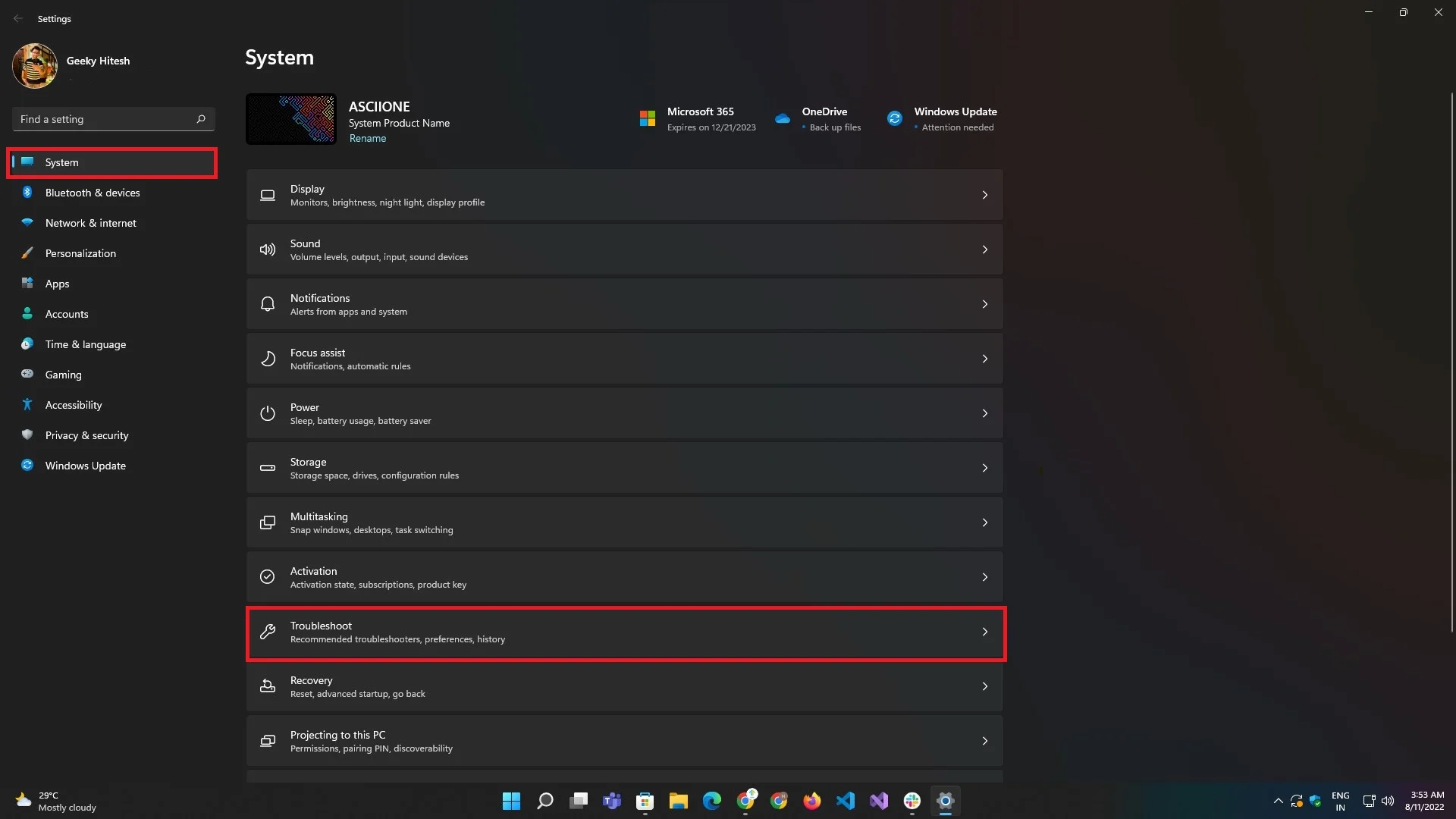
- ضمن استكشاف الأخطاء وإصلاحها ، ابحث عن مستكشفات الأخطاء الأخرى وانقر عليها.
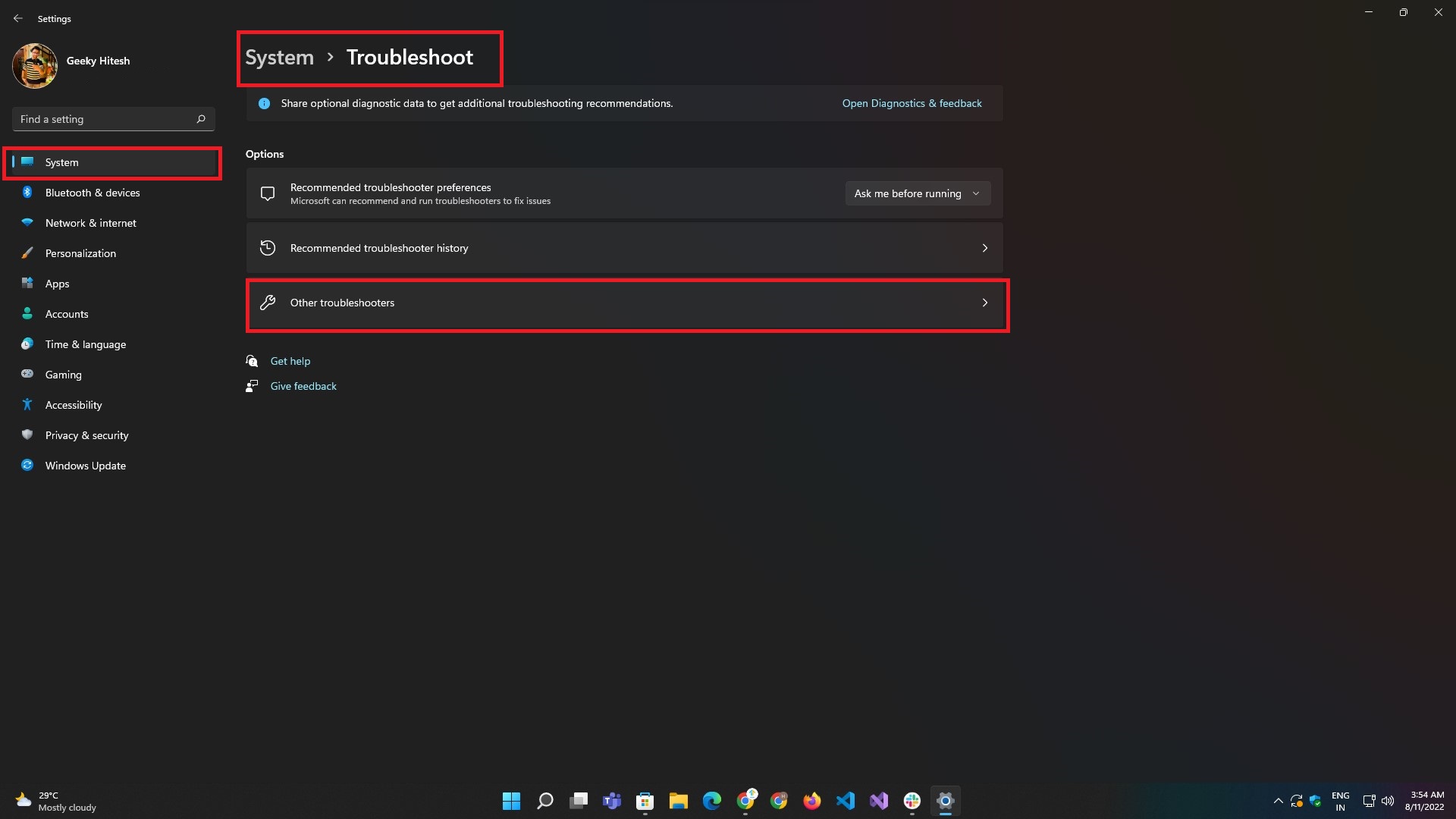
- بمجرد دخولك إلى قسم "مستكشفات الأخطاء الأخرى" ، ابحث عن تطبيق Windows Store Apps وانقر على الزر " تشغيل " بجانبه.
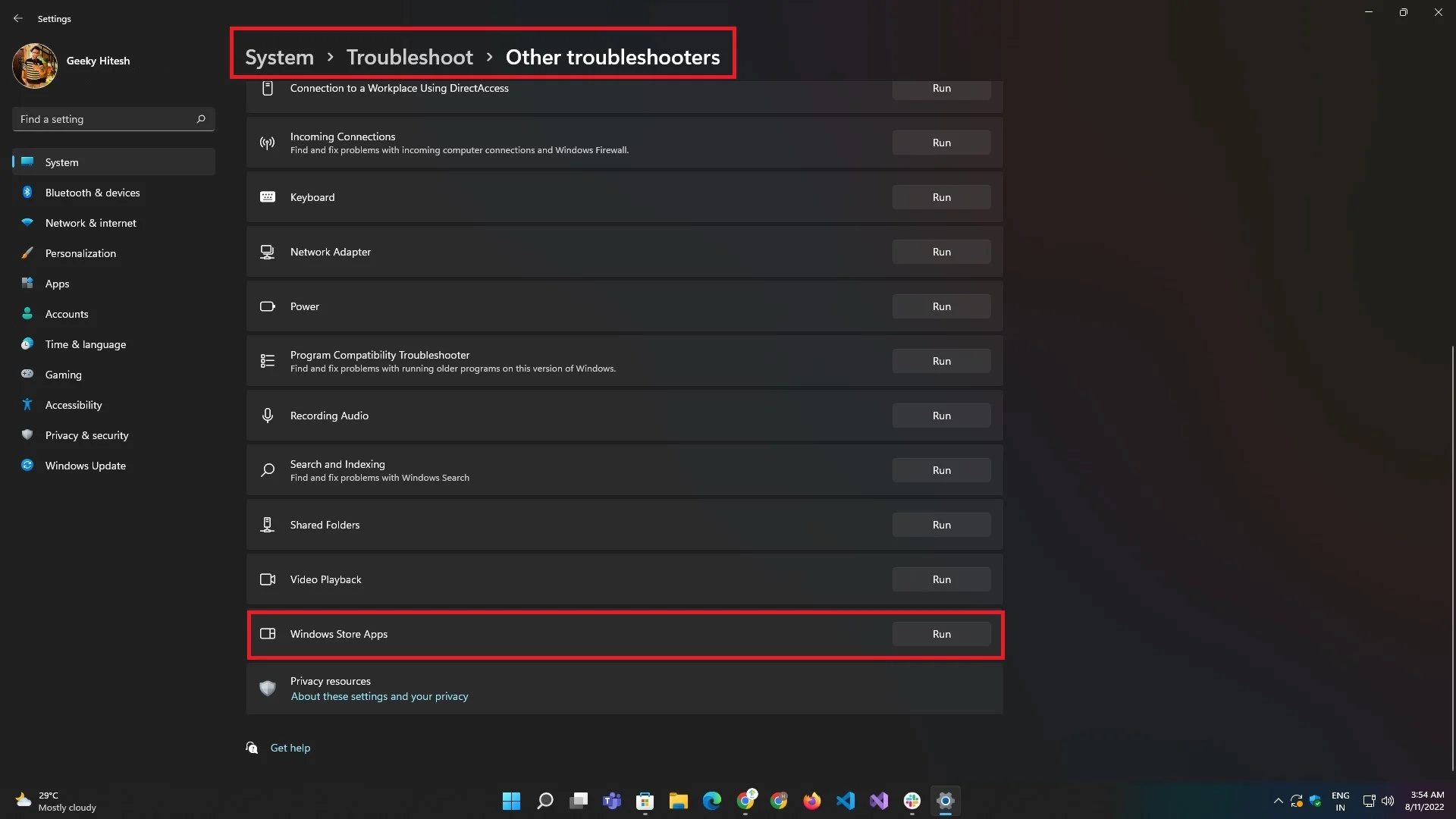
- اتبع الخطوات الموضحة على الشاشة بواسطة مستكشف الأخطاء ومصلحها ، وقد يتم إصلاح مشكلتك.
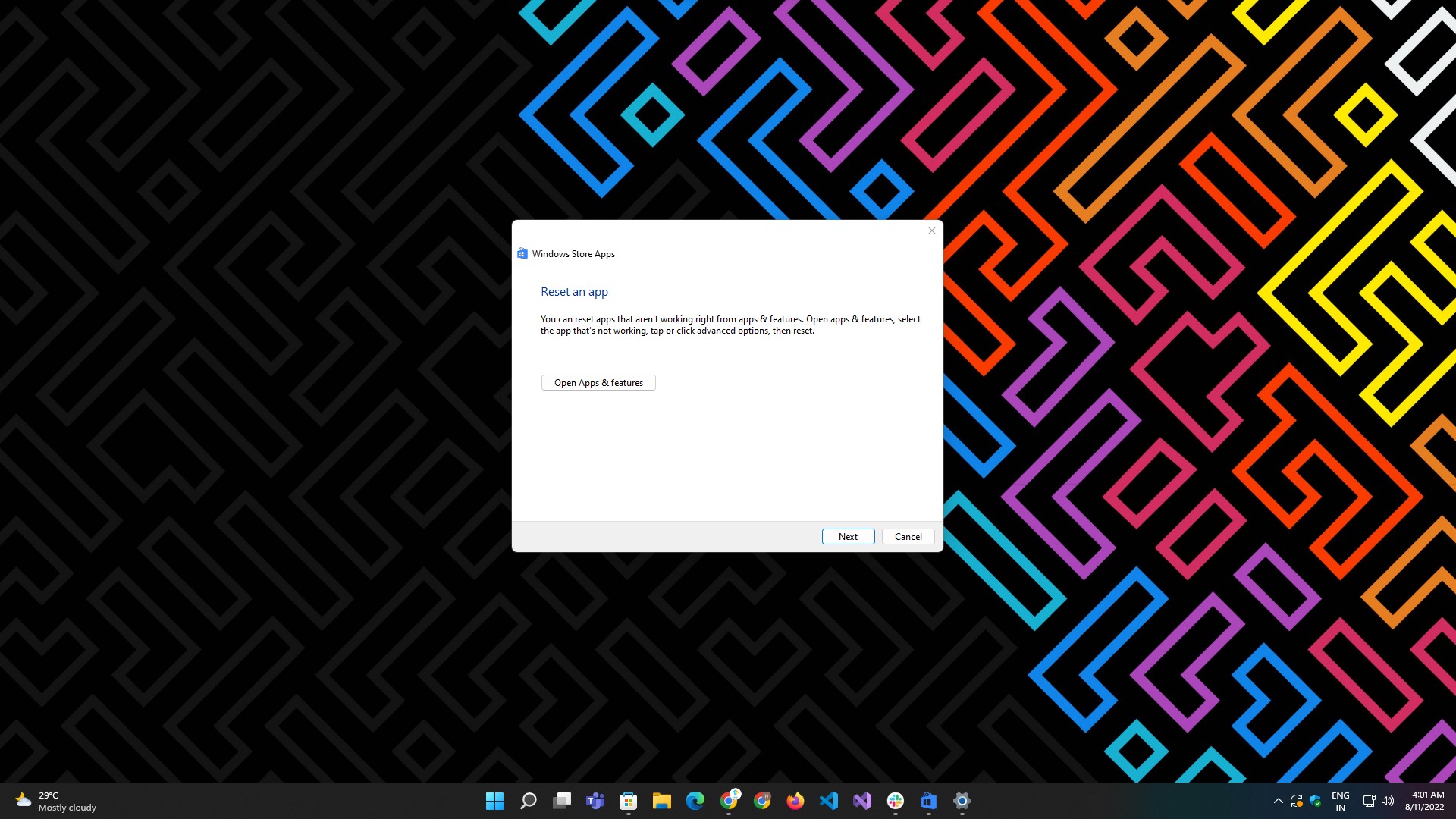
قم بتثبيت ملحقات الوسائط
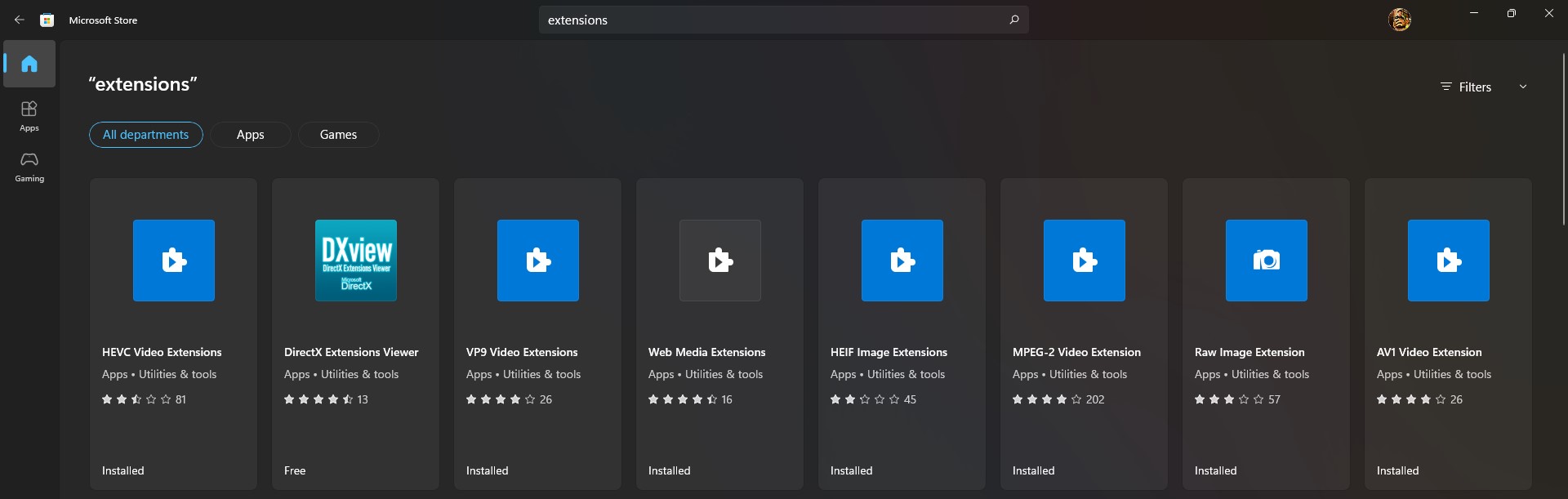
افتراضيًا ، لا يدعم تطبيق الصور سوى تنسيقات الملفات المحدودة والمتاحة بشكل عام. أنت تتوجه إلى تطبيق Microsoft Store وتنزيل الملحقات للحصول على دعم امتدادات الملفات الجديدة والحديثة.
فيما يلي بعض امتدادات الملفات الأحدث التي يمكنك تنزيلها:
- امتداد صورة HEIF
- امتداد صورة RAW
- ملحق صورة WebP
تحقق من تحديثات التطبيق من متجر Microsoft
في بعض الأحيان ، قد يتوقف أحد التطبيقات عن العمل إذا لم يتم تحديثه لفترة طويلة جدًا - ربما بسبب وجود خلل يتداخل مع بعض وظائفه. أفضل طريقة لإصلاح ذلك هي تحديث تطبيق الصور من متجر Microsoft.
إليك كيفية تحديث تطبيق الصور على نظام التشغيل Windows 11:
- قم بتشغيل تطبيق Microsoft Store من قائمة ابدأ . أو قم بإحضار بحث Windows باستخدام اختصارات Windows + Q أو Windows + S واكتب Microsoft Store .
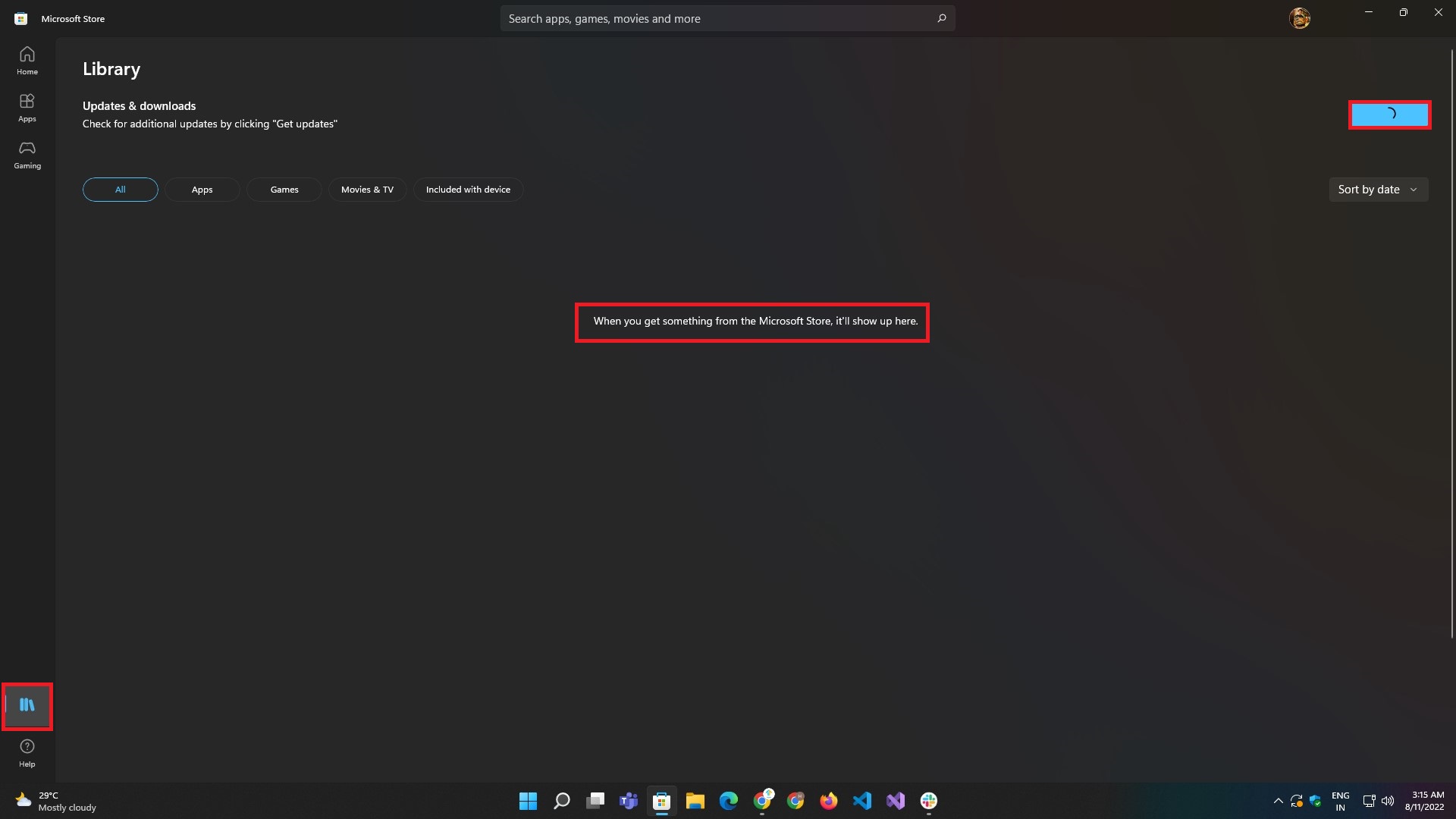
- بمجرد دخولك إلى التطبيق ، توجه إلى علامة التبويب المكتبة من مجموعة الأزرار الموجودة على الجانب الأيسر.

- انقر فوق الزر Get Updates الموجود في الزاوية العلوية اليمنى من الشاشة.
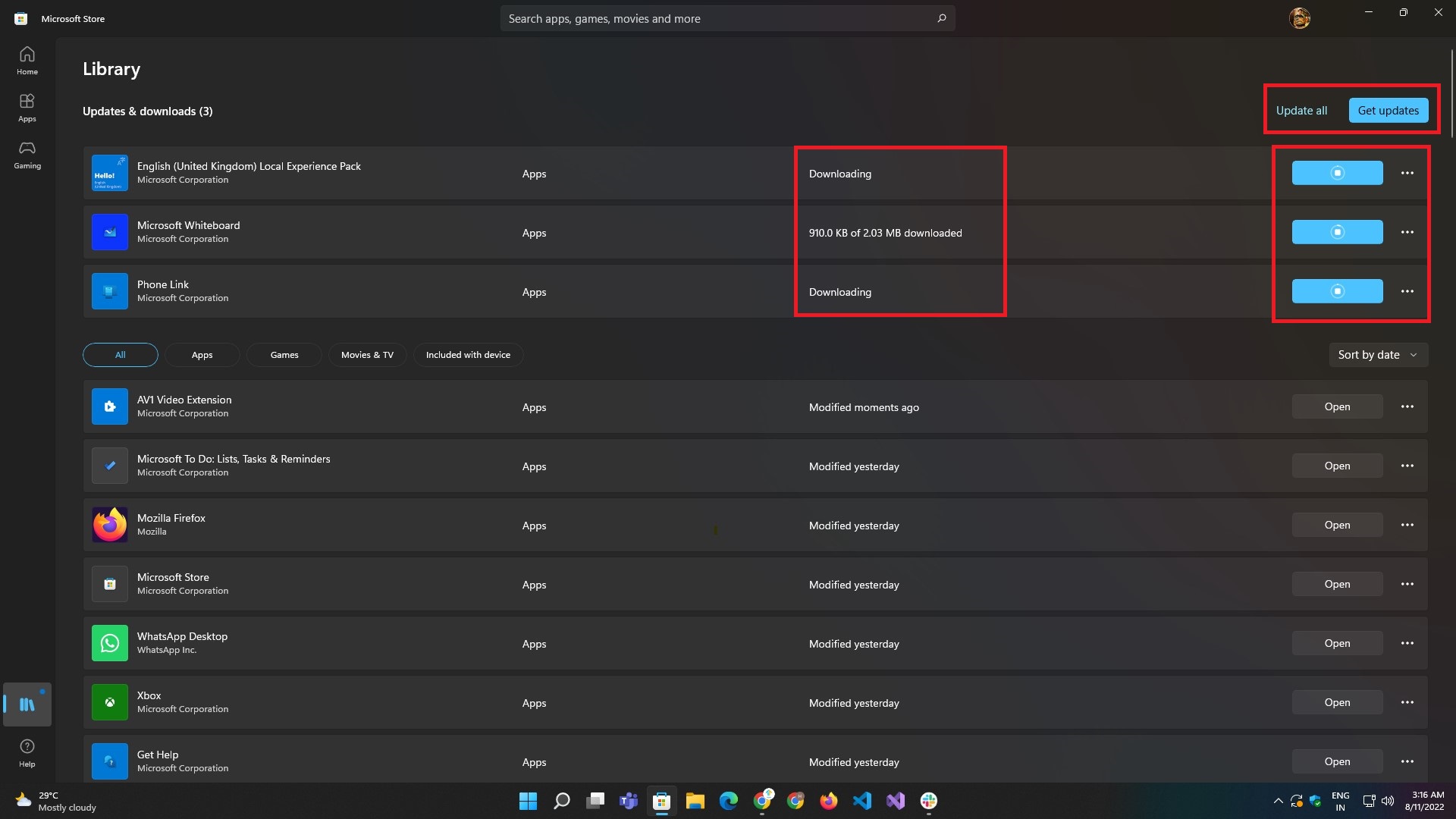
- انتظر حتى يتم تحميل النتائج وتحديث التطبيقات.
قم بإنهاء تطبيق الصور
إذا لم تنجح إعادة التشغيل ، فجرّب الطريقة اليدوية لإغلاق التطبيق وإعادة تشغيله مرة أخرى باتباع هذه الخطوات. يعمل هذا في معظم الحالات ويجب أن يحل المشكلة.

- قم بتشغيل تطبيق إعدادات Windows 11 باستخدام Windows + I. أو قم بتشغيله من قائمة ابدأ .

- انتقل إلى قسم التطبيقات وحدد خيار القائمة الفرعية " التطبيقات والميزات ".
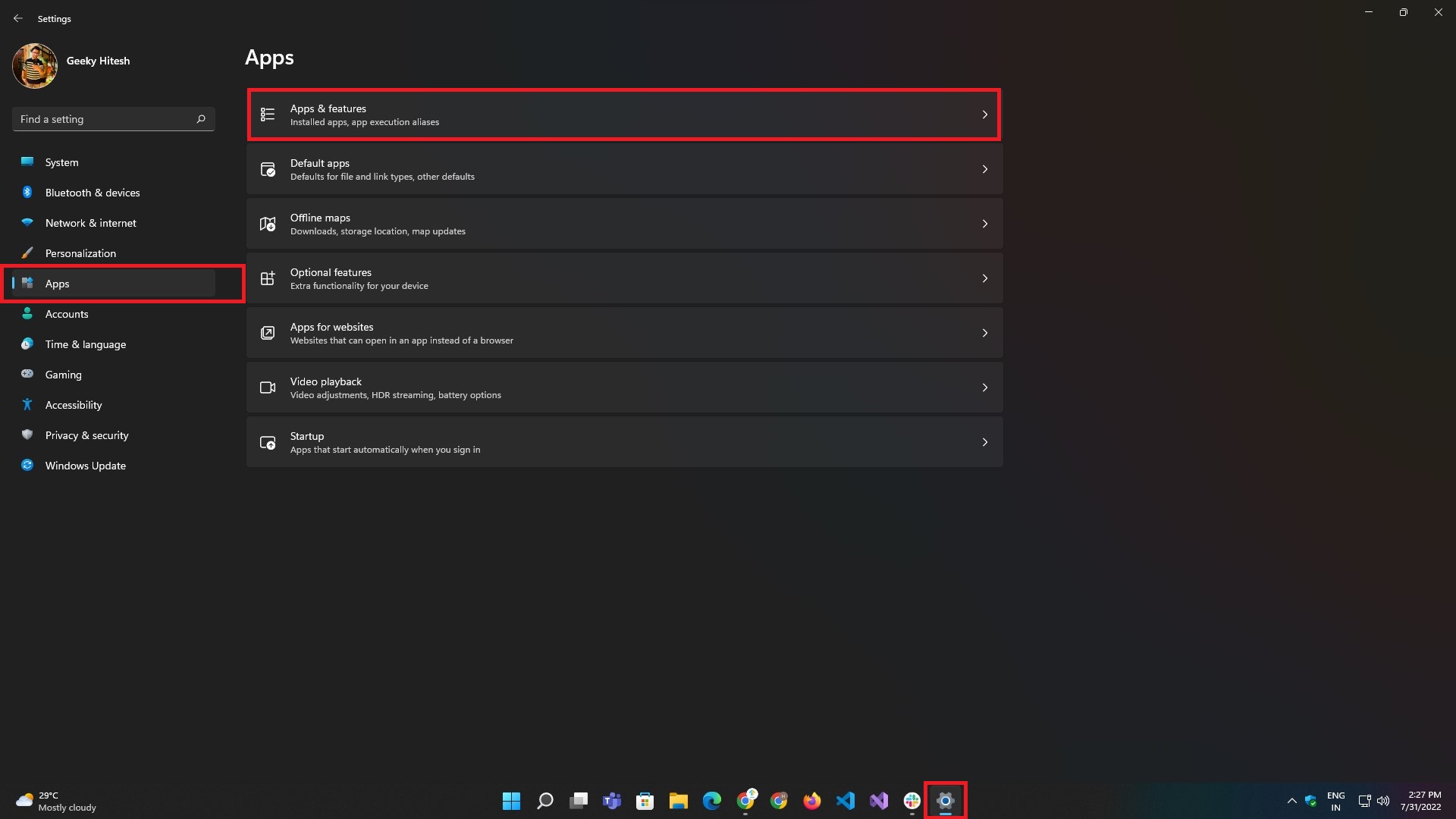
- ضمن التطبيقات والميزات ، ابحث عن صور Microsoft من شريط البحث أو من قائمة التطبيقات المحددة.
- بعد ذلك ، انقر فوق قائمة Three dot على الجانب الأيمن من قائمة التطبيقات وحدد Advanced Options (خيارات متقدمة).
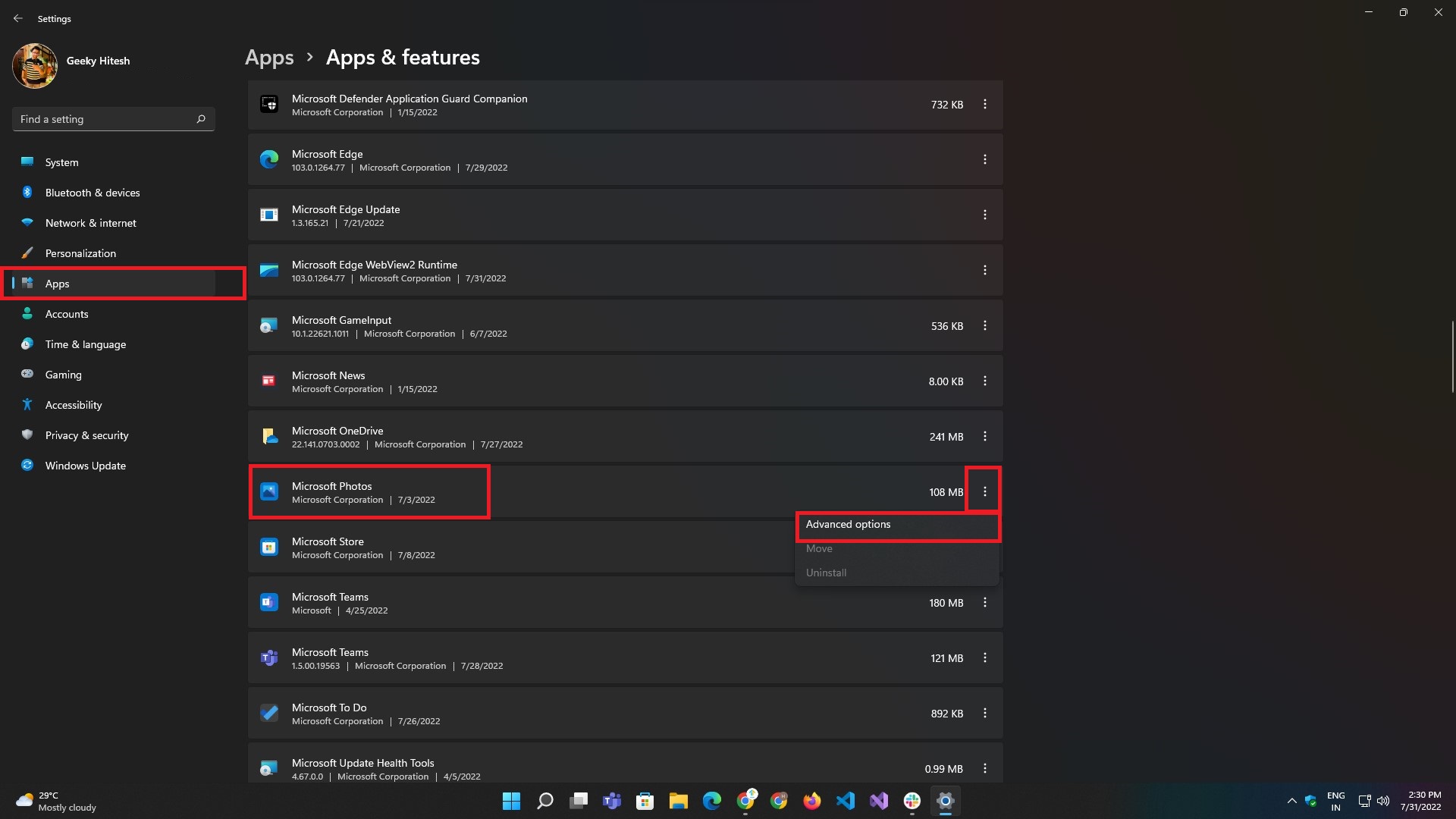
- من صفحة الخيارات المتقدمة ، انقر فوق الزر إنهاء .
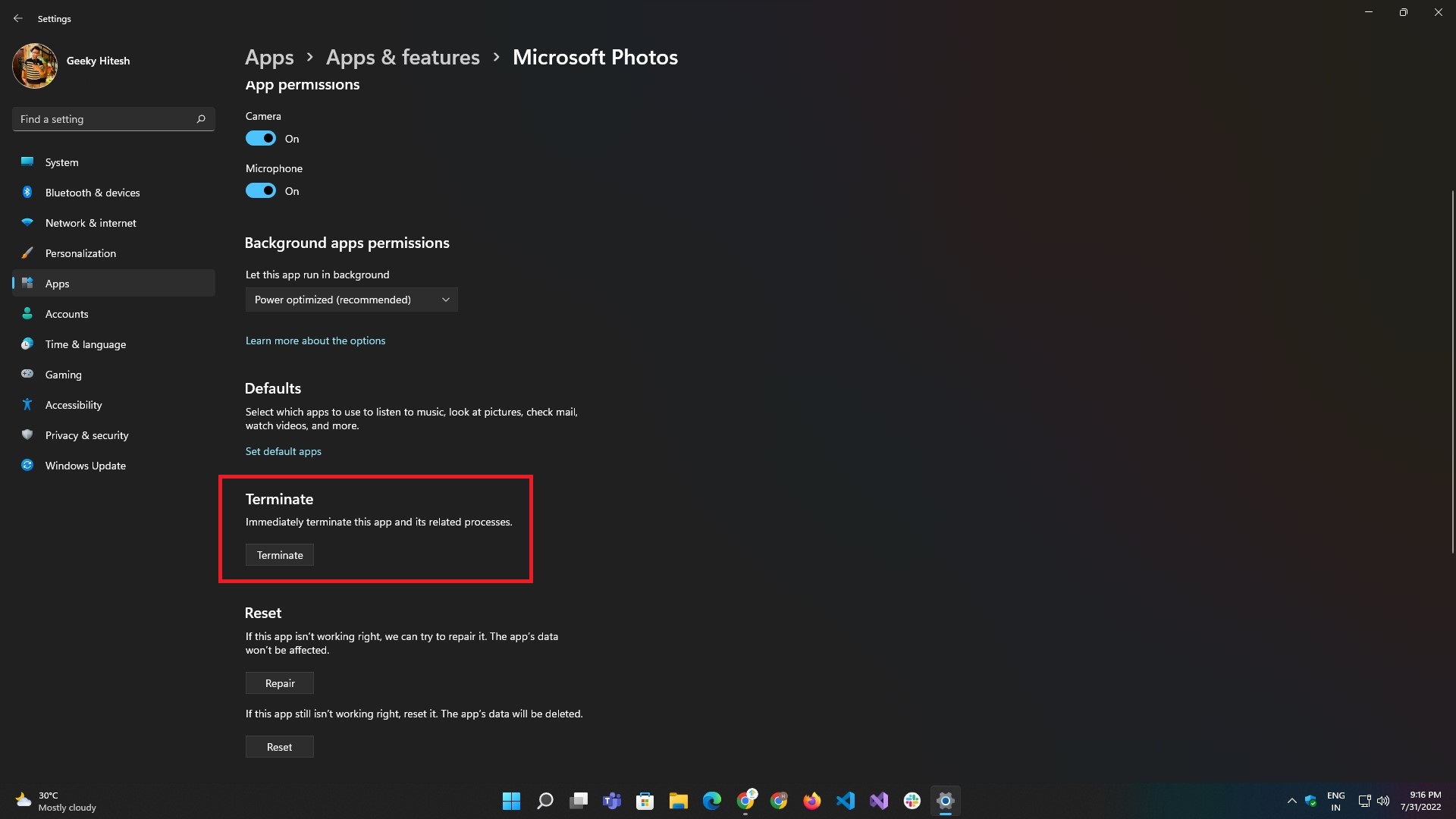
إصلاح تطبيق الصور
على غرار إعادة التشغيل ، لا يعمل إنهاء تطبيق الصور أيضًا ؛ من الممكن أن يكون التطبيق تالفًا أو تالفًا. لقد غطيت Windows هنا أيضًا. يوفر خيار إصلاح تطبيق الصور وإصلاحه بنقرة زر واحدة.
اتبع هذه الخطوات لإصلاح تطبيق الصور:
- باستخدام اختصار لوحة مفاتيح Windows + I ، قم بتشغيل تطبيق الإعدادات على جهاز كمبيوتر يعمل بنظام Windows 11 أو من قائمة ابدأ .
- انتقل إلى قسم التطبيقات وحدد خيار القائمة الفرعية " التطبيقات والميزات ".
- ضمن التطبيقات والميزات ، ابحث عن صور Microsoft من شريط البحث أو من قائمة التطبيقات المحددة.
- بعد ذلك ، انقر فوق القائمة ثلاثية النقاط على الجانب الأيمن من قائمة التطبيق وحدد خيارات متقدمة .
- من صفحة " خيارات متقدمة " ، انقر فوق الزر " إصلاح ".
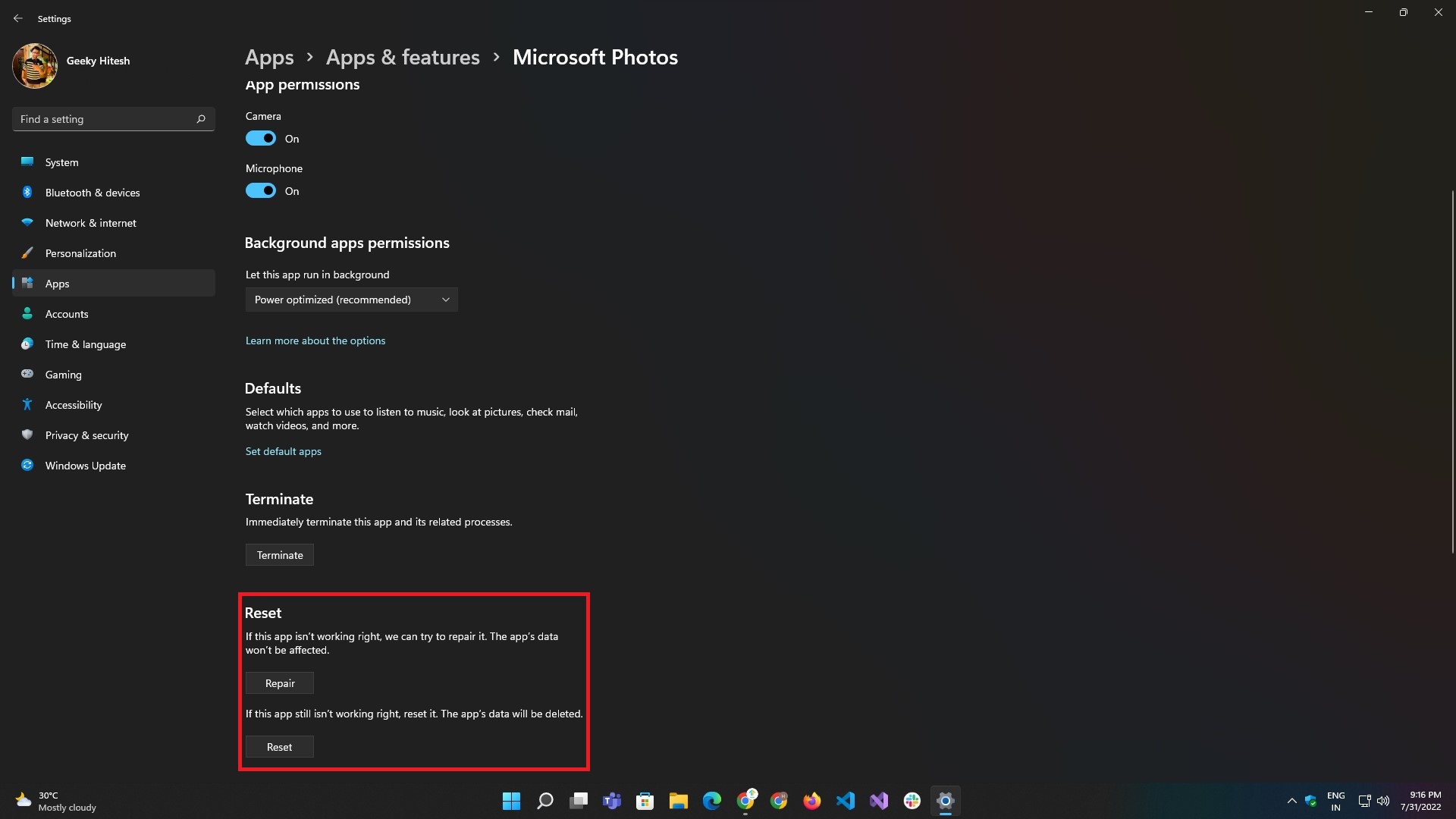
أعد تعيين تطبيق الصور
إعادة التعيين هي إحدى طرق الإصلاح عن طريق نقل التطبيق إلى آخر حالة جيدة معروفة. بعد إعادة التعيين ، يتم حذف جميع البيانات المرتبطة بالتطبيق مع بيانات السجل وذاكرة التخزين المؤقت.

إذا لم تنجح إعادة تشغيل التطبيق أو إصلاحه ، فقد تكون هناك فرص لتلف التطبيق أو تلفه. لقد جعلك Windows مغطى هنا أيضًا ويمنحك خيار إصلاح التطبيق بنقرة زر واحدة. يمكن إجراء عملية الإصلاح باتباع الخطوات التالية:
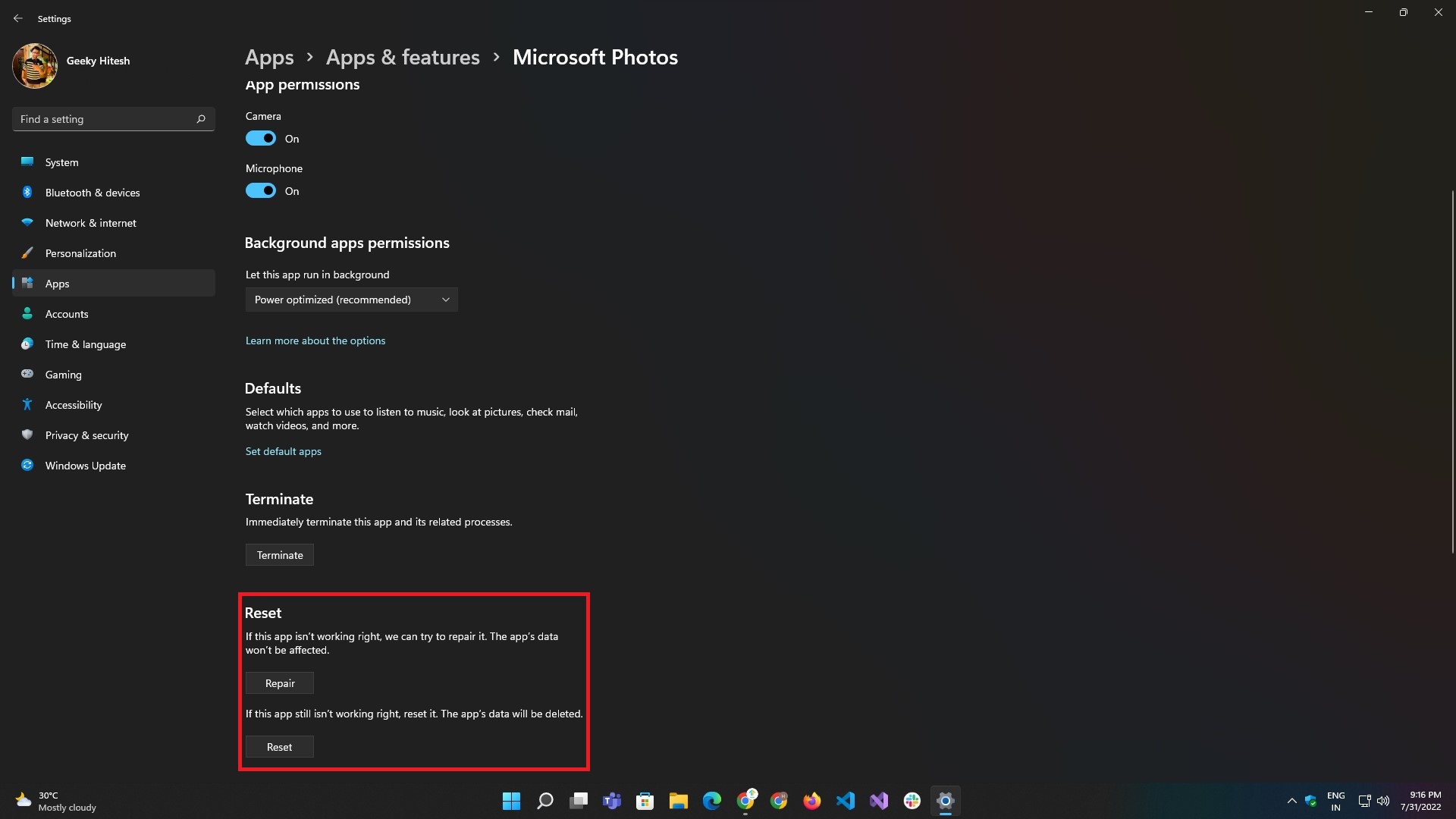
- باستخدام اختصار لوحة مفاتيح Windows + I ، قم بتشغيل تطبيق الإعدادات على جهاز كمبيوتر يعمل بنظام Windows 11 أو من قائمة ابدأ.
- انتقل إلى قسم التطبيقات وحدد خيار القائمة الفرعية " التطبيقات والميزات ".
- ضمن التطبيقات والميزات ، ابحث عن صور Microsoft من شريط البحث أو من قائمة التطبيقات المحددة.
- بعد ذلك ، انقر فوق قائمة Three dot على الجانب الأيمن من قائمة التطبيقات وحدد Advanced Options (خيارات متقدمة).
- من صفحة الخيارات المتقدمة ، انقر على زر إعادة التعيين.
أعد تثبيت تطبيق الصور
إذا لم تنجح أي من الطرق المدرجة حتى الآن ، فيجب أن تحاول إعادة تثبيت تطبيق الصور من جهاز الكمبيوتر الذي يعمل بنظام Windows 11. ومع ذلك ، يأتي تطبيق Photos مرفقًا بنظام Windows ، لذلك لا يوجد خيار لإلغاء تثبيت التطبيق وإعادة تثبيته. لحسن الحظ ، تسمح لك Microsoft باستخدام PowerShell لإعادة تثبيت الصور في Windows 11.
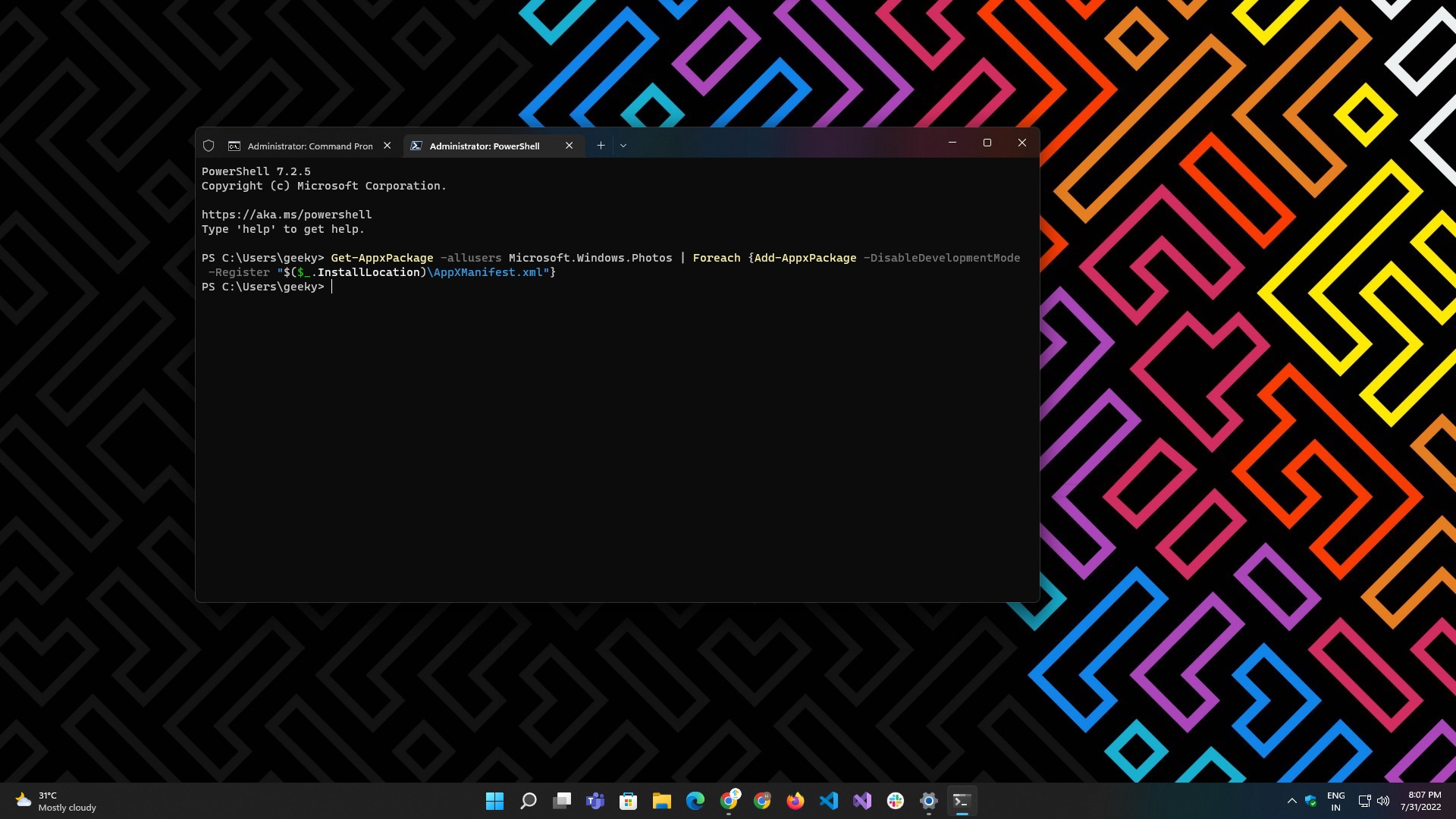
فيما يلي خطوات القيام بذلك:
- افتح Windows Terminal أو PowerShell من قائمة ابدأ أو شريط البحث.
- أدخل التالي:
Get-AppxPackage -allusers Microsoft.Windows.Photos | Foreach {Add-AppxPackage -DisableDevelopmentMode -Register "$($_.InstallLocation)\AppXManifest.xml"} - انتظر حتى تكتمل العملية وتظهر النتائج.
- بمجرد اكتمال العملية ، أعد تشغيل النظام وتحقق مما إذا كان التطبيق يبدأ العمل بشكل مثالي.
ملاحظة: يجب عليك تشغيل Terminal أو PowerShell كمسؤول قبل تنفيذ الأمر.
تحقق من تحديثات النظام
غالبًا ما يتوقف تطبيق الصور عن العمل بسبب تحديث Windows الخاطئ ، والذي قد لا يكون مرتبطًا بتطبيق الصور. لحسن الحظ ، إصلاحه سهل للغاية.
اتبع هذه الخطوات للتحقق من جهاز الكمبيوتر الذي يعمل بنظام Windows 11 بحثًا عن التحديثات المعلقة:
- افتح تطبيق الإعدادات باستخدام اختصار لوحة المفاتيح Windows + I أو مباشرة من قائمة ابدأ بالنقر فوق أيقونة التطبيق.
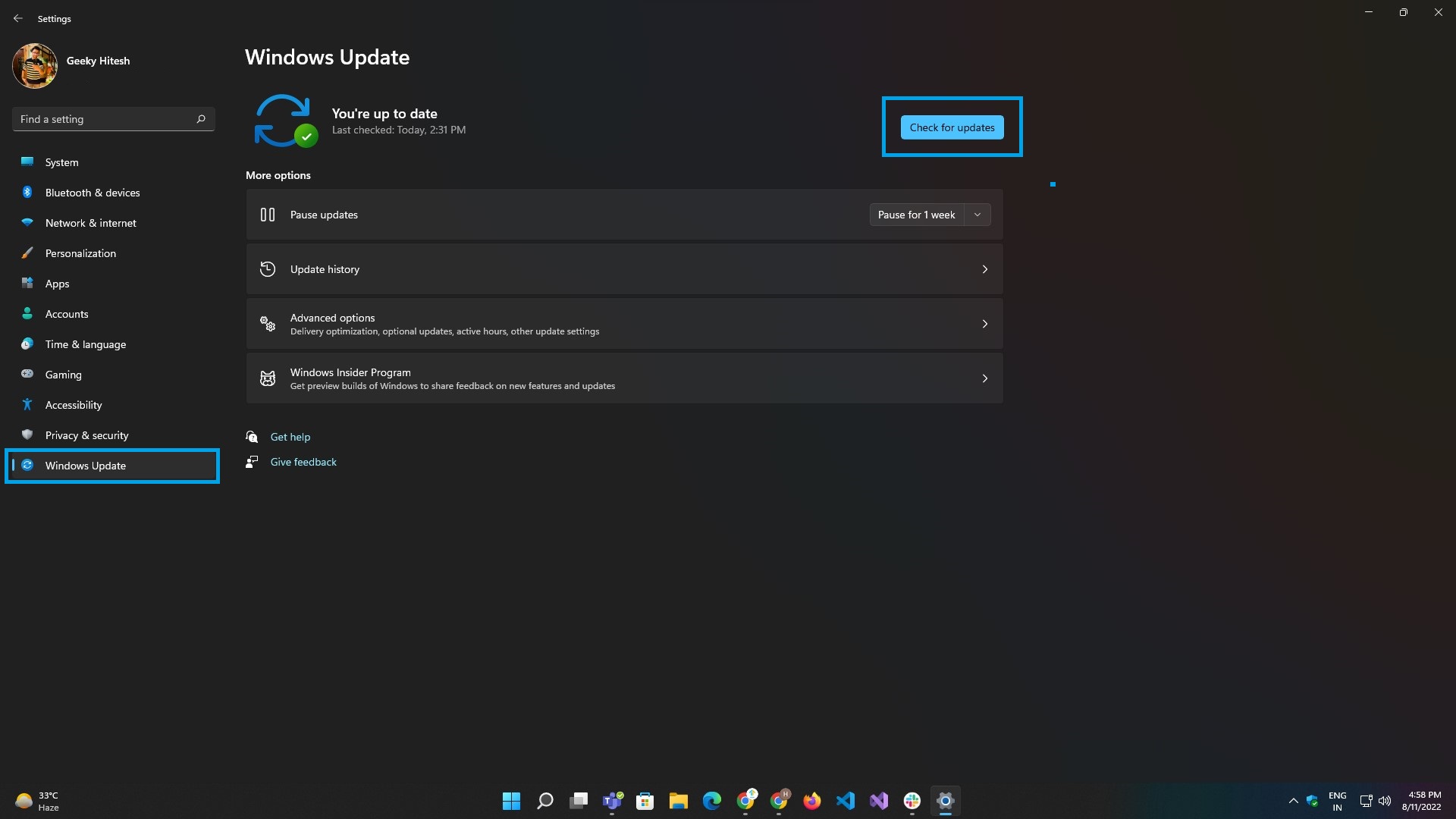
- انتقل إلى علامة التبويب Windows Update وانقر على زر التحقق من وجود تحديثات .
- انتظر حتى يتم تحميل النتائج ، ثم انقر فوق التثبيت الآن.
- بعد انتهاء تثبيت التحديثات ، أعد تشغيل النظام مرة واحدة ثم حاول تشغيل تطبيق الصور.
أصلح المشكلات المتعلقة بالتطبيق واستمتع بتجربة سلسة
Microsoft Photos هو البرنامج الافتراضي لعرض الصور ومقاطع الفيديو وتحريرها على جهاز الكمبيوتر الشخصي الذي يعمل بنظام Windows. بينما يعمل التطبيق بشكل جيد ويخدم غرضه جيدًا ، فهناك أوقات قد تواجه فيها مشكلات معه.
على هذا النحو ، عندما تواجه مشكلات حيث لا يعمل تطبيق الصور ، يجب أن تساعدك الحلول المذكورة في هذا الدليل في إصلاحها واستعادة وظائف التطبيق.
قراءة متعمقة
- موجه أوامر Windows 11 لا يعمل؟ 10 طرق سهلة لإصلاحه
- Windows 11 Search لا يعمل؟ 8 طرق سهلة لإصلاحه
- أفضل تطبيقات عارض الصور لنظام التشغيل Windows
- 11 من أفضل تطبيقات Windows 11 التي يجب عليك تنزيلها في عام 2022
