كيفية إعادة ضبط المصنع لجهاز iPad ومسح كل المحتوى [2023]
نشرت: 2023-01-30يمكن أن تساعد إعادة ضبط جهاز iPad بعدة طرق. يمكنه إصلاح المشكلات المتعلقة بالبرمجيات ، ومسح الذاكرة ، والتخزين ، وإعادة ضبط الجهاز على إعدادات المصنع الأصلية. يمكن أن يكون هذا مفيدًا بشكل خاص إذا كان جهاز iPad يعمل ببطء أو يتجمد أو يتعطل أو إذا كنت تريد محو جميع البيانات والإعدادات الشخصية قبل بيع الجهاز أو التخلي عنه.
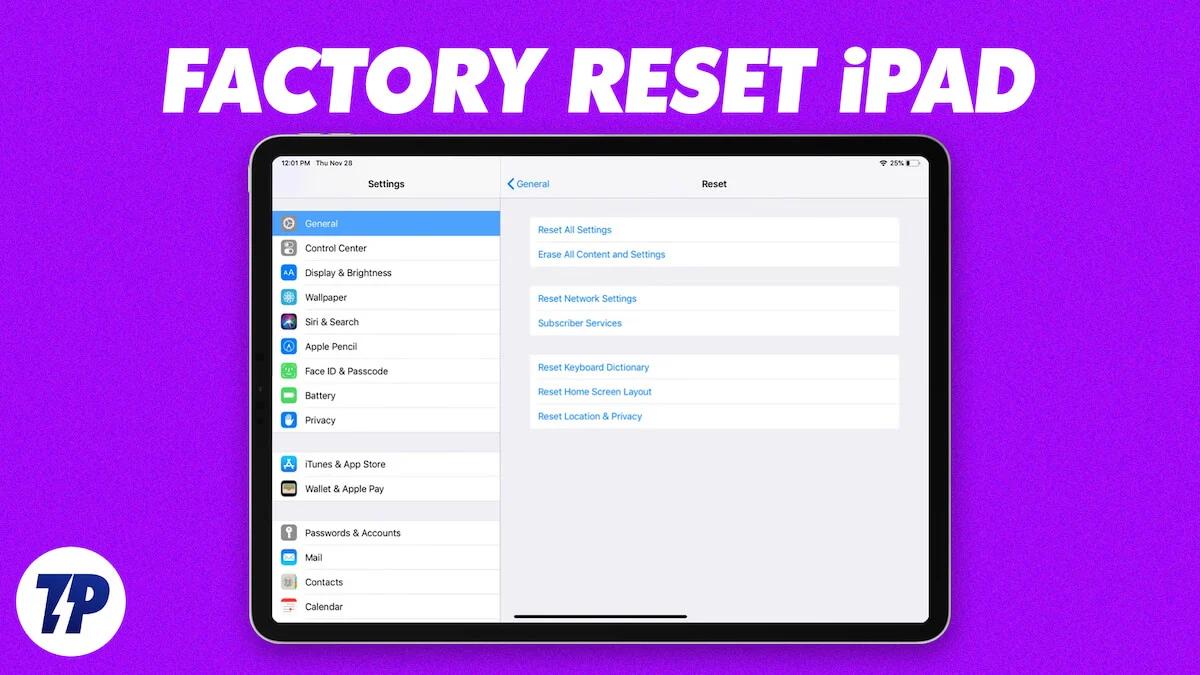
من المهم ملاحظة أن إجراء إعادة تعيين iPad سيؤدي إلى محو جميع البيانات والإعدادات الموجودة على الجهاز ، لذلك يجب عليك نسخ جميع المعلومات المهمة احتياطيًا قبل متابعة إعادة الضبط. في هذا الدليل ، سنقدم عدة طرق يمكنك استخدامها لإعادة ضبط جهاز iPad بسهولة.
جدول المحتويات
النسخ الاحتياطي لجهاز iPad الخاص بك قبل إعادة الضبط
يمكنك بسهولة نسخ بيانات iPad احتياطيًا باستخدام iCloud Storage. يتضمن ذلك معلومات مثل الصور ومقاطع الفيديو وجهات الاتصال والمستندات وبيانات التطبيقات والإعدادات. من المهم أن تعرف أن خدمة النسخ الاحتياطي على iCloud لها حد للتخزين (يصل إلى 5 جيجابايت لحساب مجاني) وعندما يكون التخزين ممتلئًا ، سيتعين على المستخدم إما شراء المزيد من السعة التخزينية أو استخدام بديل مثل iTunes لنسخ بيانات iPad احتياطيًا.
لإجراء نسخ احتياطي لجهاز iPad باستخدام iCloud ، يمكنك اتباع الخطوات أدناه:
- قم بتوصيل جهاز iPad بشبكة Wi-Fi.
- انتقل إلى تطبيق "الإعدادات" على جهاز iPad.
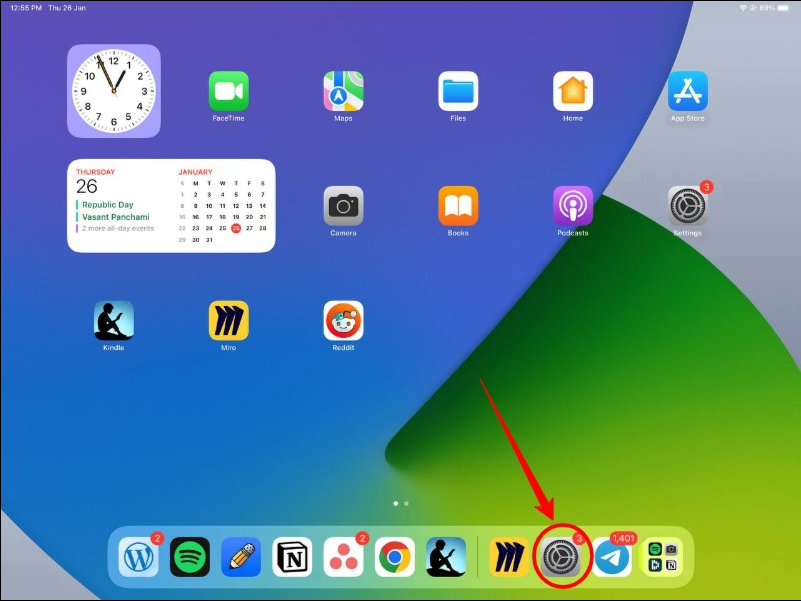
- ابحث عن "iCloud" ، وانقر فوقه ، ثم انقر على "iCloud Backup". بدلاً من ذلك ، يمكنك أيضًا البحث عن "النسخ الاحتياطي" في شريط البحث.
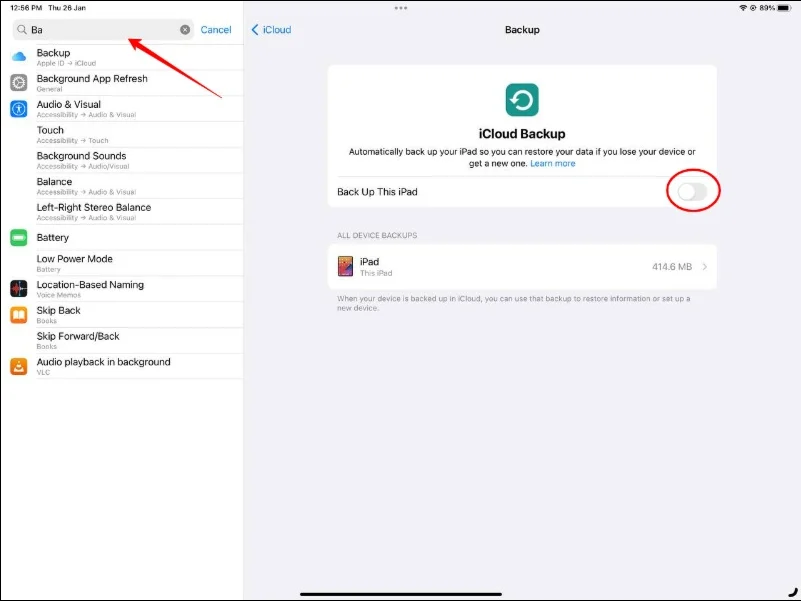
- تأكد من تحديد خيار "النسخ الاحتياطي على iCloud" ، ثم انقر على "النسخ الاحتياطي الآن".
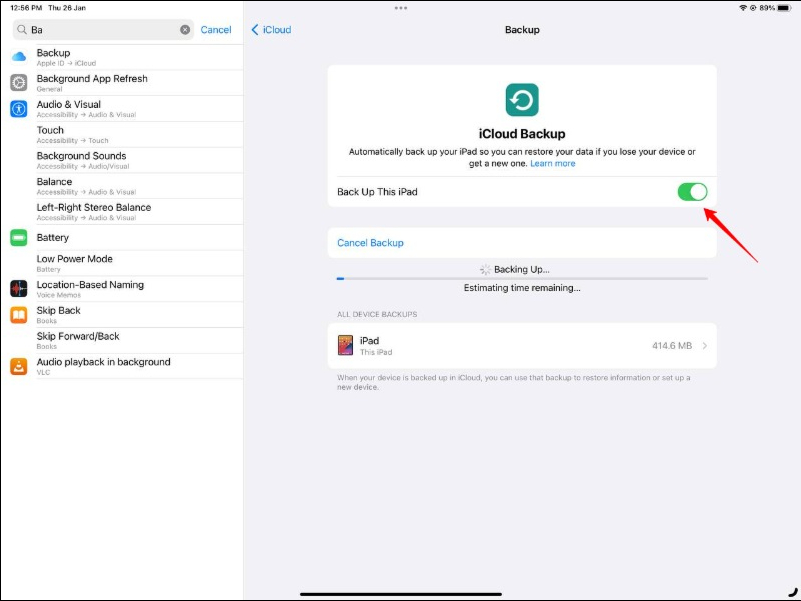
- انتظر حتى تكتمل عملية النسخ الاحتياطي. قد يستغرق هذا بضع دقائق ، حسب كمية البيانات الموجودة على جهاز iPad.
- بمجرد اكتمال النسخ الاحتياطي ، يمكنك التحقق من حالة النسخة الاحتياطية بالرجوع إلى إعدادات النسخ الاحتياطي على iCloud.
إعادة تعيين جهاز iPad إلى إعدادات المصنع الافتراضية
ستؤدي إعادة تعيين جهاز iPad إلى إعدادات المصنع إلى محو جميع البيانات والإعدادات والتطبيقات الموجودة على الجهاز. يتضمن ذلك البيانات الشخصية ، مثل جهات الاتصال والصور ومقاطع الفيديو ، بالإضافة إلى التطبيقات والموسيقى والوسائط الأخرى. بعد إعادة ضبط جهاز iPad ، سيكون في نفس الحالة التي كان عليها عندما كان جديدًا. ستحتاج بعد ذلك إلى إعداده مرة أخرى. يمكنك أيضًا استعادة نسخة احتياطية سابقة لاسترداد البيانات التي حفظتها قبل إعادة ضبط iPad.
لإعادة ضبط جهاز iPad على إعدادات المصنع ، يمكنك اتباع الخطوات التالية:
- انتقل إلى تطبيق "الإعدادات" على جهاز iPad ، وانقر على "عام".
- مرر لأسفل وانقر على "نقل أو إعادة تعيين جهاز iPad".
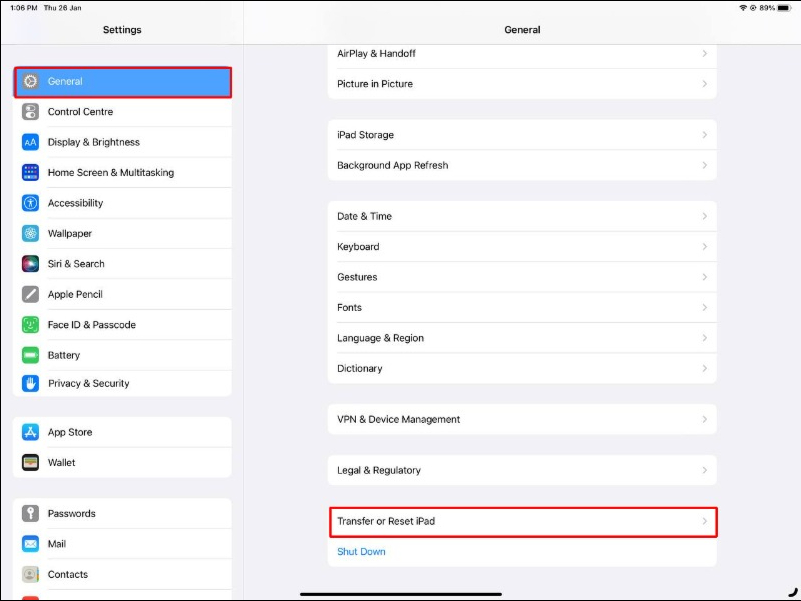
- اضغط على "محو كل المحتوى والإعدادات".
- أدخل رمز المرور الخاص بك أو معرف Apple وكلمة المرور إذا طُلب منك ذلك.
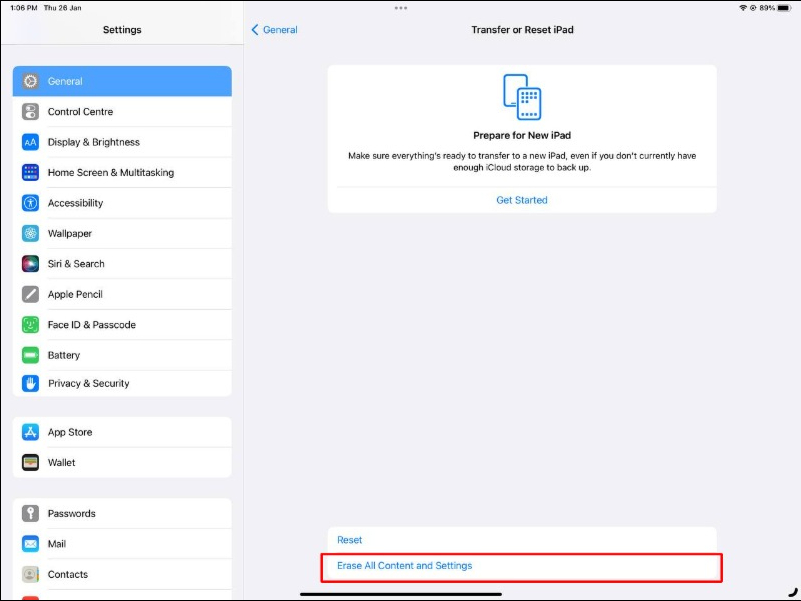
- أكد رغبتك في محو كل المحتوى والإعدادات من خلال النقر على "محو الآن".
- انتظر حتى تكتمل عملية إعادة الضبط ، والتي قد تستغرق بضع دقائق.
- بمجرد اكتمال إعادة التعيين ، سيُطلب منك إعداد iPad كجهاز جديد أو استعادته من نسخة احتياطية سابقة.
خيارات إعادة التعيين الأخرى على iPad

بالإضافة إلى إعادة الضبط إلى إعدادات المصنع ، تقدم Apple أيضًا خيار إعادة تعيين جميع الإعدادات وإعادة تعيين إعدادات الشبكة وتخطيط المنزل وإعدادات VPN وغير ذلك الكثير. في حالة عدم رغبتك في مسح جهاز iPad تمامًا. باستخدام خيارات إعادة التعيين هذه ، يمكنك إعادة تعيينها إلى الإعدادات الافتراضية ببضع نقرات فقط. أدرجنا أدناه الخيارات الأكثر شيوعًا لإعادة تعيين جميع الإعدادات وإعادة تعيين إعدادات الشبكة .
كيفية إعادة تعيين جميع الإعدادات
تقوم ميزة إعادة تعيين الإعدادات على iPad بإعادة تعيين جميع الإعدادات على iPad إلى القيم الافتراضية ولكنها لا تحذف أي بيانات شخصية أو تطبيقات. تتضمن الإعدادات التي تتم إعادة تعيينها أشياء مثل كلمات مرور Wi-Fi ونغمات الرنين المخصصة ومستويات السطوع.

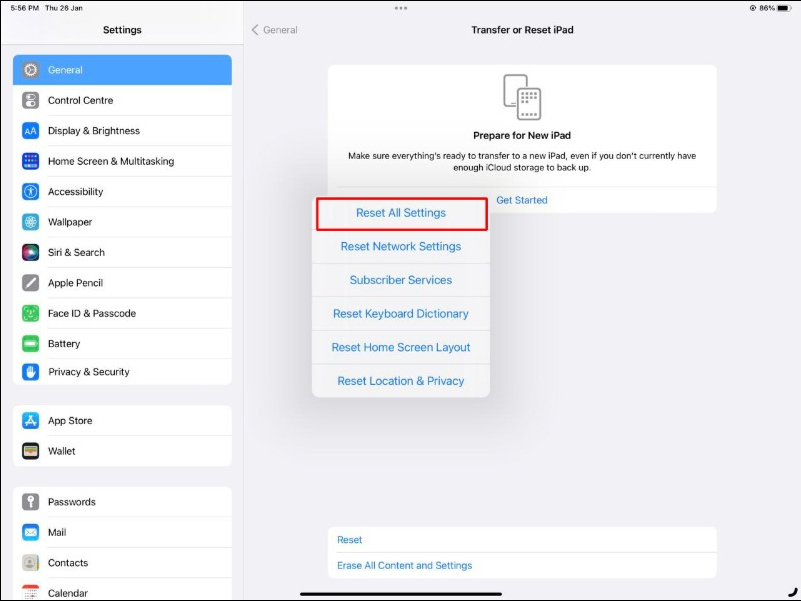
لإعادة ضبط جميع الإعدادات على جهاز iPad ، يمكنك اتباع الخطوات التالية:
- انتقل إلى تطبيق "الإعدادات" على جهاز iPad.
- حدد "عام".
- مرر لأسفل وحدد "إعادة تعيين".
- حدد "إعادة تعيين جميع الإعدادات".
- أدخل رمز المرور الخاص بك أو معرف Apple وكلمة المرور عندما يُطلب منك ذلك.
- أكد أنك تريد إعادة تعيين جميع الإعدادات عن طريق تحديد "إعادة تعيين جميع الإعدادات".
كيفية إعادة تعيين إعدادات الشبكة
ستؤدي إعادة تعيين إعدادات الشبكة على iPad إلى مسح جميع شبكات Wi-Fi المتصلة مسبقًا وإعدادات VPN والإعدادات الخلوية على iPad. بعد إعادة التعيين ، ستحتاج إلى إعادة إدخال كلمات مرور Wi-Fi وإعادة تكوين إعدادات VPN الخاصة بك.
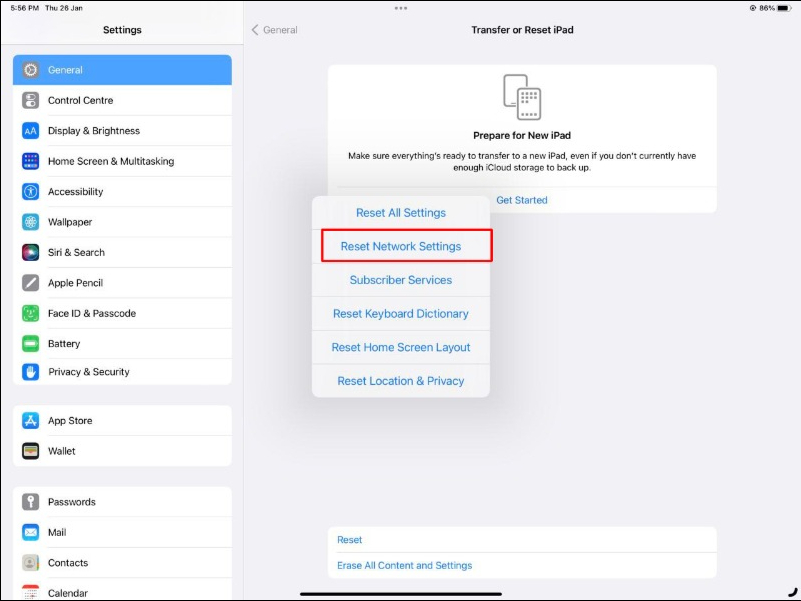
لإعادة ضبط إعدادات الشبكة على iPad ، يمكنك اتباع الخطوات التالية:
- انتقل إلى تطبيق "الإعدادات" على جهاز iPad.
- حدد "عام".
- مرر لأسفل وحدد "إعادة تعيين".
- حدد "إعادة تعيين إعدادات الشبكة".
- أدخل رمز المرور الخاص بك أو كلمة مرور معرف Apple الخاص بك عند مطالبتك بذلك.
- قم بتأكيد رغبتك في إعادة تعيين إعدادات الشبكة عن طريق تحديد "إعادة تعيين إعدادات الشبكة".
إعادة ضبط المصنع على iPad أصبحت سهلة
هذه هي الطريقة التي يمكنك بها إعادة ضبط جهاز iPad بطرق مختلفة وبإعدادات مختلفة. في بعض الأحيان ، تكون إعادة ضبط المصنع ضرورية لإصلاح مشكلة جهاز iPad أو لمسح جميع المحتويات والإعدادات قبل بيع جهاز iPad أو التبرع به. نأمل أن تكون قد تعلمت شيئًا من منشور المدونة هذا. إذا كان لديك أي أسئلة حول هذا الموضوع ، يسعدنا تقديم المساعدة!
الأسئلة الشائعة حول إعادة ضبط جهاز iPad
كيفية إعادة ضبط المصنع لجهاز iPad بدون iTunes؟
إليك كيفية إعادة ضبط المصنع لجهاز iPad بدون iTunes:
- انتقل إلى تطبيق "الإعدادات" على جهاز iPad.
- حدد "عام".
- مرر لأسفل وحدد "إعادة تعيين".
- حدد "محو كل المحتوى والإعدادات".
- أدخل رمز المرور الخاص بك عندما يُطلب منك ذلك.
- أكد رغبتك في محو كل المحتوى والإعدادات عن طريق تحديد "محو الآن".
إذا أعدت ضبط المصنع لجهاز iPad ، فهل سيظل رمز المرور موجودًا؟
ستؤدي إعادة تعيين إعدادات المصنع إلى مسح جميع البيانات والإعدادات والتطبيقات من جهاز iPad ، بما في ذلك كلمات المرور الخاصة بك. بعد إعادة ضبط المصنع ، سيكون جهاز iPad في نفس الحالة التي كان عليها عندما كان جديدًا وسيحتاج إلى إعادة ضبطه مرة أخرى ، بما في ذلك إنشاء كلمة مرور جديدة.
كيف يمكنني إعادة ضبط جهاز iPad الخاص بي للاستبدال؟
عند إعادة تعيين جهاز iPad الخاص بك للاستبدال ، ستحتاج إلى مسح جميع بياناتك الشخصية وإعداداتك من الجهاز. اتبع الخطوات أدناه لإعادة ضبط جهاز iPad الخاص بك للاستبدال.
- قم بعمل نسخة احتياطية من جهاز iPad: قبل إعادة تعيين جهاز iPad ، يجب عليك إجراء نسخ احتياطي لجميع البيانات المهمة التي تريد الاحتفاظ بها ، مثل جهات الاتصال والصور والمستندات. يمكنك نسخ iPad احتياطيًا إلى iCloud أو iTunes.
- إعادة تعيين محو كل المحتوى والإعدادات: انتقل إلى "الإعدادات"> "عام"> "إعادة تعيين"> "محو كل المحتوى والإعدادات". أدخل رمز المرور الخاص بك عندما يُطلب منك ذلك ، ثم أكد رغبتك في محو كل المحتوى والإعدادات عن طريق تحديد "محو الآن"
كيفية إعادة ضبط المصنع لجهاز iPad بدون استعادة كلمة المرور؟
إذا نسيت رمز المرور الخاص بجهاز iPad ولم يتم إعداد خيار استعادة كلمة المرور ، فستحتاج إلى وضع iPad في وضع الاسترداد لمسحه وإزالة رمز المرور. إليك الطريقة:
- قم بتوصيل جهاز iPad بجهاز كمبيوتر استخدمته سابقًا للمزامنة مع iTunes.
- اضغط مع الاستمرار على زر الصفحة الرئيسية وزر الطاقة على جهاز iPad في نفس الوقت. اضغط مع الاستمرار على كلا الزرين حتى ترى شاشة وضع الاسترداد.
- ستحصل على المطالبة "Restore iPad" في iTunes. اضغط عليها لاستعادة النسخة الاحتياطية.
- انتظر حتى تكتمل عملية الاستعادة. قد يستغرق هذا بعض الوقت ، حسب حجم البيانات.
بدلاً من ذلك ، يمكنك أيضًا الاتصال بدعم Apple الذي يمكنه مساعدتك في مسح جهاز iPad بدون رمز المرور وأيضًا توفير خيار الاستعادة.
كيفية محو iPad بدون معرف Apple؟
إذا كنت تريد محو جهاز iPad ولكنك لا تتذكر معرف Apple وكلمة المرور ، يمكنك إلغاء قفل جهاز iPhone / iPad باستخدام تطبيق iTunes. للقيام بذلك ، قم بتوصيل جهاز iPad بجهاز الكمبيوتر الخاص بك ، وضعه في وضع الاسترداد. سيكون هناك تنبيه يطلب منك الاستعادة أم لا. انقر فوق الزر "استعادة". يعمل هذا فقط إذا تم تعطيل Find My iPad.
