كيفية تشغيل تطبيقات Windows على Chromebook
نشرت: 2021-04-16حتى عام 2011 عند التسوق لشراء جهاز كمبيوتر جديد ، كان لدى المستخدمين خياران فقط: macOS و Windows. ولكن مع إطلاق أجهزة Chromebook التي تعمل على نظام التشغيل Chrome OS ، فإن الأمور تتغير. المستخدمون الآن خيار ثالث وهم يتطلعون إلى استخدام نظام التشغيل Chrome الذي يعتمد على Linux. لكن عدم قدرة Chromebook على تشغيل تطبيقات Windows يعيقها.
إذا كنت قلقًا أيضًا لأنه لا يوجد دعم لتطبيقات Windows ، دعني أخبرك أن هذا أيضًا يتغير. الآن باستخدام تطبيق Crossover ، يمكنك استخدام تطبيقات Windows على Chromebook.
كيف؟ دعونا نقرأ هذا المنشور حتى النهاية ونتعرف على كيفية استخدام تطبيقات Windows على Chromebook.
قراءة المزيد - كيفية تشغيل برامج Windows على جهاز Mac
أفضل الطرق لتشغيل تطبيقات Windows 10 على Chromebook:
إعداد Wine 5.0 على Chromebook
قبل أن نتعلم كيفية إعداد Wine ، تأكد من إعداد Linux بشكل صحيح على Chromebook. بمجرد الانتهاء من ذلك ، يمكننا البدء في تثبيت أحدث إصدار من Wine.
ما هو النبيذ؟
إنها طبقة توافق تسمح بتشغيل برامج Windows على بيئات Linux دون استخدام المحاكيات.
تثبيت Wine على Chromebook
1. قم بتشغيل Linux Terminal وقم بتشغيل sudo dpkg –add-architecture i386. سيضيف هذا دعمًا لتطبيقات 32 بت.
2. بعد ذلك ، قم بتشغيل الأمر التالي واحدًا تلو الآخر -
wget -nc https://dl.winehq.org/wine-builds/winehq.key
sudo apt-key add winehq.key
سيؤدي هذا إلى تنزيل وإضافة مفتاح المستودع.
3. بعد ذلك ، قم بتشغيل الأوامر التالية واحدة تلو الأخرى -
sudo apt تثبيت نانو
sudo nano /etc/apt/sources.list
سيقوم الأمر الأول بتثبيت محرر Nano بينما سيسمح الأخير بتحرير قائمة المصادر.
4. بعد ذلك ، انسخ والصق (Ctrl + Shift + V) بعد الأمر في محرر Nano.
deb https://dl.winehq.org/wine-builds/debian/ buster main deb
5. بعد ذلك ، اضغط على Ctrl + X> Y واضغط على مفتاح Enter لحفظ الملف. أغلق محرر Nano.
6. أضف الآن خادم مفاتيح Ubuntu باستخدام الأمر التالي -
sudo apt-key adv --keyserver keyserver.ubuntu.com --recv-keys DFA175A75104960E
7. أخيرًا ، قم بتشغيل الأوامر التالية -
sudo apt update
sudo apt install --install-recommends winehq-stable
سيؤدي هذا إلى تثبيت Wine 5.0 على Chromebook. عندما يُطلب منك تأكيد التثبيت ، اضغط على Y.
8. يجب أن يكون لديك الآن Wine على جهاز Chromebook. للتحقق ، قم بتشغيل الأمر التالي -
winecfg
اضغط على قسم وهذا كل شيء.
9. لتغيير الدقة ، اضغط على علامة التبويب Graphics وقم بتغيير الدقة إلى 120 نقطة في البوصة.
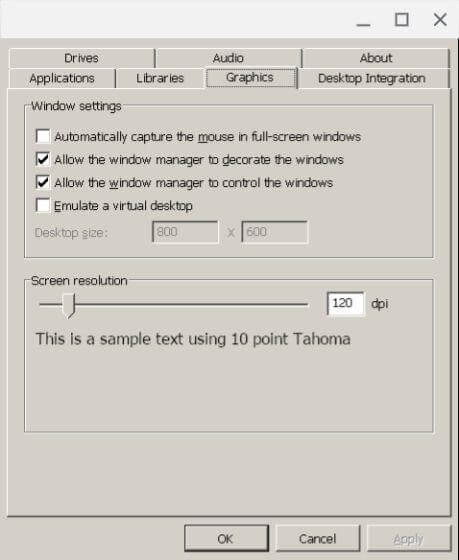
تثبيت تطبيقات Windows على جهاز Chromebook
1. الآن وبعد تثبيت Wine 5.0 لدينا ، حان الوقت لتثبيت برامج Windows وتشغيلها على Chromebook.
2. للقيام بذلك ، سنقوم أولاً بتثبيت IrfanView على نظام التشغيل Chrome. يمكنك تنزيل ملف 64 بت من خلال النقر هنا ثم نقله إلى قسم ملفات Linux.
ملاحظة: للتعامل بسهولة مع الملفات على Linux Terminal ، أعد تسمية الملفات والمجلدات إلى كلمة واحدة.
3. افتح Terminal واكتب الأمر التالي -
wine irfanview.exe
تأكد من تغيير اسم الملف إلى الاسم الذي استبدلت به irfanview.
سيفتح الأمر الذي تم إدخاله معالج إعداد لتثبيت التطبيق.
إنشاء اختصار على Chromebook لبرنامج Windows
1. بمجرد تثبيت البرامج المطلوبة ، حان الوقت لإنشاء اختصار للتطبيق.

2. قم بتشغيل مدير الملفات الأصلي وانتقل إلى قسم ملفات Linux
3. انقر فوق قائمة النقاط الثلاث> تمكين إظهار الملفات المخفية.
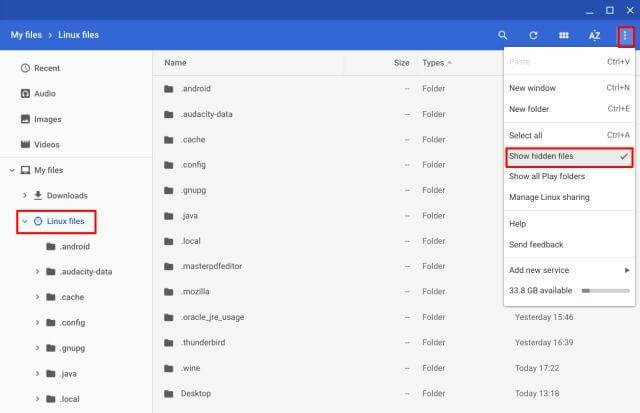
4. بعد ذلك ، قم بتشغيل المجلد .wine وتوجه إلى drive_c. سترى الآن نظام دليل الملفات مثل Windows 10. تحقق من موقع التثبيت الذي يجب أن يكون إما في Program Files أو Program Files (x86)
5. بعد تحديد موقع المجلد الصحيح ، ابحث عن ملف exe للبرنامج ، تحتاج إلى تشغيله من خلال Terminal.
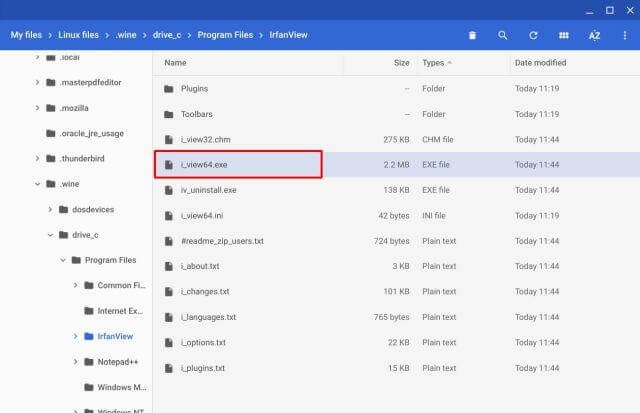
6. يجب أن يبدو مسار الملف مثل - /home/yourusername/.wine/drive_c/Program Files / IrfanView / i_view64.exe
قم بتغيير اسم المستخدم إلى اسم مستخدم Linux المخصص لجهاز Chromebook. إذا كان معرف البريد الإلكتروني الخاص بك هو [email protected] فسيكون اسم المستخدم test589. وبالمثل ، قم بتغيير Program Files / IrfanView / i_view64.exe إلى المسار الموضح في مدير الملفات الخاص بك.
7. أخيرًا ، سيبدو اسم المسار مثل - wine “/home/yourusername/.wine/drive_c/Program Files / IrfanView / i_view64.exe” قم بتشغيله في الجهاز للتحقق مما إذا كان صحيحًا أم لا. سيؤدي اسم المسار الصحيح إلى تشغيل برنامج Windows.
8. الآن دعونا نبحث عن الاختصار.
9. قم بتشغيل مدير الملفات> قسم ملفات Linux> تمكين الملفات المخفية.
10. توجه إلى المجلد المحلي -> المشاركة -> التطبيقات -> النبيذ -> البرامج
11. سترى الآن مجلدًا يحتوي على جميع تطبيقات Windows المثبتة. افتحه> ابحث عن امتداد سطح المكتب> انقر بزر الماوس الأيمن> فتح باستخدام النص. (للتثبيت انقر هنا.)
12. استبدل مسار الملف الموجود بجوار Exec = بمسار تم إنشاؤه في الخطوة 7
تأكد من تغيير اسم المستخدم ومسار البرنامج
13 .. لحفظ التغييرات اضغط على Ctrl + S واخرج من النص.
14. يمكنك الآن فتح تطبيق Windows المثبت على Chromebook عبر AppDrawer
ما هو تطبيق CrossOver؟
CrossOver هو تطبيق مجاني ولا يزال في مرحلة تجريبية. يقوم بتشغيل تطبيقات Windows على Chromebook. متوافق مع Chrome OS ، باستخدام CrossOver ، يمكنك تشغيل وتشغيل برامج Windows وإضافة المكونات الأساسية. ومع ذلك ، هناك مشكلة يمكن لـ Crossover تشغيل تطبيقات 32 بت فقط.
باستخدام Crossover لنظام Android
إذا كان لديك جهاز Chromebook يدعم تطبيقات Android ، باستخدام CrossOver - أحد تطبيقات Android ، فيمكنك تشغيل برامج Windows مع تطبيقات Chrome على Chromebook.
يعمل CrossOver مثل Wine على نظام التشغيل Chrome ولكن إعداده معقد بعض الشيء. لذلك ، سنشرح كلا الطريقتين باستخدام CrossOver و Wine 5.0.
لاستخدامه ، اتبع الخطوات أدناه:
1. قم بتنزيل وتثبيت تطبيق CrossOver.
2. قم بتشغيل التطبيق ، وابحث عن تطبيق Windows الذي تريد تشغيله.
3. سيرشدك التطبيق الآن خطوة بخطوة لتثبيت البرنامج.
ملاحظة: في معظم الحالات ، يبحث التطبيق تلقائيًا عن ملفات التثبيت ويقوم بتنزيلها.
4. بمجرد تثبيت تطبيق Windows ، يمكنك تشغيله جنبًا إلى جنب مع تطبيقات Chrome.
نظرًا لأن تطبيق CrossOver في الإصدار التجريبي ، فقد تواجه بعض المشكلات. لكن التطبيق يبدو واعدًا مما يعني أنه في المستقبل سنعمل على تشغيل المزيد من تطبيقات Windows.
جارٍ تشغيل تطبيقات Widows على أجهزة Chromebook
باستخدام الخطوات المذكورة أعلاه ، يمكنك بسهولة تشغيل برنامج Windows على Chromebook. ومع ذلك ، إذا كان هذا يبدو كثيرًا من العمل ، فيمكنك الوصول إلى سطح مكتب Windows عن بُعد وتشغيل برامج Windows. يمكن القيام بذلك باستخدام تطبيق الويب التجريبي لسطح المكتب البعيد من Google من Google.
المشكلة الوحيدة في هذه الطريقة هي أنك تحتاج إلى استمرار تشغيل جهاز الكمبيوتر الذي يعمل بنظام Windows.
إذن ، هذا هو. يمكنك الآن تشغيل تطبيقات Windows بسهولة على Chromebook باستخدام Wine أو CrossOver والاستمتاع بتطبيقات Windows المفضلة لديك.
نأمل أن تكون قد استمتعت بمقالنا. يرجى مشاركة ملاحظاتك في قسم التعليقات أدناه.
