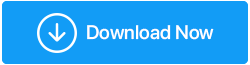ملف ريج - ما مدى أمان التعامل معه؟
نشرت: 2021-06-28يحتوي سجل Windows 10 الخاص بك على قاعدة بيانات مهمة للإعدادات المهمة المتعلقة بالتطبيقات المختلفة أو في حد ذاته نظام التشغيل الخاص بك. سنتحدث هنا عن جانب مهم من محرر التسجيل الخاص بك وهو ملفات .reg.
نظرًا لأن هذه المدونة ستصبح أكثر إمتاعًا إذا حاولت اتباع الخطوات ، نوصيك بأخذ نسخة احتياطية من السجل الخاص بك حيث يمكنك إما استخدام الخطوات اليدوية كما هو مذكور في النص المرتبط تشعبيًا أو يمكنك استخدام طرف ثالث متخصص برنامج مثل Advanced System Optimizer وهو أحد أفضل أدوات التحسين لنظام التشغيل Windows. إليك كيفية استخدام Advanced System Optimizer لعمل نسخة احتياطية من السجل الخاص بك -
نوصي بشدة أن تقوم حتى بإنشاء نقطة استعادة النظام والنسخ الاحتياطي لبياناتك أيضًا. من خلال إنشاء نسخة احتياطية من السجل الخاص بك ، وإنشاء نقطة استعادة النظام ، وإنشاء نسخة احتياطية من بياناتك مسبقًا ، يمكنك أن تطمئن إلى أنه في حالة حدوث أي خطأ ، يمكنك الرجوع إلى الإعدادات والسجلات والبيانات المحفوظة مسبقًا.
1. قم بتنزيل Advanced System Optimizer وقم بتشغيل معالج التثبيت
2. بمجرد تثبيت الأداة وانبثاق الواجهة ، انقر فوق " محسنات التسجيل " من الجزء الأيمن
3. اتبع هذا المسار-
منظف السجل> التراجع عن التغييرات> النسخ الاحتياطية الكاملة (من الجزء الأيسر) > انقر فوق أخذ نسخة احتياطية كاملة من السجل
4. في غضون ثوانٍ قليلة ، سيأخذ Advanced System Optimizer النسخة الاحتياطية من السجل الكامل.
| لمحة سريعة عن الميزات الأخرى لمحسِّن النظام المتقدم |
|---|
| تحسين القرص وتنظيفه تحسين اللعبة والذاكرة تشفير الملفات والتقطيع احذف بيانات التصفح القديمة نسخ إحتياطي للبيانات إنشاء استعادة النظام |
قم بتنزيل Advanced System Optimizer الآن وقم بتحسين جهاز الكمبيوتر الخاص بك كما لم يحدث من قبل!
ما هو ملف Reg في نظام التشغيل Windows 10؟
ملف REG ، كما يوحي الاسم ، هو ملف تسجيل Windows يستند إلى نص يتم إنشاؤه عن طريق تصدير القيم من سجل Windows 10 وبالتالي يحتوي على الامتداد .reg. يحتوي على خلايا وقيم ومفاتيح. يمكن استخدامه أيضًا لتغيير قيم التسجيل أيضًا.
متى يمكن أن يكون ملف Reg خطيرًا؟
إذا تم إنشاء ملف reg بشكل صحيح بواسطتك أو بواسطة شخص آخر ، أي أنه لا يحتوي على أي أخطاء جسيمة أو إذا قمت بتنزيل ملف reg من مصدر موثوق ، فيجب أن تكون على ما يرام. ومع ذلك ، إذا كان ملف reg من مصدر مشبوه ، فقد يؤدي إلى إحداث فوضى في جهاز الكمبيوتر الخاص بك منذ ذلك الحين ، فقد تخاطر بإفساد إعدادات جهاز الكمبيوتر الذي يعمل بنظام Windows 10. الاسوأ! قد يتم إخفاء ملف reg من مصدر غير موثوق به كبرنامج ضار ومن ثم ، وغني عن القول ، قد تعرض البيانات الموجودة على جهاز الكمبيوتر الخاص بك للخطر.
مثال على ملف السجل - كيفية إنشاء واحد وتنفيذه؟
سنناقش طريقتين لإنشاء ملفات reg. تصبح الأمور أكثر وضوحًا من خلال التمثيل ، لذا إليك مثال على ملف .reg.
(ط) استخدام محرر التسجيل
هل تعلم أنه يمكنك إضافة اختصار إلى قائمة سياق سطح مكتب Windows باستخدام محرر التسجيل؟ ستتيح لك هذه الوظيفة استخدام التطبيقات الأكثر استخدامًا عند النقر بزر الماوس الأيمن على سطح المكتب. وسنخبرك أيضًا كيف يمكنك إنشاء ملف .reg لنفسه. ستنقر فوق ملف .reg هذا وترى أن التطبيق الذي تريده سيظهر في قائمة السياق -
1. افتح مربع الحوار " تشغيل " واكتب Regedit لفتح محرر التسجيل. فيما يلي بعض الطرق الأخرى لفتح محرر التسجيل
2. بمجرد فتح نافذة محرر التسجيل ، انتقل إلى المسار المذكور أدناه -
HKEY_CLASSES_ROOT\Directory\Background\shell
3. انقر بزر الماوس الأيمن فوق " شل " ، وانقر فوق "جديد" ، ثم "مفتاح" . سترى الآن سيظهر المفتاح الجديد رقم 1
4. أعد تسميته إلى التطبيق الذي تريده. على سبيل المثال فوتوشوب

5. مرة أخرى ، انقر بزر الماوس الأيمن فوق المفتاح الذي تم إنشاؤه حديثًا وانقر فوق "جديد" . إعادة تسمية هذا المفتاح وكذلك الأمر
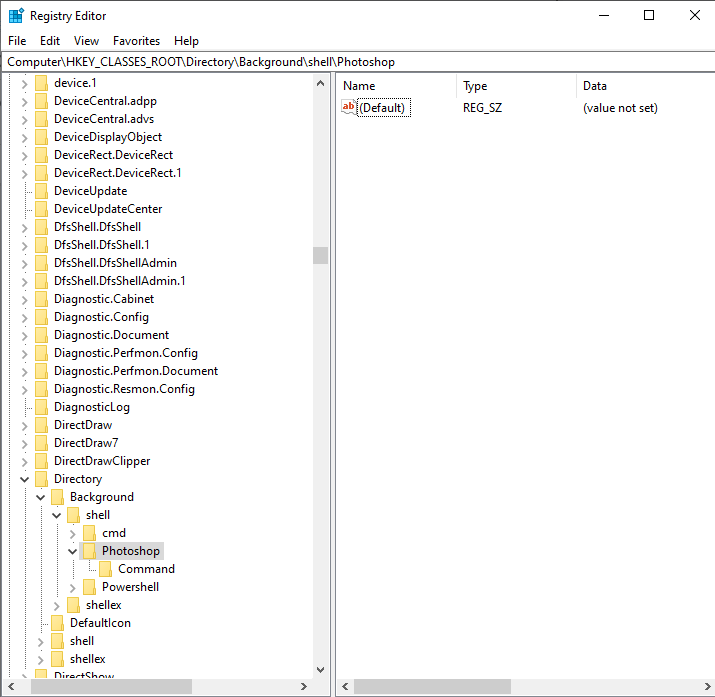
6. قبل الانتقال إلى الخطوة التالية ، انسخ المسار إلى .exe الخاص بتطبيقك. على سبيل المثال ، لنسخ Photoshop هنا مسار محتمل - C:\Program Files\Adobe\Adobe Photoshop CS3
7. الآن ، ابحث عن ملف exe ، ثم اضغط على مفتاح shift + انقر بزر الماوس الأيمن فوقه ، وحدد نسخ كمسار من قائمة السياق
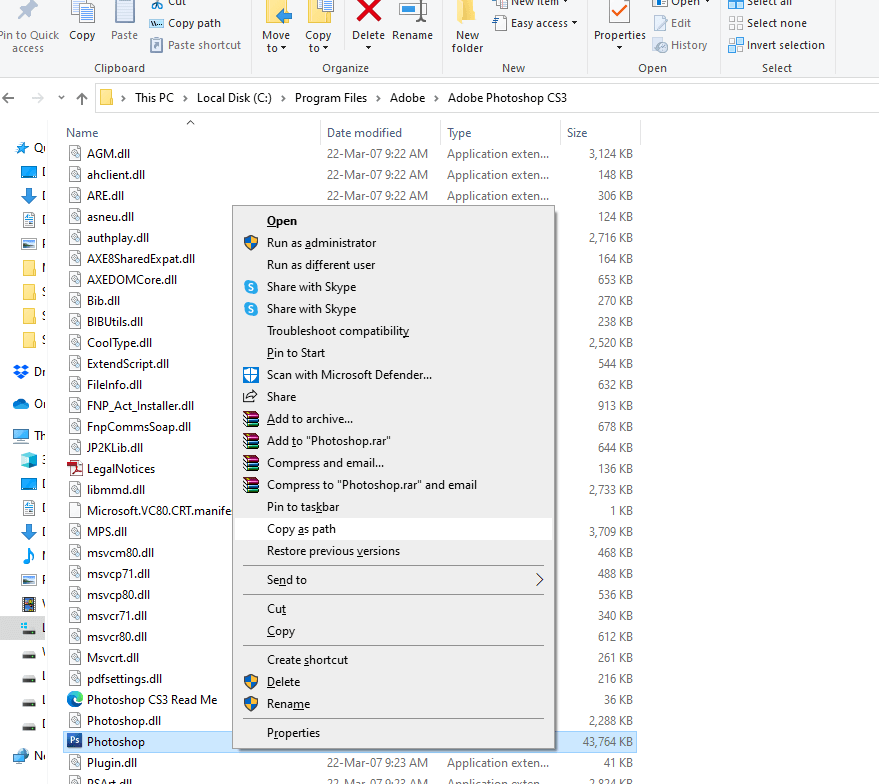
8. الآن ، عد إلى محرر التسجيل والوصول بسرعة إلى المسار الذي تم إنشاؤه مسبقًا ، أي
Computer\HKEY_CLASSES_ROOT\Directory\Background\shell\Photoshop\Command
9. على الجانب الأيمن ، انقر نقرًا مزدوجًا فوق (افتراضي)
10. في حقل بيانات القيمة ، أدخل المسار
يوجد لديك ، يمكنك الآن العودة إلى سطح المكتب ، والنقر بزر الماوس الأيمن ورؤية أن التطبيق الخاص بك سيظهر في قائمة السياق. لكن هذا مجرد جزء واحد مما ننوي إخبارك به. لنفترض أنك تخطط لتهيئة Windows وتريد الاحتفاظ بنسخة احتياطية من هذا السجل. ألا تريد أن تنقذ نفسك من محنة اتباع الخطوات الثمانية المذكورة أعلاه مرة أخرى؟ ماذا عن استيراد هذا المفتاح في شكل ملف .reg.
قبل أن ننتقل إلى الخطوة رقم 2 ، إليك كيف يمكنك تصدير ملف a.Reg؟ كل ما عليك القيام به هو -
1. توجه إلى محرر التسجيل
2. انسخ مسار التطبيق الذي تم إنشاؤه حديثًا. على سبيل المثال Computer\HKEY_CLASSES_ROOT\Directory\Background\shell\Photoshop\Command
3. انقر بزر الماوس الأيمن فوق الأمر
4. انقر فوق تصدير
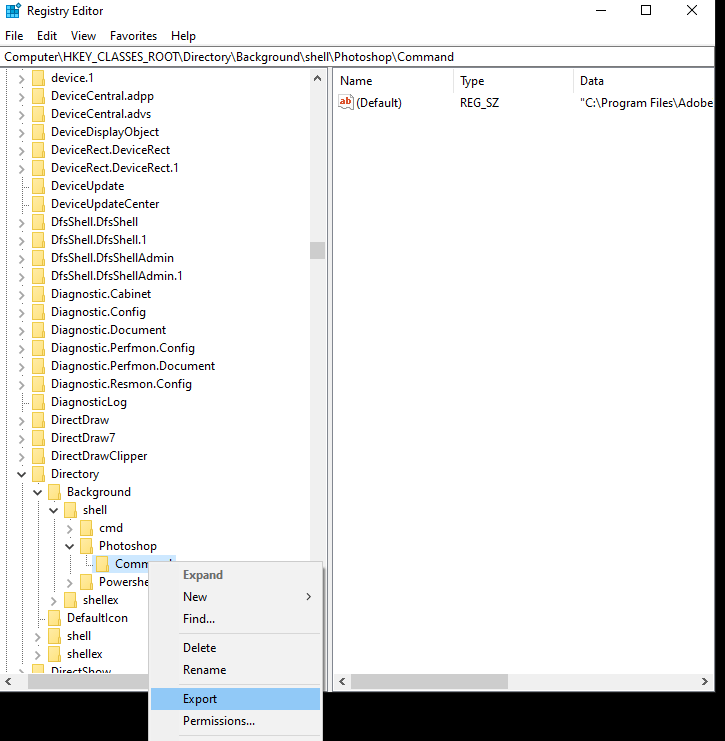
5. اختر الموقع المطلوب
6. قم بإنشاء اسم ملف ثم انقر فوق حفظ
ستفهم في الجزء (2) سبب طلبنا منك تصدير هذا المفتاح خاصة إذا كنت جديدًا على هذا المفهوم.
(II) إنشاء ملف .reg باستخدام محرر النصوص
يمكن إنشاء ملف .reg باستخدام المفكرة. يحتوي كل مفتاح تسجيل على سطر أوامر منفصل. دعنا نفكر في المفتاح أعلاه. لرؤية سطر الأوامر لملف reg أعلاه -
1. انقر بزر الماوس الأيمن فوق ملف reg
2. انقر فوق تحرير
3. سيتم فتح المفكرة حيث سترى سطر أوامر
4. انسخ هذه الأوامر بالضغط على Ctrl + A و Ctrl + C
الآن ، افتح مفكرة جديدة أو أي من برامج تحرير النصوص المفضلة لديك والصق سطر الأوامر. احفظ الملف كملف نصي ولكن ألحق الاسم بـ .reg . سترى ملف .reg سيظهر في الموقع المطلوب.
كيفية استيراد ملفات التسجيل (ملفات .Reg) في نظام التشغيل Windows 10؟
هل تريد استيراد ملف reg بسرعة دون الحاجة إلى فتح محرر التسجيل؟ إليك كيفية القيام بذلك -
1. انقر بزر الماوس الأيمن فوق ملف .reg الذي ترغب في استيراده
2. اختر دمج
3. انقر فوق " نعم " عند ظهور "التحكم في حساب المستخدم"
4. مرة أخرى ، انقر فوق " نعم " عندما يُطلب منك ذلك "هل تريد المتابعة"
5. انقر فوق "موافق"
تغليف
يعد Windows 10 نظام تشغيل رائعًا ، ويمكنك الخوض في جوانبه المختلفة مثل محرر التسجيل والتعلم واستكشاف الكثير. بعد قولي هذا ، حافظ على حراسك من خلال نسخ السجل والبيانات احتياطيًا ، ومن خلال إنشاء نقطة استعادة للنظام قبل إجراء التعديلات في سجلاتك أو إنشاء سجلات جديدة. شاركنا نفس الحماسة للتكنولوجيا مثلنا؟ هل تحب العبث بإعدادات جهاز الكمبيوتر الخاص بك أو أي جهاز؟ شارك مغامراتك في قسم التعليقات أدناه.