كيفية إزالة بيانات الموقع من صورة iPhone
نشرت: 2019-06-06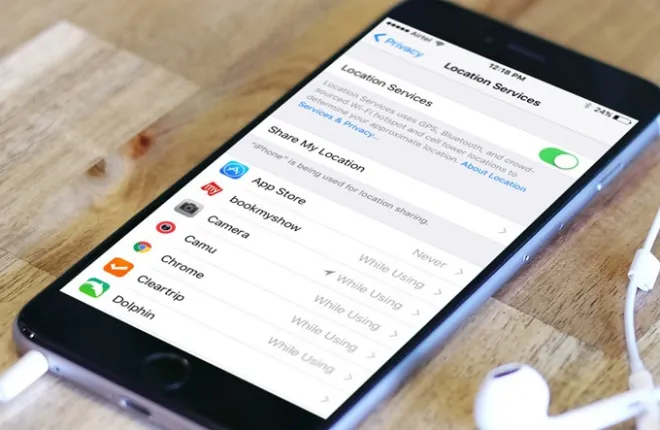
الشيء الذي قد يجعلك تفكر مرتين قبل مشاركة صورك على وسائل التواصل الاجتماعي هو حقيقة تسجيل معلومات الموقع لتلك الصور. هذا يعني أنه عندما تلتقط صورة وتنشرها ، فإنك تبث مكانك على الإنترنت ليراها الجميع. وهذا يشمل أولئك الذين يمكنهم استخدام هذه المعلومات بشكل ضار مما يشكل تهديدًا محتملاً حقيقيًا للغاية لخصوصيتك.
"كيف يظهر موقعي في صوري؟ لا أقوم بإضافة أي شيء يدويًا ".
يمكن تلخيص الجاني في كلمة واحدة بسيطة ، تحديد الموقع الجغرافي.
"اية لعنة هذه؟"
العلامات الجغرافية هي البيانات الوصفية الجغرافية المضافة إلى كل صورة من صورك الملتقطة بجهاز iPhone. يتم تمكين هذه الميزة افتراضيًا في تطبيق الكاميرا الخاص بك وتسجل البيانات الجغرافية بالإضافة إلى أشكال البيانات الوصفية الأخرى كلما التقطت صورة. إنها ليست ميزة رهيبة ، خاصة عند البحث عن صور محددة حسب الموقع. ومع ذلك ، عندما يتعلق الأمر بوسائل التواصل الاجتماعي ، فإن مشاركة هذه الصور قد تعطي معلومات أكثر مما هو مقصود.
"لست متأكدًا من أنني أحب ذلك. كيف يمكنني تعطيل تحديد الموقع الجغرافي؟ "
إذا كان التفكير في مشاركة الصور مع وضع العلامات الجغرافية المكتوبة مباشرة في ملفات الصور يجعلك تشعر بعدم الارتياح قليلاً ، فلديك خيار استهداف المعلومات وإزالتها وحماية خصوصيتك. سوف أفصح عن بعض المهام السهلة التي يمكنك القيام بها لإزالة هذه المعلومات الحساسة من صورك.
منع وإزالة معلومات الموقع من صور iPhone الخاصة بك
يمكنك منع وضع علامات جغرافية على جميع الصور المستقبلية عن طريق تعطيل البيانات الوصفية للعلامة الجغرافية على جهاز iPhone الخاص بك. سيؤدي ذلك إلى عدم وصول المعلومات الموجودة على صورك إلى وسائل التواصل الاجتماعي بعد النشر.
لتعطيل جهاز iPhone الخاص بك من وضع علامات على بيانات الموقع عند التقاط صورة ، يمكنك:
- قم بتشغيل تطبيق الإعدادات .
- قم بالتمرير لأسفل وانقر فوق الخصوصية . يجب أن تحتوي على يد بيضاء على أيقونة خلفية زرقاء.
- يجب أن تكون خدمات الموقع في الأعلى. اضغط عليها.
- في قائمة التطبيقات المستخدمة ، حدد موقع الكاميرا واضغط عليها.
- في قسم "السماح بالوصول إلى الموقع" ، انقر فوق " عدم تعطيل تحديد الموقع الجغرافي مطلقًا".
- سترى علامة اختيار في أقصى يمين الخيار " أبدًا " عند القيام بذلك بشكل صحيح.
شيء واحد يجب ملاحظته هو أن تعطيل خدمات الموقع لتطبيق الكاميرا لا يزيل معلومات العلامة الجغرافية من الصور التي التقطتها بالفعل. ستحتاج إلى تجريد معلومات العلامة الجغرافية من جميع الصور الملتقطة على جهاز iPhone الخاص بك لإزالة كل أثر للمكان الذي تم التقاطها فيه.
من خلال إيقاف تشغيل خدمة الموقع لتطبيق Stock Camera لنظام iOS ، ستفقد القدرة على تصفية الصور / مقاطع الفيديو بناءً على الموقع. أيضًا ، لن يعمل تعطيله بهذه الطريقة إلا داخل تطبيق الكاميرا المحدد هذا. ستستمر تطبيقات الكاميرا التابعة لجهات خارجية في إضافة العلامات الجغرافية إذا لم يتم إيقاف تشغيلها على وجه التحديد لهذا التطبيق. لذلك إذا كنت تستخدم أي تطبيقات تابعة لجهات خارجية مثل Instagram أو WhatsApp لالتقاط الصور ، فلا يزال بإمكانهم الوصول إلى الكاميرا والتقاط الصور مع إضافة بيانات الموقع.
إذا كنت قد التقطت بالفعل مجموعة من الصور وترغب في إزالة العلامة الجغرافية منها ، فستحتاج أولاً إلى التحقق من كل صورة بحثًا عن بيانات الموقع.
- لمعرفة ما إذا تم وضع علامة جغرافية على الصورة ، يمكنك:
- قم بتشغيل تطبيق الصور الخاص بك.
- انقر لفتح الصورة التي تريد التحقق منها.
- في الجزء العلوي من الشاشة ، إذا تم وضع علامة جغرافية على صورتك ، ستلاحظ المعلومات الجغرافية. ستظهر عادةً باسم City - State مع التاريخ والوقت أدناه.
- اسحب لأعلى على الصورة للكشف عن شاشة "الأماكن". ستتمكن من رؤية الموقع المحدد على خريطة الشارع الخاصة بمكان التقاط الصورة.
- إذا كانت الصورة لا تحتوي على بيانات الموقع ، فسترى فقط التاريخ والوقت فوق الصورة ، ولن يؤدي التمرير السريع لأعلى إلى إظهار قسم "الأماكن".
تجريد معلومات العلامة الجغرافية من الصور على iPhone
لا يسمح لنا iPhone بعرض البيانات الوصفية للصور أو تعديلها أو إضافتها أو حذفها دون استخدام تطبيق تابع لجهة خارجية أولاً. يجب أن تساعدك تطبيقات مثل Metapho و CropSize و Photo Investigator في هذا الصدد. إذا كان تركيزك على إزالة بيانات GPS أو بيانات GEO الوصفية من صورك ، فستحتاج إلى أحد هذه التطبيقات. يمكنك العثور عليها بسهولة من خلال iTunes App Store.
بالنسبة لهذه المقالة ، سوف أتناول الخطوات التي ستحتاج إلى اتخاذها باستخدام تطبيق CropSize . بمجرد تنزيل التطبيق:

- قم بتشغيل محرر الصور على iPhone لفتح Camera Roll على الفور .
- حدد الصورة التي تريدها وأضفها إلى المحرر.
- بعد إضافة الصورة ، سترى شاشة التحرير الرئيسية.
- انقر فوق أيقونة البيانات الوصفية الموجودة أسفل الشاشة لعرض أو تعديل البيانات الوصفية للصورة المحددة.
- انقر فوق رمز المعلومات ("i") في الزاوية اليمنى العليا لعرض تفاصيل البيانات الوصفية للصورة.
- ستعرض لوحة المعلومات مجموعة واسعة من المعلومات حول الصورة ، مثل العرض ، الارتفاع ، نقطة لكل بوصة ، نموذج اللون ، عمق اللون ، الاتجاه ، الدقة ، التاريخ / الوقت ، الشركة المصنعة ، طراز الكاميرا ، برنامج الكاميرا ، إصدار EXIF ، التعرض ، المصراع السرعة ، قيمة الفتحة ، قيمة السطوع ، ISO ، البعد البؤري ، الفلاش ، طريقة الاستشعار ، نوع المشهد ، توازن اللون الأبيض ، مواصفات العدسة ، الشركة المصنعة للعدسة ، نموذج العدسة ، GPS ، خطوط العرض ، خط الطول ، الارتفاع ، إلخ.
- ابحث عن تاريخ الإنشاء واضغط عليه لتغيير تاريخ ووقت الصورة.
- يمكنك تحرير أو إضافة بيانات تعريف IPTC الحالية للصورة. هذا هو المكان الذي يتم فيه تخزين بيانات الموقع.
- يرمز IPTC إلى المجلس الدولي للاتصالات الصحفية المسؤول عن تطوير معيار المعلومات التي يمكن تضمينها في صورة رقمية.
- أشياء مثل العنوان ، الكاتب ، العنوان ، التسمية التوضيحية ، الكلمات الرئيسية ، عنوان المنشئ ، المدينة ، الولاية ، البلد ، الرمز البريدي ، الهواتف ، رسائل البريد الإلكتروني ، عناوين URL ، الائتمان ، المصدر ، حقوق النشر ، جهة الاتصال ، التعليمات ، المدينة ، الولاية ، إلخ.
- بنقرة واحدة ، يمكنك أيضًا حذف بيانات تحديد موقع GPS أو GEO.
بمجرد إجراء جميع التغييرات ، يمكنك تصدير الصورة من تطبيق محرر الصور إلى تطبيق الصور الخاص بك كصورة جديدة.
إزالة العلامات الجغرافية من الصور باستخدام جهاز Mac الخاص بك
يمكنك أيضًا التحقق من العلامات الجغرافية لصورك على iPhone باستخدام جهاز Mac الخاص بك إذا كنت تفضل ذلك. يعمل هذا بشكل رائع مع أي صور قد تكون نقلتها.
إذا كان هذا أسهل بالنسبة لك ، فحدد موقع علامة الموقع الجغرافي للصور على جهاز Mac الخاص بك عن طريق:
- بدء تشغيل الصورة "معاينة" بالنقر المزدوج عليها.
- من هنا ، يمكنك الضغط على Command + I أو الانتقال إلى Tools والنقر فوق Show Inspector لتشغيل المفتش.
- انقر فوق لوحة المعلومات التي تظهر كرمز " i ".
- ستكون علامة التبويب "GPS" موجودة إذا تم وضع علامة جغرافية على الصورة.
- قم بالتبديل إلى علامة التبويب "GPS" لمشاهدة المعلومات الجغرافية المرفقة بالصورة.
- لا توجد علامة تبويب "GPS" تشير إلى أن الصورة لم يتم تحديدها جغرافيًا.
إذا كنت تريد إزالة معلومات الموقع من صورة على جهاز Mac ، فيمكنك:
- انقر نقرًا مزدوجًا فوق الصورة لبدء تشغيل المعاينة.
- اضغط على Command + I أو حدد أدوات وانقر على إظهار المفتش لتشغيل المفتش.
- انقر فوق لوحة المعلومات التي تظهر كرمز " i ".
- أدخل علامة التبويب "GPS" وانقر فوق إزالة معلومات الموقع .
- لا مزيد من علامات الموقع للقلق بشأن تلك الصورة. ومع ذلك ، إذا كان لديك العديد من الصور التي تريد إزالة العلامة الجغرافية من ...
إزالة معلومات تحديد الموقع الجغرافي من صور متعددة
سيُطلب تطبيق جهة خارجية لإزالة معلومات الموقع من أكثر من صورة واحدة في المرة الواحدة. برنامج ImageOptim مذهل لهذا ويمكنه معالجة إزالة العلامات الجغرافية من الصور على دفعات. يعمل برنامج ImageOptim عن طريق ضغط صورك إلى حجم أصغر وتجريدها من بيانات EXIF.
يمكنك استخدام ImageOptim لمعالجة جميع صورك قبل تحميلها على وسائل التواصل الاجتماعي. هذا يضمن عدم وصول أي من بيانات الموقع إلى شبكة الويب العالمية. العملية بسيطة للغاية وهي بالتأكيد واحدة من أفضل التطبيقات التي يقدمها Mac ، هذه الفترة.
لتجريد بيانات الموقع من صور متعددة باستخدام ImageOptim:
- قم بتنزيل أداة ImageOptim على جهاز كمبيوتر Mac الخاص بك.
- بمجرد اكتمال التنزيل ، قم بتشغيل ImageOptim بالنقر المزدوج فوق الرمز.
- اجمع كل الصور التي تريد معالجتها عن طريق تحديدها وسحبها إلى نافذة ImageOptim.
بمجرد اكتمال معالجة الصورة ، ستعرفها من خلال علامات الاختيار الخضراء الموجودة على يسار الصورة. يشير الاختيار الأخضر إلى أن الصورة لم تعد تحتوي على أي بيانات EXIF مرفقة بها. للتأكد من إزالة جميع معلومات GPS ، كرر الخطوات المقدمة في بداية القسم إزالة العلامات الجغرافية من الصور باستخدام جهاز Mac الخاص بك .
