كيفية إصلاح عدم بدء تشغيل Valorant Vanguard (تم الإصلاح)
نشرت: 2024-03-13يمكنك قراءة هذه المقالة للتعرف على أفضل الطرق الممكنة لإصلاح مشكلة تهيئة Valorant Vanguard.
Valorant لا يحتاج إلى مقدمة. تم تطويرها بواسطة شركة Riot Games، وهي واحدة من أفضل ألعاب إطلاق النار التكتيكية للأبطال من منظور الشخص الأول. إن أسلوب اللعب الدقيق بالأسلحة النارية والعمل الجماعي المتكيف يبقي الملايين من اللاعبين مدمنين عليها. ومع ذلك، قد يكون الأمر محبطًا للغاية إذا تعطلت اللعبة على جهاز الكمبيوتر الخاص بك نتيجة خطأ لم تتم تهيئة Valorant Vanguard.
إذا كنت تعاني من موقف مماثل، من فضلك لا تثبط عزيمتك. ترشدك هذه المقالة إلى الإصلاحات الأكثر ملاءمة لخطأ تهيئة Valorant. ومع ذلك، فمن الضروري معرفة أسباب المشكلة قبل المتابعة إلى الحلول لاستكشاف الأخطاء وإصلاحها بشكل أفضل. ومن ثم، دعونا نناقش الأمر نفسه في القسم التالي من هذه المقالة.
لماذا لم تتم تهيئة Valorant Vanguard
قد تكون العوامل التالية مسؤولة عن خطأ تهيئة Valorant Vanguard.
- برنامج تشغيل الرسومات القديم/برامج التشغيل التي لم يتم التحقق منها
- علة الطليعة عشوائية
- مشكلات تتعلق ببرنامج مكافحة الغش الخاص بـ Vanguard
- مشاكل مع النسخة الطليعة
بعد الاطلاع على السبب المحتمل لهذه المشكلة، دعنا نتعلم كيفية إصلاحها.
إصلاحات خطأ Valorant Vanguard غير المهيأ 57/128
يمكنك تطبيق الحلول التالية لحل مشكلة التهيئة في Valorant Vanguard.
الإصلاح 1: الخروج من Valorant Vanguard وإعادة فتحه
في بعض الأحيان، تقطع الحلول البسيطة مثل إعادة تشغيل اللعبة شوطًا طويلًا في حل مشكلات مثل تلك التي تحاول حلها. وبالتالي، يمكنك الخروج وإعادة فتح Valorant Vanguard قبل تجربة أي إصلاحات معقدة للتحقق مما إذا كان سيحل المشكلة.
اقرأ أيضًا: خطأ عدم تشغيل Valorant على جهاز الكمبيوتر [تم الإصلاح]
الإصلاح 2: حاول تعطيل وضع اختبار Windows
يقوم وضع اختبار Windows بتشغيل برامج تشغيل لم يتم التحقق منها والتي قد تمنع Vanguard من العمل بشكل صحيح. ومن ثم، يمكنك تعطيل وضع الاختبار لإصلاح مشكلة عدم بدء تشغيل Valorant Vanguard باتباع الخطوات التالية.
- للبدء، ابحث عنموجه الأوامر وافتحه كمسؤول.
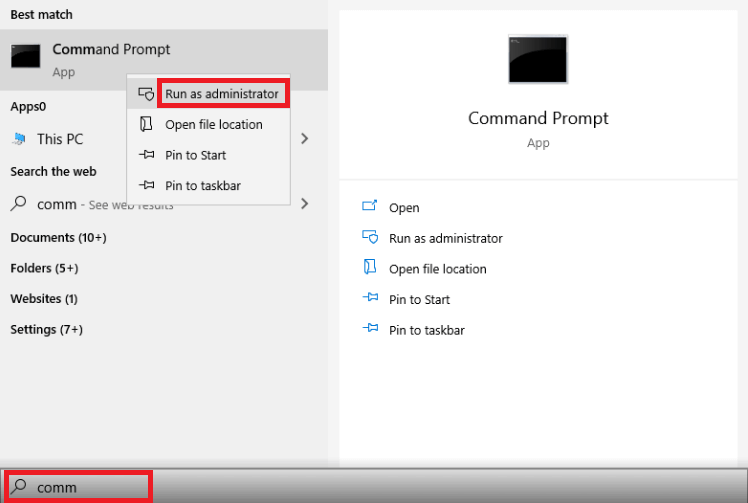
- ثانيا، قم بإدخال الأوامر التالية واحدة تلو الأخرى. يرجى تذكر الضغط علىEnter بعد كتابة كل أمر.
bcdedit -set TESTSIGNING OFF
bcdedit -set NOINTEGRITYCHECKS OFF - أخيرًا، افتح Valorant وأعد تشغيل جهاز الكمبيوتر الخاص بك بعد تنفيذ الأوامر المذكورة أعلاه.
الإصلاح 3: اضبط خدمة VGC على الوضع التلقائي
قد لا تؤدي خدمة VGC الخاصة بـ Vanguard إلى تشغيل برنامج التشغيل الفعلي الذي يحظر عمليات الغش عند بدء تشغيل النظام، مما يؤدي إلى المشكلة التي تواجهها. يمكنك ضبط الخدمة على الوضع التلقائي لحل هذه المشكلة. فيما يلي العملية خطوة بخطوة للقيام بذلك.
- أولاً، افتحموجه الأوامر كمسؤول.
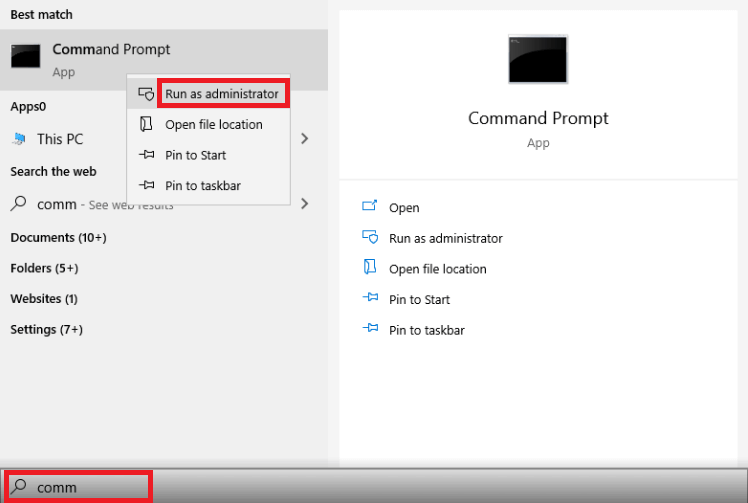
- ثانيا، قم بإدخال الأوامر التالية واحدة تلو الأخرى ثم اضغط علىEnter بعد كتابة كل أمر.
sc config vgc start= الطلب
sc config vgk start=system - أخيرًا، قم بتشغيلValorant وحدد Reboot Computerمن الخيارات المتاحة.
اقرأ أيضًا: كيفية إصلاح خطأ Valorant VAN9003 [تم الإصلاح]

الإصلاح 4: إصلاح Valorant
تتميز Valorant بميزة تساعدك على إصلاح بيانات اللعبة التالفة لإصلاح خطأ التهيئة. يمكنك اتباع الإرشادات أدناه لاستخدامه.
- للبدء، قم بتنزيلبرنامج تثبيت Valorant .
- ثانيا، افتح الإعداد الذي تم تنزيله.
- انتقل الآن إلى الخيارات المتقدمة واختر الموقع الذي قمت بتثبيت Valorant فيه.
- يمكنك الآن النقر على زر التثبيت لبدء عملية الإصلاح.
- وأخيرًا، قم بإعادة تشغيل جهاز الكمبيوتر الخاص بك بعد اكتمال عملية الإصلاح.
الإصلاح 5: تحديث Windows
قد يتداخل إصدار Windows الموجود حاليًا على جهاز الكمبيوتر الخاص بك مع Valorant Vanguard، مما يؤدي إلى خطأ عدم تهيئة Valorant Vanguard. ومن ثم، يمكنك تحديث Windows باتباع الإرشادات أدناه لحل هذه المشكلة.
- أولاً، قم بتشغيل لوحة الإعدادات باستخدام اختصار لوحة المفاتيح Windows+I .
- ثانياً، قم باختيار التحديث والأمان من الخيارات المتاحة.
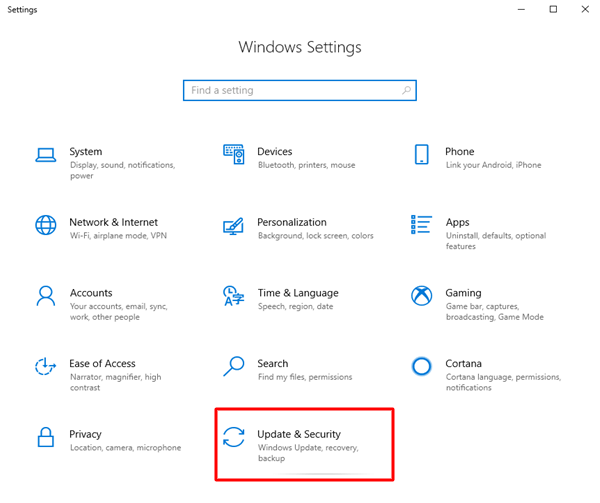
- يمكنك الآن تحديد خيارالتحقق من وجود تحديثات .
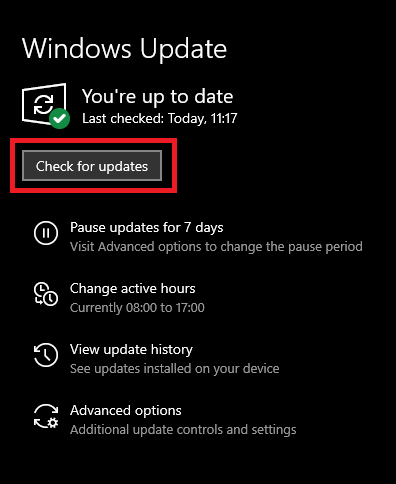
- قم بتنزيل آخر تحديثات Windows وتثبيتها على جهاز الكمبيوتر الخاص بك.
- وأخيرًا، قم بإعادة تشغيل جهاز الكمبيوتر الخاص بك بعد إكمال الخطوات المذكورة أعلاه.
اقرأ أيضًا: كيفية إصلاح خطأ "تعطل برنامج تشغيل الرسومات" في Valorant {نصائح سريعة}
الإصلاح 6: تحديث برنامج تشغيل الرسومات (مستحسن)
تحدث جميع مشكلات الألعاب تقريبًا، بما في ذلك أخطاء تهيئة Valorant Vanguard، بسبب برامج التشغيل القديمة. ومن ثم، فإن إجراء تحديث لبرنامج التشغيل يمكن أن يحل مشكلتك بالتأكيد.
يمكنك تحديث برامج التشغيل بسهولة عبر برامج موثوقة مثل Win Riser. يقوم برنامج Win Riser بتحديث كافة برامج التشغيل بنقرة واحدة فقط. علاوة على ذلك، فإنه يوفر النسخ الاحتياطي لبرنامج التشغيل واستعادته، وإزالة الملفات غير المرغوب فيها، والكشف عن البرامج الضارة، والكثير من الميزات المفيدة الأخرى. يمكنك تحميل وتجربة هذا البرنامج الرائع من الرابط التالي.
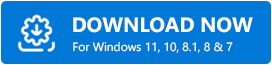
بعد تثبيت Win Riser، اسمح للبرنامج بإكمال فحص جهاز الكمبيوتر (يستغرق الأمر ثانيتين إلى ثلاث ثوانٍ لإكماله)، وراجع النتائج، وانقر فوقFix Issues Now للحصول على حل فوري لجميع المشكلات.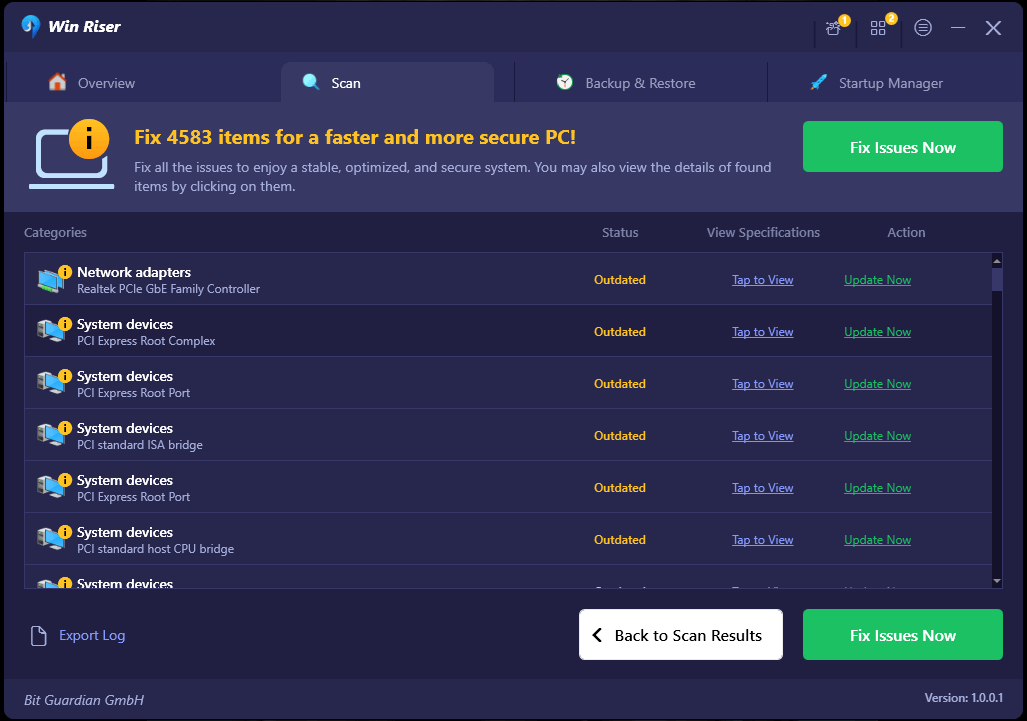
الإصلاح 7: إلغاء تثبيت Vanguard وإعادة تثبيته
إذا لم تحل أي من الإصلاحات المذكورة أعلاه مشكلتك، فيمكنك إلغاء تثبيت Riot Vanguard وإعادة تثبيته كحل أخير. فيما يلي الخطوات اللازمة للقيام بذلك.
- أولاً، اضغط علىمفتاح شعار Windows بلوحة المفاتيح وأدخل إضافة أو إزالة البرامجفي مربع البحث الذي يظهر على الشاشة.
- ثانياً، حددإضافة أو إزالة البرامج من نتائج البحث.
- يمكنك الآن تحديد موقع Vanguard في قائمة التطبيقات والميزات.
- انقر فوق Riot Vanguard وحدد خيار إلغاء التثبيت.
- وأخيرًا، أعد تثبيت Vanguard من عميل Valorant.
اقرأ أيضًا: كيفية إصلاح رمز خطأ برنامج تشغيل جهاز الرسومات 22 (تم الإصلاح)
تم إصلاح الخطأ الذي لم تتم تهيئة Valorant Vanguard
أرشدتك هذه المقالة عبر العديد من الإصلاحات المجربة والمختبرة لخطأ تهيئة Valorant Vanguard. يمكنك البدء في استكشاف الأخطاء وإصلاحها باستخدام الحل الأول ومواصلة المضي قدمًا حتى يتم حل المشكلة. إذا كانت لديك أية شكوك أو أسئلة أو اقتراحات حول هذه المقالة، فلا تتردد في ترك تعليق.
