Die besten kostenlosen Screenshot-Tools für Windows
Veröffentlicht: 2021-06-21
Aus verschiedenen Gründen benötigen Sie manchmal eine Möglichkeit, ein Bild vom Bildschirm Ihres PCs aufzunehmen. Ganz gleich, ob Sie eine Bestätigung über etwas senden möchten, an dem Sie gerade arbeiten, oder jemandem zeigen möchten, wie eine bestimmte Computeroperation ausgeführt wird: Ein Foto von dem, was Sie sehen, während Sie an Ihrem Computer arbeiten, kann für Sie oder jemand anderen oft hilfreich sein.
Vor diesem Hintergrund gibt es verschiedene kostenlose Screenshot-Tools für Windows, die alle die Bildschirmaufnahme vereinfachen. Sie können sie sogar zum Bearbeiten Ihrer Screenshots verwenden.
Wenn Sie nach den besten verfügbaren Beispielen für Windows-Screenshot-Tools suchen, sind Sie hier richtig. Wir werden einige davon besprechen und erklären, wie einzigartig jeder von ihnen ist. Sie erfahren auch deren Vor- und Nachteile.
01 ScreenRec

ScreenRec ist mehr als ein Screenshot-Tool. Es ist auch in der Lage, die Aktion auf Ihrem Bildschirm aufzuzeichnen und als Videodatei zu exportieren. Die App ist sehr leichtgewichtig und kann auch auf älteren Computern problemlos ausgeführt werden. Darüber hinaus ist es absichtlich einfach gehalten. Das Erstellen eines Screenshots ist so einfach wie das Drücken von Alt + S. Die Bildschirmaufzeichnungsfunktion fungiert auch als Screencasting-Tool, mit dem Sie Ihren Bildschirm als Streaming-Videorecorder präsentieren können. Wie ist das für ein praktisches Werkzeug?
Nachdem Sie einen Screenshot erstellt haben, können Sie mit dem Bearbeitungstool von ScreenRec Kommentarfelder, Pfeile, Textfelder und mehr hinzufügen. Das bedeutet, dass Sie den Screenshot nicht speichern und dann mit einer anderen Software bearbeiten müssen. Es sei denn, Sie benötigen zusätzliche Funktionen, die in ScreenRec nicht bereits verfügbar sind. Durch die Erstellung eines Kontos haben Sie Zugriff auf die private Sofortfreigabefunktion. Der Screenshot wird auf einem Cloud-Server gespeichert und Sie können den Link an andere senden. Der Link kann auch per E-Mail, als private Nachricht gesendet oder auf Ihrer Website eingebettet werden. Als Bonus erhalten Sie 2 GB Cloud-Speicherplatz.
Es ist bei jeder Installation von ScreenRec völlig kostenlos. Das ist genug Platz für viele Screenshots und einige Aufnahmen. Ihr Speicherplatz ist verschlüsselt und gesichert, um Ihre Privatsphäre mit einem Algorithmus der Enterprise-Klasse zu schützen. Sofern Sie dies nicht zulassen, kann niemand auf Ihre Screenshots zugreifen. Wenn Sie nach einem sehr leichten und zuverlässigen Screenshot-Tool suchen, ist ScreenRec eines der besten verfügbaren Beispiele. Seine sofortigen Freigabe- und Cloud-Speicherfunktionen heben es von den vielen Mitbewerbern ab. Sie können es sogar auf einem älteren Computer ausführen.
Vorteile
Kann auch Bildschirme aufzeichnen
Nimmt Audio über Ihr Mikrofon auf
Kostenloser und sicherer Cloud-Speicher
Teilen Sie Dateien sofort
Nachteile
Eingeschränkte Funktionen
Keine Videobearbeitungsfunktionen
ScreenRec
02 Snapdraw

Snapdraw ist ein Windows-Snapshot-Tool und erledigt seine Aufgabe gut. Was es glänzt, sind seine Bildbearbeitungsfunktionen. Wenn Sie nach einem fortschrittlichen Tool suchen, kann Snapdraw Ihre Anforderungen erfüllen. Sie können Screenshots sofort mit einem Hotkey oder durch Starten der App selbst erstellen. Es gibt keine Snipping-Funktion, aber Sie können Screenshots innerhalb der App frei zuschneiden.
Es gibt auch keine verzögerte Screenshot-Aufnahme. Nachdem Sie einen Screenshot aufgenommen haben, beginnt der Spaß. Snapdraw verfügt über zahlreiche Spezialeffekte, die Sie dem Bild hinzufügen können. Dazu gehören 3D-Effekte, Spiegelungen, Hintergrundbilder und vieles mehr. Im Gegensatz zu ScreenRec, das bewusst einfach gehalten ist, handelt es sich bei Snapdraw eher um ein Bearbeitungstool, das auch das Aufnehmen von Screenshots vereinfacht. Das heißt nicht, dass es schrecklich ist, so zu sein. Sie können in Snapdraw komplexe Effekte hinzufügen, ohne andere Programme zu benötigen.
Sie können Ihre bearbeiteten oder rohen Screenshots sogar auf einem FTP-Server speichern oder sie per E-Mail an andere senden. Der Hauptfehler von Snapdraw ist seine Langsamkeit. Das Rendern von Bildern und Effekten dauert eine Weile. Wenn Sie nur nach einem Tool suchen, mit dem Sie schnell einen Schnappschuss erstellen und ihn sofort versenden können, sollten Sie Snapdraw nicht als Ihre erste Wahl in Betracht ziehen. Aber für den ernsthaften Redakteur ist Snapdraw ein gutes Programm, das Screenshots gleichzeitig aufnehmen und bearbeiten kann. Während Sie etwas warten müssen, bevor das Rendering abgeschlossen ist, sind die Bearbeitungsfunktionen nicht zu verachten. Es mag etwas veraltet sein, ist aber für freie Software immer noch recht nützlich.
Vorteile
Leistungsstarke Bearbeitungsfunktionen
Sharing-Funktionen
Sofortige Erfassung
Nachteile
Langsames Rendern
Kein verzögertes Erfassen und Ausschneiden
Snapdraw
03 LightShot

LightShot ist ein kostenloses Screenshot-Tool für Windows und Mac. Es ist äußerst einfach zu bedienen und das Erlernen des Programms kann nur wenige Minuten dauern – vielleicht sogar weniger. Es muss nicht einmal eine Benutzeroberfläche erstellt werden, durch die Sie navigieren müssen, bevor Sie den Screenshot erstellen. Das Aufnehmen eines Screenshots mit LightShot ist einfach, da die normale PrintScrn-Taste verwendet wird.
Drücken Sie einfach diese Taste und wählen Sie, ob Sie den gesamten Bildschirm oder nur einen Teil davon erfassen möchten. Danach erhalten Sie den vollständigen Screenshot oder Ausschnitt. Sie können dem Bild Text, Farben und Formen hinzufügen. Sobald Sie fertig sind, können Sie das Bild auf Ihrem Computer speichern. Sie müssen jedoch den Speicherort angeben. Außerdem wird automatisch eine Kopie auf der Website prntscr.com gespeichert, die Sie anzeigen können, wenn Sie ein LightShot-Konto einrichten. Auch das Teilen von Screenshots und Ausschnitten ist relativ einfach.
Sie können sie auf verschiedene Social-Media-Seiten wie Facebook, Twitter und Pinterest hochladen. Wenn Sie es in der Cloud speichern möchten, ist das auch eine Option. Eine praktische Funktion von LightShot ist die Suche nach „ähnlichen Bildern“, mit der Sie ähnliche Bilder auf Google finden können. Wenn Sie LightShot als Browser-Erweiterung erhalten möchten, hat das Unternehmen auch dies möglich gemacht. Sie können es als Erweiterung für Chrome, Firefox, Internet Explorer und Opera installieren. Diese finden Sie im Erweiterungsspeicher des Browsers. LightShot ist ein zuverlässiges Screenshot-Tool für einfache Freigabeanforderungen. Sie können Ihre Bilder sofort an andere senden und es funktioniert auch gut als Snipping-Tool.
Vorteile
Einfach zu benutzen
Einfaches Teilen
Ähnliche Bildsuche
Nachteile
Keine Aufnahmemodi
Keine erweiterten Tools
Gespeicherte Screenshots können im Programm nicht organisiert werden
LightShot

04 Gyazo

Gyazo ist ein einfaches Screenshot-Erfassungstool mit einer kostenlosen Version und zwei kostenpflichtigen Versionen. Wir werden nur über die kostenlose Version sprechen, obwohl wir einige der Funktionen der kostenpflichtigen Versionen erwähnen. Sie können Gyazo als einfaches Screenshot-Tool verwenden, mit dem Sie Ihre Screenshots in sozialen Medien oder anderswo speichern können. Sie können sogar Links zu den Screenshots auf Websites und Blogbeiträgen einbetten. Auch die Links sind permanent.
Nach der Aufnahme können Sie Ihren Screenshot bearbeiten, indem Sie Pfeile, Text, Notizen und mehr hinzufügen. Die kostenlose Version verfügt nicht über so viele Bearbeitungsfunktionen, aber für einfache Anforderungen reicht sie aus. Sie können wählen, ob Sie den gesamten Bildschirm, bestimmte Fenster oder einen bestimmten Teil des Bildschirms erfassen möchten. Das ist besser als einige der anderen Tools, die keine unterschiedlichen Aufnahmemodi bieten. Mit der Pro-Version können Sie Ihre Aufnahmen durchsuchen und organisieren, was mit der kostenlosen Version nicht möglich ist. Sie können Ihre Screenshots, Bildschirmaufnahmevideos und Wiederholungen weiterhin teilen, aber das Organisieren ist unmöglich.
Insbesondere im E-Sport-Bereich wird Gyazo häufig verwendet, um Bilder von Spielen in Aktion aufzunehmen. Die Replay-Funktion ist im E-Sport hilfreich, in anderen Situationen jedoch nicht so sehr. Wenn Sie E-Sport mögen und die Wiederholungsfunktion mögen, ist Gyazo eine gute Wahl für Sie. Bei einfachen Aufnahmen und Bearbeitungen können Sie sich darauf verlassen. Darüber hinaus sollte die kostenlose Version für Ihre einfachen Sharing-Anforderungen ausreichend sein.
Vorteile
Mehrere Aufnahmemodi
Kann Wiederholungen erfassen
Einfach abzuholen
Nachteile
Die kostenlose Version ist begrenzt
Es stehen nur wenige Bearbeitungsoptionen zur Verfügung
Gyazo
05 PicPick
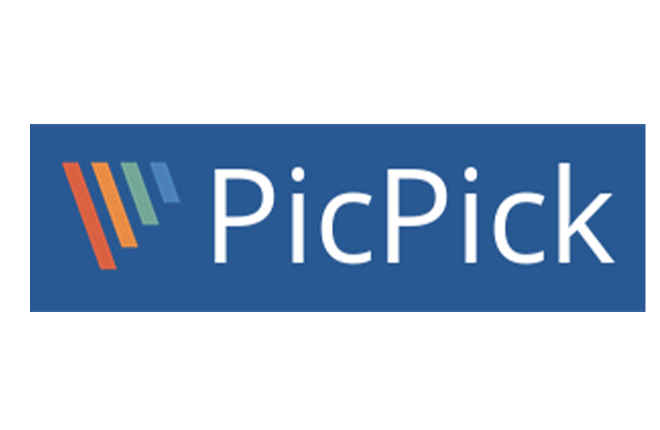
Wenn Sie ein leistungsstarkes und kostenloses Programm zur Bildschirmaufnahme und Bildbearbeitung suchen, dürfte PicPick für Sie von Interesse sein. Das Programm ist für den persönlichen Gebrauch kostenlos und verfügt über viele Funktionen. Tatsächlich glauben wir, dass es Funktionen gibt, die Sie vielleicht gar nicht brauchen, die Sie aber gerne haben. Am wichtigsten ist, dass Ihnen verschiedene Screenshot-Modi zur Verfügung stehen, darunter Vollbild, aktives Fenster, Bildlauffenster, Freihand, spezifischer Bereich und fester Bereich.
Wählen Sie aus, was Sie brauchen, und Sie können sofort mit der Erstellung von Screenshots beginnen. Sie können die Screenshots als Bilddateien speichern, mit PicPick können Sie sie jedoch auch als PDFs speichern. Manchmal geschieht dies, um zu verhindern, dass andere sie bearbeiten oder anderweitig ändern. Der Bildeditor von PicPick ähnelt Paint, sodass Sie viele Standard-Bildbearbeitungsfunktionen wie Text, Linien, Pfeile, Unschärfe und mehr erwarten können. Es gibt viel, was Sie zu Ihrem Bild hinzufügen können, und vielleicht benötigen Sie nicht einmal alle davon.
Das Teilen von Screenshots ist einfach, mit Optionen wie dem direkten Teilen auf Websites, in sozialen Medien oder per E-Mail-Links. Sie können die Screenshots auch lokal auf Ihrem Computer speichern. Die anderen Funktionen von PicPick sind für die einfache Bildfreigabe nicht erforderlich, Sie möchten sie jedoch möglicherweise für andere Zwecke verwenden. Zu diesen Funktionen gehören:
- Farbwähler
- Farbpalette
- Lupe
- Pixellineal
- Fadenkreuz
- Winkelmesser
- Whiteboard
Wenn Sie PicPick verwenden, können Sie die Hotkeys für bestimmte Funktionen über das Programm selbst anpassen. Dadurch können Sie vermeiden, dass derselbe Hotkey für mehr als eine Funktion verwendet wird. Wenn Sie ein einfaches Screenshot-Tool für den persönlichen Gebrauch suchen, ist PicPick eine ausgezeichnete Wahl. Für den persönlichen Gebrauch ist es kostenlos, es kann also nicht schaden, es einmal auszuprobieren.
Vorteile
Viele Funktionen
Screenshots als PDF speichern
Einfaches Teilen
Mehrere Screenshot-Modi
Nachteile
Erweiterte Funktionen sind in den kostenpflichtigen Versionen enthalten
Nicht sehr leicht
PicPick
06 Windows-Snipping-Tool

Am integrierten Snipping-Tool von Windows gibt es nicht viel auszusetzen. Seit Windows Vista ist das Tool auf allen Windows-Rechnern vorinstalliert. Sie können mit der Windows-Suchleiste danach suchen und „Snipping Tool“ eingeben. Sie denken vielleicht, dass das in Windows-Computern enthaltene Standardtool nicht besonders gut ist, aber Sie wären überrascht.
Das Snipping-Tool verfügt über mehrere Screenshot-Aufnahmemodi, darunter Fenster-, Freiform-, Rechteck- und Vollbild-Snip. Nachdem Sie etwas erfasst haben, werden Sie zu einem neuen Fenster weitergeleitet, in dem Sie mit der Bearbeitung und dem Speichern beginnen können. Es gibt eine Funktion für verzögerte Screenshots, mit der Sie verzögerte Ausschnitte erfassen können. Sie können auch die „Zeit vor der Aufnahme“ auswählen (achten Sie auf eine gute Zeiteinteilung). Sie können Linien und Anmerkungen hinzufügen und auf Ihren Screenshots zeichnen.
Allerdings gibt es nicht so viele Bearbeitungsfunktionen. Schließlich ist das Snipping Tool nicht als Bildeditor gedacht, und Sie können dafür Paint verwenden. Wenn Sie mit der Bearbeitung fertig sind und einen Ausschnitt sofort teilen möchten, können Sie auf die Schaltfläche „Ausschnitt senden“ klicken. Innerhalb dieser Funktion stehen Ihnen einige Optionen zur Auswahl. Wenn Sie Ihren Snip ausdrucken möchten, können Sie dies direkt über das Snipping Tool tun. Die Option „Drucken“ ist in den Optionen verfügbar. Für ein Standardtool, das mit Windows geliefert wird, ist das Snipping Tool ein recht nützliches Programm, das Sie für einfache Screenshot-Anforderungen verwenden können.
Während für komplizierte Bearbeitungen andere Tools erforderlich sind, liegt die Aufnahme einfacher Screenshots durchaus im Rahmen der Möglichkeiten des Tools. Da Sie es bereits haben, warum nutzen Sie es nicht?
Vorteile
Option für verzögerte Screenshots
Sie haben es bereits installiert
Mehrere Screenshot-Aufnahmemodi
Nachteile
Eingeschränkte Funktionen
Wird in Zukunft durch Snip & Sketch ersetzt
