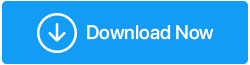So kombinieren Sie gescannte Dokumente in einem PDF
Veröffentlicht: 2022-07-14Einführung
Möchten Sie gescannte Dokumente in einem PDF zusammenführen? Wenn Sie sich auf eine Lösung freuen, mit der Sie alle Ihre gescannten Dokumente in einer Datei zusammenfassen können, sind PDFs möglicherweise der beste Weg, dies zu tun. Das Portable Document Format (PDF) ist eines der am häufigsten verwendeten Dateiformate. PDFs sind Text- oder Fotodokumente, die das beliebteste Format sind, das auf mehreren Geräten geteilt werden kann. Browser öffnen eine PDF-Datei anstelle einer Word-Datei, sodass Microsoft Word installiert sein muss, um die Datei lesen und ändern zu können.
Lesen Sie auch – So konvertieren Sie EML-Dateien in PDF unter Windows
In diesem Artikel werden zahlreiche Möglichkeiten zum Kombinieren gescannter Dokumente zu einem PDF beschrieben. Lesen Sie weiter, um mehr darüber zu erfahren.
Ist das Kombinieren gescannter Dokumente eine Anforderung im wirklichen Leben?
Zu verstehen, wie man zahlreiche PDFs in einer einzigen Datei zusammenführt, ist einfach und kann Ihre Produktivität steigern. Sie möchten den Empfänger nicht mit mehreren Dateien belasten, wenn Sie ein einziges zusammenhängendes PDF bereitstellen können. Oder vielleicht haben Sie vier oder fünf Teile eines Berichts in verschiedene PDF-Dateien aus Word, Excel und einem Bildeditor gedruckt. Wie packt man sie alle in eine Datei?
Wenn Sie einen Mac verwenden, ist das einzige Dienstprogramm, das Sie benötigen, bereits im macOS-Betriebssystem enthalten. Wenn Sie jedoch Windows verwenden, benötigen Sie Software von Drittanbietern. Glücklicherweise sind einige kostenlose Open-Source-Lösungen verfügbar. Sehen wir uns die einfachsten Methoden zum Kombinieren gescannter Dokumente in einem PDF an.
Welche Methoden gibt es, um mehrere gescannte Dokumente zu einem PDF zusammenzuführen?
Inhaltsverzeichnis
- Methode 1: Verwenden des erweiterten PDF-Managers
- Methode 2: Verwenden von Google Docs
- Methode 3: Verwenden des Online-PDF-Combiners Online2PDF
- Fazit
Methode 1: Verwenden des erweiterten PDF-Managers
Advanced PDF Manager ist ein reines Windows-PDF-Verwaltungstool. Mit diesem Tool ist es ziemlich einfach, PDFs zusammenzuführen, aufzuteilen oder Seiten in PDFs neu anzuordnen, zu drehen und zu verwalten. Darüber hinaus können Sie auch Passwörter zu PDF-Dateien hinzufügen. Wir empfehlen Ihnen, diese einfache Software zu verwenden, um gescannte Dokumente zu einem PDF zusammenzuführen. Wenn Sie nicht im Voraus bezahlen möchten, können Sie außerdem die Testversion verwenden, um festzustellen, ob sie Ihr Geld wert ist.
Hinweis – Die Testversion läuft nach 14 Tagen ab und Sie können danach keine an der PDF vorgenommenen Änderungen speichern.
Vorteile:
- Erstaunlicher PDF-Manager.
- Verwenden Sie es zum Kombinieren von PDF-Dateien.
- Kann PDFs in zwei PDF-Dateien aufteilen.
- Ändern Sie die Ausrichtung der PDF-Datei.
- PDF-Vervielfältigung ist verfügbar.
- Entfernen Sie bestimmte Seiten aus PDF.
- Ordnen Sie die PDF-Seiten neu an.
- PDF-Dateien können mit einem Passwort geschützt werden.
Bevor wir mit dem Vorgang beginnen, vergewissern Sie sich, dass Ihre gescannten Dokumente als PDFs auf Ihrem Windows-PC gespeichert sind. Befolgen Sie die nachstehenden Anweisungen, um diese Software zum Zusammenführen von PDFs zu installieren und zu verwenden:
- Laden Sie Advanced PDF Manager herunter, indem Sie unten auf die Download-Schaltfläche klicken.
- Führen Sie die Setup-Datei aus und starten Sie den Installationsvorgang.
- Sie müssen im Installationsfenster auf die nächste Option klicken.
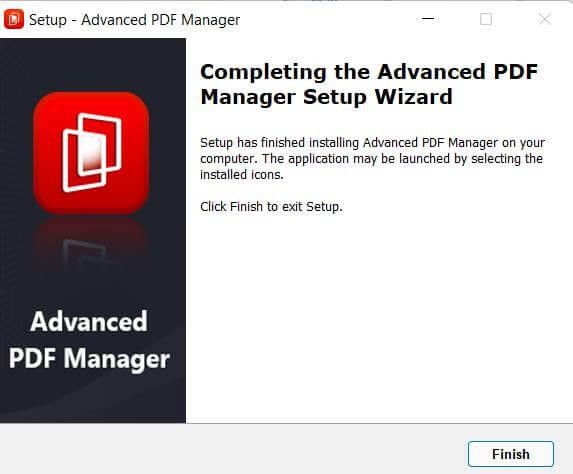
- Akzeptieren Sie im nächsten Fenster die Lizenzvereinbarung und fahren Sie fort, indem Sie auf Weiter klicken.
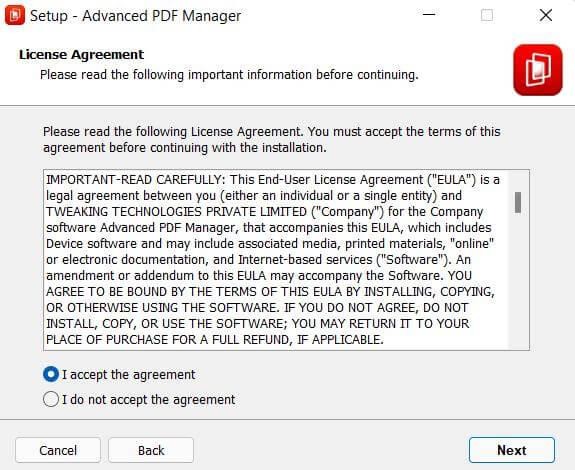
- Wählen Sie Ihren Browserort aus und drücken Sie die Schaltfläche Weiter.
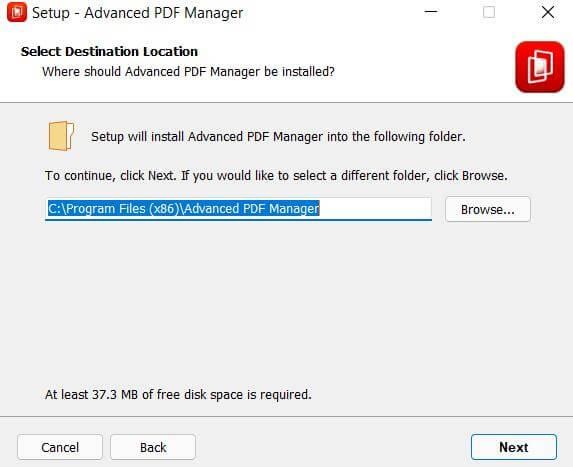
- Klicken Sie nach Abschluss der Installation auf Fertig stellen.
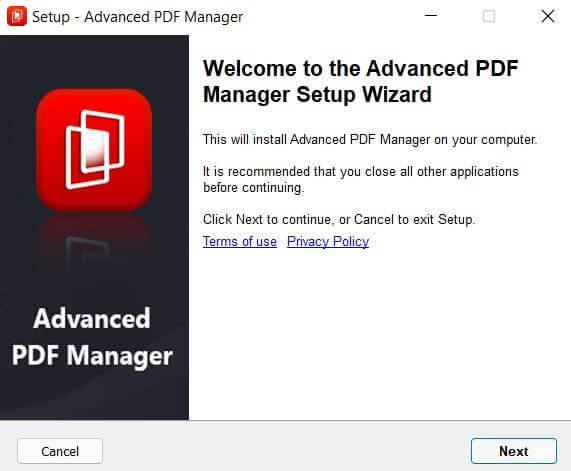
- Starten Sie nun die Software auf Ihrem Computer.

- Klicken Sie auf Upgrade auf Vollversion, um alle Funktionen nutzen zu können, registrieren Sie sich und leisten Sie die Zahlung, um einen Lizenzschlüssel zu erhalten.
Lesen Sie hier – Advanced PDF Manager Review – Bester PDF-Manager, den Sie verwenden können

Wenn Sie den Schlüssel bereits haben, klicken Sie auf das Schlüsselsymbol, kopieren Sie den Lizenzschlüssel aus der Bestätigungs-E-Mail und klicken Sie auf Jetzt aktivieren.
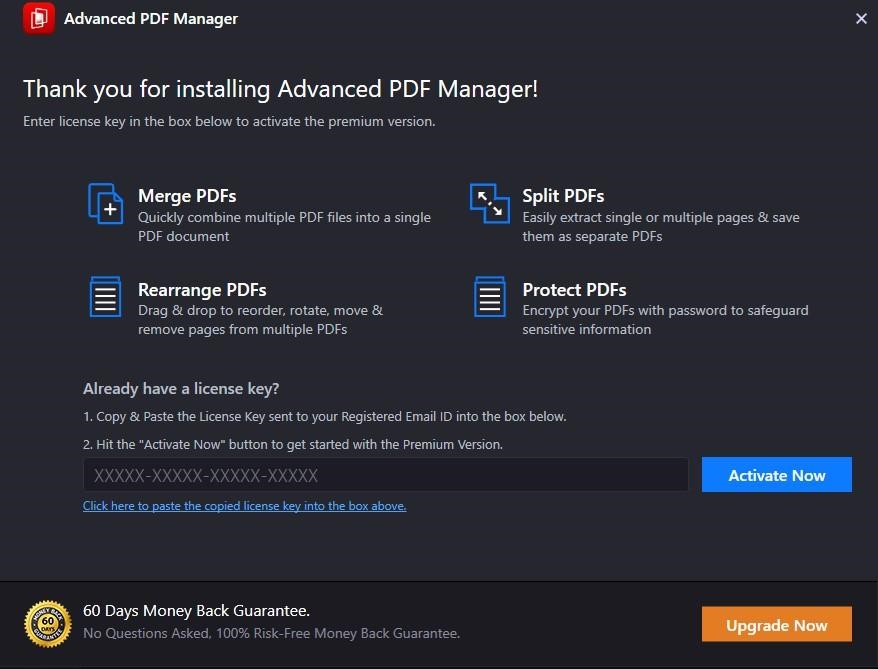
Nachdem Sie sich registriert haben, können Sie das PDF speichern, nachdem Sie Änderungen vorgenommen haben. Die Testversion ist jedoch verfügbar, wenn Sie sie nur testen möchten.
- Gehen Sie zu Dateien öffnen und wählen Sie das PDF aus, um Ihre PDF-Dateien zu bearbeiten.
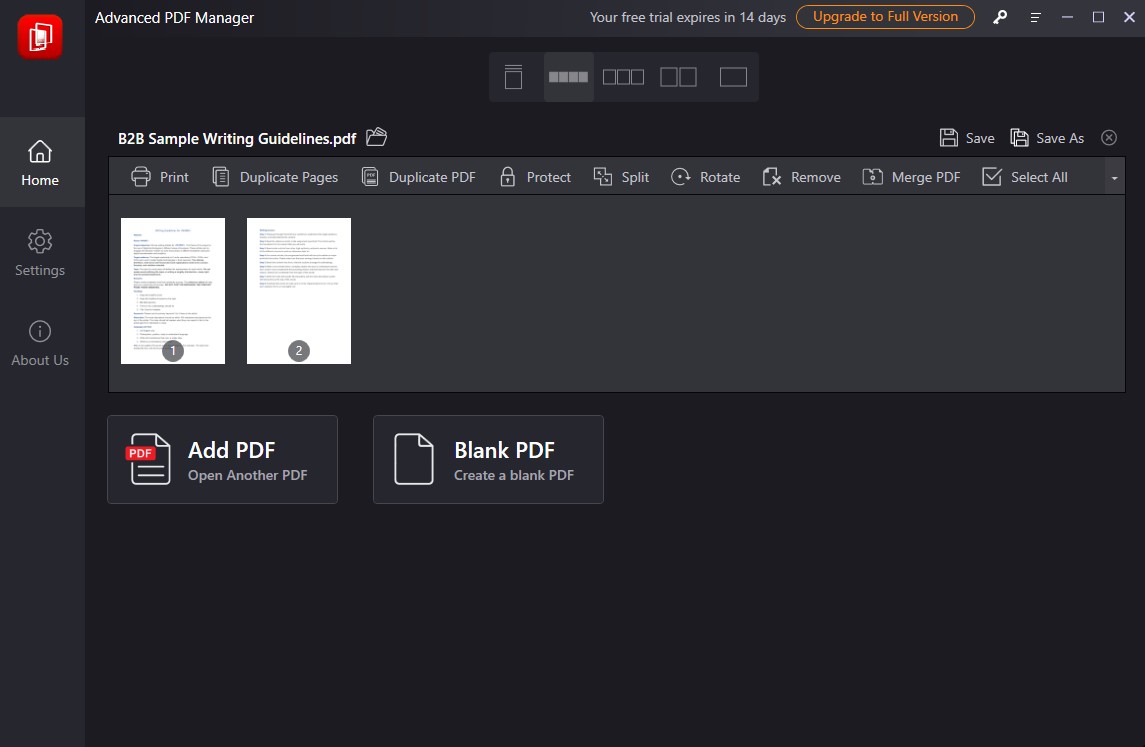
Nachdem Sie die PDF-Datei importiert haben, können Sie sie mit Werkzeugen wie Zusammenführen, Teilen, Schützen, Duplizieren und Drehen bearbeiten.
- Klicken Sie nun in der Option auf die Schaltfläche PDF zusammenführen. Öffnen Sie die Datei, die Sie kombinieren möchten.
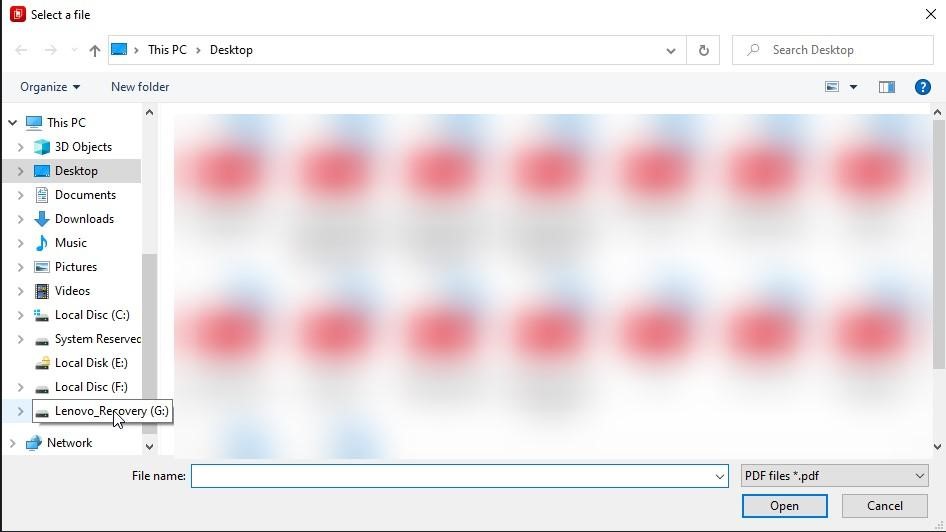
- Dadurch werden die erforderlichen gescannten Dokumente in PDFs umgewandelt. Klicken Sie nun auf die Schaltfläche Speichern unter und geben Sie Ihrer Datei einen Namen, bevor Sie sie speichern.
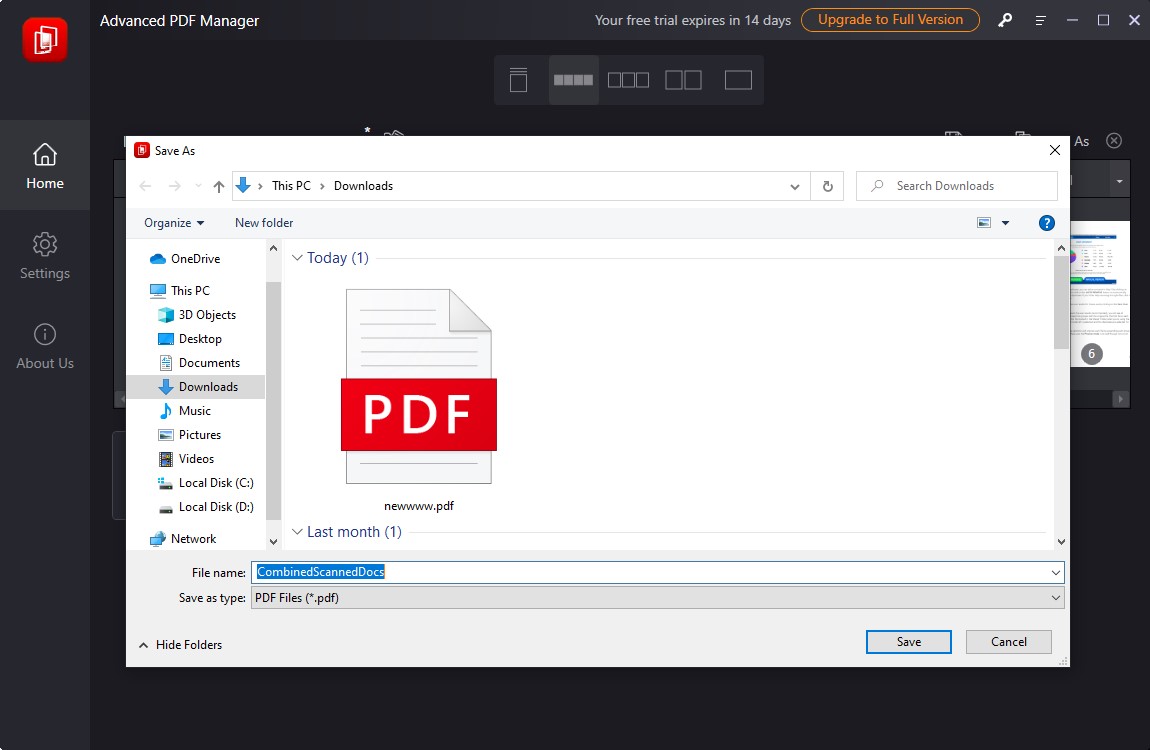
Sobald die Datei auf Ihrem Computer gespeichert ist, können Sie die Seiten zusätzlich mit der Funktion „Seiten neu anordnen“ im erweiterten PDF-Manager neu anordnen. Fügen Sie der Datei bei Bedarf auch ein Kennwort hinzu. Mit diesem PDF-Verwaltungstool sind viele Vorteile verbunden, die Ihnen auf vielfältige Weise mit den PDF-Dateien helfen.
Überprüfen Sie dies – So entfernen Sie den Passwortschutz aus PDF
Methode 2: Verwenden von Google Docs
Wenn Sie Fotos angeklickt oder Ihre Papiere eingescannt und im Bildformat gespeichert haben, z. B. in .jpg, .png, können Sie sie mit Google Docs zu einer einzigen Datei zusammenführen. Melden Sie sich mit Ihrem Google-Konto bei docs.google.com an. Um ein neues Dokument zu erstellen, klicken Sie auf das blaue +-Symbol. Kopieren Sie ein Bild pro Seite und fügen Sie es in das Google-Dokument ein. Wählen Sie „Datei“ > „Herunterladen als“ > „PDF-Dokument“.

Methode 3: Verwenden des Online-PDF-Combiners Online2PDF
Mehrere kostenlose Online-PDF-Konverter und Dateizusammenführungsdienste führen die Dateien für Sie zusammen. Einer der besten Online-PDF-Konverter, die wir entdeckt haben, hieß Online2PDF. Es unterstützt verschiedene Dateitypen (PDF, ppt, docx usw.) und kann sie konvertieren und zu einem einzigen PDF-Dokument zusammenführen. Dies kann auch eine PDF-Datei komprimieren, die per E-Mail gesendet werden soll.
Um Online2PDF zu verwenden, ziehen Sie die Dateien per Drag-and-Drop und führen Sie gescannte Dokumente zu einem PDF zusammen , indem Sie auf die Option „Dateien auswählen“ klicken. Wählen Sie dann „Konvertieren“ aus dem Dropdown-Menü. Die kombinierte PDF-Datei sollte mit dem Herunterladen auf Ihren PC beginnen. Öffnen Sie es und speichern Sie es unter dem gewünschten Namen.
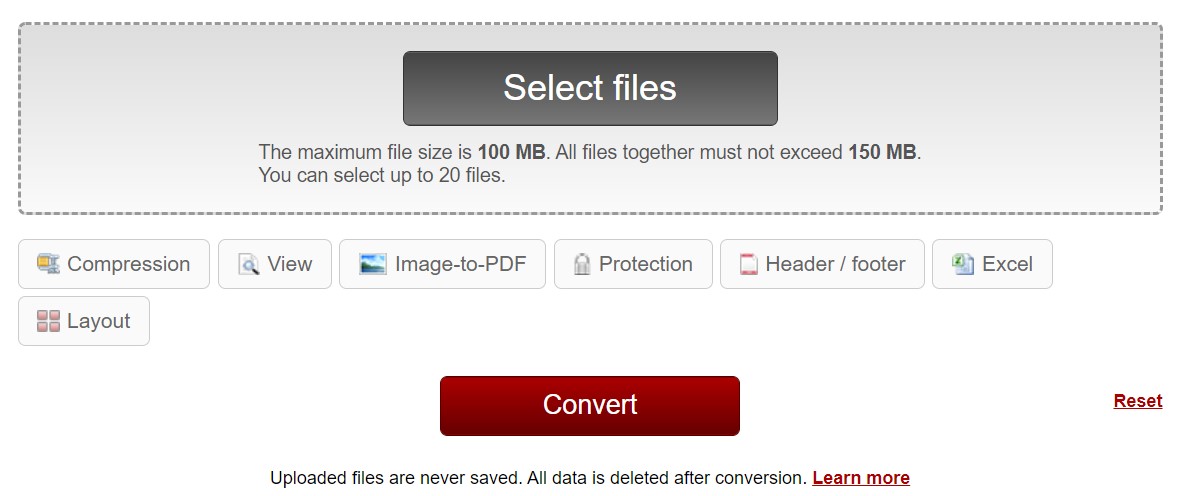
Nachteile
Das Hauptproblem bei diesem Tool ist, dass es die am wenigsten sichere Technik ist. Wenn Sie Daten online hochladen, gibt es fast keine Sicherheit, die garantieren kann, dass die Daten zu keinem Zeitpunkt manipuliert oder ausgenutzt werden. Daher wird es als letzte Methode empfohlen. Verwenden Sie dieses Verfahren, wenn nichts anderes funktioniert.
Lesen Sie dies – die 10 besten PDF-Passwort-Entferner für Mac
Fazit
Sie kennen einige der besten Methoden, um gescannte Dokumente in PDFs zusammenzuführen . Alle von ihnen funktionieren gut. Basierend auf dem Feedback der Benutzer empfehlen wir jedoch, dass Sie sich für den Advanced PDF Manager entscheiden sollten. Es ist eine sehr einfache PDF-Verwaltungsanwendung, die Sie beim Zusammenführen, Teilen, Drehen, Neuordnen von Seiten in einem PDF und verschiedenen anderen PDF-bezogenen Vorgängen unterstützen kann. Also, probier es aus!
Wir hoffen, dass der Artikel dazu beigetragen hat, gescannte Dokumente zu einem PDF zusammenzufassen. Wir würden gerne Ihre Meinung zu diesem Beitrag erfahren, um ihn nützlicher zu machen. Ihre Vorschläge und Kommentare sind im Kommentarbereich unten willkommen. Teilen Sie die Informationen mit Ihren Freunden und anderen, indem Sie den Artikel in den sozialen Medien teilen.