So richten Sie die Kindersicherung auf Ihrer Xbox Series X|S ein
Veröffentlicht: 2024-04-12Kurze Antwort: Die Xbox Series X|S verfügt über zahlreiche anpassbare Kindersicherungseinstellungen, mit denen Sie Ihren Kindern einen sicheren Ort zum Spielen bieten können. Sie können über die Einstellungen Ihrer Konsole darauf zugreifen, indem Sie zu Konto > Familieneinstellungen > Familienmitglieder verwalten navigieren.
Es gibt nichts Besseres als ein bisschen guten, sauberen Spaß, und die Einführung Ihrer Kinder in die wunderbare Welt des Spielens ist ein Übergangsritus.
Angesichts der Menge an nicht jugendfreien Inhalten, die heutzutage in Spielen reichlich vorhanden sind, möchten Sie vielleicht die Kindersicherung Ihrer Xbox Series X|S nutzen, um zu verhindern, dass Ihre Kleinen Dinge sehen, die sie nicht sehen sollen.
Glücklicherweise verfügt Ihre Xbox Series X|S über einige recht robuste Kindersicherungseinstellungen, die an Ihre Bedürfnisse angepasst werden können. Mit diesen Steuerelementen, die es Ihnen ermöglichen, Ihren virtuellen Fuß zu setzen, können Sie alle Inhalte zensieren, die Ihrer Meinung nach nicht altersgerecht sind, sodass Ihre Kinder in aller Sicherheit stöbern können, ohne dass Sie sie wie ein Falke beobachten müssen.
Erste Schritte mit den Xbox-Familieneinstellungen
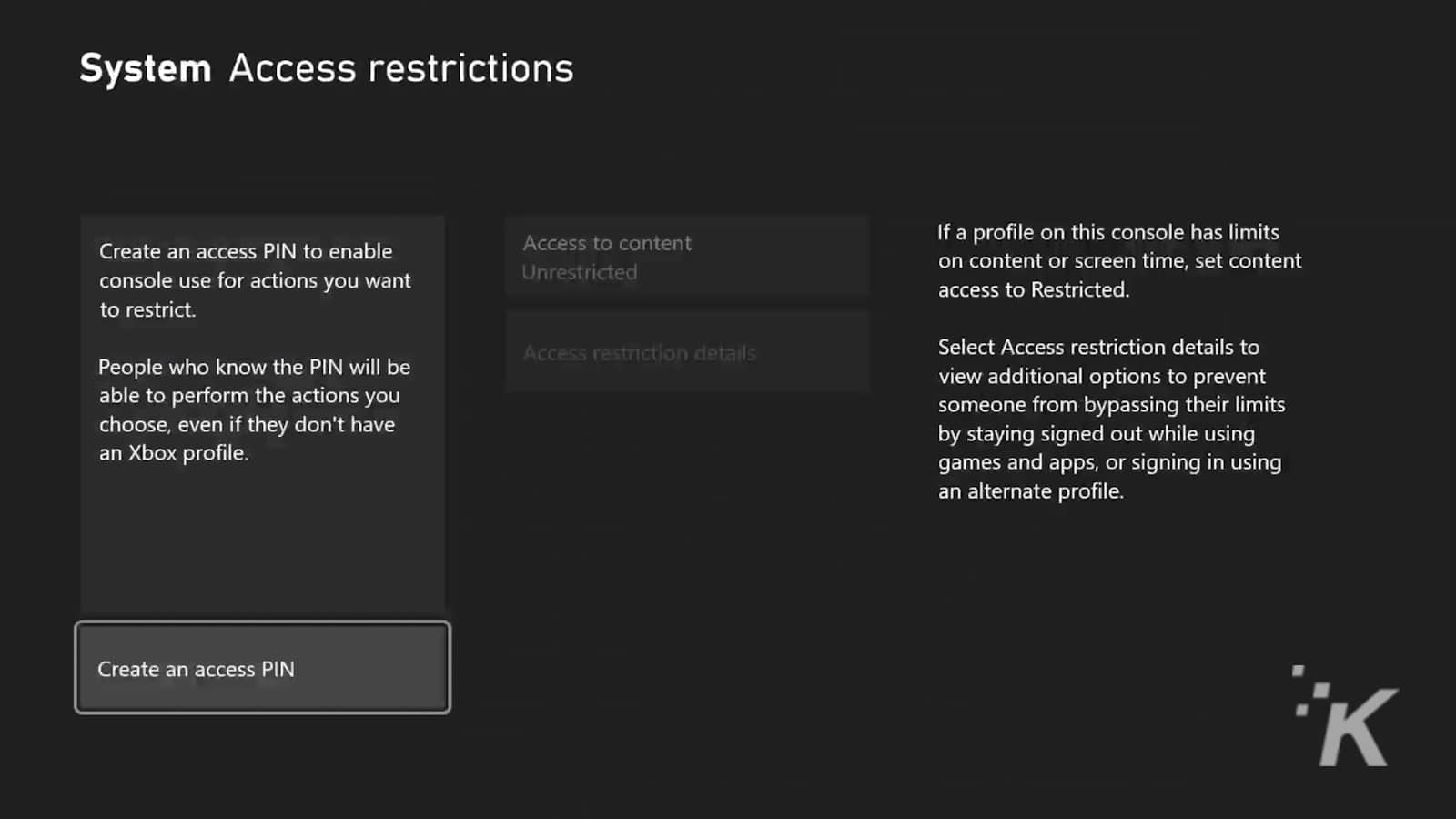
Mit den Familieneinstellungen der Xbox haben Sie Zugriff auf eine Reihe von Kindersicherungsoptionen, mit denen Sie die Kontrolle behalten. Sie können für Ihr Kind ein Benutzerkonto einrichten, die Online- und Datenschutzeinstellungen ändern, die Bildschirmzeit begrenzen und Online-Einkäufe nach Belieben einschränken.
Der erste Schritt besteht darin, sich bei Ihrem Microsoft-Konto anzumelden (entweder auf Ihrer Konsole oder auf Ihrem Computer) und dort eine Familiengruppe einzurichten.
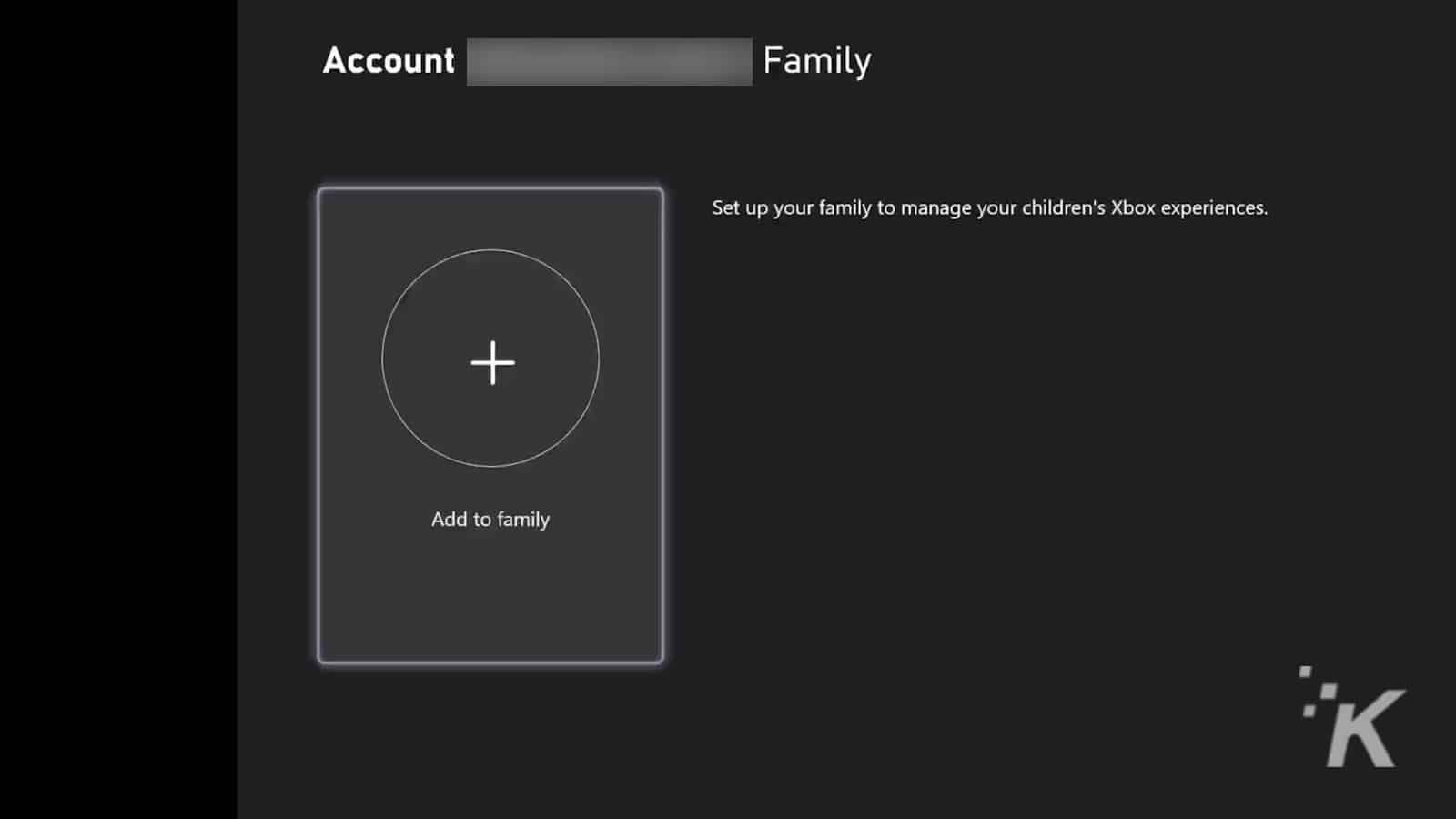
Sobald Sie sich auf Ihrer Kontoseite angemeldet haben:
- Wählen Sie die Option „Ihre Familie anzeigen“.
- Wählen Sie dort das Symbol „Familienmitglied hinzufügen“ aus
Sie können Ihrer Familie bis zu sechs Mitglieder hinzufügen (also über Ihr Microsoft-Konto. Wie viele Mitglieder Sie im wirklichen Leben hinzufügen, geht uns nichts an).
Jedes Kind oder Familienmitglied benötigt für die Anmeldung ein eigenes Konto. Falls Sie dies noch nicht getan haben, müssen Sie für jedes Mitglied ein Konto erstellen . Sie müssen für jede Kontoerweiterung eine gültige E-Mail-Adresse verwenden.
Wenn Sie für jeden Ihrer Nachkommen ein Konto hinzugefügt haben, werden diese auf der Startseite Ihres Microsoft-Kontos aufgelistet. Rechts neben jedem Profil werden drei Punkte angezeigt, auf die Sie klicken können, um aktuelle Aktivitäten anzuzeigen oder das Profilbild zu ändern.
Wählen Sie die Option „Zur Übersicht gehen“, um auf die Kindersicherungsoptionen zuzugreifen. Bevor Sie dies tun, müssen Sie jedoch zunächst sicherstellen, dass Ihr Kind zu Ihrer Xbox Series X|S-Konsole hinzugefügt wurde.
So fügen Sie Ihr Kind zu Ihrer Xbox Series X|S-Konsole hinzu

- Wählen Sie auf dem Startbildschirm Ihrer Xbox Series X|S das Menü „Einstellungen“ aus
- Wählen Sie Konto > Familieneinstellungen
- Wählen Sie „Familienmitglieder verwalten“ aus, wählen Sie die Person aus, die Sie hinzufügen möchten, und wählen Sie dann „Zu dieser Xbox-Konsole hinzufügen“ aus
- Geben Sie das Passwort für dieses Konto ein
- Befolgen Sie die Anweisungen auf dem Bildschirm, um sich bei Ihrem eigenen Konto anzumelden und den Vorgang abzuschließen
Befolgen Sie diese einfachen Schritte, um Ihr Kind/Ihre Kinder zu Ihrer Xbox-Konsole hinzuzufügen, und Sie werden feststellen, dass jetzt alle Kindersicherungsoptionen aktiviert sind.
So verwalten Sie die Kindersicherung auf Ihrer Xbox Series X|S-Konsole

Nach der Aktivierung können Sie die meisten Kindersicherungen direkt über Ihre Konsole verwalten. Auf einige zusätzliche Funktionen kann jedoch unabhängig über die Microsoft Family Safety App für iOS oder Android zugegriffen werden, beispielsweise die Möglichkeit, Bildschirmzeitlimits festzulegen.
Um auf die Kindersicherungseinstellungen Ihrer Xbox Series X|S zuzugreifen, öffnen Sie das Menü „Einstellungen“ auf Ihrem Startbildschirm. Wählen Sie dann Konto > Familieneinstellungen > Familienmitglieder verwalten aus . Wählen Sie das Konto aus, das Sie ändern möchten, und Sie sehen eine Liste mit Optionen, die Sie durchsehen können.
Dazu gehören die folgenden:
- Zugriff auf Inhalte – hier können Sie Altersbeschränkungen für Inhalte, einschließlich Spiele und Filme, festlegen
- Webfilterung – verwenden Sie diese Option, um Beschränkungen festzulegen, auf die Ihr Kind über den Webbrowser der Xbox zugreifen kann und auf die nicht.
- Datenschutz und Online-Sicherheit > Nachrichtensicherheit – verwenden Sie diese Option, wenn Sie Inhalte aus dem internen Nachrichtendienst der Xbox filtern (oder blockieren) möchten
- Datenschutz und Online-Sicherheit > Xbox-Datenschutz – hier finden Sie die restlichen Kindersicherungsoptionen
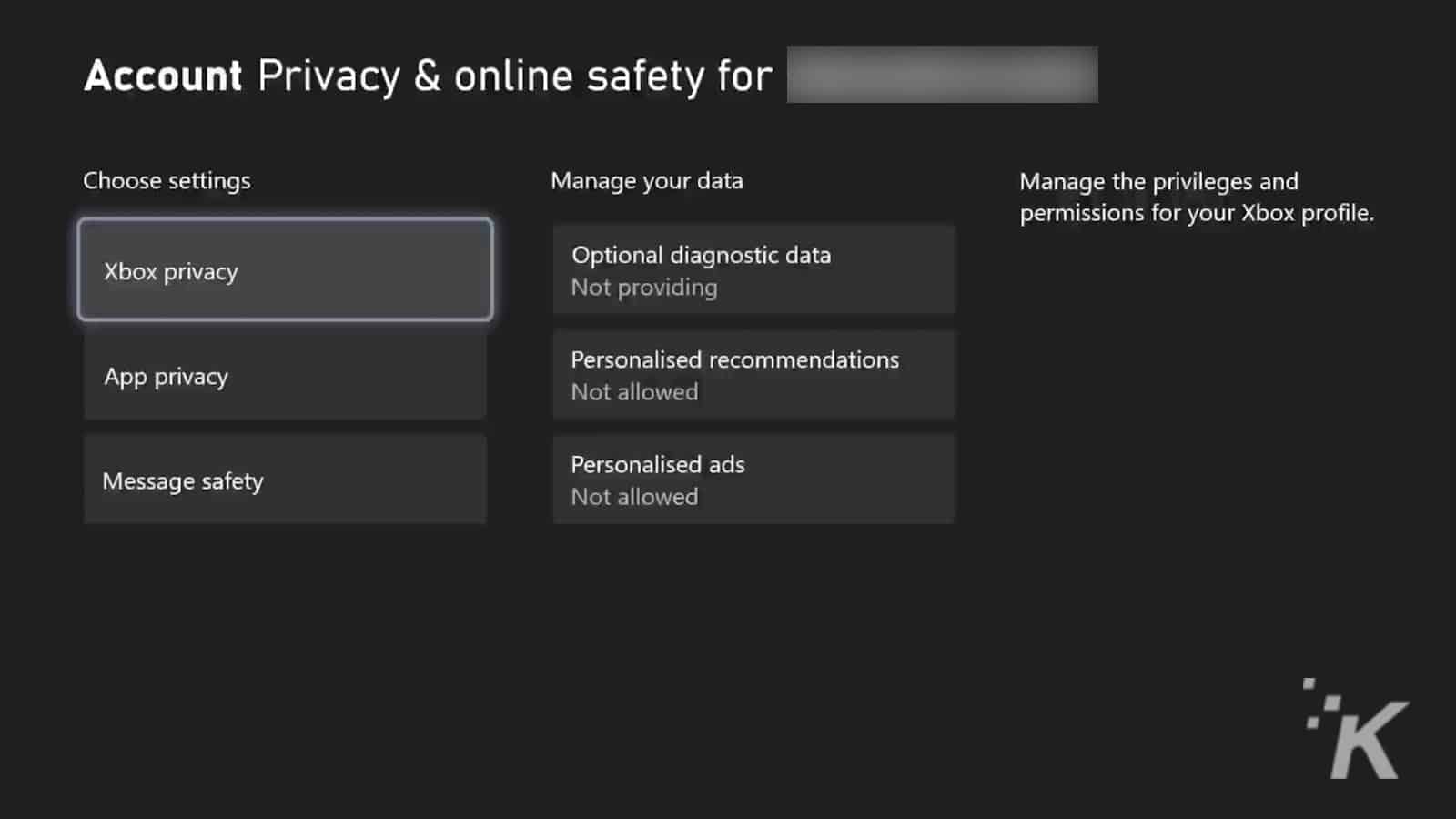
Wenn Sie die Xbox-Datenschutzfunktionen verwenden, können Sie aus einigen Standardeinstellungen (Kind, Teenager oder Erwachsener) auswählen, wenn Sie die Dinge schnell einrichten möchten, oder die Option „Details anzeigen und anpassen“ wählen, um die Kindersicherung etwas genauer zu gestalten.
So passen Sie die Kindersicherungseinstellungen auf Ihrer Xbox Series X|S-Konsole an
Was kann also über dieses zusätzliche Menü angepasst werden?
Eigentlich ist es eine ziemlich umfassende Liste von Dingen. Es deckt viele Dinge ab, an die Sie wahrscheinlich bereits gedacht haben, und einige, an die Sie vielleicht noch nicht gedacht haben. Hier sind die Optionen, auf die Sie über dieses Untermenü zugreifen können:
- Online-Status und -Verlauf – ermöglicht Ihnen, einzuschränken, wer sehen kann, dass Ihr Kind online ist, und ermöglicht Ihnen, den Überblick über die Spiele zu behalten, die es gespielt hat
- Profil – Legen Sie Beschränkungen fest, wer den richtigen Namen und/oder das Profilbild Ihres Kindes sehen kann
- Freunde & Clubs – Wählen Sie hier aus, ob Ihr Kind Freunde hinzufügen oder anderen Spielern oder Clubs beitreten kann, wenn es online ist
- Kommunikation und Multiplayer – Legen Sie den Zugriff auf Multiplayer-Aktivitäten fest oder beschränken Sie ihn und steuern Sie, wie viel Freiheit Ihr Kind mit Sprach- oder Textkommunikation hat, während es online ist
- Spielinhalte – Erlauben oder verbieten Sie das Teilen von Screenshots
- Teilen außerhalb von Xbox – Legen Sie Beschränkungen für das Teilen von Inhalten auf anderen Plattformen fest, z. B. in sozialen Medien
- Kaufen und herunterladen – ermöglicht Ihnen das Festlegen von Beschränkungen dafür, was Ihr Kind über die Xbox kaufen und herunterladen kann
Die Vorteile der Einrichtung der Kindersicherung auf Ihrer Xbox Series X|S-Konsole

Der Hauptgrund für die Einrichtung einer Kindersicherung auf Ihrer Xbox Series X|S ist die Sicherheit. Mit der Kindersicherung können Sie einen sicheren Ort einrichten, an dem Ihre Kinder ihre Spiele genießen können, ohne befürchten zu müssen, dass äußere Einflüsse die Dinge beeinträchtigen.
Es ist auch einfach, Einstellungen anzupassen. Wenn Ihr Kind etwas älter wird, möchten Sie vielleicht einige Bedienelemente lockern, um ihm etwas mehr Freiheit zu geben. Dazu könnte gehören, dass die Beschränkungen für Gaming-Titel gelockert werden oder ihnen mehr Spielraum beim Online-Gaming mit ihren Freunden eingeräumt wird.
Und mit einer Menge unterhaltsamer, familienfreundlicher Titel, die im Xbox Game Pass verfügbar sind, kann die ganze Familie Spaß daran haben, Inhalte zu durchstöbern und in ihre Xbox-Bibliothek zu laden.
Haben Sie irgendwelche Gedanken dazu? Schreiben Sie uns unten in die Kommentare oder tragen Sie die Diskussion auf Twitter oder Facebook weiter.
Empfehlungen der Redaktion:
- Benötigt Ihre PS5 oder Xbox zusätzliche Kühlung?
- Xbox Series X liest keine Discs? Hier erfahren Sie, wie Sie das Problem beheben können
- So erhalten Sie den Xbox Game Pass auf dem
Steam-Deck
