Schnelle Verschlüsselung für MS Word, Excel-Dateien und Ordner unter Windows 10
Veröffentlicht: 2019-10-14Wir suchen immer nach gesicherten Transaktionen, sei es Monitory oder File Exchange. Verschlüsselung und Passwortschutz für Dateien und Ordner sind wichtig und vielleicht der beste Weg, um unsere Geheimnisse geheim zu halten.
Hier in diesem Artikel werden wir nicht nur die Verschlüsselung und Entschlüsselung vereinfachen, sondern auch einige geheime Tipps und Tricks enthüllen, die Sie möglicherweise nicht kennen oder verwenden, um Ihre Daten, Dateien und Ordner zu sichern. Beginnen wir mit dem grundlegendsten.
Schützen Sie ein Word-Dokument mit einem Kennwort
Mit Software von Drittanbietern kann es Hunderte von Möglichkeiten geben, ein Word-Dokument oder eine Tabellenkalkulation mit einem Passwort zu schützen, aber der Spaß besteht darin, sie ohne Software zu schützen.

„Warnung: Diese Verschlüsselungsmethode ist die AES-256-Verschlüsselung und wenn Sie das Passwort vergessen, kann Word Ihre Daten nicht wiederherstellen.“
Schritt 1. Wenn Sie mit der Bearbeitung des Dokuments fertig sind, klicken Sie auf das Menü Datei.
Schritt 2. Gehen Sie in den Optionen auf der linken Seite zur Registerkarte „Info“ und klicken Sie auf „Dokument schützen“.
Schritt 3. Klicken Sie im Dropdown-Menü auf „Mit Passwort verschlüsseln“.
Schritt 4. Sie werden nach einem Passwort und einem Bestätigungspasswort gefragt, geben Sie ein starkes Passwort ein und klicken Sie auf „Okay“.
Schritt 5. Sobald Ihr Dokument passwortgeschützt ist, wird Ihnen die Meldung „Zum Öffnen dieses Dokuments ist ein Passwort erforderlich“ angezeigt.
Schritt 6. Um das Passwort zu entfernen, müssen Sie die gleichen Schritte befolgen und dieses Mal das Passwort leer lassen und auf „Okay“ klicken. Das angewendete Passwort wird entfernt.
Es ist ratsam, die Datei per E-Mail und Passwort per Textnachricht oder über einen anderen Modus für die höchste Sicherheitsstufe zu senden.
„Hinweis: Wenn Sie eine Datei mit Passwortschutz verschlüsseln und mit jemandem teilen, kann er/sie die Datei erst öffnen, wenn das richtige Passwort eingegeben wurde.“
Lesen Sie auch: WhatsApp und der Mythos hinter der End-to-End-Verschlüsselung
Passwortschutz für Excel-Tabellen
Sie können Excel-Tabellen auf verschiedene Weise mit einem Kennwort schützen. Die obigen Schritte zum Passwortschutz eines Word-Dokuments sind der einfachste Weg, um auch Excel-Tabellen mit einem Passwort zu schützen, obwohl es andere intelligente Möglichkeiten gibt, die kostenpflichtig sind.
Schützen Sie das Öffnen der Arbeitsmappe

Schritt 1. Wenn Sie mit der Bearbeitung des Arbeitsblatts fertig sind, klicken Sie auf das Menü Datei.
Schritt 2. Gehen Sie in den Optionen auf der linken Seite zur Registerkarte „Info“ und klicken Sie auf „Arbeitsmappe schützen“.
Schritt 3. Klicken Sie im Dropdown-Menü auf „Mit Passwort verschlüsseln“.
Schritt 4. Sie werden nach einem Passwort und einem Bestätigungspasswort gefragt, geben Sie ein starkes Passwort ein und klicken Sie auf „Okay“.
Schritt 5. Sobald Ihr Kennwort Excel-Arbeitsmappen schützt, wird Ihnen eine Meldung angezeigt, die besagt: „Zum Öffnen dieser Arbeitsmappe ist ein Kennwort erforderlich“.
Schritt 6. Um das Passwort zu entfernen, müssen Sie die gleichen Schritte befolgen und dieses Mal das Passwort leer lassen und auf „Okay“ klicken. Das angewendete Passwort wird entfernt.
Schützen Sie die Bearbeitung des Arbeitsblatts
Wenn Sie möchten, dass die andere Person die Arbeitsmappe öffnen, aber keine Änderungen an den Daten vornehmen kann, können Sie das Arbeitsblatt auch schützen.
Befolgen Sie Schritt 1 und 2
Schritt 3. Um das Arbeitsblatt zu schützen, können Sie „Aktuelles Blatt schützen“ auswählen.
Schritt 4. Die Schritte 4, 5 und 6 bleiben gleich.

„Hinweis: Das passwortgeschützte Excel-Arbeitsblatt schränkt den Benutzer ein, um beliebige oder ausgewählte Änderungen am Blatt vorzunehmen.“
Lesen Sie auch: Eine kurze Einführung in die Datenverschlüsselung

Sie können das Arbeitsblatt auch mit selektiven Optionen mit den unten genannten Schritten schützen.
Schritt 1. Klicken Sie mit der rechten Maustaste auf den Blattnamen und klicken Sie auf „Blatt schützen“.
Schritt 2. Geben Sie ein Passwort ein und setzen Sie ein Häkchen vor die verfügbaren Optionen für ALLOW .
Jede Auswahl hat unterschiedliche Auswirkungen auf die Art der Verschlüsselung, die Sie auswählen.
Schritt 3. Bestätigen Sie das Passwort und klicken Sie auf „Okay“, um die Verschlüsselung einzurichten.
Wenn jetzt jemand versucht, Änderungen vorzunehmen, wird der Benutzer darauf beschränkt, Daten zu formatieren, hinzuzufügen, zu löschen oder Zeilen und Spalten hinzuzufügen, zu löschen und zu formatieren. Wenn Sie ein Häkchen setzen, wird diese einzelne Aufgabe auf dem Blatt zugelassen.
Schützen Sie einen Ordner mit einem Passwort in Windows 10
Ich erwarte nicht, dass Sie ein Programmierer sind, um einen Ordner in Windows 10 mit einem Passwort zu schützen. Dies ist ein sehr einfacher Vorgang, um alle Ihre Dateien und Ordner in einem sicheren, passwortgeschützten Ordner zu verstecken. Es ist, als würde man sich selbst einen Tresorraum anlegen, in den kein Eindringling ohne Passwort eindringen kann.
Hier erstellen wir eine .BAT (Batch)-Datei, um die Passwortverschlüsselung auszuführen.

Schritt 1. Klicken Sie mit der rechten Maustaste auf den Ort, an dem Sie gesicherte Dateien und Ordner speichern möchten.
Schritt 2. Gehen Sie zu „Neu“ und erstellen Sie ein neues „Textdokument“. Sie können die Datei umbenennen oder so lassen, wie sie ist.
Schritt 3. Öffnen Sie die Datei und kopieren Sie den unten aufgeführten Code in das Textdokument. (Angefangen von 'cls' bis ':end') Dadurch wird ein Schließfach erstellt, ein Tresor, um Ordner mit einem Passwort zu schützen.
cls
@ECHO OFF
title Folder Locker
if EXIST "Control Panel.{21EC2020-3AEA-1069-A2DD-08002B30309D}" goto UNLOCK
if NOT EXIST Locker goto MDLOCKER
:CONFIRM
echo Are you sure u want to Lock the folder(Y/N)
set/p "cho=>"
if %cho%==Y goto LOCK
if %cho%==y goto LOCK
if %cho%==n goto END
if %cho%==N goto END
echo Invalid choice.
goto CONFIRM
:LOCK
ren Locker "Control Panel.{21EC2020-3AEA-1069-A2DD-08002B30309D}"
attrib +h +s "Control Panel.{21EC2020-3AEA-1069-A2DD-08002B30309D}"
echo Folder locked
goto End
:UNLOCK
echo Enter password to Unlock folder
set/p "pass=>"
if NOT %pass%==Your-Password-Here goto FAIL
attrib -h -s "Control Panel.{21EC2020-3AEA-1069-A2DD-08002B30309D}"
ren "Control Panel.{21EC2020-3AEA-1069-A2DD-08002B30309D}" Locker
echo Folder Unlocked successfully
goto End
:FAIL
echo Invalid password
goto end
:MDLOCKER
md Locker
echo Locker created successfully
goto End
:End


Hier kommt der eigentliche Trick.
Schritt 4. Suchen Sie nach dem Code mit der Aufschrift „Your-Password-Here“ und ersetzen Sie ihn durch Ihr echtes Passwort.
Schritt 5. Klicken Sie auf das Menü „Datei“ und wählen Sie die Option „Speichern unter“.
Schritt 6. Ändern Sie „Dateityp“ von „Textdokument“ in „Alle Dateien“.
Schritt 7. Ändern Sie den „Dateinamen“ in „MyLock.bat“ und klicken Sie auf die Schaltfläche „Speichern“.
„Sie finden eine neue Datei mit einem Zahnradsymbol namens ‚MyLock.bat‘ und wenn Sie darauf doppelklicken, wird auch ein Ordner namens ‚Locker‘ angezeigt.“
Schritt 8. Verschieben Sie alle Ihre geheimen Dateien und Ordner in den neuen Ordner (Locker).
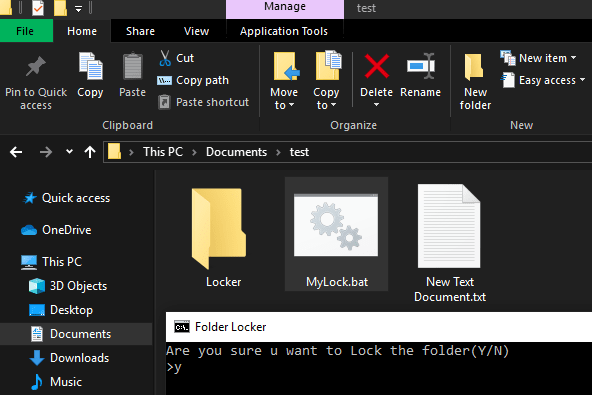
Schritt 9. Doppelklicken Sie erneut auf die Datei „MyLock.bat“, um die Batch-Datei auszuführen. Eine Eingabeaufforderung wird geöffnet, um zu bestätigen: „Sind Sie sicher, dass Sie den Ordner sperren möchten (J/N). Geben Sie „Y“ für Ja ein und drücken Sie die Eingabetaste. Der Ordner wird gesperrt und verschwindet. Dadurch werden der Ordner und seine Dateien mit einem Passwort geschützt.
Schritt 10. Wann immer Sie den Ordner öffnen möchten, doppelklicken Sie erneut auf die Datei „MyLock.bat“ und eine Eingabeaufforderung wird geöffnet, um Ihr Passwort zu bestätigen und Ihnen den Ordner wieder anzuzeigen. Geben Sie das Passwort ein und drücken Sie die Eingabetaste, und der Ordner wird wieder an seiner Stelle angezeigt.

Bitte beachten Sie: Wenn Sie den passwortgeschützten Ordner entsperrt lassen und Windows Explorer schließen, kann jeder darauf zugreifen, bis er nicht wieder gesperrt wird. Vergessen Sie nicht, es zu sperren, bevor Sie das System verlassen. Jemand kann den Hauptordner oder seine Unterdateien und Ordner löschen, wenn er offen gelassen wird. Dies ist nur eine vorübergehende Sperre, denn wenn jemand etwas über Stapeldateien weiß und Sie vergessen, die Datei zu verstecken oder sie in eine Systemdatei umzubenennen, kann er/sie in „MyLock.bat“ gelangen und das Passwort ändern. Sie verlieren den Zugriff auf Ihre Dokumente für immer.
Einschalten der Geräteverschlüsselung mit BitLocker
Wenn Sie Windows Vista oder 7 Ultimate, Windows Vista oder 7 Enterprise, Windows 8.1 Pro, Windows 8.1 Enterprise oder Windows 10 Pro verwenden. Diese Geräteverschlüsselung ist für Sie! BitLocker ist mit diesen Windows-Versionen vorinstalliert.
Lesen Sie auch – So verschlüsseln Sie Ihr Laufwerk mit BitLocker in Windows 10
Versteckte Ordner und Dateien
Alternativ können Sie auch Dateien und Ordner ausblenden, damit andere nicht in Ihre Dateien hineinsehen können. Wenn Sie das Attribut für versteckte Ordner auf eine Datei oder einen Ordner in Windows anwenden, werden der Ordner oder die Dateien nicht im Windows Explorer oder in der Verzeichnisliste angezeigt, selbst wenn jemand versucht, sie in der Eingabeaufforderung zu überprüfen. Sie müssen nur sicherstellen, dass die Option „Versteckte Ordner, Dateien oder Laufwerke nicht anzeigen“ aktiviert ist.
Gehen Sie folgendermaßen vor, um eine Datei oder einen Ordner in Windows 7, 8 und 10 auszublenden.

Schritt 1. Wählen Sie die Dateien oder Ordner aus, die Sie ausblenden möchten, und klicken Sie mit der rechten Maustaste auf die Auswahl.
Schritt 2. Klicken Sie unten auf „Eigenschaften“, um nach Dateieigenschaften zu suchen.
Schritt 3. Aktivieren Sie auf der Registerkarte „Allgemein“ im Abschnitt „Attribute“ das Kontrollkästchen „Ausgeblendet“.
Schritt 4. Klicken Sie auf „Übernehmen“ und „Okay“.
Wenn die Datei oder der Ordner noch im Windows Explorer sichtbar ist, müssen Sie weitere Änderungen vornehmen.

Schritt 5. Klicken Sie im Windows Explorer auf die Registerkarte „Datei“ und gehen Sie zu „Ordner- und Suchoptionen ändern“.
Schritt 6. Gehen Sie im nächsten Popup-Fenster zur Registerkarte „Ansicht“.
Schritt 7. Stellen Sie unter „Versteckte Ordner und Dateien“ sicher, dass das Optionsfeld „Versteckte Dateien, Ordner oder Laufwerke nicht anzeigen“ aktiviert ist.
„Hinweis: Wenn Sie Ihre versteckten Ordner und Dateien sehen möchten, wiederholen Sie die Schritte 5, 6 und 7 und setzen Sie ein Häkchen vor ‚Versteckte Dateien, Ordner und Laufwerke anzeigen‘.“
Lesen Sie auch: Ist es sicher, die AES-256-Bit-Verschlüsselung zu verwenden?
Zusammenfassen
Wir haben Tipps und Tricks zusammengestellt, um ein Word-Dokument zu verschlüsseln und mit einem Passwort zu schützen, Excel-Tabellen mit einem Passwort zu schützen oder Ordner und Dateien mit einem Passwort zu schützen. Wir haben auch Attribute für versteckte Dateien und Ordner und BitLocker ausprobiert. Jetzt wissen Sie, wie Sie Ihre Daten in Excel-Tabellen mit einem Passwort schützen können. Die Verschlüsselung mit BitLocker ist auch ein nützliches Tool, um sicherzustellen, dass Ihre Dateien und Ordner gesichert und für andere nicht zugänglich sind.
Wir hoffen, dass sich dieser Artikel als hilfreich für Sie erwiesen hat, bitte liken Sie ihn und teilen Sie ihn mit Ihren Freunden. Für weitere solche Tipps, Tricks und technikbezogenen Updates klicken Sie auf das Glockensymbol, um regelmäßige Updates von Tweak Library zu erhalten . Teilen Sie Ihre Gedanken zu diesem Artikel im Kommentarbereich mit.
