No se puede instalar Windows, el cifrado de unidad de bitLocker está habilitado en la partición seleccionada [corrección]
Publicado: 2025-05-16A veces, actualizamos o reinstalamos el sistema operativo Windows en nuestras PC. Esto nos ayuda a mantenernos actualizados con nuevas funciones y actualizaciones de seguridad.
Cuando intenta instalar o actualizar su sistema operativo Windows y ver el error "No se puede instalar Windows, BitLocker Drive está habilitado en la partición seleccionada" después de seleccionar una partición para instalar Windows, esta guía es para usted. Hemos explicado qué causa el problema y cómo puede solucionarlo rápidamente.
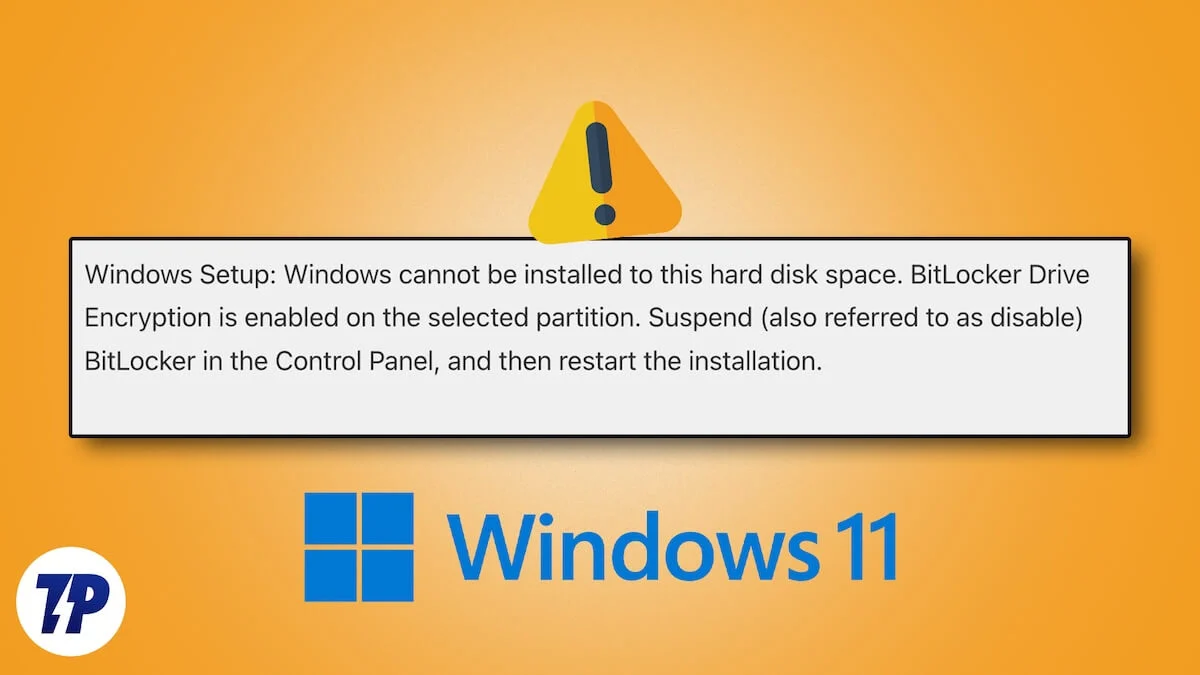
Tabla de contenido
¿Cuál es el cifrado de "No puede instalar Windows, BitLocker Drive está habilitado en el error de la partición seleccionada"?
Windows 11 y las versiones antiguas del sistema operativo Windows tienen un cifrado de bitLocker habilitado en las unidades. BitLocker tiene una clave de recuperación que se puede guardar en su cuenta de Microsoft. Cuando el cifrado de bitLocker está habilitado en una unidad y sus particiones, evita que Windows modifique o instale en la unidad.
En tales casos, verá que "Windows no se puede instalar en este espacio de disco duro. El cifrado de unidad de bitLocker está habilitado en la partición seleccionada. Suspender (también denominado desactivación) BitLocker en el panel de control y luego reiniciar la instalación". error. Puede arreglarlo de unas pocas maneras simples.
SEX "No se puede instalar Windows, el cifrado de unidad de bitlocker está habilitado en la partición seleccionada"
Deshabilitar el cifrado de bitlocker
Como se sugiere en el mensaje de error que ve al intentar instalar Windows en la partición cifrada de bitLocker, deshabilitar temporalmente el cifrado le permitirá instalar Windows sin ningún error. Para deshabilitar temporalmente el cifrado de BitLocker, debe poder acceder a la aplicación Configuración después de iniciar la PC. Si no puede iniciar en Windows, este método no funcionará.
Para apagar el cifrado de bitLocker en Windows 11,
- Abra la aplicación Configuración usando el menú Inicio o el acceso directo del teclado GANE+I .
- Seleccione el sistema en el menú del lado izquierdo. Luego, haga clic en la pestaña de almacenamiento .
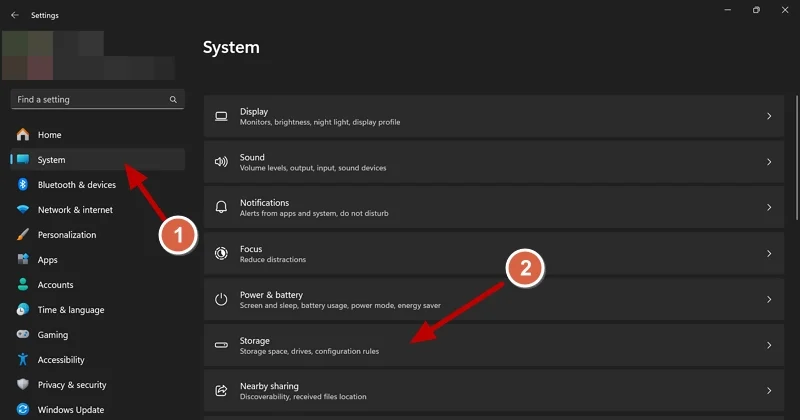
- Expanda la pestaña Configuración de almacenamiento avanzado en la configuración de almacenamiento y haga clic en discos y volúmenes .
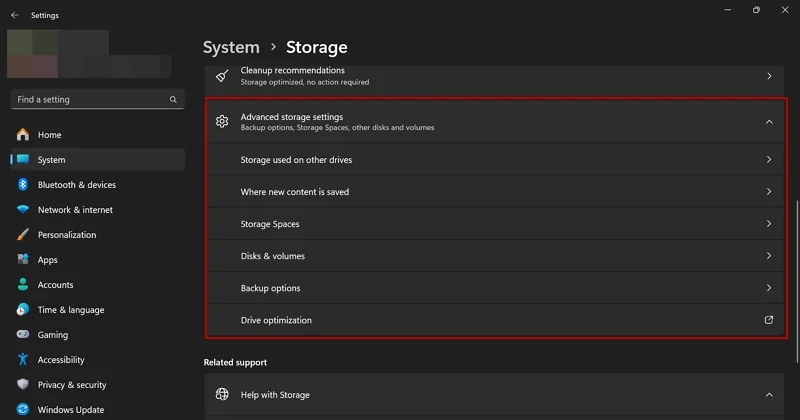
- Verá su información de disco duro y todos los volúmenes o particiones que ha creado en su PC. Haga clic en el botón Propiedades al lado de la partición que ha seleccionado para instalar Windows antes de ver el error.
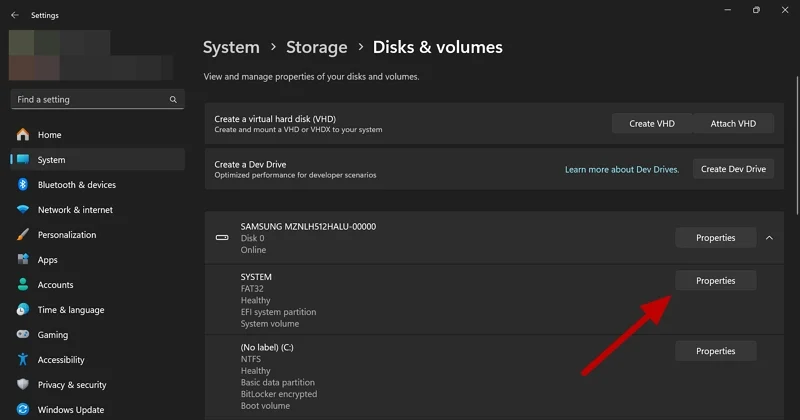
- Desplácese hacia abajo hasta la sección BitLocker en la página Propiedades del volumen seleccionado . Luego haga clic en Desactivar BitLocker .
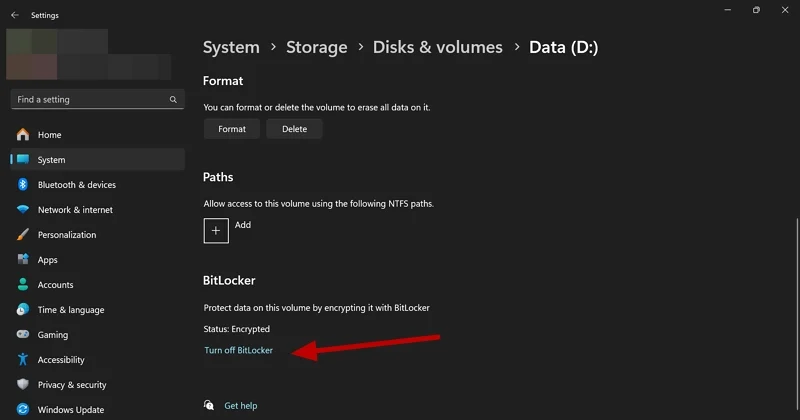
- Abrirá la ventana de cifrado de la unidad BitLocker en el panel de control. Haga clic en suspender la protección y seleccione Sí en la ventana de solicitud para suspender o deshabilitar temporalmente el cifrado de bitLocker en la partición seleccionada para instalar Windows.
Ahora, puede reiniciar la instalación de Windows en la partición donde ha deshabilitado el cifrado de bitLocker. La instalación pasará sin ningún problema. Después de completar con éxito la instalación, siga los pasos anteriores y habilite el cifrado de BitLocker en el volumen/partición seleccionado nuevamente para la seguridad.

Si su sistema se ejecuta en Windows 11 Inicio, no encontrará opciones para deshabilitar o suspender el cifrado de BitLocker. Debe deshabilitar el cifrado del dispositivo para deshabilitar el cifrado de bitLocker.
Para deshabilitar el cifrado del dispositivo en Windows 11 Inicio,
- Abra la aplicación Configuración y haga clic en Privacidad y seguridad . Seleccione el cifrado del dispositivo en las opciones de privacidad y seguridad.
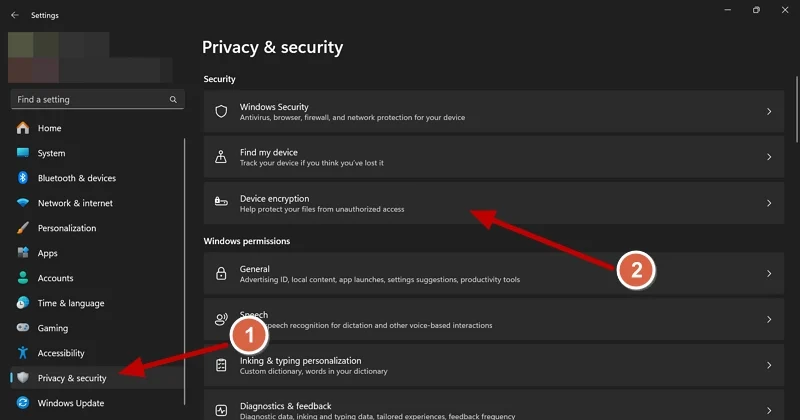
- Alterne el botón al lado del cifrado del dispositivo para deshabilitar el cifrado de BitLocker en su PC Home Windows 11.
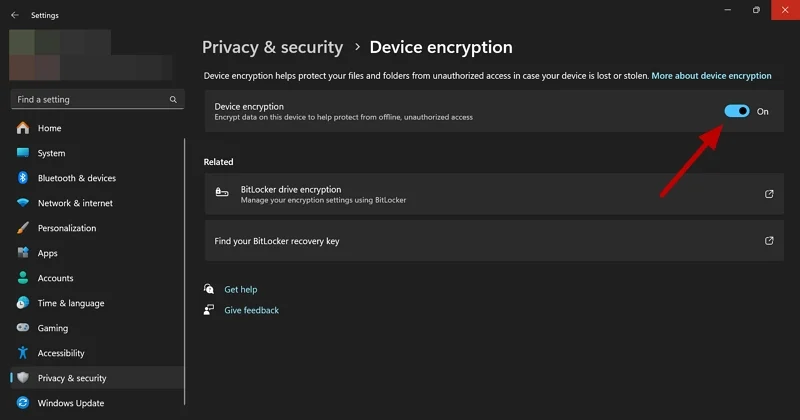
- Haga clic en Desactivar en el indicador de cifrado del dispositivo de apagado que ve.
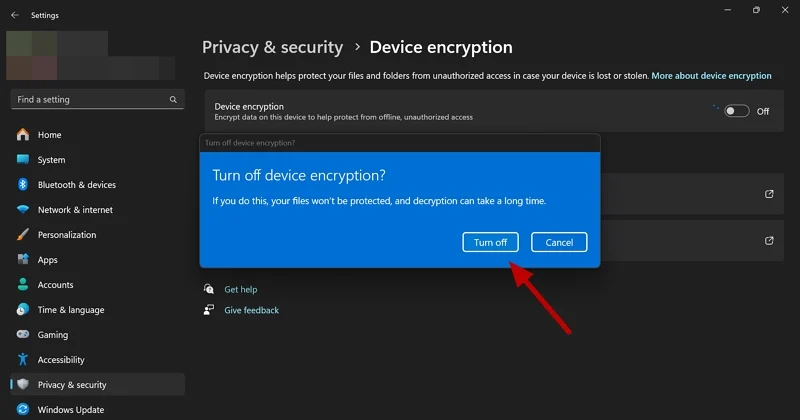
Deshabilitará el cifrado del dispositivo y le permitirá instalar Windows sin problemas. Asegúrese de encender el cifrado del dispositivo nuevamente de la misma manera para proteger su dispositivo después de la instalación exitosa de Windows.
Desbloquear la unidad cifrada de bitLocker con la tecla de recuperación
Si tiene una clave de recuperación de BitLocker o la ha respaldado a su cuenta de Microsoft en su PC de Windows, puede usar la tecla de recuperación para desbloquear la unidad e instalar Windows sin ningún problema.
Para obtener la clave de recuperación de la cuenta de Microsoft,
- Abra un navegador web y visite el sitio web de la cuenta de Microsoft.
- Inicie sesión con la cuenta de Microsoft que usó en su PC.
- Verá la página BitLocker Recovery Keys después de iniciar sesión.

- Dado que no tiene una ID de clave para detectar la clave de recuperación para la partición seleccionada, debe usar todas las claves de recuperación de 48 dígitos una tras otra para desbloquear la unidad.
- Para desbloquear la partición usando las teclas de recuperación que obtuvo de su cuenta de Microsoft, presione las teclas Shift + F10 en su teclado para abrir el símbolo del sistema.
- Escriba el siguiente comando y presione Entrar .
Gestionar -bde -unlock x: -RB clave de recuperación de 48 dígitos
Hemos usado x (después de -desactable) para representar un volumen. Debe reemplazarlo con la carta de volumen que desea desbloquear. Luego, use las claves de recuperación de 48 dígitos en lugar del texto clave de recuperación de 48 dígitos.
Si se las arregla para obtener la clave de recuperación correcta, desbloqueará la partición y le permitirá instalar Windows.
Eliminar la partición
Si el problema aún no se soluciona, la única forma en que puede instalar Windows sin ver el error es eliminar la partición. Eliminar la partición crea un espacio no asignado, que puede usar para crear una nueva partición e instalar Windows. Recuerde que los datos que ha almacenado en la partición se perderán.
Para eliminar la partición y crear una nueva partición,
- Seleccione la partición cifrada de bitlocker y haga clic en el botón Eliminar .
- Mostrará espacio no asignado. Seleccione el espacio no asignado y haga clic en el botón Nuevo .
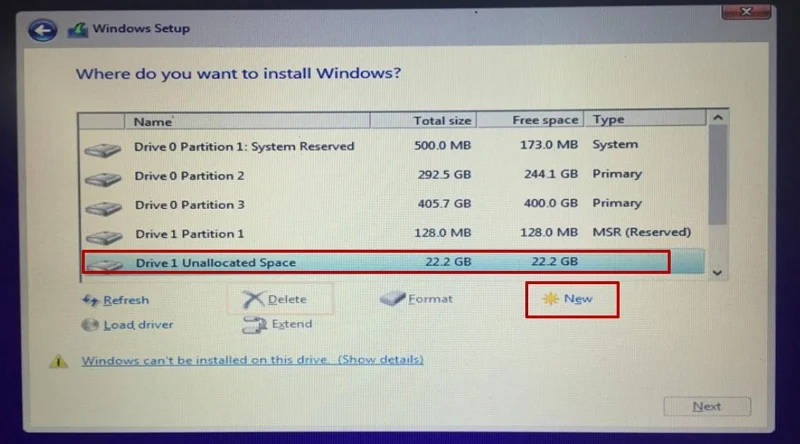
Fuente de la imagen: Microsoft - Haga clic en Aplicar para crear una nueva partición fuera del espacio no asignado.
Ahora, seleccione la nueva partición y continúe instalando Windows.
Omitir el cifrado de bitlocker e instalar Windows e instalar Windows en la partición que seleccione
Puede instalar Windows en cualquier partición que seleccione, incluso si BitLocker lo cifra. Solo necesita tener la clave de recuperación para la partición seleccionada, o debe renunciar a los datos que ha almacenado en la partición, ya que necesita eliminar la partición y crear una nueva.
Preguntas frecuentes en el cifrado de unidad de bitlocker
1. ¿Cómo deshabilito BitLocker al instalar Windows?
Puede deshabilitar BitLocker en la aplicación Configuración, el panel de control o usar el símbolo del sistema. Esto debe ser temporal, ya que deshabilitar permanentemente el panel de control conducirá a problemas de seguridad en su unidad y sus particiones.
2. ¿Puedo instalar Windows en la unidad con BitLocker?
Puede instalar Windows en una unidad o partición encriptada con BitLocker. Pero debe suspender el cifrado de bitLocker temporalmente en el panel de control o desbloquearlo utilizando el panel de control con las claves de recuperación respaldadas a su cuenta de Microsoft.
3. ¿Cómo instalar Windows 11 sin BitLocker?
Las ediciones de Windows 11 Pro y Enterprise vienen con cifrado de BitLocker y opciones para deshabilitar o desactivar temporalmente la función en una partición seleccionada. Aunque Windows 11 Home Edition no tiene la función BitLocker, viene con el cifrado del dispositivo de forma predeterminada. Cifra la unidad y sus volúmenes con BitLocker. A diferencia de las ediciones Pro y Enterprise, no puedes jugar con BitLocker en la edición casera. No es posible instalar Windows 11 sin BitLocker.
