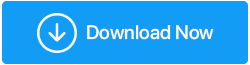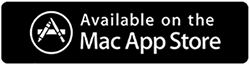Cómo administrar 15 GB de almacenamiento gratuito de Google Drive
Publicado: 2021-08-12Si no desea pagar más por el espacio en Google Drive, debe ser inteligente. Aquí hay una guía rápida que lo ayudará a evitar gastar en Google Drive.
Cuando nos registramos en una cuenta de Google, obtenemos 15 GB de espacio gratuito en la nube dividido en tres productos principales: Gmail, Google Drive y Google Photos. Una vez que se excede el límite, se debe realizar un pago por el plan de almacenamiento de Google One, que comienza en $1.99 mensuales por 100 GB de espacio.
Siempre que sea inteligente, puede salvarse de esto y puede administrar datos. Pero dado que Google Photos se cuenta como parte del almacenamiento gratuito de 15 GB, esta parece ser una tarea desalentadora.
Entendiendo esto, aquí enlistaremos ciertos trucos para administrar el espacio de almacenamiento ocupado por Gmail, Google Drive y Google Photos.
¿Cómo administrar el espacio de almacenamiento de Google Drive?
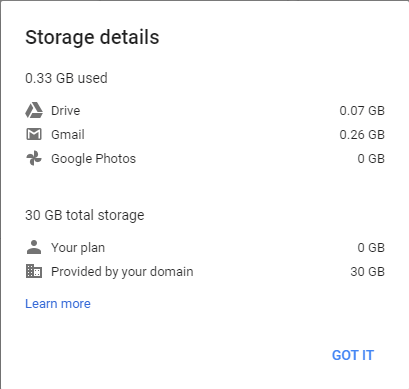
Antes de entrar en detalles, permítanos verificar el espacio que está utilizando en cada producto de Google. Para hacerlo, haga clic aquí e inicie sesión en su cuenta de Google.
Nota : una vez que se exceda el límite de almacenamiento de 15 GB, no podrá agregar nuevos archivos. Además, según Google, es posible que no pueda recibir correos electrónicos en Gmail. Esto significa que, para evitar todo esto, debe liberar espacio o comprar un plan Google One.
¿Cómo administrar el espacio de almacenamiento de Gmail?
Gmail te da la opción de decidir qué correos electrónicos son importantes y cuáles no. Aunque los correos electrónicos no ocupan mucho espacio, aún así, si ha estado usando una cuenta de Gmail durante años, pronto podría llenar el espacio. Una forma de lidiar con esto es borrar los correos electrónicos más antiguos. Para esto, escriba "older_than:1y" en el cuadro de búsqueda de Gmail y busque mensajes que tengan más de un año. Del mismo modo, puede cambiar la cantidad de años o cambiar a meses ("mayor_de: 3m" o "mayor_de: 6m").

Cuando obtenga los resultados de la búsqueda, seleccione las conversaciones (haga clic en Seleccionar todas las conversaciones que coincidan con esta opción de búsqueda ) si no hay resultados, es posible que no obtenga esta opción. Haga clic en el botón Eliminar. Esto moverá los correos electrónicos seleccionados a la carpeta Papelera y permanecerán allí durante 30 días. Sin embargo, puede limpiar manualmente la carpeta Papelera.
Además de esto, también puede buscar correos electrónicos con archivos adjuntos grandes, ya que también ocupan mucho espacio en su bandeja de entrada de Gmail. Para encontrar dicho correo electrónico en el cuadro de búsqueda, escriba "tiene: archivo adjunto más grande: 10 m" (esto encontrará archivos adjuntos de correo electrónico de más de 10 megabytes) Seleccione el correo electrónico y haga clic en Eliminar. Esto ayudará a administrar el espacio de almacenamiento que ocupan los correos electrónicos recibidos en Gmail.
Consejo extra:
Las etiquetas también pueden ayudar a deshacerse de los mensajes no deseados. Si confía en los algoritmos de Google en la barra de búsqueda, escriba "etiqueta: sin importancia". Esto mostrará los boletines, los correos electrónicos de los contactos con los que no interactúa muy a menudo, los mensajes de marketing y más.
Además, recuerda que los mensajes de spam cuentan para tu cuota de almacenamiento. Aunque los correos electrónicos en esta carpeta se eliminan automáticamente después de 30 días. Pero si tiene una gran cantidad de ellos, ocupará una buena parte del espacio de almacenamiento en la nube. Para eliminar el correo electrónico no deseado, haga clic en la carpeta de correo no deseado > Eliminar todos los mensajes de correo no deseado ahora para borrar la carpeta.
¿Cómo administrar Google Drive a la vez?
En Google Drive, puede guardar todos los tipos de archivos. Para saber cuáles ocupan más espacio, visite https://drive.google.com/drive (interfaz web) > haga clic en Almacenamiento.
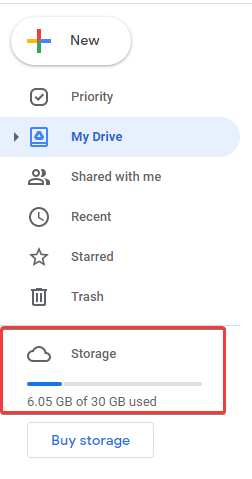
Cuando sea redirigido, se sorprenderá al ver el almacenamiento utilizado por diferentes tipos de archivos. Al seleccionar los archivos> hacer clic derecho> Eliminar, puede deshacerse de dichos archivos.
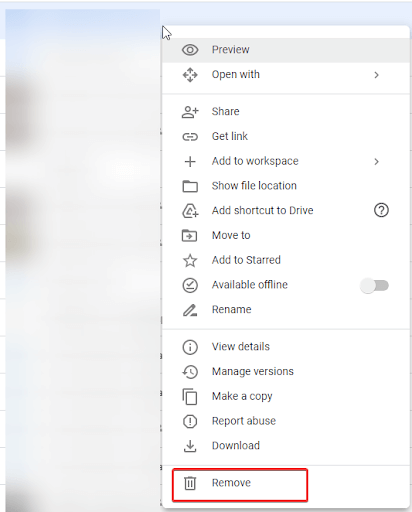
Pero esto no es factible para todos. Afortunadamente, hay una manera mucho mejor y la discutiremos ahora.
La mejor manera de administrar el almacenamiento de Google Drive
Una de las razones por las que se desperdicia espacio de almacenamiento son los datos duplicados. Puede ser en forma de fotos, documentos, audio, video, etc. Identificarlo manualmente no es fácil, especialmente cuando tiene muchos datos almacenados en Google Drive. Pero si tiene instalado Duplicate Files Fixer, no hay nada que temer. Con este increíble limpiador de datos duplicados sin siquiera descargar ningún dato de Google Drive, puede escanear el disco en busca de datos duplicados.

Aquí se explica cómo usar el Reparador de archivos duplicados para buscar y eliminar duplicados almacenados en Google Drive.
Haga clic aquí para descargar el reparador de archivos duplicados
Reseña sobre el reparador de archivos duplicados
1. Descargue e instale el Reparador de archivos duplicados
2. Ejecute el Reparador de archivos duplicados
3. Para escanear Google Drive, debe seleccionar Google Drive en el menú desplegable junto a Modo de escaneo. (Consulte la captura de pantalla a continuación) 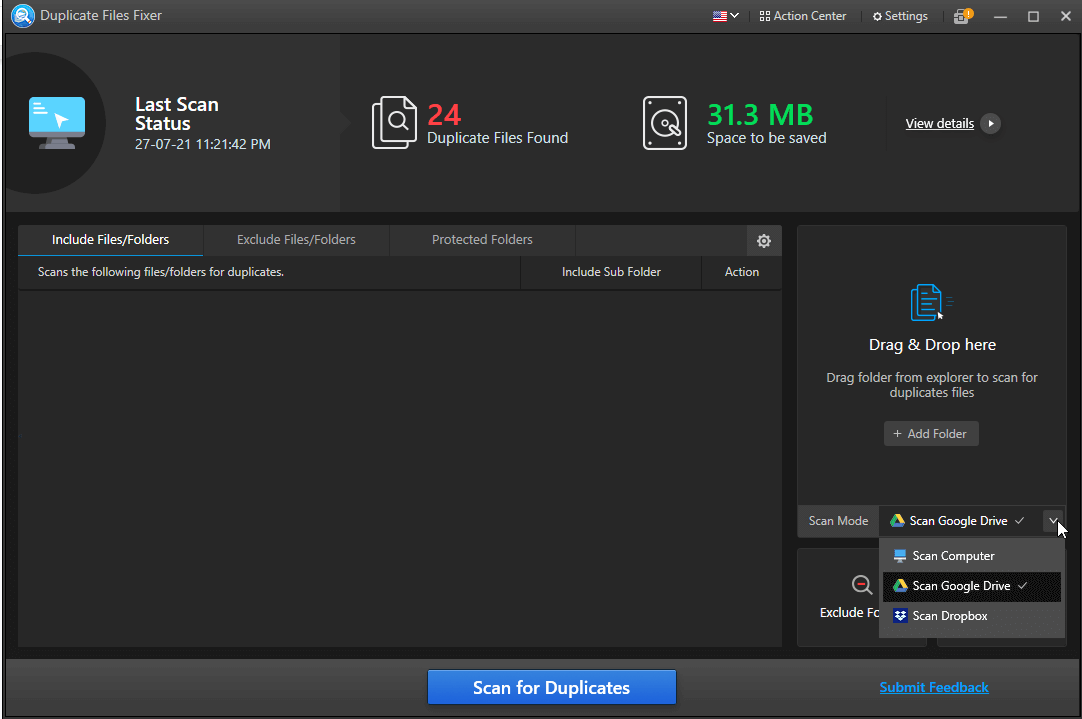
4. Una vez seleccionado, se le pedirá que conceda permiso de acceso, haga clic en Permitir permisos. 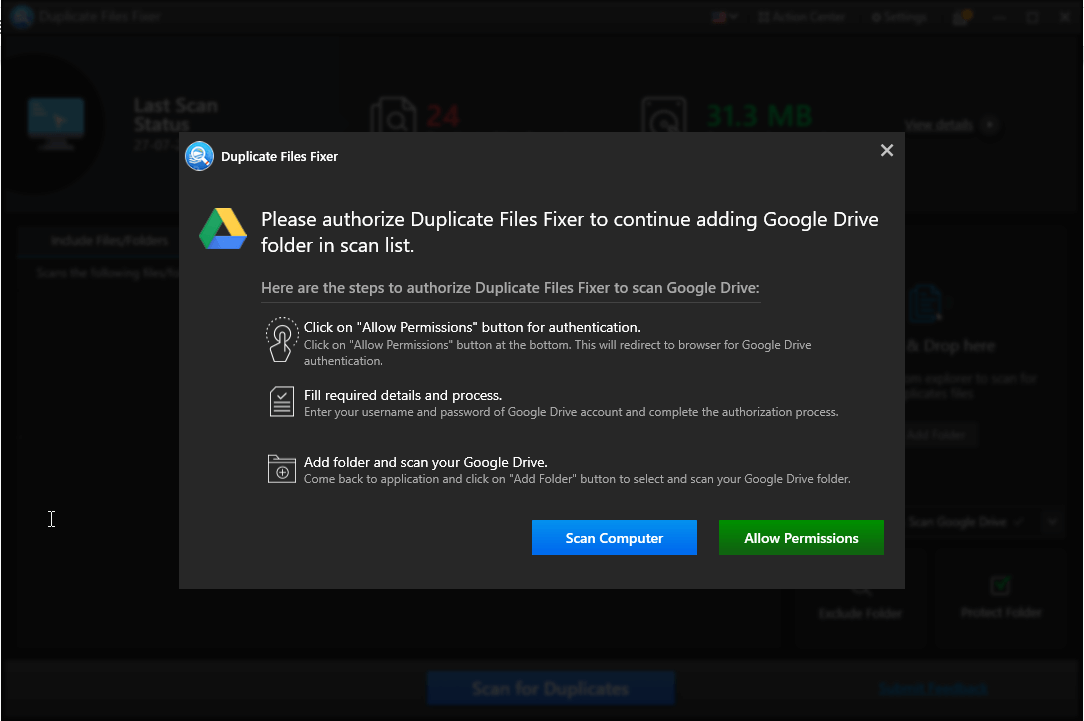
5. Inicie sesión en su cuenta de Gmail > marque la casilla junto a Ver, editar, crear y eliminar todos los archivos de Google Drive > Continuar. 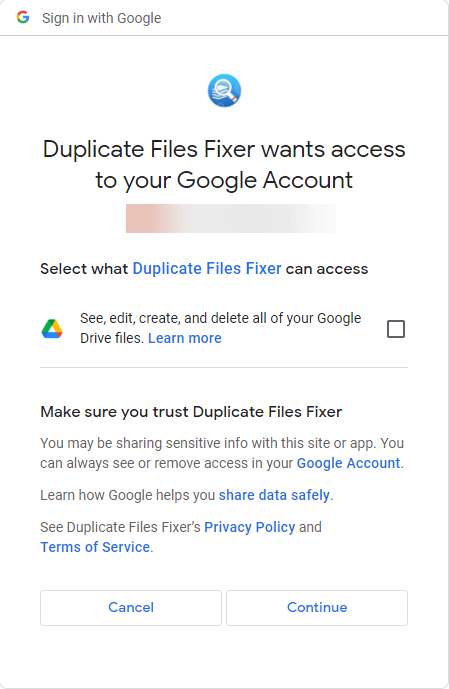
6. Ahora verá una nueva ventana en su navegador web predeterminado que dice: “Recibí el código de verificación. Puede cerrar esta ventana."
7. Esto explica que se otorgó el permiso y ahora puede escanear Google Drive directamente desde Duplicate Files Fixer.
8. Ejecute el Reparador de archivos duplicados > Agregar carpeta.

9. Seleccione la carpeta para escanear > ok. 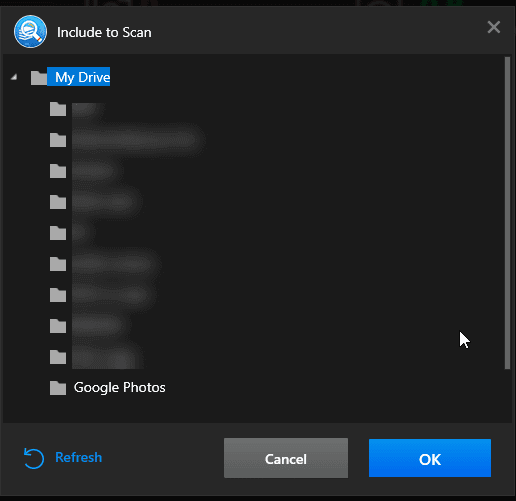
10. La carpeta seleccionada se agregará al Reparador de archivos duplicados.
11. Para escanear presione Buscar duplicados y espere a que se complete el proceso. 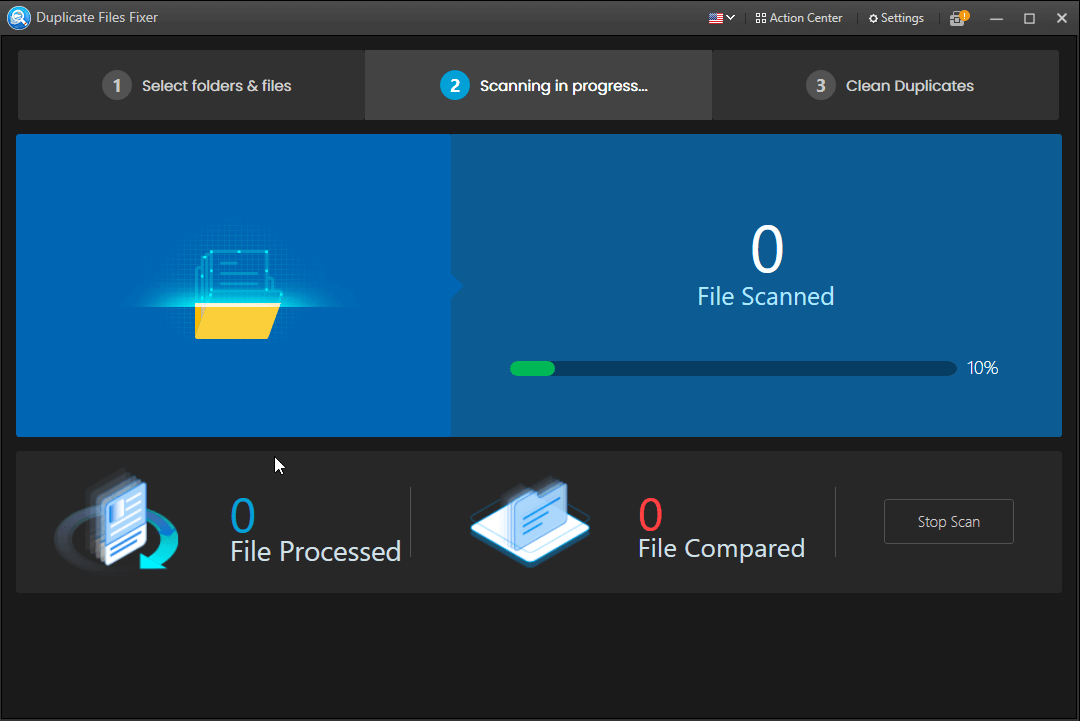
12. Revise los resultados del escaneo, haga doble clic para expandir los resultados de la búsqueda y obtenga una vista previa. 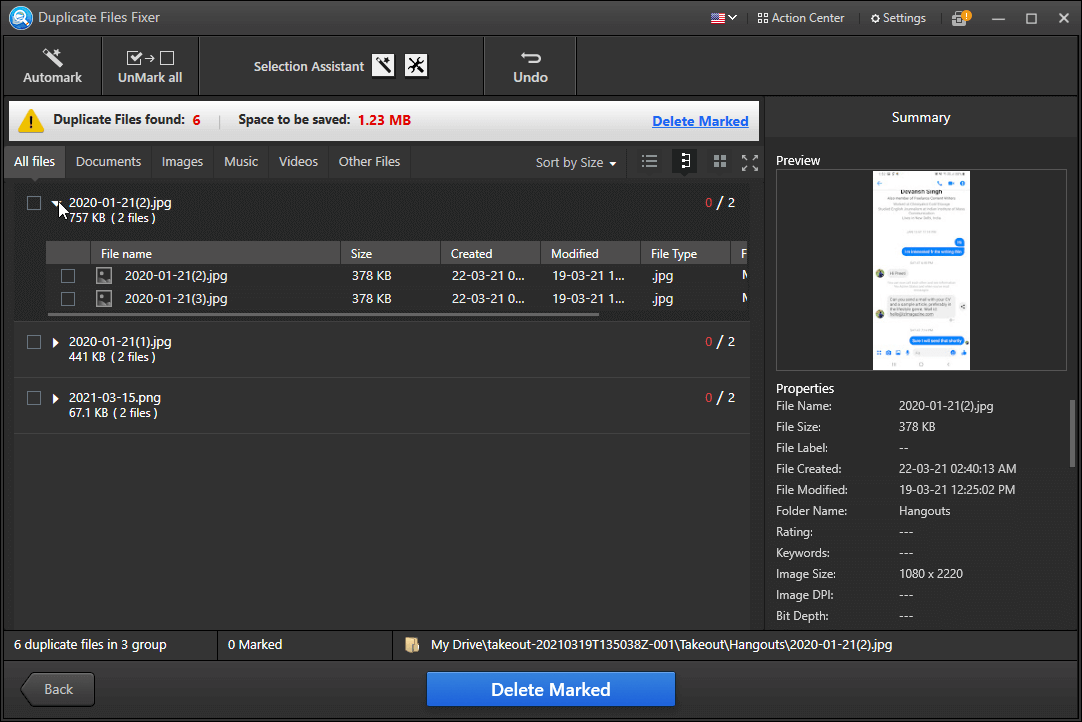
13. Para eliminar los duplicados detectados, haga clic en Automarcar. Con esta opción, puede seleccionar y eliminar automáticamente los duplicados dejando uno en cada uno sin marcar. 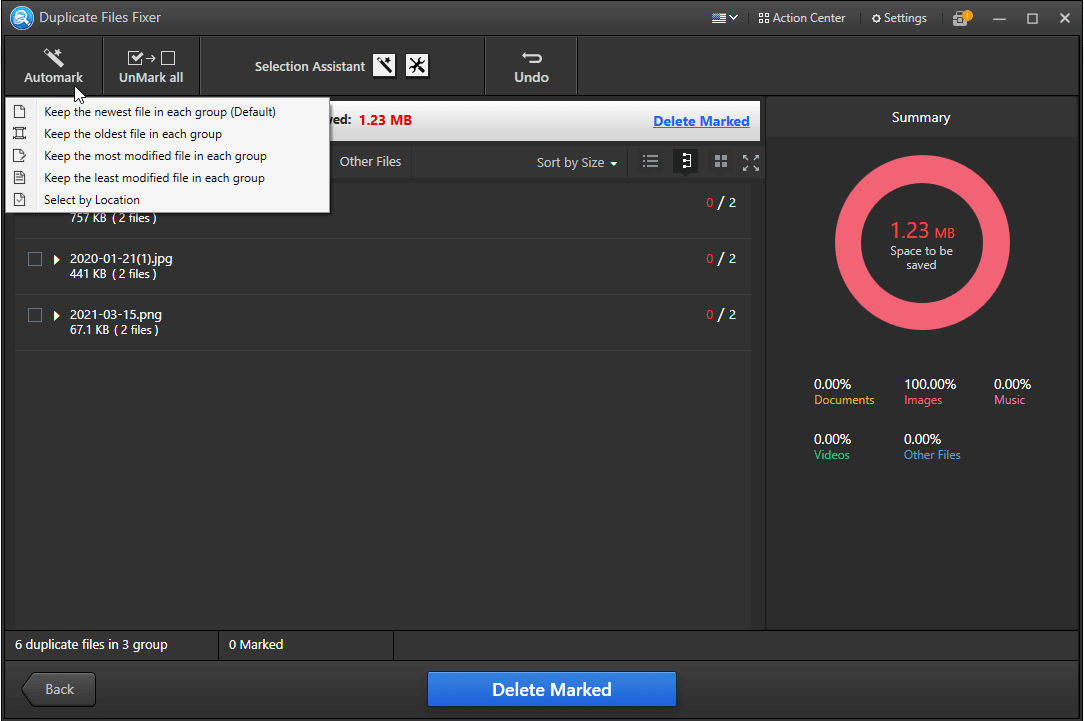
De forma predeterminada, Duplicate Files Fixer muestra Todos los archivos.
14. A continuación, haga clic en el botón Eliminar marcado para deshacerse de los duplicados.
15. Haga clic en Sí, para confirmar 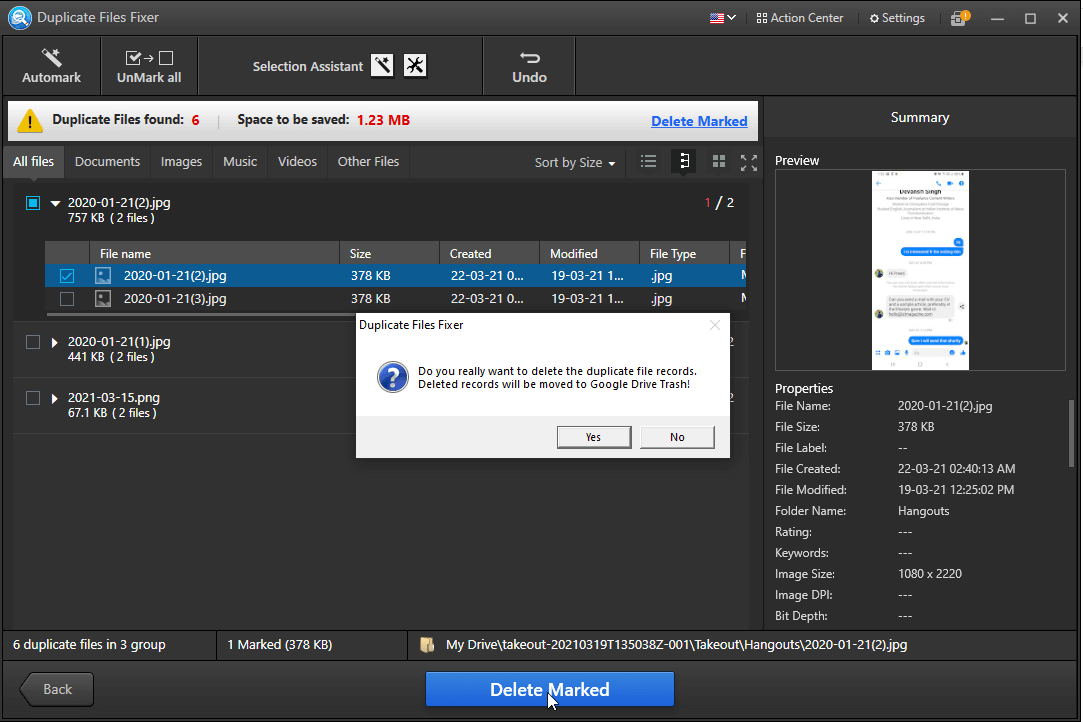
16. Espere a que finalice el proceso. 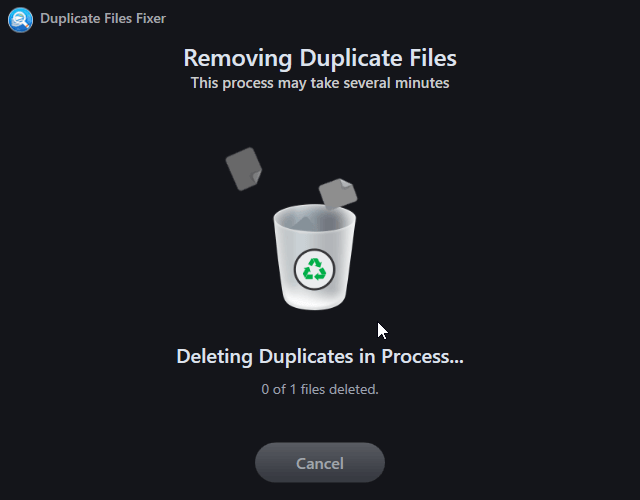
17. Ahora obtendrá un resumen de la acción realizada. 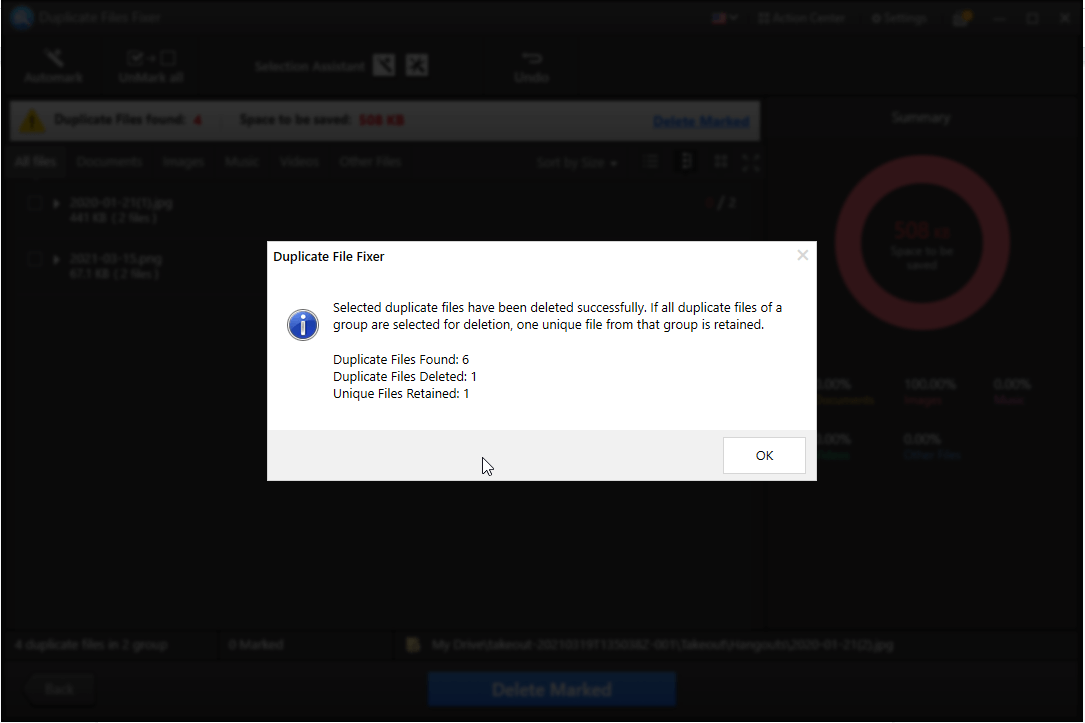
18. Haga clic en Aceptar.
19. Presionar el botón Atrás lo llevará a la pantalla de inicio desde donde puede agregar más carpetas y archivos y eliminar duplicados usando el Reparador de archivos duplicados. 
Eso es todo, siguiendo estos sencillos pasos en muy poco tiempo, puede deshacerse de los archivos duplicados almacenados en el almacenamiento en la nube y puede organizar los datos en el almacenamiento gratuito de 15 GB. Al implementar este método, no solo puede ahorrar tiempo, sino que también puede detectar con precisión datos duplicados. Además, Duplicate Files Fixer es una excelente manera de evitar duplicados, administrar datos y mantener Google Drive ordenado y libre de duplicados.
Esperamos que haya disfrutado leyendo la publicación y que use la información compartida para evitar gastar en la compra de almacenamiento adicional. Comparta sus comentarios sobre el mismo en la sección de comentarios.