Comment cloner un disque dur plus petit vers un SSD plus grand ? – 4 outils incroyables
Publié: 2022-02-13Lorsque vous décidez de cloner un disque dur plus petit vers un SSD plus grand , vous pourriez avoir de nombreuses questions telles que "Pourquoi avons-nous besoin de cloner un disque dur vers un SSD ?", "Comment cloner un disque dur plus petit vers un SSD plus grand ?", "Quel est le meilleur outil pour cloner le lecteur ?", "Y a-t-il une perte de données lors du clonage du disque ?" va souffler votre esprit. Voici la solution à toutes vos questions.
Dans cet article, vous découvrirez des moyens étonnants de cloner un disque dur plus petit vers un SSD plus grand. Vous trouverez des outils gratuits et premium pour cloner le disque. Parmi eux, EaseUS Partition Master et EaseUS Todo Backup jouent un excellent rôle pour terminer votre tâche sans aucune perte de données. Essayez simplement toutes les méthodes et trouvez la meilleure pour cloner un disque dur plus petit sur un SSD plus grand sans aucune perte de données.
Table des matières
Pourquoi avons-nous besoin de cloner un disque dur plus petit sur un SSD plus grand ?
Le SSD est le Solid State Drive qui offre des performances élevées, une faible consommation et bien d'autres avantages par rapport au disque dur. Mais le SSD est un peu moins cher que le HDD. Vous pouvez faire une copie de votre disque dur actuel lorsque vous souhaitez le remplacer par le nouveau. Vous pouvez créer un disque en double en copiant les données de l'un à l'autre ou en clonant l'intégralité des données en une seule fois.
Avec l'option de clonage ou de copie de disque, vous pouvez obtenir les données exactes du disque dur utilisé. Ainsi, vous pouvez facilement remplacer le disque dur d'origine par le SSD cloné. Si vous souhaitez remplacer votre disque dur par le plus grand SSD avec toutes les applications, fichiers et système d'exploitation, vous pouvez cloner le disque sur un autre disque avec toutes les données, applications, fichiers, système d'exploitation et autres.
Pour transférer le contenu d'un disque vers un autre disque avec une opération de copier-coller. Cela consomme tout votre temps précieux. Si vous voulez gagner du temps, le clonage ou la copie d'un disque avec les meilleures applications tierces est le meilleur choix. Continuez à lire pour trouver le meilleur moyen de cloner un disque dur plus petit vers un SSD plus grand.
- En relation: Comment mettre à niveau Windows 11 vers un nouveau disque dur ou SSD
- Windows 11 : tous les détails que vous devez connaître
Comment cloner un disque dur plus petit vers un SSD plus grand
Tutoriel vidéo - Comment cloner un disque dur plus petit sur un disque SSD plus grand à l'aide d'outils de partition de disque.
Nous avons fourni cet article sous la forme d'un didacticiel vidéo pour la commodité de notre lecteur. Si vous êtes plus intéressé par la lecture, regardez-le après la fin de la lecture.
1. Cloner le disque dur vers le SSD à l'aide des outils EaseUS
EaseUS Partition Master est un logiciel convivial pour les débutants et les professionnels. Vous pouvez l'utiliser efficacement sans aucune connaissance technique sur les sauvegardes et les opérations de clonage. Il propose également d'autres opérations étonnantes telles que la partition de disque, la migration du système d'exploitation, la récupération de partition, la conversion de MBR en GPT et vice versa. Voyons comment cloner HDD vers SSD :
Maître de partition EaseUS
Pour cloner un disque dur plus petit sur un SSD plus grand, vous devez d'abord connecter le SSD à votre ordinateur portable ou PC. Suivez ensuite les étapes ci-dessous :
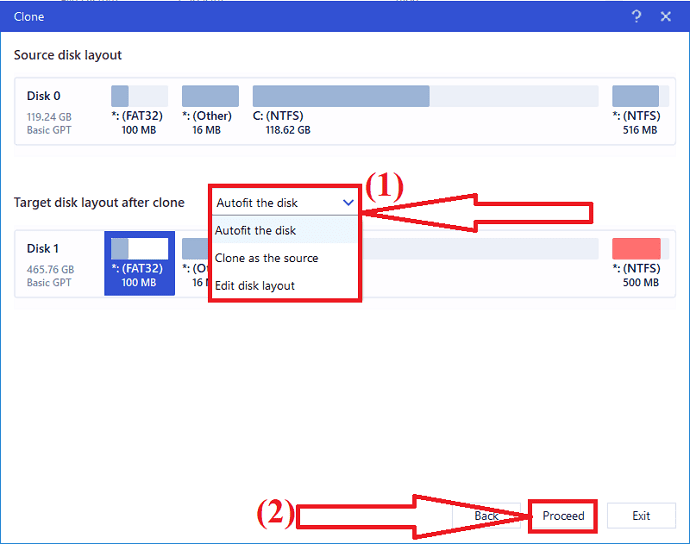
Dans ce didacticiel, vous trouverez la meilleure solution pour cloner un disque dur vers un SSD à l'aide du maître de partition EaseUS.
Durée totale : 5 minutes
Étape 1 : sélectionnez l'option de clonage
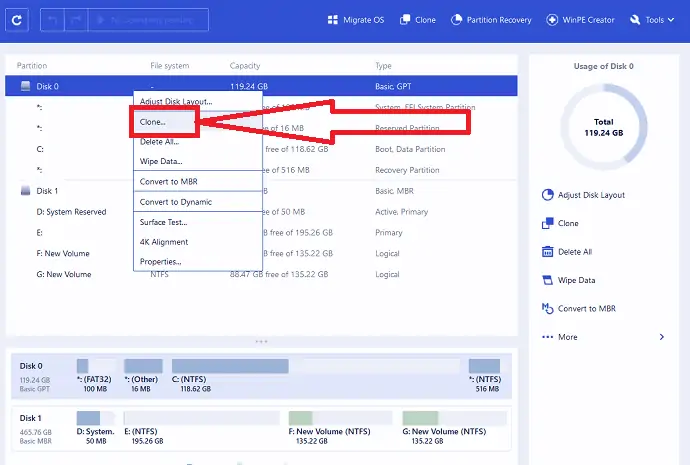
Téléchargez et installez EaseUS Partition Master depuis son site officiel. Lancez l'application, les informations du disque apparaîtront à l'écran. Sélectionnez le disque source. Faites un clic droit dessus et sélectionnez l'option copier/cloner. Vous pouvez également trouver des options de clonage en haut et à droite du panneau.
Étape 2 : Sélectionnez le disque cible
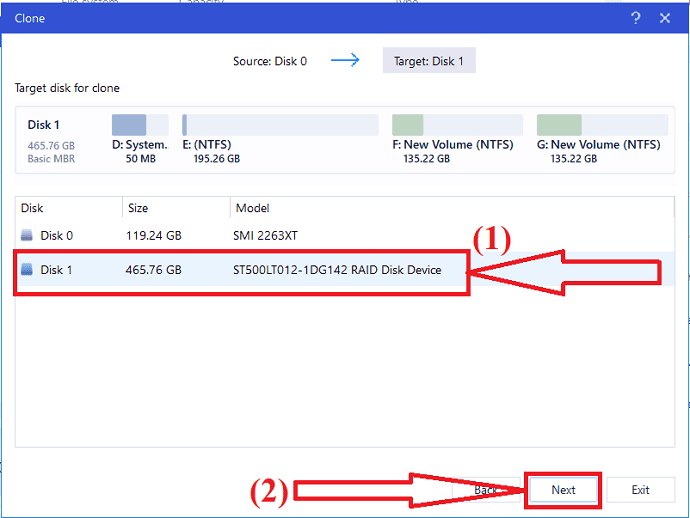
La fenêtre de clonage apparaîtra à l'écran. Sélectionnez le disque cible et cliquez sur Suivant.
Étape 3 : Cliquez sur Continuer
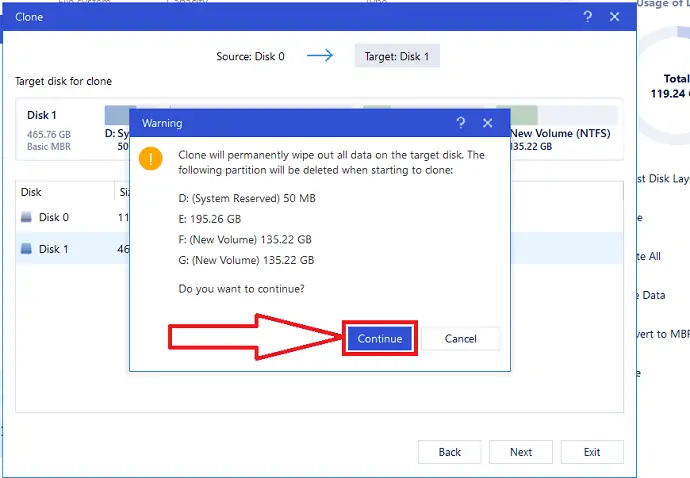
Un message d'avertissement s'affiche à l'écran. Il vous avertit qu'il efface toutes les données du disque cible. Cliquez sur "Continuer".
Étape 4 : Disposition du disque cible
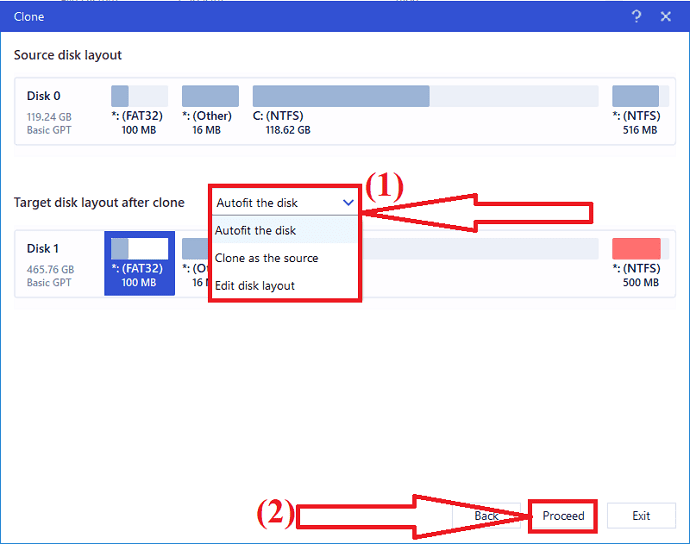
Cliquez sur la flèche vers le bas à côté de "Disposition du disque cible après le clonage". Vous trouverez différentes options comme "Autofit the disk", "Clone as the source" et "Edit disk layout". sélectionnez celui dont vous souhaitez personnaliser la disposition du disque. Enfin, cliquez sur Continuer pour continuer le processus de clonage.
Coût estimé : 39,59 USD
La fourniture:
- Maître de partition EaseUS
- l'Internet
Outils:
- EaseUSpartition Master
Matériel : Logiciel
Une fois le processus de clonage terminé. Cliquez sur "Exécuter l'opération" et cliquez sur Appliquer pour terminer le processus de clonage.
EaseUS Todo Sauvegarde
Étape 1 : Téléchargez et installez Todo Backup à partir de son site officiel à l'aide de n'importe quel navigateur Web. Lancez l'application. Cliquez sur Outils et sélectionnez l'option "Cloner" pour cloner l'intégralité du disque. Si vous souhaitez cloner uniquement le système d'exploitation, sélectionnez l'option de clonage du système.
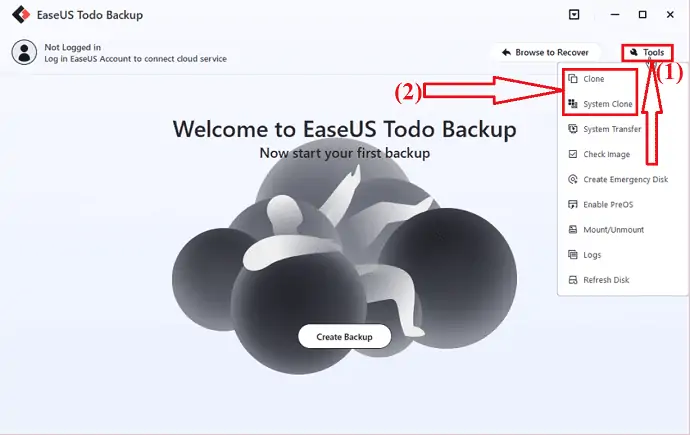
Étape 2 : Sélectionnez le lecteur source que vous souhaitez cloner et cliquez sur Suivant.
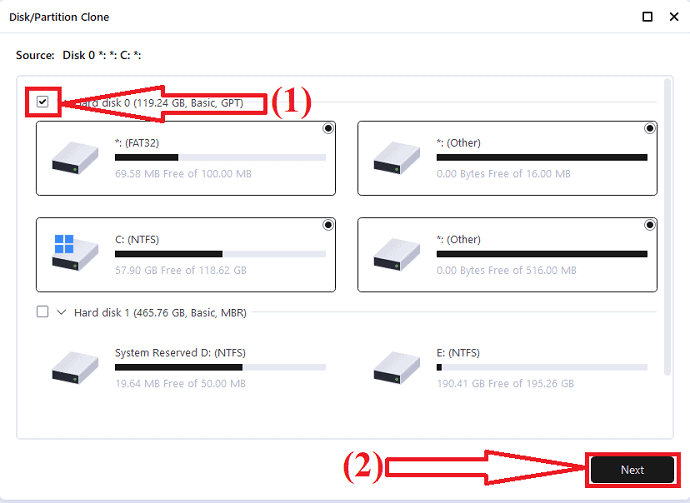
Étape 3 : Maintenant, sélectionnez le disque de destination et cliquez sur Suivant. Il vous avertit qu'il supprimera toutes les données du disque de destination. Assurez-vous donc d'avoir sauvegardé toutes les données importantes sur le disque cible. Cliquez sur Continuer pour accepter l'avertissement et passer à l'étape suivante.
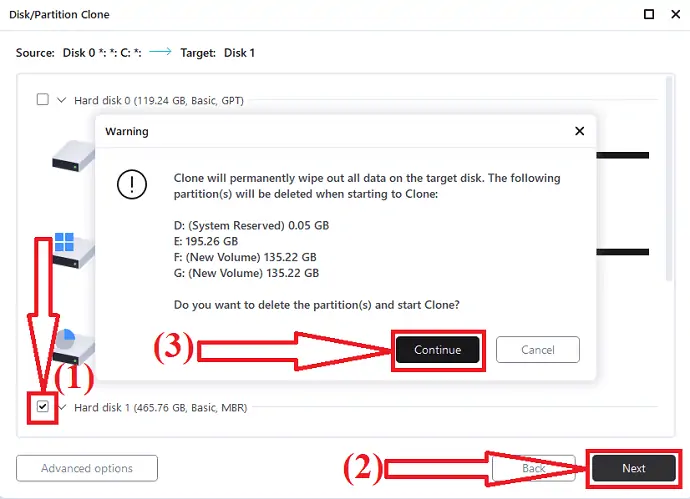
Ça y est… Le processus de clonage va commencer. Cela prend un certain temps en fonction de la taille du disque source.
Copie de disque EaseUS
Téléchargez et installez l'application EaseUS Disk Copy depuis son site officiel. Une fois l'installation terminée, lancez l'application. Appuyez sur "Mode disque", sélectionnez le disque source que vous souhaitez cloner, puis cliquez sur Suivant.
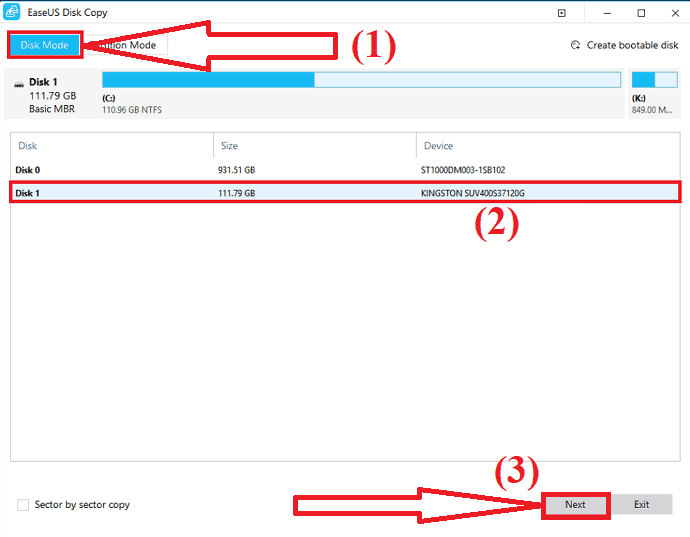
Maintenant, sélectionnez le disque de destination et cliquez sur Suivant. il vous avertit que toutes les données du disque cible seront supprimées au cours du processus. Cliquez sur « OK » pour confirmer et continuer le processus.
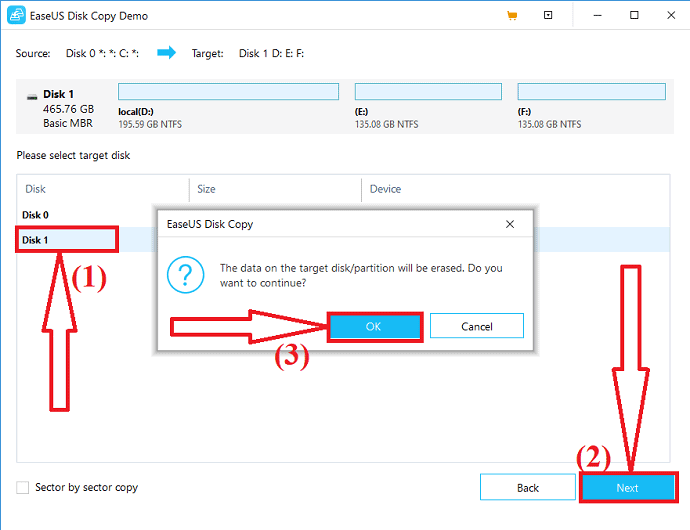
Si le disque cible est un SSD, activez l'option "Cochez l'option si la cible est un SSD". Choisissez la disposition du disque parmi les options "Autofit the disk", "Copy as the source" et "Edit disk layout". Et cliquez sur Continuer.
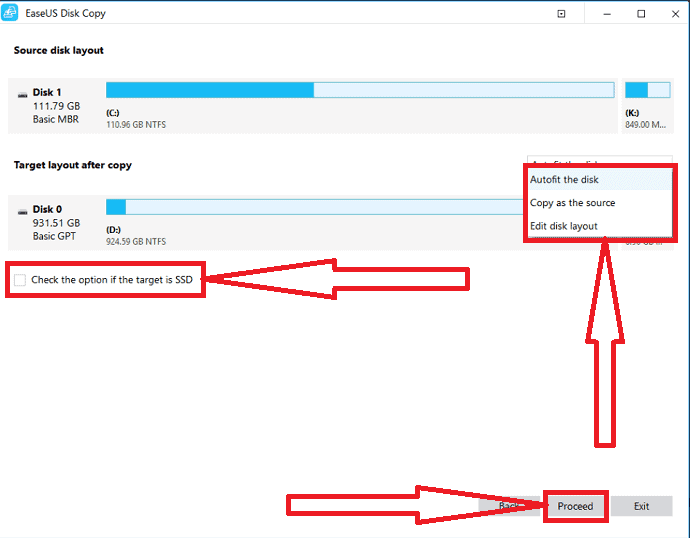
Le clonage du disque prend un certain temps en fonction de la taille des données sur le disque. Une fois le processus terminé, vous pouvez remplacer le lecteur et utiliser les données transférées sur votre nouveau disque. Si le disque cloné est un lecteur système, n'oubliez pas de modifier l'ordre de démarrage et de configurer l'ordinateur pour qu'il démarre à partir du nouveau disque SSD en mode BIOS.
2. Cloner le disque dur vers le SSD à l'aide des outils AOMEI
AOMEI Partition Assistant est un autre outil pour cloner le disque sans aucune perte. Il est disponible gratuitement. Il propose également plusieurs opérations étonnantes telles que la partition de disque, la conversion de MBR en GPT et vice versa, la sauvegarde de disque et bien d'autres. Vous pouvez également cloner le disque à l'aide de l'outil AOMEI Backupper.
Assistant de partition AOMEI
Étape 1 : Téléchargez et installez AOMEI Partition Assistant depuis son site officiel. Une fois l'installation terminée, ouvrez l'application. Cliquez sur l'option "Tous les outils" à gauche et sélectionnez l'option "Assistant de clonage de disque" dans la liste.
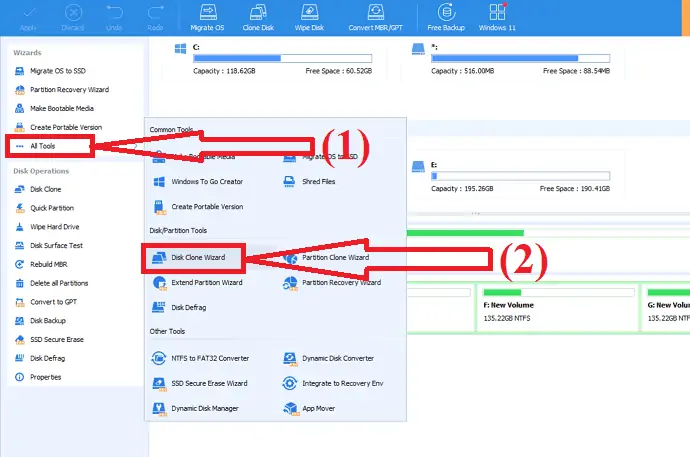
Étape 2 : Une fenêtre "Assistant de clonage de disque" apparaîtra à l'écran. Vous trouverez deux méthodes de clonage de disque à l'écran.
- Cloner le disque rapidement : il vous permet de cloner uniquement l'espace utilisé sur un autre disque et d'ajuster la taille des partitions.
- Clonage secteur par secteur : Il vous permet de cloner tous les secteurs sur un autre disque, y compris l'espace libre.
Sélectionnez l'option souhaitée. Ici, je sélectionne le "Clone Disk Quickly". Et cliquez sur Suivant.
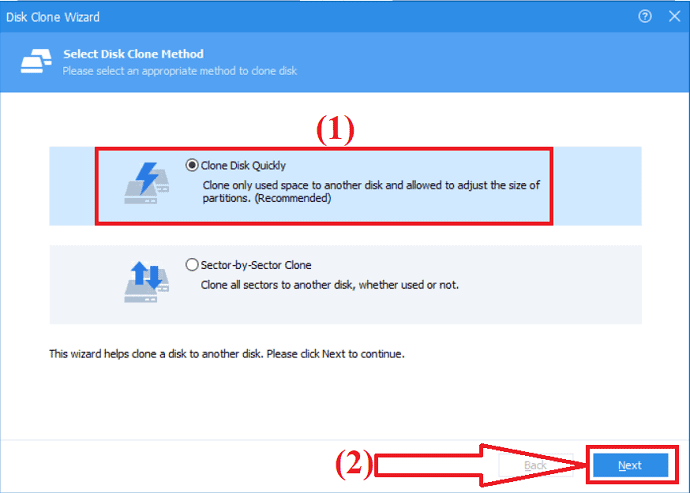
Étape 3 : Sélectionnez le disque source que vous souhaitez cloner et cliquez sur Suivant.
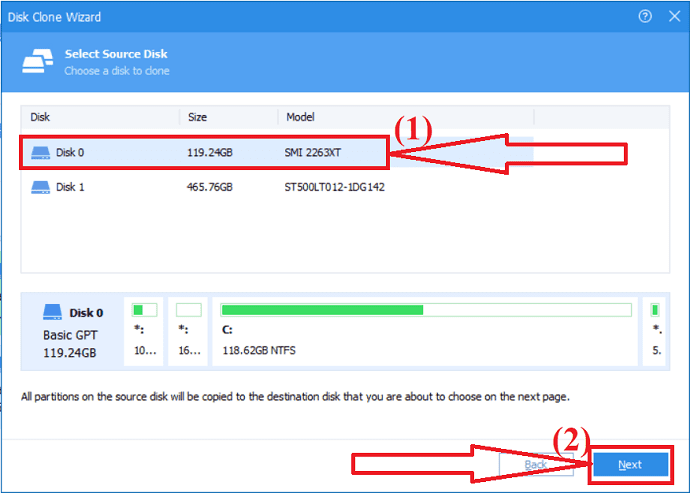
Étape 4 : Sélectionnez maintenant le disque de destination et cliquez sur « SUIVANT ». Un message d'avertissement s'affiche à l'écran. Il vous avertit que toutes les données seront effacées après avoir enregistré l'opération sur un disque physique. Cliquez sur "OUI" pour continuer le processus.

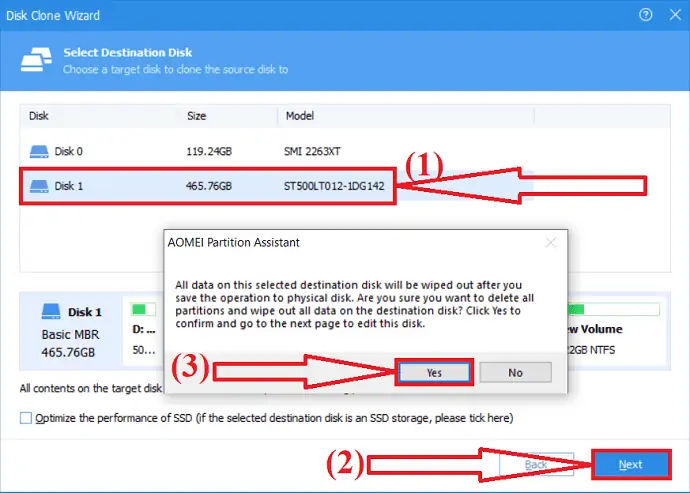
Étape 5 : Dans la fenêtre d'édition du disque, vous trouverez trois options de clonage de disque telles que "Cloner sans redimensionner la partition", "Ajuster la partition à l'ensemble du disque" et "Modifier les options sur ce disque". Sélectionnez celui que vous voulez et cliquez sur "SUIVANT".
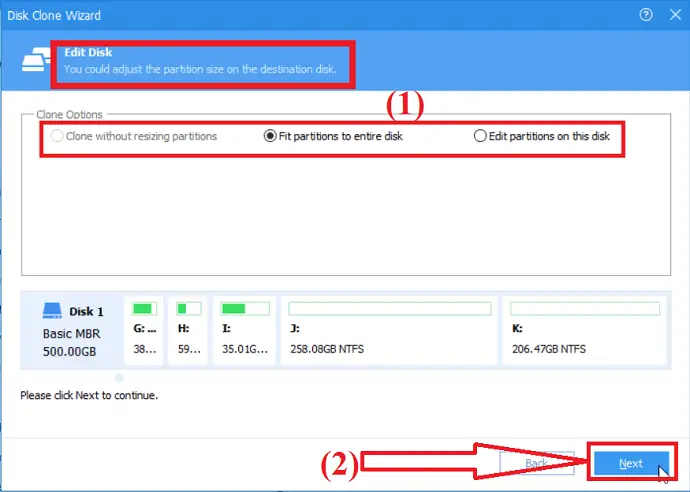
L'opération s'ajoutera à l'état en attente. Pour valider les opérations en attente. Sélectionnez l'option d'application en haut à gauche et cliquez sur "continuer". C'est ça…
Sauvegarde AOMEI
Téléchargez et installez AOMEI Backupper depuis son site officiel ou cliquez sur le lien. Ouvrez l'application AOMEI Backupper. Sélectionnez l'option de clonage dans le panneau de gauche et cliquez sur l'option de clonage de disque.
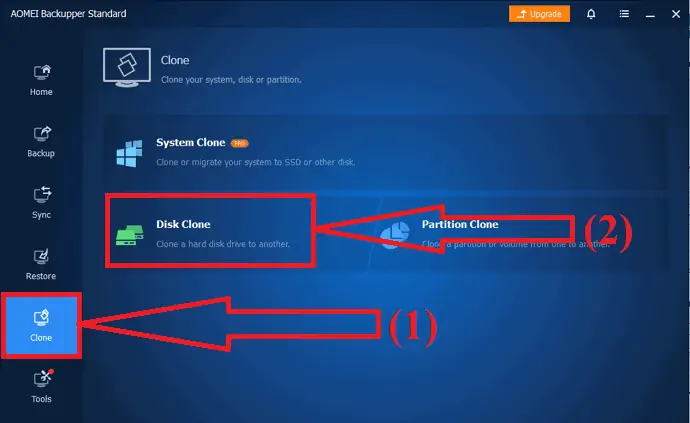
Sélectionnez le disque source que vous souhaitez cloner et cliquez sur "SUIVANT". Sélectionnez à nouveau le disque de destination et cliquez sur Suivant. La source et le disque cible sélectionnés apparaîtront. Activez l'option "Alignement SSD" et l'option de modification de la partition pour modifier la partition clonée. Enfin, cliquez sur le bouton Démarrer le clonage en bas à droite. C'est ça…
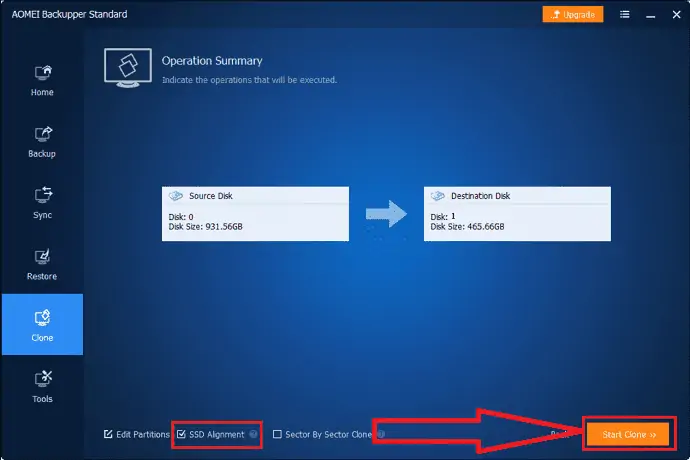
3. Cloner un disque dur vers un SSD à l'aide des outils MiniTool
MiniTool Partition Wizard est le meilleur outil gratuit pour copier le disque. Mais si vous voulez gérer le disque système, vous devez vous procurer les éditions pro ou avancées. En plus de l'assistant de partition, MiniTools ShadoMaker vous aide également à cloner le disque sur SSD. Voyons comment :
Assistant de partition MiniTool
Téléchargez et installez MiniTool Partition Wizard depuis son site officiel. lancer l'application. Sélectionnez le disque que vous souhaitez cloner. Faites un clic droit et sélectionnez l'option de copie dans le menu ou cliquez sur l'option de copie de disque dans le panneau de droite.
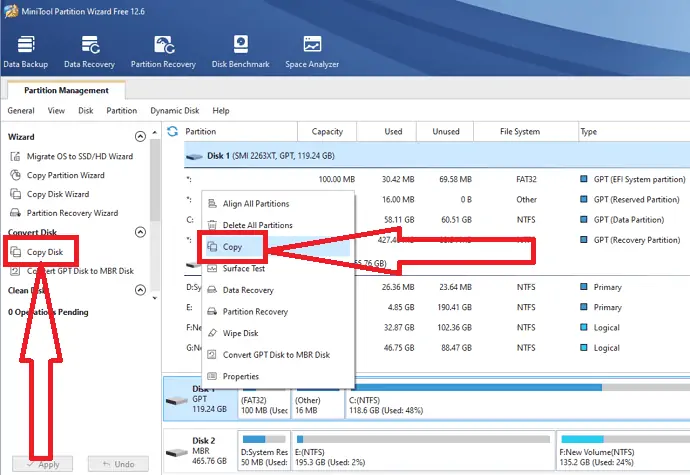
Sélectionnez maintenant le lecteur cible dont vous souhaitez copier le contenu source et cliquez sur Suivant. Un message d'avertissement s'affiche à l'écran. Il vous avertit qu'il détruira toutes les données du lecteur cible. Cliquez sur Oui pour continuer le processus.
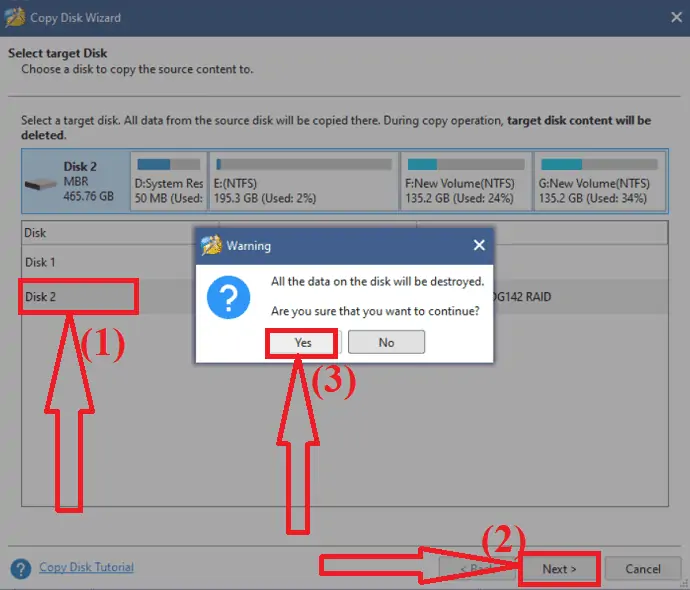
Dans cette étape, vous trouverez différentes options de partition comme Ajuster la partition au disque entier et copier la partition sans redimensionner. Sélectionnez celui que vous voulez. Cochez la case "Aligner votre partition sur 1 Mo" pour améliorer les performances du disque formaté avancé et du SSD. Activez "Utiliser la table de partition GUID pour le disque cible" pour cloner votre disque système sur le disque GPT. Enfin, cliquez sur "Suivant".
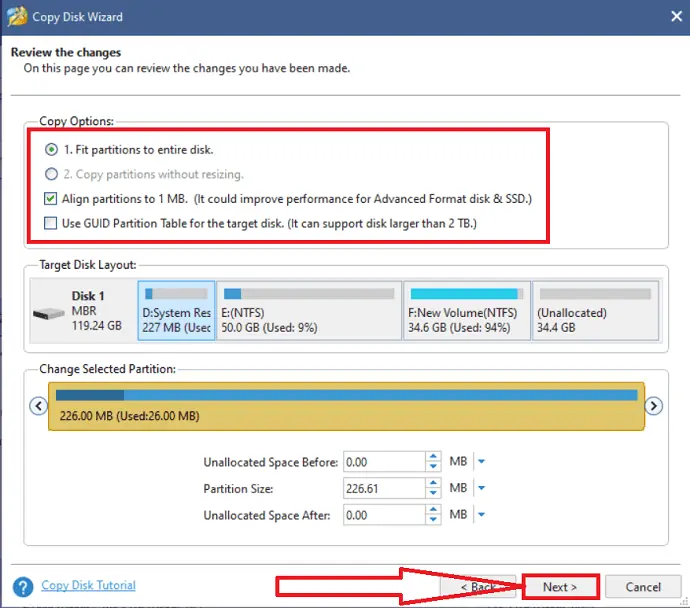
Modifiez le paramètre BIOS du périphérique pour démarrer le périphérique à partir du disque de destination. Avant de continuer, assurez-vous que le disque de destination est configuré comme disque de démarrage par défaut. Sinon, ignorez l'avertissement.
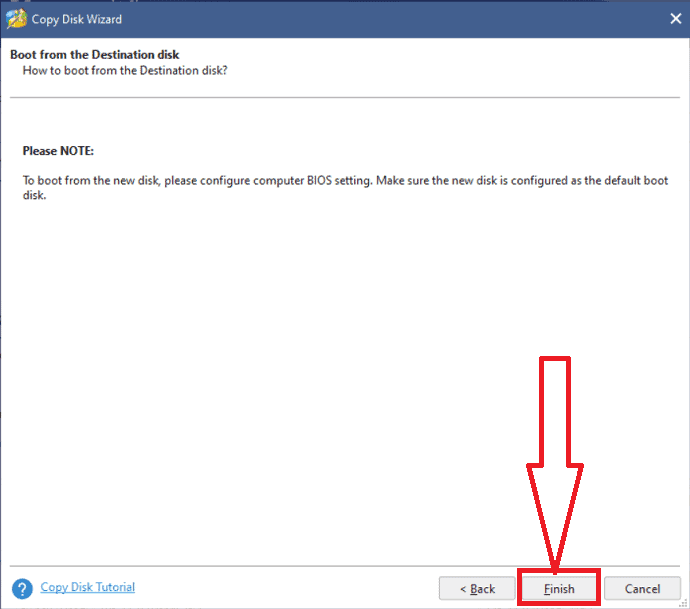
Vérifiez toutes les partitions du disque de destination. Enfin, cliquez sur l'option "Appliquer" en bas à gauche pour exécuter toutes les modifications. C'est ça…
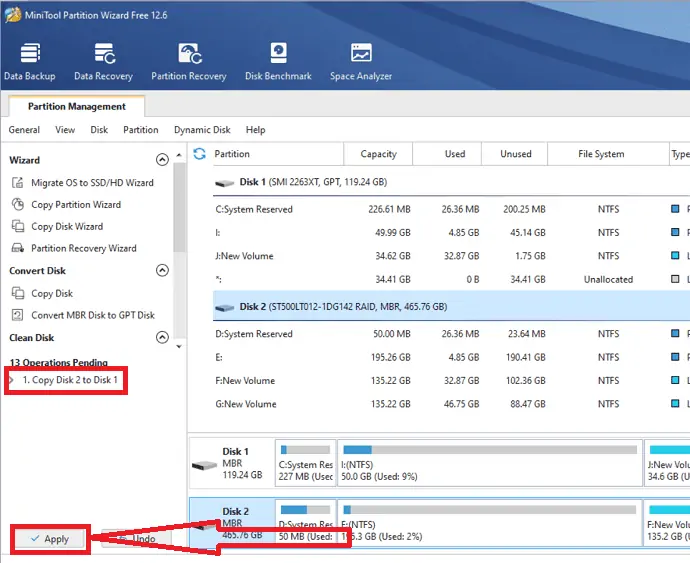
Créateur d'ombres MiniTool
Téléchargez et installez MiniTool Shadow Maker depuis son site officiel. Ouvrez l'application MiniTool Shadow Master. Allez dans Outils et cliquez sur l'option "Cloner le disque".
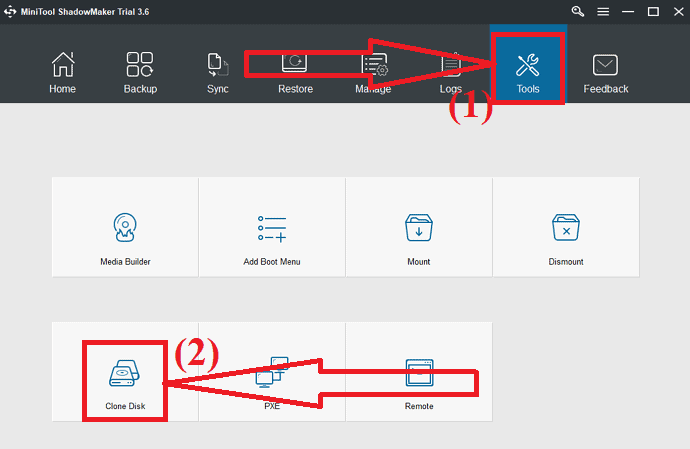
Sélectionnez le disque source que vous souhaitez cloner et le disque cible sur lequel vous souhaitez enregistrer les données clonées. Maintenant, cliquez sur OK.
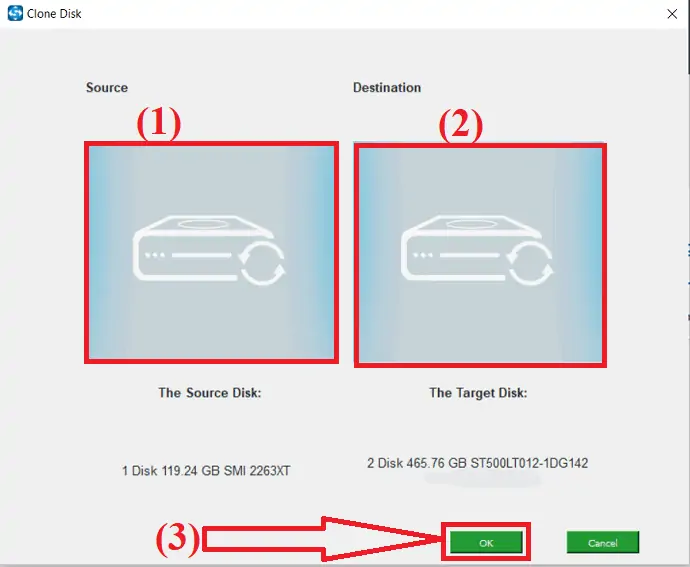
Attendez un certain temps pour terminer le processus de clonage. Une fois le processus terminé avec succès, une fenêtre contextuelle apparaîtra à l'écran avec un message indiquant si vous souhaitez éteindre votre ordinateur maintenant ou non. Vous pouvez arrêter plus tard.
Si vous choisissez d'arrêter maintenant, assurez-vous que l'appareil est connecté à un seul lecteur avant de démarrer l'ordinateur pour la première fois après le clonage. Si vous connectez plus d'un lecteur au démarrage, l'un de ces disques peut être considéré comme hors ligne par le système d'exploitation Windows. Il est donc préférable de ne connecter qu'un seul disque que vous souhaitez utiliser à ce moment-là.
4. Cloner un disque dur vers un SSD à l'aide de Macrorit Partition Expert
Macrorit Partition Expert est un autre outil incroyable qui vous aide à cloner le disque sans aucune perte de données ni corruption de fichiers. Voici le processus complet sur la façon de cloner un disque dur vers un SSD à l'aide de Macrorit Partition Master.
Téléchargez et installez Macrorit Partition Expert depuis son site officiel. Lancez l'application. Vous verrez toutes les informations du disque sur l'écran.
Sélectionnez le disque source et cliquez sur l'option Cloner le disque sur le côté gauche. Une nouvelle fenêtre apparaîtra à l'écran. Sélectionnez le disque de destination et cliquez sur Suivant.
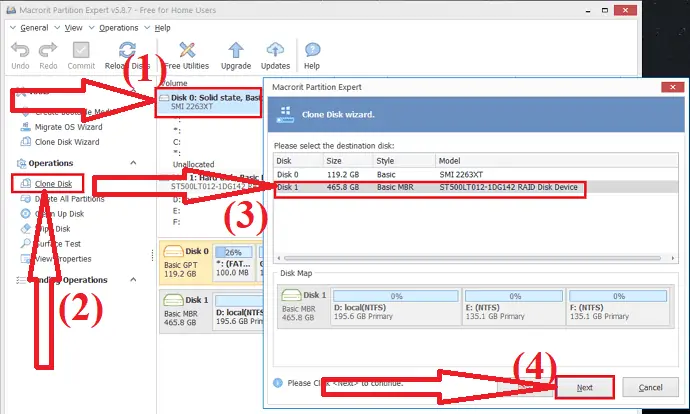
Un message d'avertissement apparaîtra à l'écran. Activez "Supprimer toutes les partitions sur le disque de destination" et cliquez sur "Suivant". Assurez-vous d'avoir sauvegardé toutes les données importantes du disque de destination avant de cloner le disque.
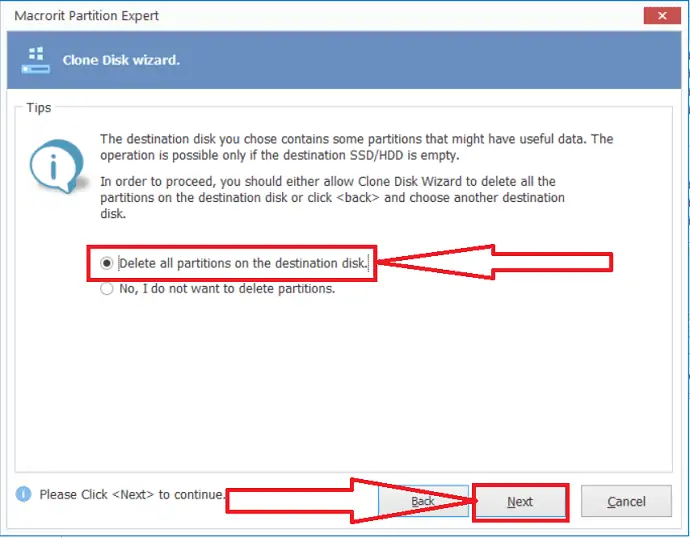
L'assistant de clonage de disque apparaîtra à l'écran. personnalisez le disque avec la taille et l'emplacement spécifiques selon vos souhaits. Et cliquez sur "Suivant".
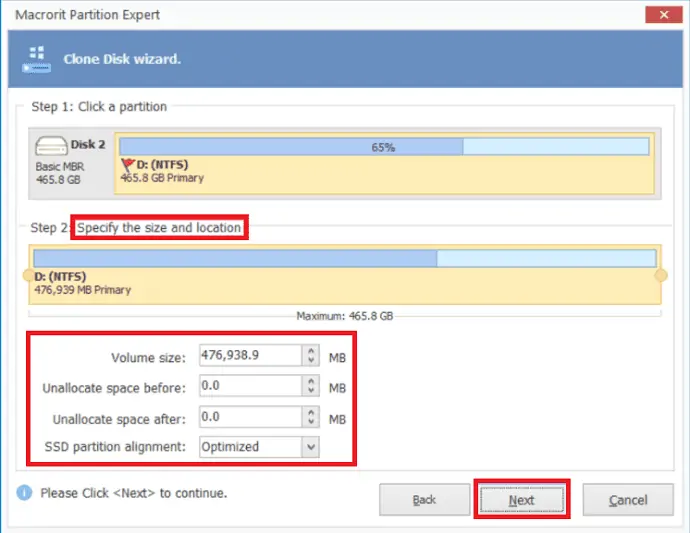
Enfin, cliquez sur l'option terminer et valider pour terminer le processus de clonage.
Comment transférer le système d'exploitation vers un nouveau disque dur
Il est facile de transférer le système d'exploitation sur un nouveau disque dur, qu'il s'agisse d'un disque dur ou d'un SSD. Tout d'abord, vous devez connecter le nouveau SSD sur lequel vous souhaitez enregistrer le système d'exploitation. Voyons comment connecter le nouveau disque dur et y transférer le système d'exploitation.
Connectez ou installez un nouveau SSD au PC
Si vous utilisez un PC, vous avez autant de façons de connecter un deuxième SSD à votre ordinateur.
- Vous pouvez installer le SSD avec l'ancien disque dur dans le même appareil.
- Connectez le SSD via un câble SATA vers USB à votre appareil.
- Utilisez un boîtier de disque dur externe pour une connexion.
Si vous utilisez un ordinateur portable, recherchez l'emplacement SSD ou préférez utiliser les deux dernières méthodes de la liste ci-dessus.
Transférer le système d'exploitation sur un nouveau disque dur
Étape 1 : Téléchargez et installez EaseUS Partition Master depuis son site officiel ou cliquez simplement sur le lien. Lancez l'application EaseUS Partition Master. Cliquez sur l'option "Migrate OS" en haut.
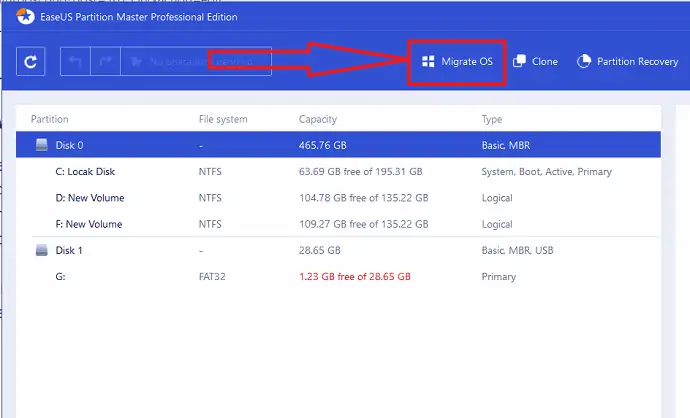
Étape 2 : La fenêtre Migrate OS apparaîtra à l'écran. Sélectionnez le SSD ou HDD de destination et cliquez sur "Suivant".
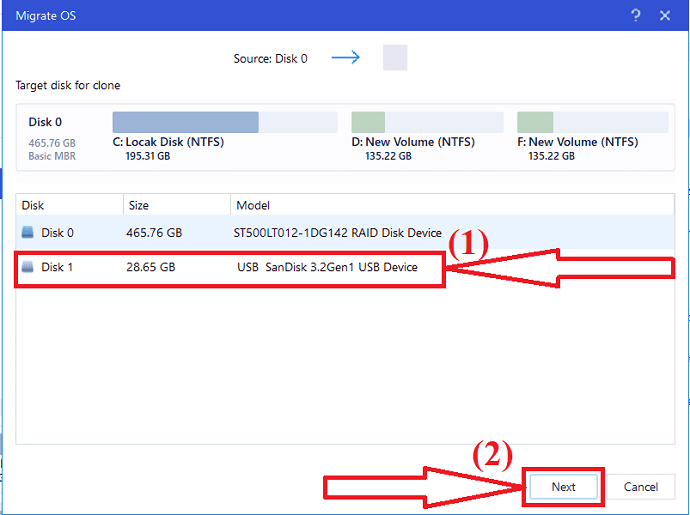
Étape 3 : Un message d'avertissement s'affichera à l'écran. Vérifiez-le une fois et cliquez sur "Continuer" pour passer à l'étape suivante. Les données et les partitions sur le disque cible seront supprimées. Assurez-vous d'avoir sauvegardé toutes les données importantes à l'avance.
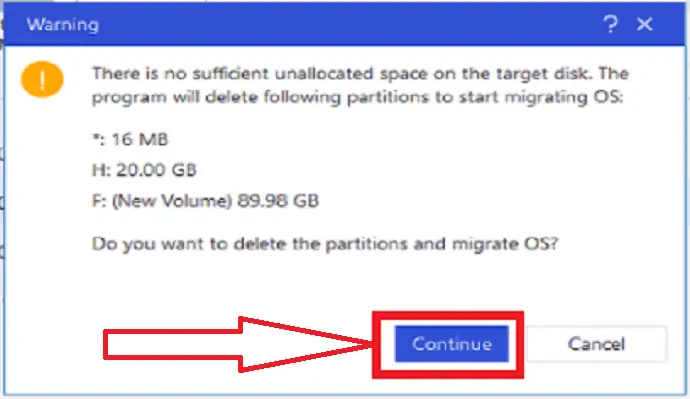
Étape 4 : Vérifiez la disposition du disque ciblé. Vous pouvez également modifier les options de disposition du disque selon vos souhaits et cliquer sur "Continuer" pour démarrer le processus de migration.
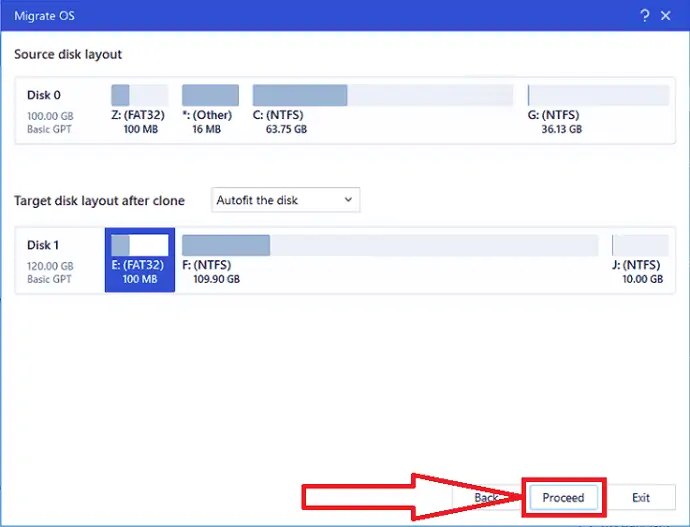
Une fois le transfert de Windows 11 vers un nouveau disque terminé, vous pouvez passer à la section suivante pour définir le nouveau disque comme lecteur de démarrage.
Remarque : L'opération de transfert du système d'exploitation vers le SSD supprimera et supprimera les partitions et les données existantes sur votre disque cible lorsqu'il n'y a pas assez d'espace non alloué sur le disque cible. Si vous y avez enregistré vos données importantes, sauvegardez-les à l'avance sur un disque dur externe.
Mots de clôture :
Dans cet article, vous trouverez le guide complet sur la façon de transférer le système d'exploitation sur le nouveau disque et de cloner l'intégralité du disque dur sur un SSD plus grand. Il existe plusieurs outils étonnants pour effectuer ce processus. Parmi eux, quelques-uns des outils étonnants sont répertoriés dans l'article. En cela, quelques-uns sont des outils premium et quelques-uns sont disponibles gratuitement. Je vous suggère toujours d'utiliser les outils EaseUS qui vous aident à accomplir votre tâche sans aucune perte de données ni corruption de fichiers.
Offre : Nos lecteurs bénéficient d'une remise spéciale de 30 % sur tous les outils EaseUS. Visitez notre page de coupon de réduction EaseUS pour le code promotionnel.
J'espère que ce tutoriel vous a aidé à savoir comment cloner un disque dur plus petit vers un SSD plus grand ? Si vous voulez dire quelque chose, faites-le nous savoir via les sections de commentaires. Si vous aimez cet article, partagez-le et suivez WhatVwant sur Facebook, Twitter et YouTube pour plus de conseils techniques.
Comment cloner un disque dur plus petit vers un SSD plus grand ? - FAQ
Puis-je cloner un disque dur plus petit vers un SSD plus grand ?
Oui. C'est une tâche très facile de cloner un disque dur plus petit sur un SSD plus grand.
Est-il possible de transférer l'OS sur un nouveau disque dur ?
Oui. il est possible de transférer le système d'exploitation sur un nouveau lecteur à l'aide d'un outil étonnant appelé EaseUS Partition Master.
Quel est le meilleur outil pour cloner un disque dur plus petit vers un SSD plus grand ?
Always EaseUS Partition Master et EaseUS Backupper sont des outils incroyables pour cloner un disque dur plus petit en SDD.
Comment remplacer le disque sans aucune perte de données ?
Avec l'aide d'outils de sauvegarde, vous pouvez remplacer le disque sans aucune perte de données. Le meilleur outil de sauvegarde est EaseUS Todo Backup.
Combien de temps faut- il pour cloner un disque ?
Cela dépend toujours des données et de la vitesse de la source et de la destination des disques.
