Que faire si Windows 10 n'utilise pas toute la RAM ?
Publié: 2021-11-10La RAM ou Random Access Memory est un support de stockage volatile qui stocke votre code machine et vos données de travail. C'est aussi la mémoire à court terme de votre ordinateur. Cela signifie que toutes les données dont il dispose ont disparu lorsque vous éteignez votre ordinateur. La RAM aide votre ordinateur à effectuer plusieurs tâches, c'est pourquoi plus la RAM est élevée, plus la fonctionnalité de votre ordinateur est fluide.
Mais, quelle est l'utilité si vous avez beaucoup de RAM restante et que vous ne parvenez pas à l'utiliser ? Oui! Vous nous avez bien entendu - souvent, de nombreux utilisateurs ont rencontré une situation où leur Windows 10 n'utilisait pas correctement toute la RAM.
A lire également : Comment libérer de la RAM sur un ordinateur Windows 10
Qu'est-ce que cela signifie lorsque nous disons que Windows 10 n'utilise pas toute la RAM ?
Il y a une partie de votre RAM qui est réservée au système. De plus, si vous avez une carte graphique intégrée, de la RAM peut être réservée pour la même chose. Il est tout à fait normal d'avoir au moins 2% de RAM libre, ce qui signifie que si vous avez 4 Go de RAM, la RAM utilisable sera de 3,6 à 3,8 Go. Il existe également des cas où votre BIOS peut réserver une certaine quantité de RAM, ce qui pourrait expliquer pourquoi votre Windows 10 n'utilise pas toute la RAM.
Où le problème se pose-t-il alors ? Lorsque vous n'êtes pas en mesure d'utiliser correctement la RAM disponible. Par exemple, les utilisateurs ont signalé qu'ils avaient installé 8 Go de RAM et que tout ce qu'ils pouvaient voir dans le Gestionnaire des tâches était de 4 Go ou un maximum de 6 Go.
Alors, que faut-il faire si votre gestionnaire de tâches n'affiche pas toute l'utilisation de la RAM. Nous avons discuté plus en détail de certaines des étapes que vous pouvez entreprendre pour résoudre le "problème de Windows 10 n'utilisant pas toute la RAM"
Façons de gérer Windows 10 n'utilisant pas toute la RAM
Liste des matières
- 1. Changez Windows en 64 bits à partir de 32 bits
- 2. Modifier la RAM utilisée lors du démarrage
- 3. Mettre à jour le BIOS
- 4. Libérez les fichiers de pagination dans le lecteur C
- 5. Activer le remappage de la mémoire
- 6. Effectuer des diagnostics de mémoire
- Astuce bonus
1. Changez Windows en 64 bits à partir de 32 bits
Tout d'abord, si vous exécutez Windows 10 sur un système 32 bits, quelle que soit la quantité de RAM que vous installez, vous ne pourrez utiliser que 3,5 Go. Dans ce cas, vous devrez installer fraîchement Windows 10 64 bits si vous souhaitez utiliser plus de 3,5 Go de RAM.
2. Modifier la RAM utilisée lors du démarrage
Si votre gestionnaire de tâches n'affiche pas toute l'utilisation de la RAM, la prochaine chose que vous pouvez faire est de modifier la RAM utilisée lors du démarrage, puis de vérifier si vous avez pu résoudre le problème.
Pour faire ça -
- Appuyez sur Windows + R pour ouvrir la boîte de dialogue Exécuter
- Tapez msconfig et appuyez sur Entrée
- Lorsque la fenêtre de configuration du système s'ouvre, cliquez sur l'onglet Boot
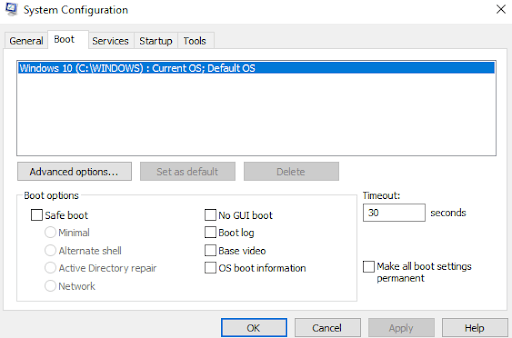
- Sélectionnez votre système d'exploitation
- Cliquez sur Options avancées
- Décochez la case que vous pouvez voir à côté de la mémoire maximale

- Cliquez sur OK
3. Mettre à jour le BIOS
La mise à jour du BIOS est une tâche très critique, mais elle peut vous aider à résoudre un problème où votre Windows 10 n'utilise pas correctement toute sa RAM. Vous devez effectuer les étapes mentionnées ci-dessous sous la supervision d'un expert car une mauvaise étape peut causer de graves dommages à votre ordinateur.
- Tout d'abord, nous identifierons la version du BIOS. Pour cela, appuyez sur Windows + R et tapez msinfo32, puis appuyez sur Entrée
- Localiser la version/date du BIOS
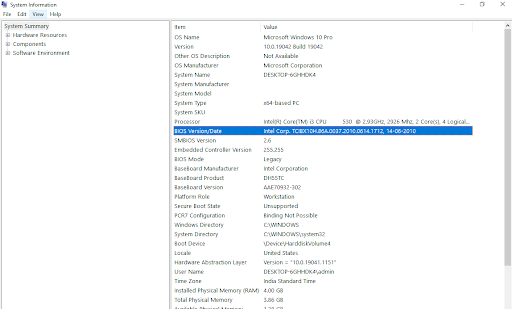
- Accédez au site Web de votre fabricant, puis entrez le numéro de série de votre ordinateur
- Maintenant, dans la liste des pilotes, cliquez sur BIOS, puis téléchargez la mise à jour recommandée
Remarque : veuillez ne pas éteindre votre ordinateur ou le débrancher de sa source d'alimentation car cela pourrait endommager votre ordinateur. Lors de la mise à jour, vous verrez un écran vide et votre ordinateur redémarrera plusieurs fois au cours du processus.

Une fois mis à jour, vous devriez avoir résolu le Windows 10 n'utilisant pas la RAM complète
4. Libérez les fichiers de pagination dans le lecteur C
Parfois, les fichiers d'échange sont responsables de la raison pour laquelle votre Windows 10 n'utilise pas toute la RAM dont il dispose. Pour résoudre ce problème, vous pouvez libérer les fichiers d'échange présents dans le lecteur C. Les étapes pour la même chose sont mentionnées ci-dessous -
- Appuyez sur Windows + R pour ouvrir la boîte de dialogue Exécuter
- Tapez cpl et appuyez sur Entrée
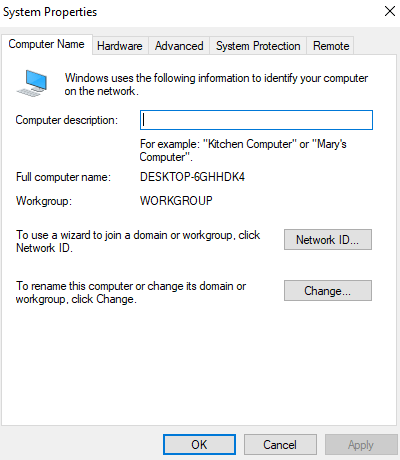
- Dirigez-vous vers l'onglet Avancé
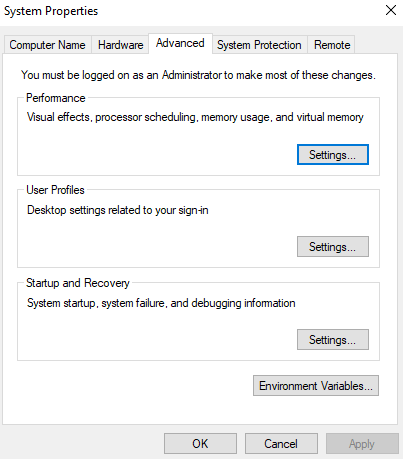
- Cliquez sur Paramètres
- Lorsque la fenêtre Options de performances s'ouvre, cliquez sur l'onglet Avancé
- Sous Mémoire virtuelle, cliquez sur Modifier
- Décochez la case qui dit Gérer automatiquement la taille du fichier d'échange pour tous les lecteurs
- Sélectionnez C: lecteur
- Cliquez sur le bouton Pas de fichier d'échange puis cliquez sur Définir
- Si une invite apparaît, cliquez sur Oui, puis cliquez sur OK
5. Activer le remappage de la mémoire
En supposant que vous disposiez de 4 Go de RAM et d'un système d'exploitation 64 bits, cette fonctionnalité peut vous aider à remapper la mémoire PCI superposée sur la mémoire physique totale. Voici les étapes pour le même -
- Redémarrez votre PC et appuyez simultanément sur F2, F12 ou tout autre bouton pour accéder à la configuration du BIOS. Cela varie d'un fabricant à l'autre
- Dirigez-vous vers les fonctionnalités avancées du chipset
- Sous Memory Remap Feature ou North Bridge Configuration, cliquez sur Enabled
- Sauvegarder et quitter
6. Effectuer des diagnostics de mémoire
Un excellent moyen de garder un œil sur la corruption de la mémoire et de l'empêcher de réduire la mémoire utilisable consiste à exécuter des diagnostics de mémoire. Les étapes sont assez similaires à celles mentionnées ci-dessus -
- Appuyez sur Windows + R pour ouvrir la boîte de dialogue Exécuter
- Tapez exe et appuyez sur Entrée
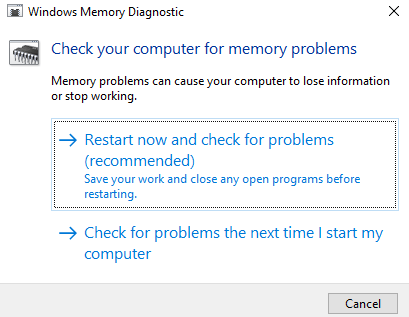
- Maintenant, vous pouvez choisir parmi deux options -
- Vous pouvez soit sélectionner Redémarrer maintenant et vérifier les problèmes (recommandé)
- Ou, vous pouvez sélectionner Vérifier les problèmes au prochain démarrage de mon ordinateur
Astuce bonus
Si votre Windows 10 n'utilise pas la RAM comme il se doit, les coupables peuvent être nombreux. Et, si vous n'avez pas la patience de chercher les moyens manuels, nous avons une excellente solution qui vous aidera à résoudre le problème. Vous pouvez utiliser un utilitaire tiers comme Advanced System Optimizer. C'est un nettoyeur efficace de RAM et de déchets. Il se double également d'un puissant optimiseur Windows. Par exemple, voyons comment cela peut vous aider -
1. Téléchargez et installez Advanced System Optimizer
2. Dans la partie gauche, cliquez sur Windows Optimizers
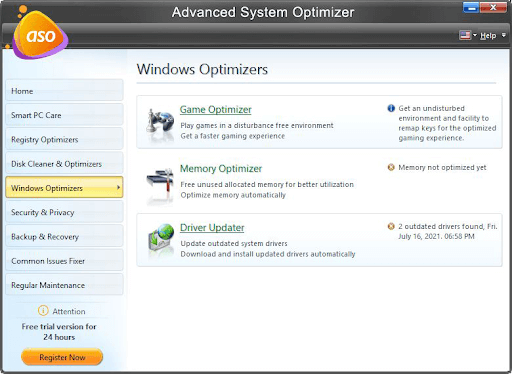
3. Cliquez sur Memory Optimizer qui vous aidera à libérer de la mémoire allouée inutilisée et à optimiser automatiquement la mémoire
4. Le même module comprend également Driver Updater
Emballer
Avez-vous pu résoudre le problème "Windows 10 n'utilise pas toute la RAM" ? Si oui, laquelle des méthodes ci-dessus a permis de résoudre le problème. Partagez votre expérience dans la section des commentaires ci-dessous. Pour plus d'informations sur le dépannage de Windows et le contenu technique amusant, continuez à lire Tweak Library.

