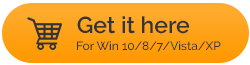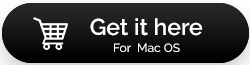Façons de se débarrasser de toutes les spécifications d'informations personnelles sur Mac
Publié: 2021-08-23Parfois, il devient nécessaire de supprimer chaque once de données qui réside sur votre Mac. Les raisons à cela peuvent être une de trop. Peut-être envisagez-vous de vendre votre ancien Macbook ou il se peut que vous donniez votre Mac pour réparation. Dans de tels cas, il est conseillé de nettoyer votre Mac, et nous entendons par là même les recoins les plus profonds. Alors, quelles sont les situations dans lesquelles vous pourriez vouloir nettoyer en profondeur ces traces d'identité -
- Vous soupçonnez que quelqu'un espionne votre Mac et pourrait abuser de vos données
- Lorsque vous confiez votre Mac en réparation
- Lorsque vous envisagez de vendre votre Mac
- Vous avez constaté une baisse importante du stockage de votre Mac et vous souhaitez maintenant supprimer des éléments
- Pour vous protéger des cybermenaces imminentes
- Vous envisagez de réinstaller macOS sans applications ni données antérieures
Pourquoi envisager de supprimer complètement les données personnelles de Mac
Il y a beaucoup d'informations personnelles qui peuvent révéler beaucoup de choses sur vous. Alors, quel type de données (si elles sont exposées) peut s'avérer dangereux pour vous. La plupart d'entre nous utilisent nos Mac pour stocker des mots de passe, des détails de compte bancaire, des notes professionnelles personnelles ou cruciales, des documents, des numéros de sécurité sociale, des détails de compte bancaire, des détails de carte de crédit/débit, etc. Le fait est que ces détails sont répartis sur les différents emplacements de votre Mac.
Au fil du temps, vous stockez ces informations dans des endroits tels que vos e-mails, fichiers, notes, historique du navigateur. Maintenant, quand vient le temps d'effacer ces données pour des raisons comme celles mentionnées ci-dessus, il est presque impossible d'effectuer une recherche approfondie.
C'est là que vous devez agir intelligemment. Et, dans ce blog, nous allons vous armer de quelques moyens simples mais efficaces à l'aide desquels vous pourrez effacer des données personnelles sur Mac
Comment effacer des données personnelles sur Mac
1. Sauvegardez votre Mac
L'effacement des données personnelles de Mac ne commence pas seulement en appuyant sur le bouton "effacer", vous devez également vous méfier du fait qu'une fois les données disparues, vous ne pourrez peut-être pas les récupérer. C'est là que le concept de sauvegarde des données vient d'être. Il est conseillé de sauvegarder vos données à l'aide d'un utilitaire de sauvegarde pour Mac ou à l'aide de Time Machine de Mac .
EaseUS Todo Backup, par exemple, est l'un des utilitaires de sauvegarde pour Mac. Il vous permet de sauvegarder toutes sortes de fichiers. Voici quelques-unes de ses fonctionnalités :
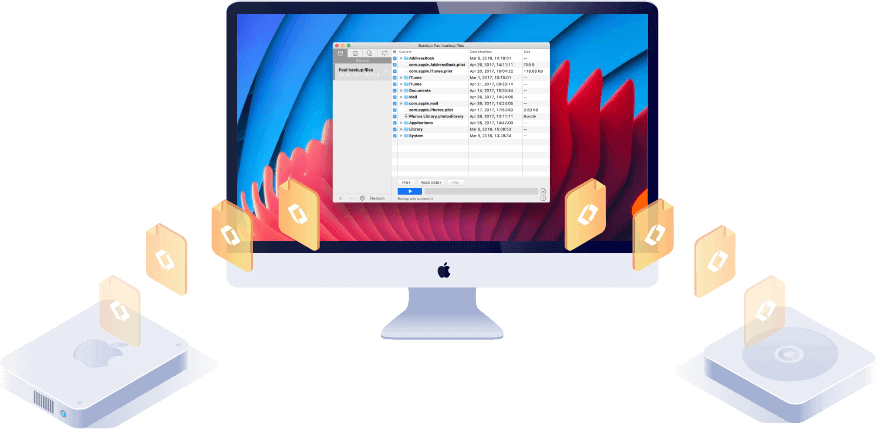
1. Choisissez parmi une sauvegarde complète, incrémentielle ou différentielle
2. Compressez la sauvegarde pour préserver l'espace de stockage
3. Vous pouvez également configurer une sauvegarde automatisée
4. Crypter la sauvegarde pour renforcer la confidentialité
5. Restaurer les archives sur n'importe quel autre Mac sans compromettre les données d'origine
6. Synchroniser les fichiers et dossiers entre deux Mac
Télécharger EaseUS Todo Backup
2. Solution unique pour vous protéger contre le vol d'identité
Vous pouvez prendre l'aide d'un outil comme Advanced Identity Protector. Cet utilitaire est capable d'identifier automatiquement toutes les traces d'informations sensibles sur votre Mac. Il vous donne un contrôle total sur ce que vous voulez faire avec les informations personnelles. Cela signifie que si vous ne souhaitez pas supprimer les informations personnelles et que vous souhaitez néanmoins les protéger, vous pouvez les déplacer vers un coffre-fort sécurisé et les protéger par mot de passe. Ainsi, aucun regard indiscret ne pourra accéder à ces informations. Ce qui est encore mieux, c'est le fait que les résultats ou les traces numérisés sont soigneusement organisés en catégories, ce qui vous permet de décider simplement ce que vous voulez faire avec les informations. Et, si vous déplacez les résultats vers le Secure Vault , ils seront tous cryptés et jusqu'à ce que quelqu'un fournisse le mot de passe correct, les informations seront inaccessibles.
Quel type de traces d'identité Mac est analysé par Advanced Identity Protector ?
- détails de compte en banque
- Mots de passe enregistrés
- Informations sur la carte de crédit/débit
- Notes personnelles
- Numéros de sécurité sociale
Comment utiliser Advanced Identity Protector sur Mac ?

Voici les étapes qui vous aideront à effacer les données personnelles sur Mac ou à les protéger. Ceci n'est qu'un aperçu de la façon dont Advanced Identity Protector fonctionne pour sécuriser votre Mac. Pour un aperçu plus détaillé, vous pouvez vous référer à cet article .
1. Téléchargez, installez et exécutez Advanced Identity Protector
2. Cliquez sur le bouton Démarrer l'analyse maintenant, après quoi Advanced Identity Protector analysera votre Mac à la recherche de traces d'identité à tous les emplacements possibles.
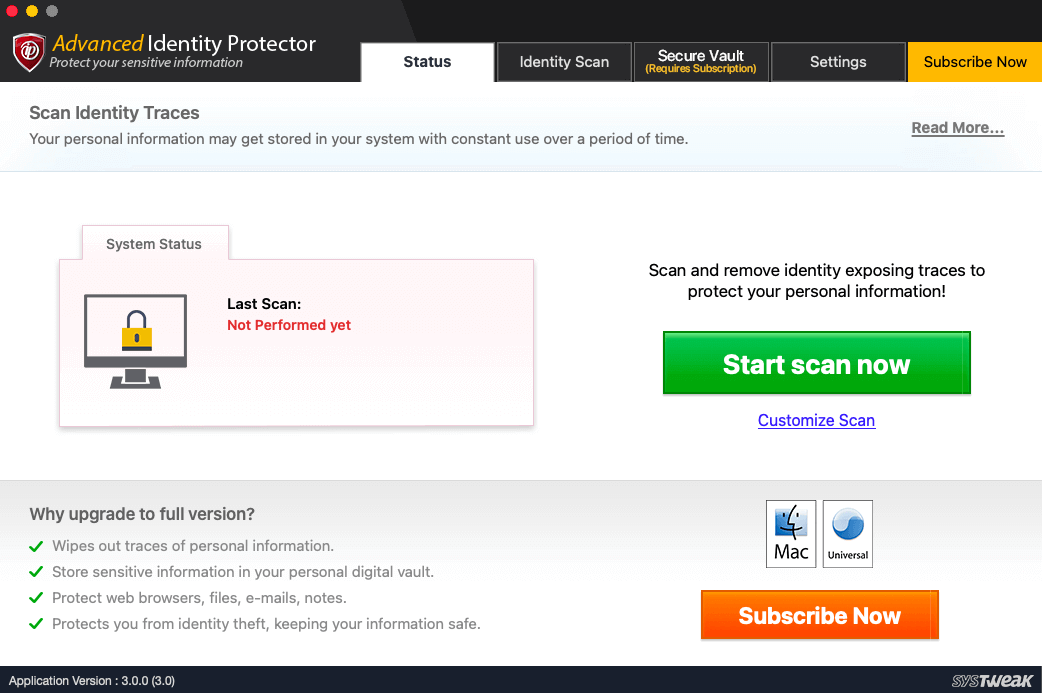
3. Une fois que l'outil fournit les traces d'identité, vous pouvez scanner chacune d'elles en profondeur.
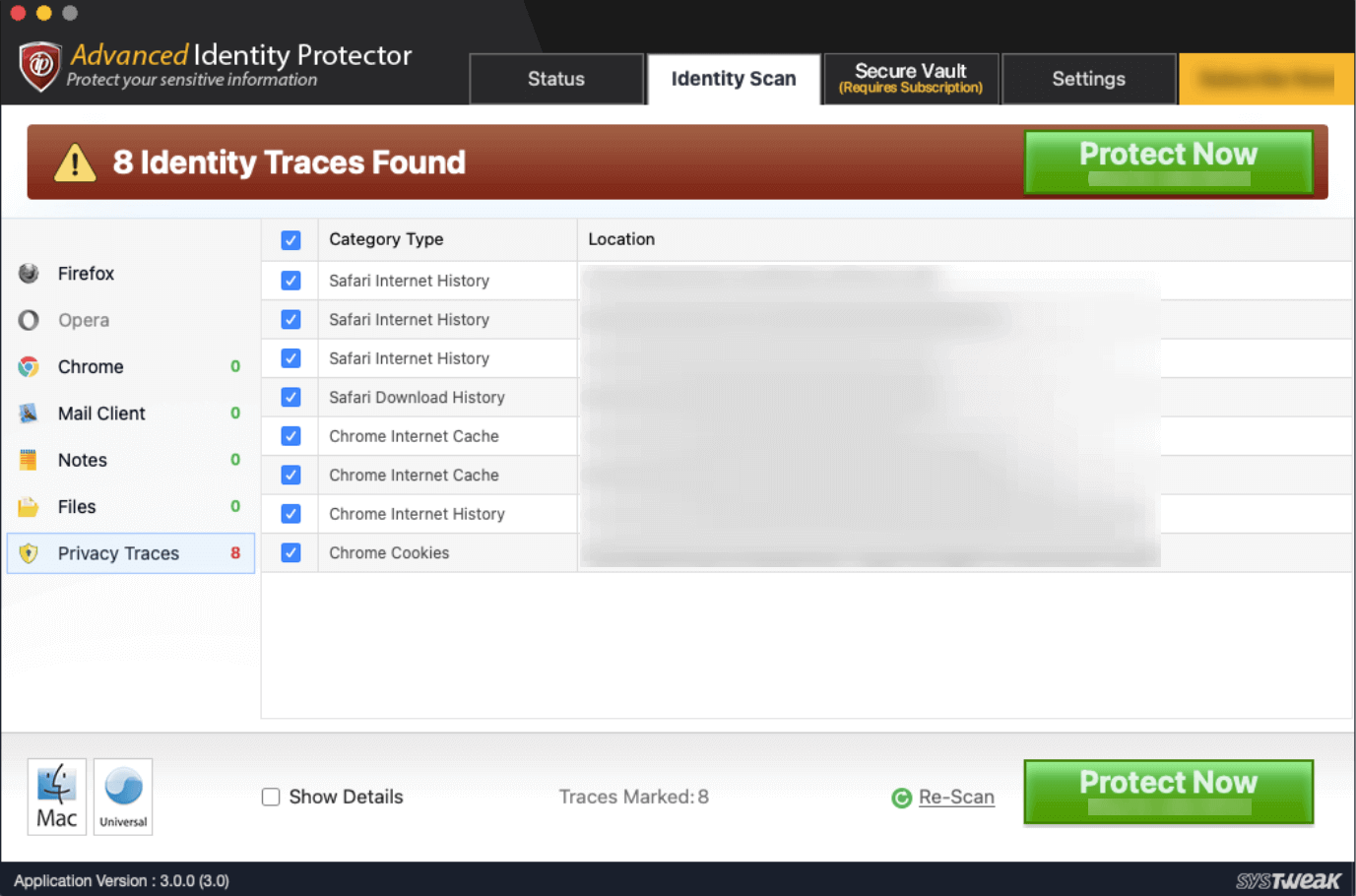
4. Une fois sûr, vous pouvez cliquer sur le bouton Protéger maintenant
5. Vous pouvez maintenant décider si vous souhaitez supprimer ces traces, les déplacer vers un coffre-fort ou les ajouter à l'exclusion.
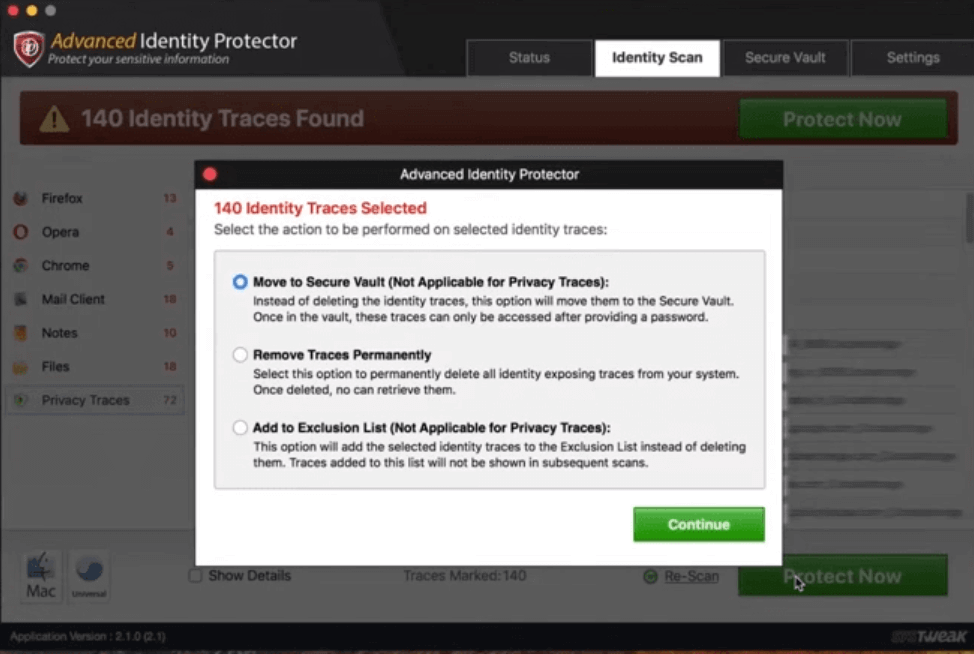
Une fois que vous avez ajouté certaines traces dans l'exclusion, ces traces n'apparaîtront pas dans les analyses futures et vous pouvez vous éviter de supprimer ces traces
3. Dissociez vos applications et annulez l'autorisation des services
C'est une étape où vous direz adieu à toutes les applications qui résident sur votre Mac. Vous devrez faire attention aux applications qui nécessitent des licences et fonctionnent sur des ordinateurs limités. Si vous avez acheté une licence pour de telles applications, informez-en le fournisseur ou vérifiez la procédure de transfert de la licence. Déconnectez-vous de votre compte iCloud. Cela garantira qu'il n'y a rien auquel votre identifiant Apple est lié. Donc, pour la déconnexion -
1. Cliquez sur l'icône Apple
2. Sélectionnez Préférences Système
3. Cliquez sur iCloud
4. Décochez toutes les cases à côté des applications afin que les copies des données associées soient supprimées
5. Cliquez sur Déconnexion
4. Supprimer les méthodes de paiement
Vous pouvez également supprimer tous les modes de paiement que vous avez éventuellement configurés sur l'App Store sur votre Mac -
1. Ouvrez l'App Store
2. Cliquez sur le bouton de connexion ou sur votre nom présent dans la barre latérale
3. Cliquez sur Afficher les informations
4. Cliquez sur Gérer les paiements à côté des informations de paiement
5. Cliquez sur Modifier à côté d'un mode de paiement, puis cliquez sur Supprimer
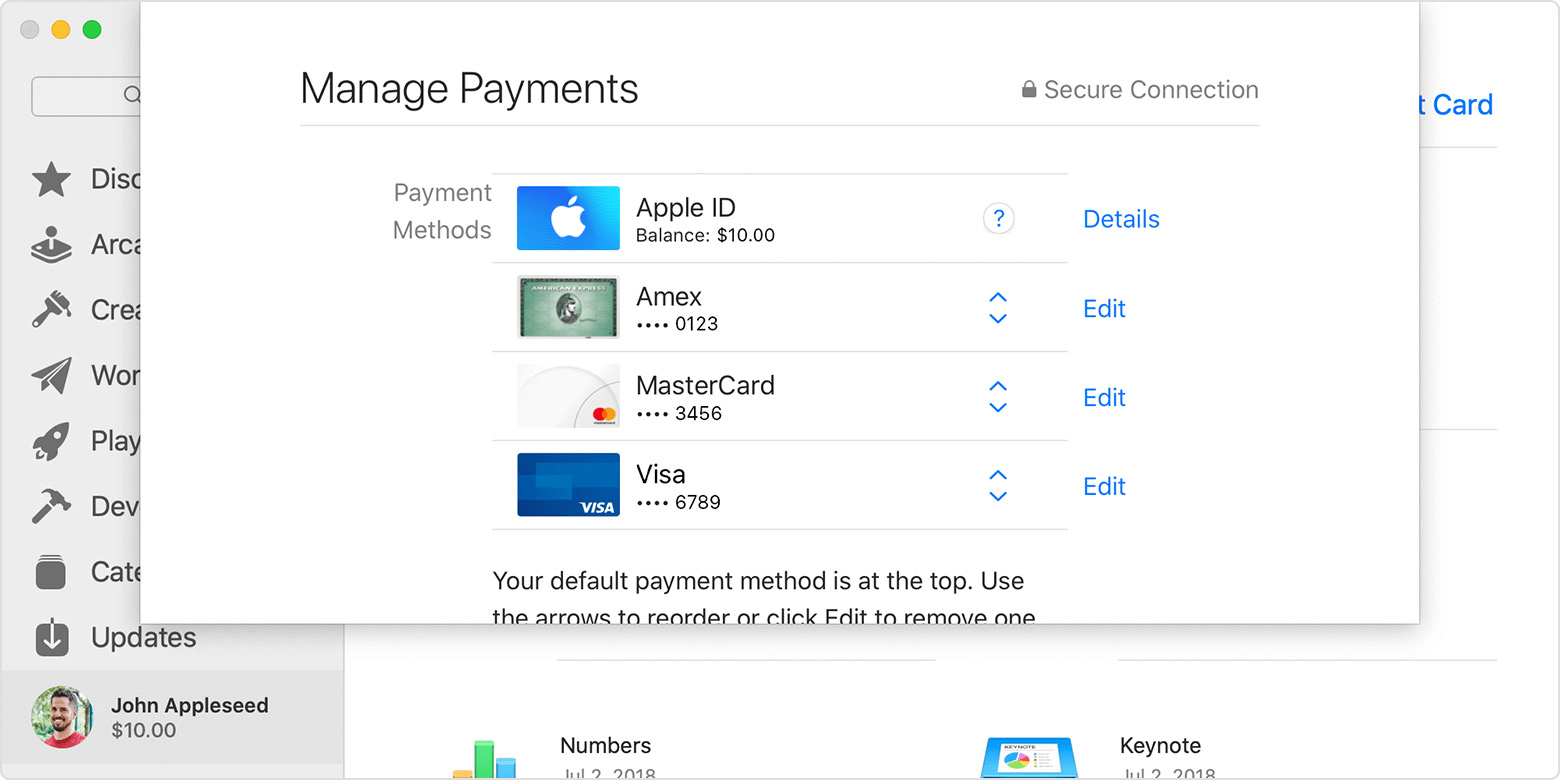
5. Effacez et réinitialisez votre Mac
Donc, vous avez enfin dissocié tous vos comptes et vous êtes débarrassé des méthodes de paiement, vous pouvez maintenant effacer le lecteur de votre Mac et réinitialiser votre Mac à sa réinitialisation d'usine. Les étapes pour cela sont mentionnées ci-dessous -
1. Cliquez sur l'icône Apple
2. Sélectionnez Redémarrer
3. Maintenez la touche Commande + R enfoncée dès que vous écoutez le carillon qui signifierait que votre Mac redémarre
4. Lorsque l'écran des utilitaires macOS apparaît, cliquez sur Utilitaire de disque
5. Sélectionnez votre lecteur Mac puis cliquez sur Effacer
6. Sélectionnez l' option Formater
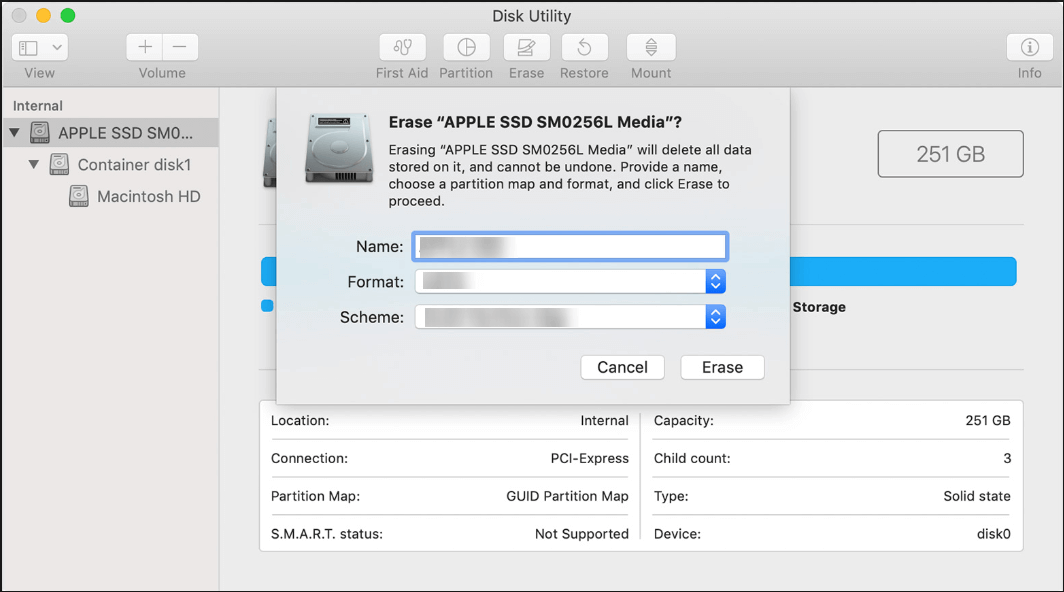
Wapping Up
Effacer des données personnelles sur Mac peut vous aider à protéger la confidentialité de votre Mac dans des circonstances où vous n'avez pas votre Mac. Ainsi, avant de pousser votre Mac pour réparation ou de le vendre, assurez-vous de vous débarrasser des traces de confidentialité en utilisant les méthodes ci-dessus et en particulier en utilisant un outil comme Advanced Identity Protector. Si les informations du blog vous ont été utiles, faites-nous signe dans la section des commentaires ci-dessous. Pour plus de contenu de ce type, continuez à lire Tweak Library.