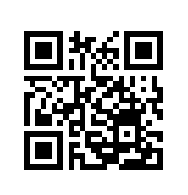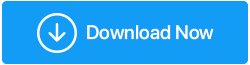Comment installer et exécuter des applications Android sur Windows 10 ?
Publié: 2019-07-11Surpris! Il est vrai que vous pouvez exécuter et installer des applications Android sur Windows à l'aide de ces émulateurs Android.
La fonction d'écran du téléphone vous permet de refléter efficacement l'écran de votre téléphone Android directement sur votre PC. Mais quelque chose est sûr, ce n'est pas la solution ultime pour exécuter et installer des applications Android sur Windows 10.
A quoi sert l'émulateur ?
Les émulateurs sont utilisés à deux fins les plus courantes :
1. Pour les jeux : - Certains joueurs aiment jouer à leurs jeux Android préférés sur PC car ils n'ont pas à se soucier de l'autonomie de la batterie. De plus, ils peuvent utiliser de petites astuces et gagner facilement.
2. Développement : – Les développeurs avant de publier la version finale de leur application/jeu aiment la tester sur plusieurs machines. Pour cela, l'émulateur le plus couramment utilisé est l'émulateur Android Studio.
Si vous vous demandez comment installer et exécuter des applications Android sur Windows 10, nous avons une solution efficace à votre disposition sous la forme du meilleur émulateur Android pour PC. Ces applications intelligentes vous aident à exécuter votre application ou votre jeu Android préféré sur un grand écran de PC.
Voici les meilleures façons d'exécuter et d'installer des applications Android sur Windows 10
Liste des matières
- 1. Émulateur Bluestacks
- 2. YouWave
- 3. Émulateur d'Android Studio
- 4. Genymotion
- 5. Exécution d'ARChon
- 6. Bonheur
- 7. Prime OS
- 8. KoPlayer
- 9. Remixer le système d'exploitation
- 10. Andy
- 11. AMIDuOS
- FAQ sur l'exécution et l'installation d'applications Android sur Windows 10 :
Mais d'abord, faites de la place (espace de stockage) pour installer plusieurs applications sur votre PC Windows. Utilisez Advanced System Optimizer, un utilitaire Windows polyvalent pour nettoyer, optimiser et protéger votre ordinateur. Il prend en charge une variété de fonctionnalités pour nettoyer les fichiers indésirables, les fichiers temporaires, les données en double, désinstaller les applications indésirables/anciennes, l'optimiseur de jeu, le nettoyeur de registre, etc. Une fois que vous avez désencombré votre système, vous êtes prêt à installer et à exécuter diverses applications Android sur votre PC Windows 10. Pour en savoir plus sur l'excellent utilitaire, consultez la revue complète ! Cliquez ici pour télécharger Advanced System Optimizer Non seulement cela, l'exécution d'Advanced System Optimizer apportera certainement un coup de pouce significatif à votre système. Vous ne nous croyez pas ? Exécutez l'application et essayez-la vous-même. N'oubliez pas de partager votre expérience personnelle avec nous, plus tard ! |
Voici un aperçu des meilleures applications qui vous aideront à installer et à exécuter facilement des applications Android sur Windows 10. Toutes les fonctionnalités et les liens de téléchargement sont mentionnés ci-dessous. Choisissez l'option la plus adaptée, selon vos besoins et vos préférences !
1. Émulateur Bluestacks
Bluestacks est l'un des émulateurs Android robustes qui vous permet d'exécuter des jeux et des applications Android sur Windows. Bien que cet émulateur Android ne soit qu'un lecteur d'application. Cela signifie que vous ne pourrez pas reproduire l'expérience Android complète. Mais sa conception personnalisée facilite le basculement des paramètres d'émulation et le lancement d'applications. De plus, avec Bluestacks, vous pouvez faire passer les jeux mobiles sur PC au niveau supérieur. C'est pourquoi, au lieu d'être connu comme un émulateur Android, il est considéré comme l'une des meilleures plates-formes de jeu Android sur Windows 10.
Pour utiliser l'émulateur Android Bluestacks sur Windows 10, suivez les étapes ci-dessous :
Étape 1 : Téléchargez Bluestacks en cliquant ici .
Étape 2 : Une fois terminé, lancez et installez l'application > sélectionnez l'emplacement pour enregistrer l'application et les fichiers de données. (Bluestacks s'installe sur le lecteur du système d'exploitation par défaut.)
Étape 3 : Une fois l'installation terminée, lancez l'application Bluestacks et entrez les détails de votre compte Google. Vous trouverez ici toutes vos applications installées et achetées.
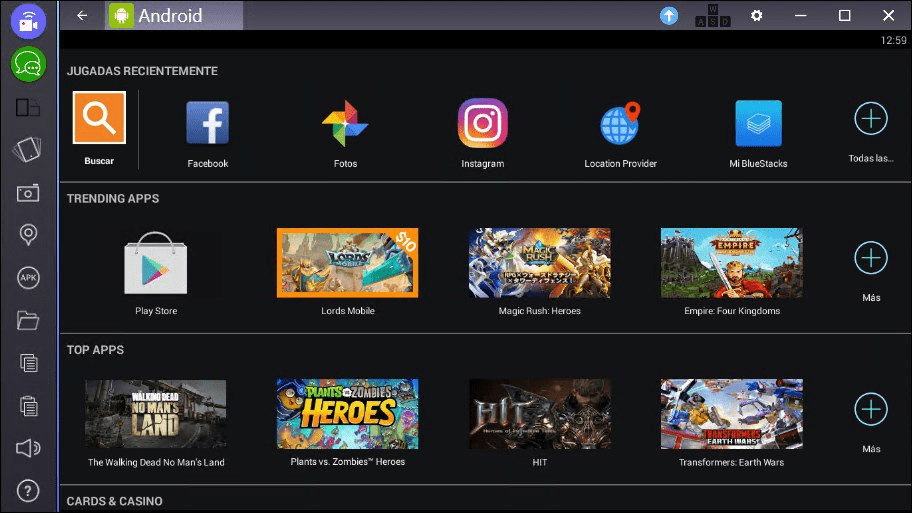
Télécharger ici
Lisez aussi: Top 10 des alternatives à l'émulateur Android Bluestacks
2. YouWave
Téléchargez des milliers d'applications Android dans YouWave - l'un des plus anciens émulateurs Android pour Windows 10. Cet émulateur Android pour Windows 10 fournit un essai de dix jours, ce qui signifie que vous pouvez vous familiariser avec les applications Android et décider si vous voulez l'acheter.
Contrairement à Bluestacks, YouWave n'offre aucune fonctionnalité spécifique au jeu mais il donne un système Android complet sur Windows 10. De plus, YouWave a sa propre instance de VirtualBox, donc, si vous avez installé VirtualBox, vous devrez le désinstaller.
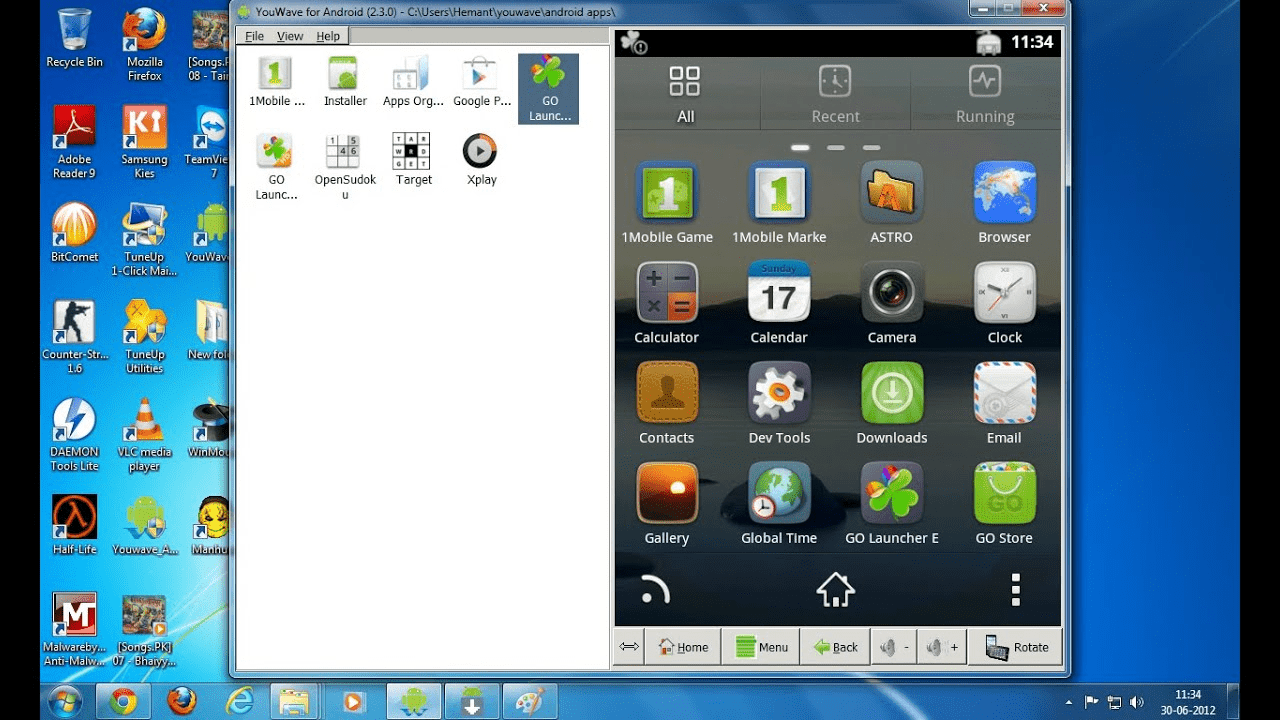
Télécharger ici
Vous ne trouverez pas beaucoup d'applications sur YouWave, mais vous pouvez y installer Google Play pour obtenir plus d'applications.
Pour utiliser YouWave, cliquez sur le menu Affichage > sélectionnez Contenu en ligne > cliquez sur l'icône Google Play et téléchargez-le.
Encore une fois, cliquez sur le menu Affichage > sélectionnez Applications > cliquez sur l'application Google Play. Google Play sera installé.
Vous pourrez désormais lancer Google Play dans l'émulateur Android pour parcourir et installer des applications Android sur Windows 10. Pour télécharger des applications, vous aurez besoin d'un compte Google, mais si vous n'en avez pas, vous pouvez toujours en créer un nouveau. un.
Lisez aussi : Quels sont les meilleurs émulateurs SNES pour Android ?
3. Émulateur d'Android Studio
Celui-ci est la console par défaut que vous obtenez dans les appareils Android. Il est livré avec différents outils pour aider les développeurs à concevoir des applications et des jeux. L'émulateur d'Android Studio simule un appareil Android sur des appareils Windows 10. Il permet aux développeurs de tester leurs applications sur divers appareils et API Android sans appareil physique.
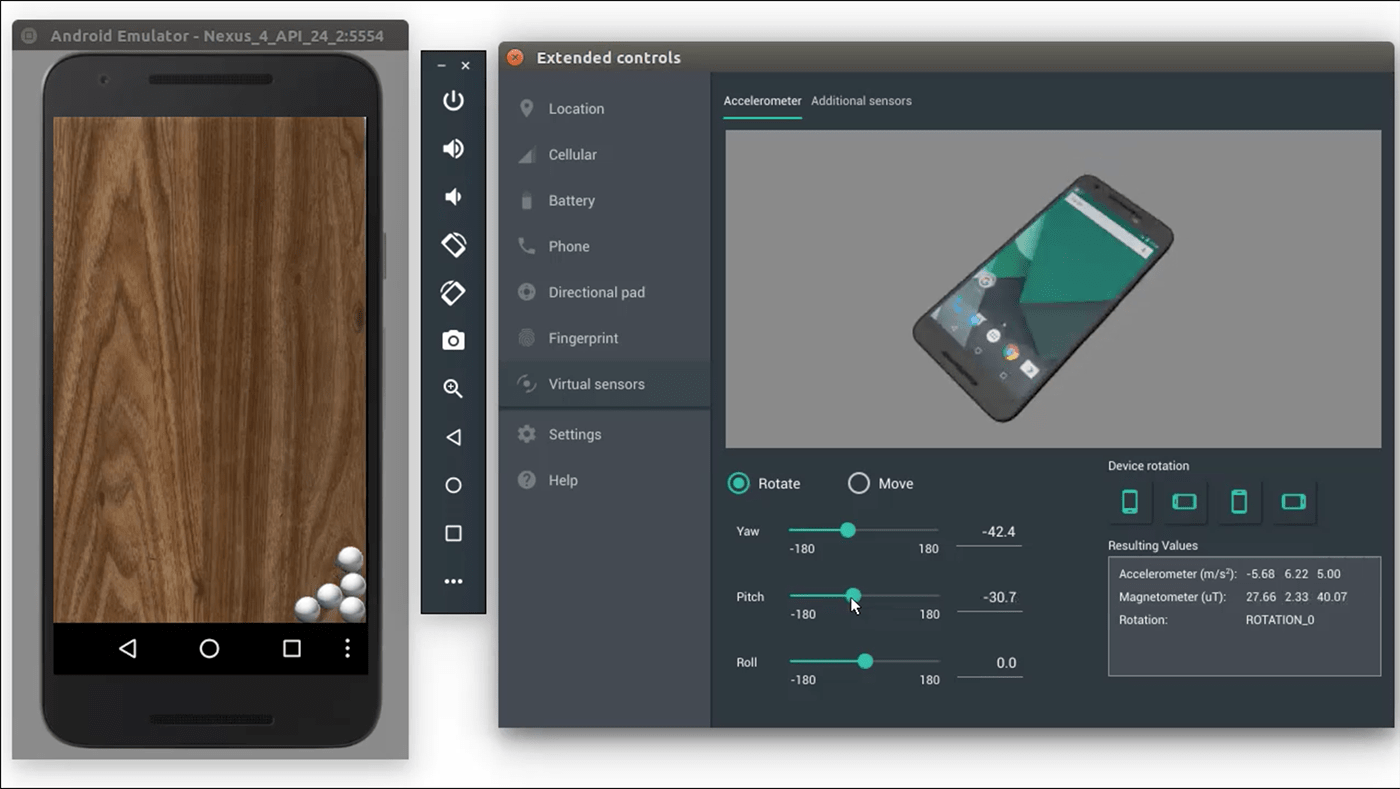
Télécharger ici
L'émulateur d'Android Studio est conçu pour les développeurs car la configuration est compliquée et un novice peut avoir des difficultés à la configurer.
4. Genymotion
Genymotion est un incroyable émulateur Android pour Windows 10. En l'utilisant très facilement, cela signifie que vous ne rencontrerez aucun problème pour naviguer et contrôler les applications. Des dizaines d'applications Android peuvent être émulées à l'aide de Genymotion.
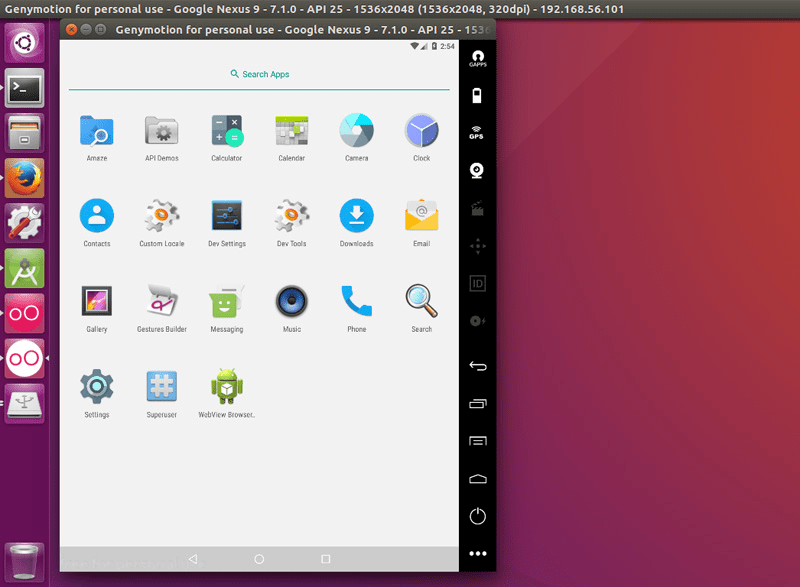
Télécharger ici
Cet émulateur Android est pour Windows et est un outil basé sur le cloud qui aide à augmenter l'efficacité.
5. Exécution d'ARChon
Cet émulateur Android vous permet d'exécuter des applications et des jeux APK Android sur votre PC. Conçu pour Windows, Chrome OS, Linux, c'est un outil incroyable.
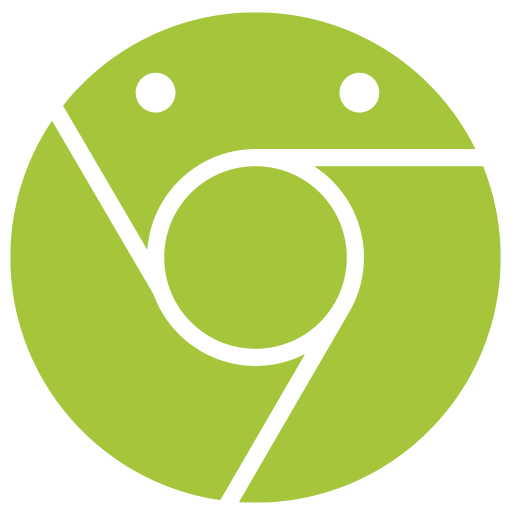
Si vous souhaitez utiliser cet émulateur Android pour installer des applications Android sur Windows 10, un effort manuel est requis en termes d'installation et d'optimisation.

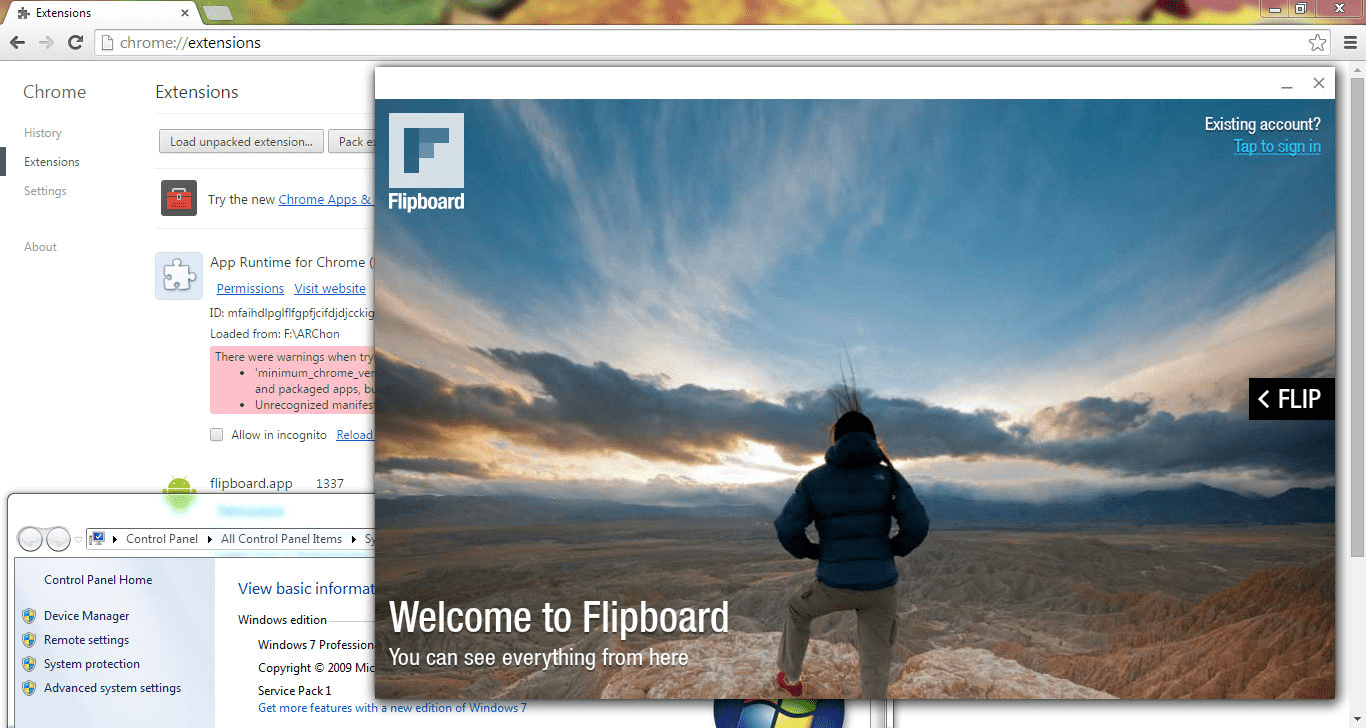
Télécharger ici
ARChon directement n'est pas un émulateur, il s'exécute nativement dans son environnement d'exécution approprié. Vous pouvez l'utiliser pour exécuter des applications Android dans Chrome. Cela signifie que vous pouvez exécuter des applications Android sur n'importe quel système d'exploitation sur lequel Chrome est installé.
Pour l'utiliser, téléchargez-le . Décompressez le fichier téléchargé> renommez son répertoire. Ouvrez Chrome> dirigez-vous vers chrome://extensions> activez le mode développeur> cliquez sur charger l'extension décompressée> sélectionnez le répertoire dans lequel vous avez décompressé ARChon Runtime. Chrome va maintenant charger l'extension et vous verrez ARChon Runtime parmi les extensions.
6. Bonheur
Cet émulateur Android est un système d'exploitation open source basé sur Android que vous pouvez exécuter sur Windows 10 pour exécuter des applications Android. Il fonctionne sur PC via une machine virtuelle, à l'aide d'une clé USB vous pouvez l'exécuter. Il s'agit certainement d'une option d'utilisateur expérimenté, donc déconseillée aux utilisateurs simples.
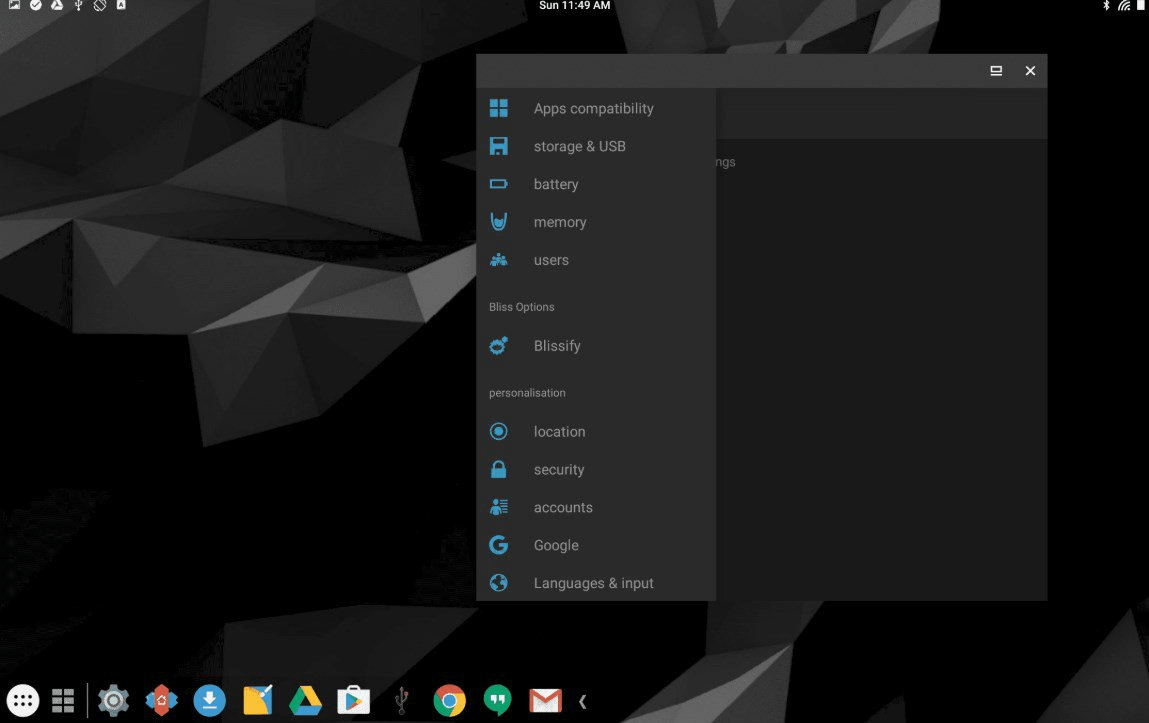
De plus, l'émulateur Android Bliss pour Windows 10 offre une option pour personnaliser les paramètres. Parallèlement à cela, Bliss OS offre des options et des fonctionnalités de sécurité supplémentaires.
7. Prime OS
PrimeOS est un système d'exploitation basé sur Android X86. Il convertit votre ordinateur en appareil de type Android afin que vous puissiez utiliser des applications Android exclusives tout en conservant la sensation d'un ordinateur.
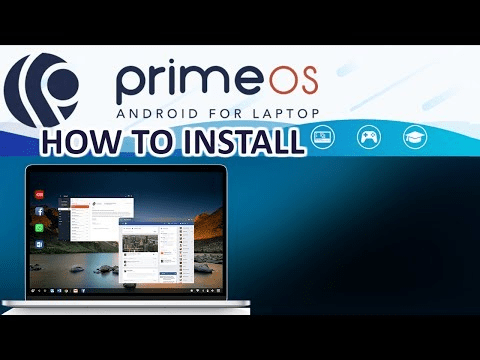
PrimeOS transforme votre PC en le meilleur appareil mobile de jeu afin que vous puissiez jouer à des jeux avec votre souris et votre clavier. Il adopte le menu de démarrage pour vous donner la chute du système. Vous pouvez gérer les applications installées et pouvez également rechercher, créer des raccourcis et entrer dans les paramètres du système.
8. KoPlayer
Un autre émulateur Android qui mérite d'être mentionné est KoPlayer. Cet émulateur vous permet d'exécuter des jeux et des applications Android sur PC. Il a un certain nombre de caractéristiques qui le distinguent.
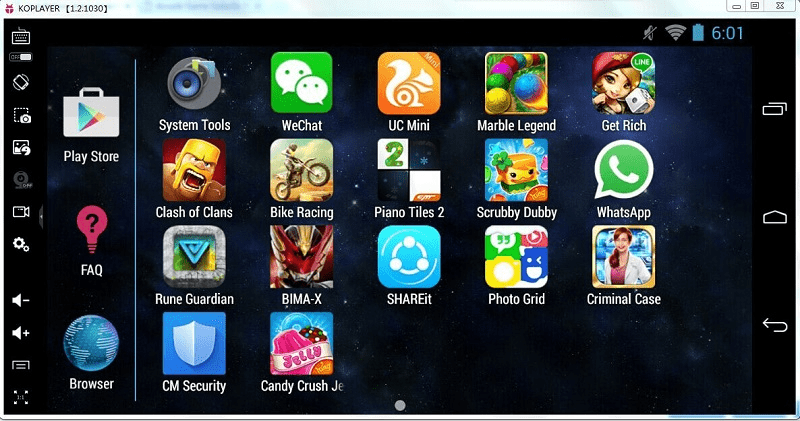
KOPlayer est un émulateur Android solide pour Windows 10 qui permet d'exécuter des applications Android sur Windows 10. Cet émulateur apporte une expérience de jeu Android de qualité à la plate-forme Windows. KOPlayer utilise une technologie de noyau de pointe.
9. Remixer le système d'exploitation
Le dernier système d'exploitation Remix offre la possibilité d'exécuter des applications Android sur Windows 10. Cet émulateur Android garantit qu'Android n'est pas limité à un smartphone. En utilisant ce système d'exploitation complet créé par Jide, vous pouvez profiter de l'exécution d'applications Android sur votre PC Windows. Tous les types d'applications, y compris les jeux, peuvent être exécutés sur ce système d'exploitation.
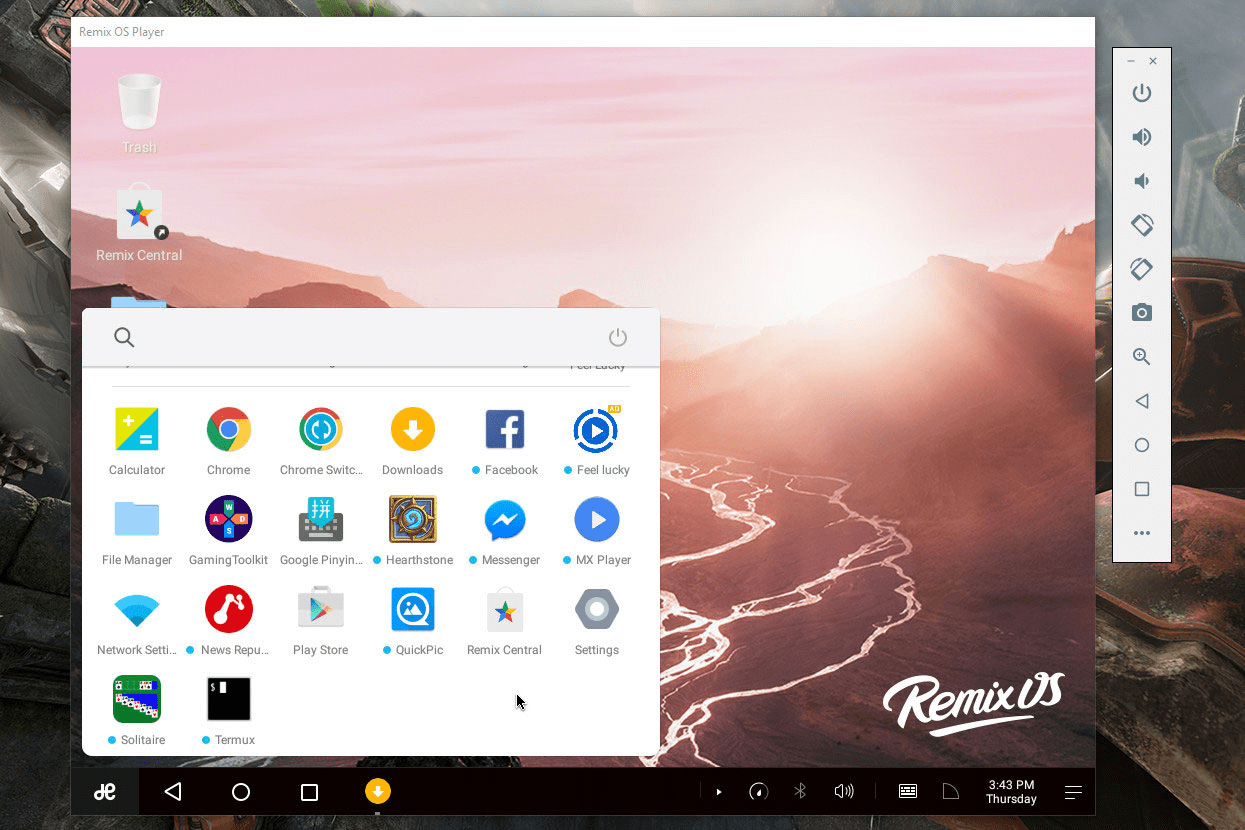
Le seul inconvénient de cet OS est sa configuration car elle est un peu compliquée. Pour le configurer, vous devrez désactiver le démarrage sécurisé> choisissez Remix OS. Ce système d'exploitation est dérivé d'Android-X86 qui permet à Android de fonctionner sur du matériel PC ordinaire sans aucun problème.
10. Andy
Andy est une autre plate-forme utile qui vous permet d'exécuter des applications et des jeux Android sur PC. Il est construit sur Android Marshmallow et est parfait surtout lorsque vous souhaitez profiter de certains jeux sélectionnés. Celui-ci est pré-installé avec Amazon Appstore. Cela signifie que vous ne manquerez pas Google Playstore. Il n'y a aucun doute sur la stabilité, mais il y a un inconvénient, vous pouvez voir des publicités qui interrompront votre travail.
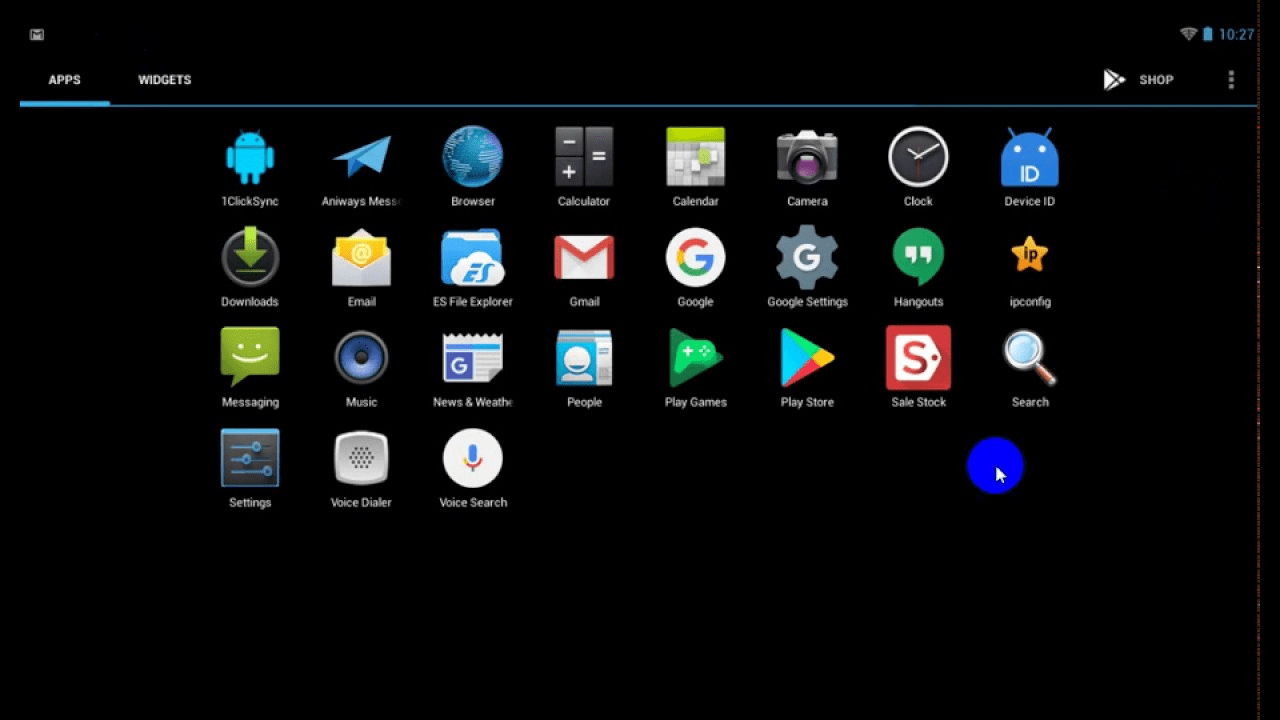
11. AMIDuOS
Néanmoins, si vous recherchez plus d'options sur la façon d'installer des applications Android sur Windows 10, vous pouvez envisager cette option. L'émulateur Android AMIDuOS permet d'utiliser le PC pour lancer des applications développées pour le système d'exploitation Android.
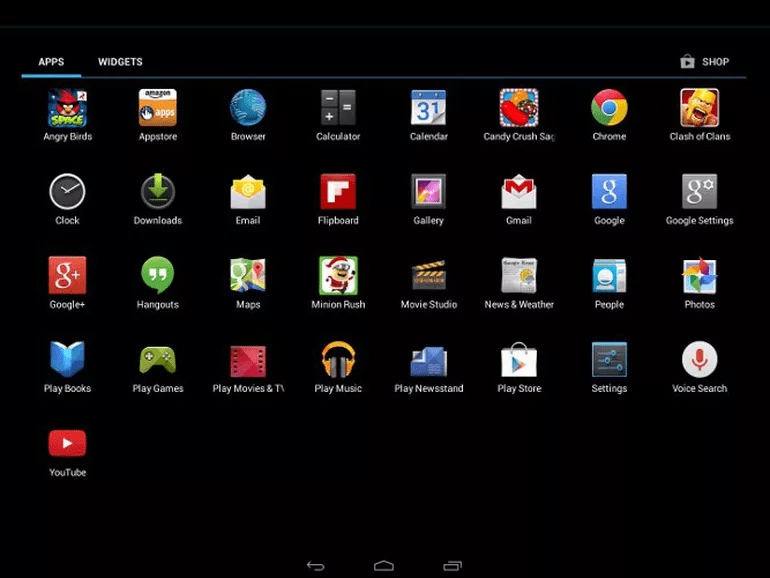
Pour utiliser cet émulateur Android, vous n'avez besoin que de 2 Go d'espace libre sur votre disque dur. Il est compatible avec toutes les nouvelles versions de Windows. De plus, Amazon App Store est préinstallé pour proposer vos différentes applications.
FAQ sur l'exécution et l'installation d'applications Android sur Windows 10 :
Puis-je exécuter des applications Android sur mon ordinateur ?
Oui, vous pouvez. La solution la plus simple et la plus sûre pour exécuter et installer des applications Android sur votre ordinateur consiste à utiliser le meilleur émulateur Android pour PC. Ces applications sont livrées avec un mécanisme et un environnement appropriés pour vous aider à exécuter votre application ou votre jeu Android préféré sur un grand écran de PC.
Comment exécuter des applications Android sur Windows ?
Avec la fonction Phone Screen , vous pouvez refléter l'écran de votre téléphone Android directement sur votre PC. En plus de cela, vous pouvez utiliser des applications d'émulation Android pour Windows pour effectuer la tâche. L'utilisation de ces applications est la solution la plus simple et la plus sûre pour exécuter et installer des applications Android sur Windows 10.
Comment installer les applications Google Play sur Windows 10 ?
Pour ce faire, installez une application d'émulation Android sur votre PC et commencez à utiliser les applications Google Play sur Windows 10. Pour ce faire, vous pouvez installer des applications telles que Bluestacks pour une expérience utilisateur transparente.
Comment puis-je exécuter des applications Android sur PC sans émulateur ?
Oui c'est possible. Pour ce faire, lisez les instructions ici.
Est-il illégal d'utiliser un émulateur ?
L'utilisation d'applications d'émulation est légale car ces applications sont conçues pour émuler dans un programme et exécutent un système d'exploitation qui est lui-même légal. Cependant, si vous essayez d'émuler le matériel d'un appareil physique tel qu'un iPhone, cela est illégal.
Conclusion
En tant que plate-forme open source, Android est apprécié de tous. Il offre des tonnes de fonctionnalités utiles que vous ne pouvez pas trouver sur d'autres plates-formes mobiles. L'une de ces fonctionnalités est la liberté d'accéder aux applications et jeux Android sur de grands écrans de PC. Maintenant que vous connaissez le meilleur émulateur Android pour PC pour exécuter et installer des applications Android sur Windows 10, essayez ces applications intelligentes et partagez votre expérience dans les commentaires ci-dessous. Vous pouvez également nous aimer sur nos plateformes de médias sociaux pour trouver du contenu plus utile.
De plus, pour lire des articles plus intéressants comme celui-ci, scannez le code QR et lisez ces articles lors de vos déplacements.