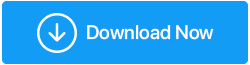Cara Screen Share Di Windows 10 Menggunakan Alat Bawaannya
Diterbitkan: 2020-04-12Karena kita semua bekerja dari rumah karena covid-19, ada saat-saat ketika kita perlu berkoordinasi dan terhubung dengan rekan tim atau klien kita untuk diskusi bisnis dan hal-hal lain. Kali ini Anda mungkin perlu berbagi layar dengan orang yang sedang menelepon sehingga Anda dapat menguraikan dengan bijak tentang hal-hal yang Anda bicarakan.
Meskipun ada beberapa alat berbagi layar untuk windows 10 yang harus dicari, Windows sendiri hadir dengan alat asli yang dengannya Anda dapat berbagi layar dengan orang lain. Ingin tahu bagaimana Anda akan melakukannya?
Jangan khawatir; kami di sini untuk menjelaskan bagaimana Anda dapat membagikan dengan tepat apa yang ada di layar Anda di Windows 10 dengan orang lain. Cara-cara ini dapat membantu Anda jika Anda menangani sesuatu yang memerlukan dukungan teknis; Anda ingin melakukan demonstrasi.
Lihat cara super ini untuk Berbagi layar di windows 10 melalui tangkapan layar, screencast, dan berbagi layar di PC tanpa menggunakan aplikasi tambahan apa pun.
Baca Juga: Mencerminkan Layar Windows 10 Anda di TV
Tip: Bagaimana Cara Screen Share Di Windows 10?
Sebelum kita membahas beberapa alat berbagi layar asli di Windows 10, Anda dapat mencoba fitur Windows 10 Remote Desktop di sistem Anda untuk memungkinkan orang lain mengakses PC Anda dari jarak jauh. Kami telah membahas cara mengatur dan menggunakan desktop jarak jauh di Windows 10 di sini.
1. Gunakan Layar Cetak Untuk Mengambil Tangkapan Layar
Memang ini adalah salah satu cara termudah dan dasar untuk berbagi desktop Anda dari jarak jauh. Satu-satunya kelemahan adalah ini akan membantu Anda berbagi gambar statis layar. Tombol layar cetak cukup berguna ketika sistem operasi digunakan untuk bekerja pada baris perintah. Kunci ini benar-benar akan mengirim teks di layar ke printer tetapi sekarang dengan tombol layar cetak Anda dapat menangkap seluruh layar Anda ke clipboard.
Apa yang akan dilakukannya mungkin memburu pikiran Anda? Dengan menggunakan layar cetak Anda mendapatkan layar disimpan ke clipboard dan kemudian Anda dapat menggunakan Ctrl + V untuk menempel di program-program seperti Paint, Microsoft Word atau bahkan platform komunikasi obrolan Anda. Tangkapan layar ini nantinya dapat diedit dalam perangkat lunak pengedit foto, seperti TweakShot di mana Anda dapat memotong, menyorot hal-hal penting, atau mengaburkan informasi rahasia.
Kontrol Layar Cetak lainnya termasuk-
- Tombol Menangkan + Layar Cetak: - menyimpan gambar ke folder Tangkapan Layar terpisah di dalam PC Anda.
- Tombol Alt + Print Screen: - hanya akan menangkap jendela yang aktif.
Baca Juga: Bagaimana Cara Screen Record Zoom Meeting?
2. Tangkap Tangkapan Layar Dengan Alat Snip & Sketsa
Alat Snip & Sketch adalah cara lain untuk menangkap tangkapan layar tetapi tetap berguna. Untuk menggunakan alat Snip & Sketch, Anda perlu mencarinya dari bilah pencarian atau menekan Windows + Shift + S untuk membuka antarmuka alat ini. Anda dapat menggunakan alat ini untuk memilih antara Rectangular, Freeform, Window, atau Full-Screen Snip.
Sama seperti tombol Print Screen, tangkapan layar belum siap untuk ditempel menggunakan Ctrl + V. Anda dapat menggunakan gambar-gambar ini untuk mengedit seperti menyorot tanaman, memastikan bahwa Anda menyimpan tangkapan jika Anda ingin melakukan pengeditan lebih lanjut.
Baca Juga: Cara Memperbaiki Windows 10 Snip & Sketch Tidak Berfungsi
3. Gunakan Bantuan Cepat Untuk Membagikan Layar Anda
Bantuan cepat adalah fitur luar biasa dari Berbagi Layar di Windows 10 dengan orang lain dan biarkan mereka mengambil kendali. Pastikan Anda membagikan layar Anda hanya dengan orang yang dipercaya. Juga, ingat Anda hanya dapat menggunakan Bantuan Cepat jika kedua belah pihak memiliki Windows 10. Ikuti langkah-langkah di bawah ini untuk mulai berbagi layar Anda dengan Bantuan Cepat.
- Di bilah pencarian, ketik Bantuan Cepat.
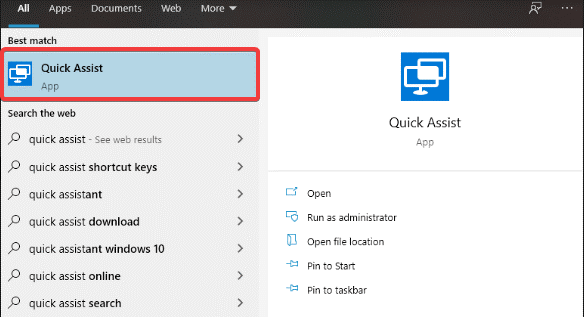
- Buka Aplikasi. Dan pilih dari Dapatkan Bantuan atau Berikan Bantuan.
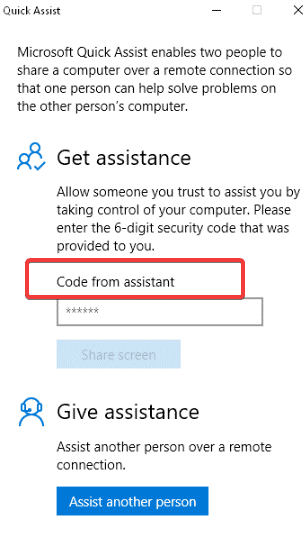
- Sekarang, minta orang lain untuk membuka aplikasi dan pilih salah satu opsi (selain yang Anda pilih).
- Setelah dipilih untuk mendapatkan atau memberikan bantuan oleh kedua belah pihak. Masuk ke akun Microsoft.
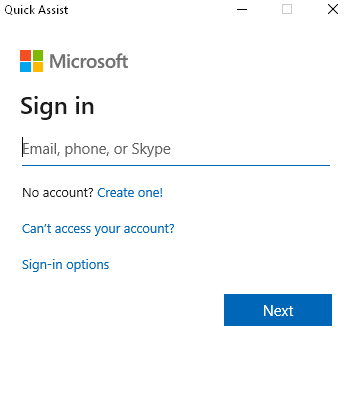
- Para pihak akan mendapatkan kode 6 digit (berlaku hanya 10 menit). Masukkan kode ke dalam 'kode dari asisten' dan klik 'bagikan layar'.
- Orang lain sekarang dapat memilih 'Ambil Kontrol Penuh' (ini akan memungkinkan dia untuk mengontrol keyboard dan mouse Anda juga) atau 'Lihat Layar' (yang hanya memungkinkan Anda untuk melihat layar tanpa kontrol). Jika Anda setuju, klik Izinkan.
- Sekarang, satu pihak dapat mengontrol layar sementara yang lain hanya dapat melihat. Pastikan bahwa saat pihak lain mengendalikan sistem Anda, Anda tidak melakukan interupsi di antaranya dan hal itu dapat menimbulkan kebingungan.
- Pihak pengontrol dapat membuat anotasi catatan, menggunakan pengelola tugas, atau bahkan mem-boot ulang sistem Anda saat diperlukan. Setelah memulai ulang, sistem Anda akan otomatis bergabung kembali dengan sesi Bantuan Cepat.
- Setelah semuanya selesai, klik tombol End untuk memutuskan koneksi.
Harus Dibaca: Cara membantu seseorang dari jarak jauh menggunakan Quick Assist
4. Buat Dokumen Menggunakan Perekam Langkah

Perekam Langkah adalah alat asli Windows 10 lainnya yang merekam langkah-langkah tepat yang Anda ambil dengan tangkapan layar dan catatan. Ikuti langkah-langkah di bawah ini menggunakan Perekam Langkah untuk merekam layar:
- Di bilah pencarian ketik Perekam Langkah dan buka aplikasi.
- Bilah rekaman akan terbuka. Klik Mulai Rekam dan mulai dengan apa yang ingin Anda tampilkan.
- Setelah dimulai, program akan melacak semuanya termasuk pintasan keyboard, tetapi tidak merekam kata sandi atau hal lain yang Anda ketik.
- Jika Anda menemukan sesuatu yang harus menarik perhatian, klik Tambahkan Komentar. ini Anda dapat menyorot bagian tertentu dari layar dengan memberikan komentar.
- Setelah Anda selesai dengan semuanya, klik Stop Record. Setelah jendela ini akan terbuka dengan file Perekam Langkah. Klik Simpan untuk mendapatkan file ZIP, yang berisi file MHT langkah Anda.
- Perekam Langkah tidak merekam video tetapi menghasilkan halaman yang berisi tangkapan layar yang dikomentari dari setiap tindakan yang telah Anda lakukan.
Baca Lebih Lanjut: Cara Merekam Layar Di Windows 11

5. Rekam Video Dengan Bilah Game
Ketika datang ke alat asli Windows untuk merekam layar, selalu andalkan Game Bar. Game Bar sebenarnya dirancang untuk merekam dan streaming video game tetapi Anda juga dapat merekam program lain selain desktop Anda. Nah, kami di sini untuk memberi tahu Anda cara menggunakan Game Bar untuk merekam video untuk dibagikan layar secara online. Langkah-langkah di bawah ini untuk menggunakan Game Bar:
- Tekan tombol Windows + I untuk membuka Pengaturan.
- Sekarang klik pada Permainan. Pastikan 'Rekam klip game, tangkapan layar, dan siaran menggunakan Bilah Game' diaktifkan.
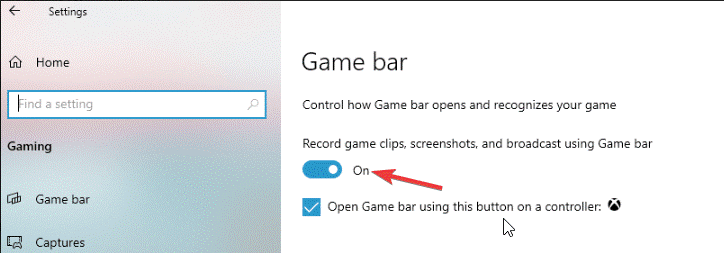
- Sekarang, tekan tombol Windows + G untuk membuka Game Bar. Ini mungkin menampilkan pesan yang mengatakan 'Fitur game tidak tersedia'.
- Pesan yang ditampilkan adalah karena tidak mendeteksi program Anda sebagai game. Selama kejadian seperti itu, cukup klik Aktifkan fitur permainan untuk aplikasi ini guna merekam alur permainan.
- Di jendela pengambilan yang terbuka, klik Mulai Merekam. Anda juga dapat menekan Windows + Alt + R untuk mulai merekam.
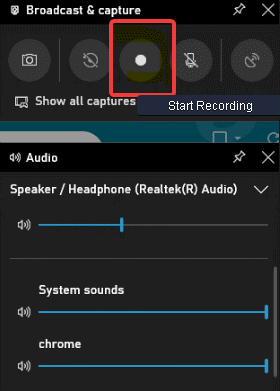
Ini dia! Layar Anda sekarang sedang direkam. Anda akan melihat panel kecil dengan timer. Anda juga dapat mengklik ikon mikrofon jika Anda ingin merekam audio. Setelah selesai, klik ikon Stop. File yang direkam akan disimpan sebagai file MP4 di folder Captures dari perpustakaan Video sistem Anda.
Bungkus:
Nah, ini adalah beberapa cara terbaik untuk membagikan layar Anda secara online dari jarak jauh dengan orang lain yang duduk jauh dari Anda.
Atau ada beberapa perangkat lunak berbagi layar atau perekaman seperti TweakShot Screen Capture yang dapat Anda gunakan untuk berbagi atau merekam layar Anda. Dengan alat tangkapan layar yang luar biasa ini, Anda tidak hanya dapat menangkap layar tetapi juga membuat video, mengedit gambar, dan memberikan hasil yang diinginkan.
Klik Di Sini Untuk Mengunduh TweakShot
FAQ Untuk Berbagi Layar:
Bagaimana cara berbagi layar di Windows 10 menggunakan Quick Assist?
Untuk melakukan ini, cari dan pilih Bantuan Cepat dari bilah pencarian di bilah tugas. Di jendela berikutnya, pilih Dapatkan Bantuan atau Berikan Bantuan. Beri tahu orang lain untuk membuka aplikasi dan pilih opsi alternatif lalu yang Anda pilih. Sekarang login ke akun Microsoft. Di sini, Anda harus memasukkan kode 6 digit yang akan Anda terima. Setelah selesai, pilih Bagikan Layar.
Apakah mungkin untuk berbagi layar di Windows 10 tanpa alat?
Ya, Anda dapat berbagi layar di Windows 10 tanpa menggunakan alat berbagi layar apa pun. Untuk melakukan ini, Anda dapat menggunakan utilitas built-in seperti Quick Assist untuk dengan mudah berbagi layar Anda dengan siapa pun untuk bantuan cepat. Anda juga dapat mencoba alat asli Windows 10 yang disebut Perekam Langkah untuk merekam setiap langkah di perangkat Anda dan membagikannya dengan orang lain untuk mendapatkan bantuan.
Manakah perangkat lunak berbagi layar terbaik?
Jika Anda tidak menggunakan koneksi desktop jarak jauh Windows untuk berbagi layar, maka Anda dapat mempertimbangkan untuk menggunakan TeamViewer untuk berbagi layar Anda dengan orang lain. Ini adalah salah satu alat terbaik yang tersedia untuk berbagi layar dengan orang lain dengan mudah. Ini menawarkan banyak fitur berguna untuk membuat berbagi layar mulus untuk Anda.
Manakah perangkat lunak tangkapan layar terbaik?
Jika Anda tidak menggunakan utilitas bawaan Windows untuk menangkap layar, kami sarankan Anda menggunakan TweakShot Screen Capture atau OBS Studio untuk hasil yang efektif. Alat canggih ini membantu Anda merekam dan menangkap layar dengan mudah dengan beberapa fitur bawaan. Ini juga memungkinkan Anda untuk berbagi layar yang direkam/diambil dengan orang lain dalam satu klik.
Bagaimana cara mengambil tangkapan layar di PC saya?
Anda dapat mengklik tombol Prt Sc pada keyboard Anda untuk menangkap seluruh layar termasuk semua jendela yang terbuka. Untuk menangkap jendela aktif atau terdepan, cukup klik tombol Alt + Prt Sc. Anda juga dapat mencoba tombol Win + Prt Sc untuk menangkap seluruh layar di Windows. Di sini, tangkapan layar akan ditempatkan di clipboard Anda, yang dapat Anda salin nanti.
Bagaimana Anda menemukan artikel ini? Alat berbagi layar mana yang Anda gunakan untuk membagikan layar Anda di Windows 10? Beri tahu kami di bagian komentar di bawah.
Sampai saat itu, teruslah membaca Tweak Library!
Bacaan yang Direkomendasikan:
Bagaimana cara berbagi layar di Google Hangouts?
Ubah Resolusi Layar Pada Windows 10