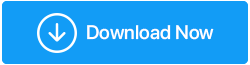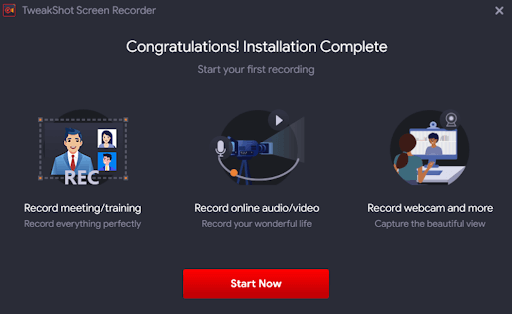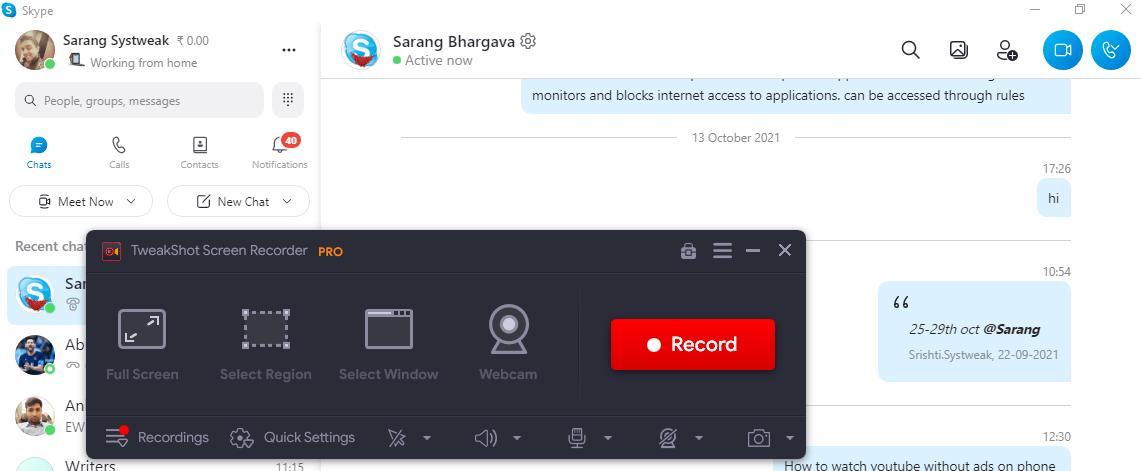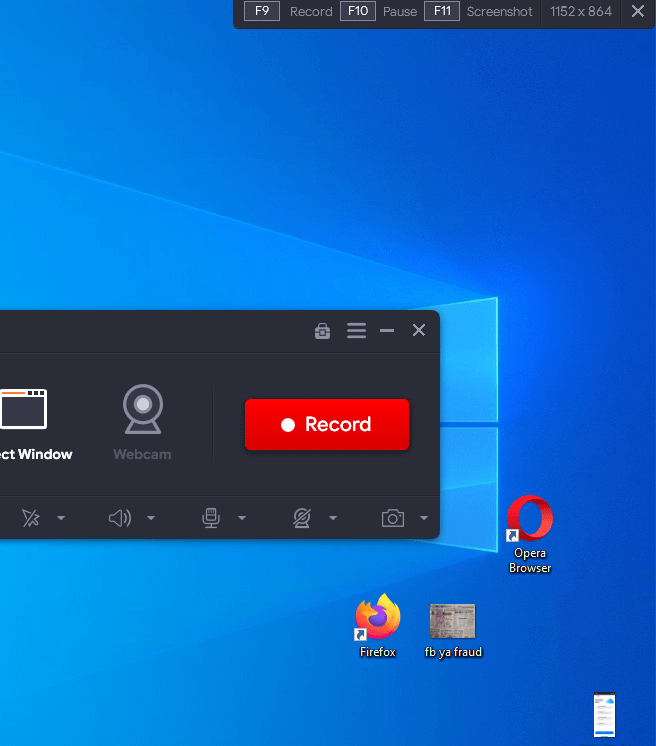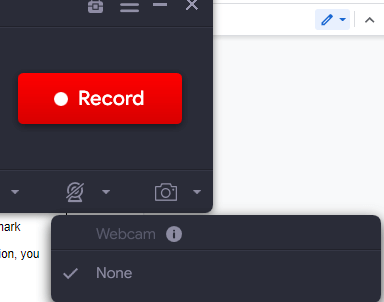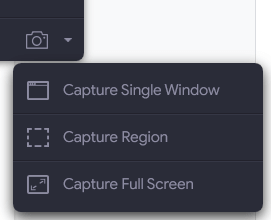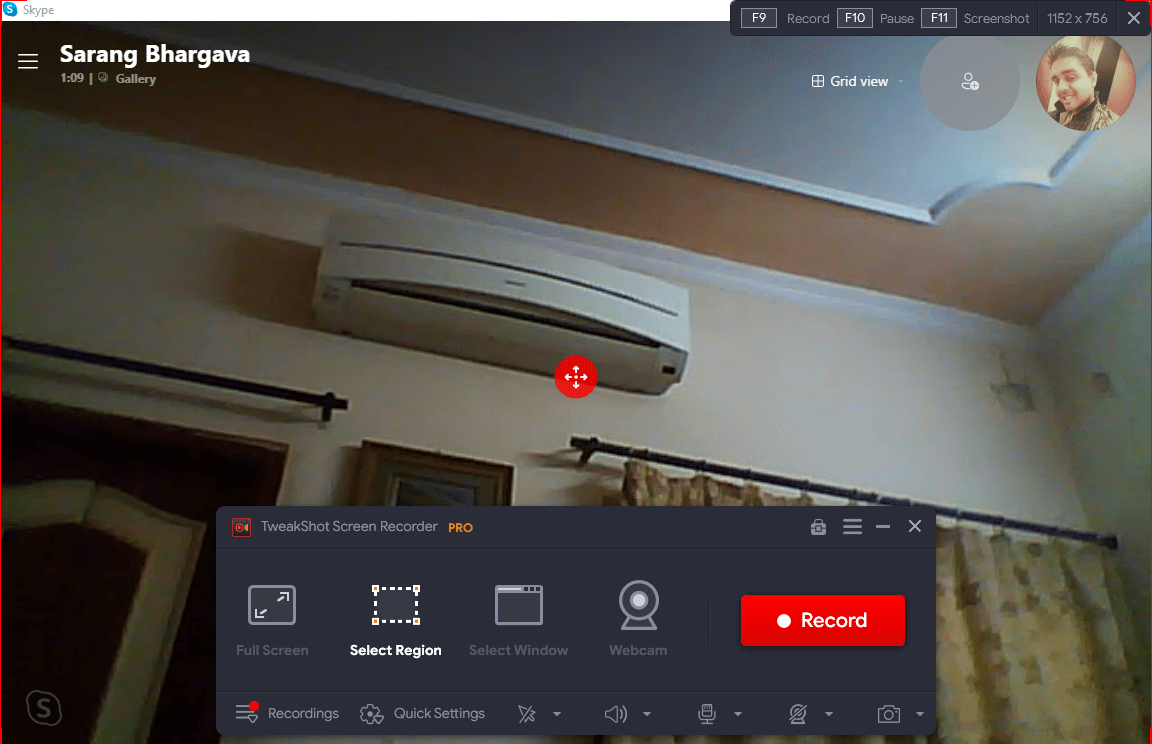Cara Merekam Panggilan Skype Seperti Seorang Pro Dengan Perekam Layar TweakShot
Diterbitkan: 2021-11-25Di zaman sekarang ini, video call sudah menjadi kebutuhan. Baik itu banyak rapat kantor atau kelas online, panggilan video telah menjadi mode komunikasi yang penting. Dan, tanpa keraguan sedikit pun, Skype dipuji sebagai salah satu perangkat lunak panggilan video terbaik .
Baca Juga: Aplikasi Panggilan Video Gratis Terbaik untuk Android
Di seluruh dunia, orang-orang menikmati rapat video di Skype, berbagi pelajaran, berbagi momen indah dengan orang yang dicintai, fokus pada tugas resmi harian, dan seterusnya. Tapi, katakanlah Anda ingin merekam rapat Skype yang penting untuk referensi di masa mendatang, bisa jadi rapat tim yang notulennya ingin Anda tinjau sesudahnya atau wawancara yang telah Anda lakukan, atau pada catatan pribadi, Anda ingin merekam Skype dari sebuah pelajaran Gitar penting dengan tutor Anda.
Bagaimana Anda berencana untuk merekam semua jenis rapat Skype? Naluri pertama Anda adalah mengambil rute manual . Yang baik-baik saja! Tapi bagaimana mendapatkan lebih banyak kontrol pada audio dan video saat merekam video meeting di Skype?
Cara terbaik adalah merekam panggilan Skype dengan bantuan perekam panggilan Skype. Jika Anda adalah pengguna Windows, Anda siap untuk mengobati karena, dalam posting ini, kita akan membahas TweakShot Screen Recorder, yang merupakan perekam skype yang bagus untuk Windows. Ini dapat membantu Anda merekam rapat Skype dan lainnya dalam kualitas 4K, HD, hingga 120 fps.
Lakukan Checkout – Ulasan Lengkap Perekam Layar TweakShot
Daftar isi
- Spesifikasi Penting Untuk Dipertimbangkan Sebelum Mengunduh Perekam Layar TweakShot –
- Panduan Singkat: Cara Merekam Rapat Skype Dengan Perekam Layar TweakShot
- Menyimpan Rapat Skype yang Direkam
- Mengapa Upgrade Ke TweakShot Screen Recorder Pro?
- Berapa Biaya Perekam Layar TweakShot?
Spesifikasi Penting Untuk Dipertimbangkan Sebelum Mengunduh Perekam Layar TweakShot –
- Versi Windows yang didukung: Windows 11/10/8.1/8/7
- Memori yang dibutuhkan: minimal 4 GB
- Prosesor: Intel Core i3 atau lebih tinggi
- Penyimpanan Hard Disk: minimal 2 GB ruang. Untuk hasil terbaik, disarankan menggunakan SSD
- Ukuran Layar: 1280 X 768
Klik Di Sini untuk Mengunduh Perekam Layar TweakShot
Panduan Singkat: Cara Merekam Rapat Skype Dengan Perekam Layar TweakShot
| Mari selami dan lihat bagaimana Anda dapat merekam rapat Skype menggunakan perekam Skype ini untuk Windows (Windows 11/ 10/8.1/8/7) 1. Unduh, instal, dan jalankan Perekam Layar TweakShot
Klik Di Sini untuk Mengunduh Perekam Layar TweakShot 2. Setelah instalasi selesai, aplikasi perekam layar akan diluncurkan.
3. Pilih sumber layar atau wilayah yang ingin Anda tangkap. Berikut adalah ringkasan singkat tentang arti opsi di bawah fitur ini –
Anda cukup menekan tombol Esc untuk memilih keluar atau mengklik ikon X pada layar pintasan di bagian atas seperti yang ditunjukkan pada tangkapan layar.
4. Anda bahkan dapat mengubah pengaturan jauh sebelumnya sehingga Anda dapat merekam rapat skype yang sempurna, sesuatu yang membuat TweakShot Screen Recorder sangat dapat disesuaikan. Dan, inilah yang kami maksud. Kamu bisa - Menggunakan Pengaturan Cepat , Anda dapat dengan cepat –
5. Anda dapat memilih untuk menyembunyikan atau menampilkan kursor atau klik mouse  6. Pilih audio yang sesuai. Jika Anda lebih lanjut mengklik ikon roda gigi di bawah opsi ini, Anda bahkan dapat menambah atau mengurangi volume sistem atau mikrofon Anda 7. Tweak pengaturan webcam seperti yang ditunjukkan pada gambar di bawah –
8. Kita sudah siap! Jalankan Skype, lakukan rapat, dan tekan tombol Rekam di TweakShot Screen Recorder. 9. Klik tombol Rekam untuk mulai merekam.
|
– Bagaimana Saya Menghentikan atau Menjeda Rapat Skype
Berhenti sebentar:
- Klik tombol jeda untuk menjeda rapat seperti yang ditunjukkan pada tangkapan layar di bawah ini

- Anda dapat melanjutkan kembali rapat dengan mengeklik tombol putar
![]()
Berhenti:
- Lihat kotak kotak merah, itu tombol berhenti Anda di sana
Menyimpan Rapat Skype yang Direkam
Apa Yang Terjadi Setelah Saya Mengklik Tombol Berhenti?
Ketika Anda menekan tombol stop, rekaman Skype Anda akan disimpan di lokasi yang Anda pilih (Ingat kita telah membahas memilih lokasi sebelumnya di posting ini?).
Tidak ingin mengambil langkah yang membosankan untuk pergi ke lokasi di mana rekaman Anda ditempatkan? Anda dapat mengakses rekaman langsung dari dasbor antarmuka. Yang harus Anda lakukan adalah mengklik Rekaman dan Anda akan dapat melihat semua rekaman yang telah Anda lakukan di dasbor ini.
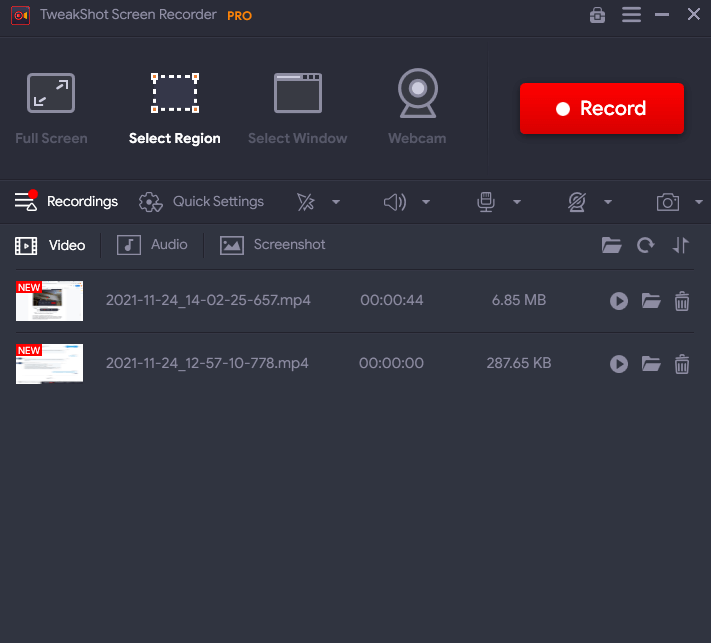
Dasbor TweakShot Screen Recorder adalah tempat yang bagus untuk mengakses rekaman karena dari sini Anda dapat
- Urutkan rekaman berdasarkan waktu yang dibutuhkan, nama, dan ukuran
- Langsung ke lokasi penyimpanan rekaman
- Putar rekaman ini dari antarmuka itu sendiri
- Hapus rekaman dengan mengklik ikon tempat sampah
- Periksa tangkapan layar yang diambil dan bahkan lihat audio yang diekstraksi juga
Mengapa Upgrade Ke TweakShot Screen Recorder Pro?
Varian pro dari TweakShot Screen Recorder hadir dengan beberapa fitur hebat.
Misalnya, jika Anda merekam rapat Skype yang Anda tahu akan berlangsung selama berjam-jam, versi pro akan menghapus batasan waktu perekaman. Selain itu, Anda juga dapat mengekstrak audio dari video. Inilah yang dapat Anda harapkan dari varian pro –
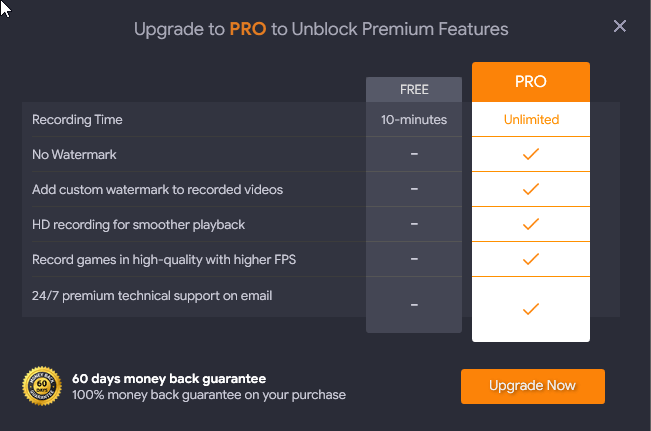
Bagaimana Cara Meng-upgrade Ke Pro?
1. Klik tombol Tingkatkan Sekarang
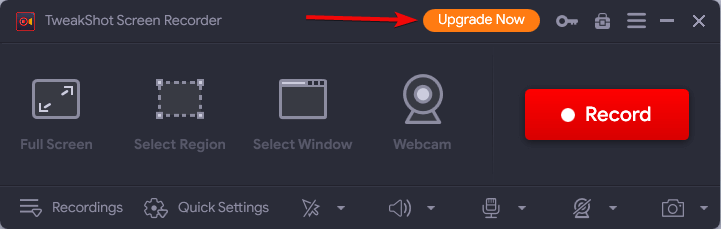
2. Beli lisensi yang akan Anda terima di email Anda beberapa menit setelah pembelian Anda
3. Salin kunci lisensi ini
4. Kembali ke antarmuka
5. Klik ikon kunci di sebelah tombol Tingkatkan sekarang
6. Tempel kunci lisensi Anda
7. Tekan tombol Aktifkan Sekarang
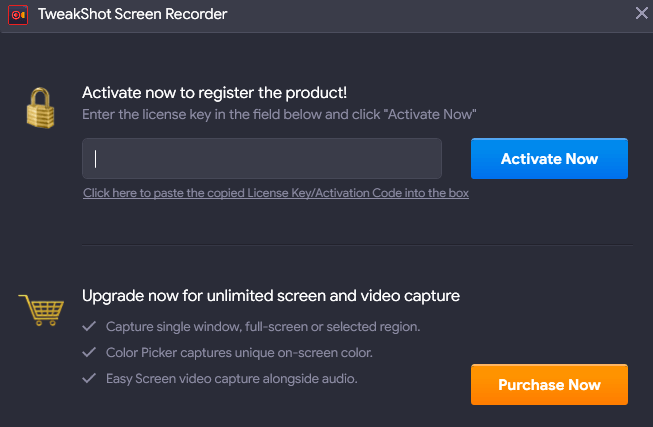
Berapa Biaya Perekam Layar TweakShot?
Pada saat penulisan blog ini, versi premium dari TweakShot Screen Recorder seharga USD 39,95.
Tidak Ada Cara yang Lebih Baik Untuk Merekam Panggilan dan Rapat Skype
Rekam rapat Skype atau hanya bermain-main dengan TweakShot Screen Recorder, jika Anda mau dan kami yakin, Anda hanya akan menikmati pengalamannya. Jadi, lanjutkan dan beri tahu kami pendapat Anda tentang perekam panggilan Skype untuk Windows ini. Suka aplikasi sebanyak yang kita lakukan? Ingin lebih banyak cara, ulasan teknologi, panduan aplikasi, dan banyak lagi, teruslah membaca Tweak Library.