7 modi per correggere l'errore DNS_PROBE_FINISHED_NXDOMAIN in Google Chrome
Pubblicato: 2023-01-03L'errore DNS_PROBE_FINISHED_NXDOMAIN nel browser Google Chrome può essere un'esperienza frustrante e confusa per molti utenti. Questo errore viene in genere visualizzato quando un utente tenta di accedere a un sito Web, ma il server DNS non è in grado di risolvere il nome di dominio.
L'errore del browser può essere dovuto a diversi motivi, ad esempio un nome di dominio digitato in modo errato, il server del sito Web non è attivo o il server DNS non è in grado di risolvere il nome di dominio. Questo articolo fornirà alcuni semplici passaggi per aiutare gli utenti a correggere questo errore e tornare a navigare sul Web.

Cosa significa il codice di errore DNS_PROBE_FINISHED_NXDOMAIN?
L'errore DNS_PROBE_FINISHED_NXDOMAIN in Google Chrome indica che il nome di dominio non può essere trovato sul server DNS. Questo errore viene in genere visualizzato quando si tenta di accedere a un sito Web, ma il server DNS non è in grado di risolvere il nome di dominio.
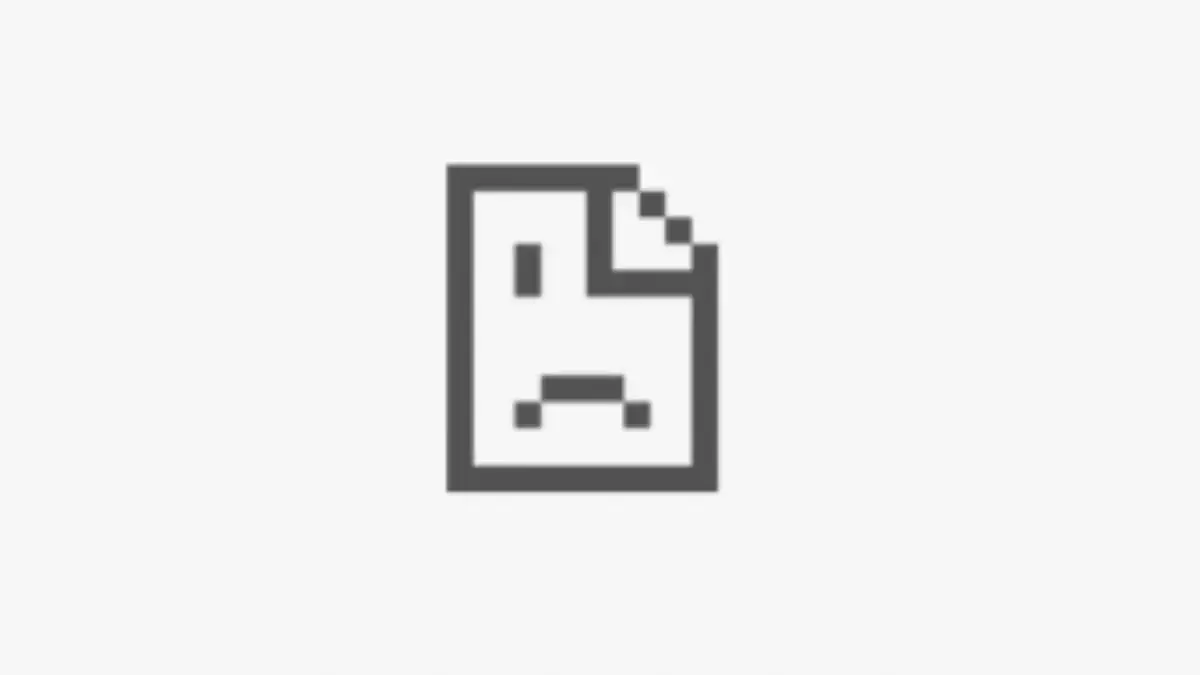
Un server DNS (Domain Name System) è un server che traduce i nomi di dominio leggibili dall'uomo (come example.com) in indirizzi IP leggibili dalla macchina (come 192.0.2.1). Ciò consente agli utenti di accedere ai server Web e ad altre risorse Internet digitando nomi di dominio facili da ricordare invece di indirizzi IP difficili da ricordare.
Alcune cause di questo errore sono fuori dal tuo controllo, ma puoi risolvere tu stesso il problema in alcuni casi. Ecco cosa puoi fare per risolvere sistematicamente il problema.
1. Ripristina la tua connessione Internet
Prova a disconnettere e ricollegare il router o il modem per riavviare la connessione Internet. Ecco i passi da seguire:

- Individua il router o il modem e scollegalo dalla presa di corrente.
- Aspetta qualche minuto, allora ricollegare il router o il modem.
- Attendere il riavvio del router o del modem e stabilire la connessione a Internet.
- Infine, prova ad accedere nuovamente al sito Web per vedere se l'errore DNS_PROBE_FINISHED_NXDOMAIN è stato risolto.
Se utilizzi una connessione Wi-Fi, prova a passare a una connessione cablata per vedere se questo fa la differenza o viceversa. Se un adattatore specifico ti dà questo problema, potrebbe essere necessario eseguire un "Netsh Winsock Reset" o uno degli altri suggerimenti per la risoluzione dei problemi dell'adattatore di rete comune.
2. Controlla il tuo file Localhosts
Potresti aver utilizzato il file hosts locale per specificare quali indirizzi IP devono essere utilizzati da determinati siti web. Chrome utilizzerà sempre le impostazioni IP specificate nel file localhosts, quindi se è errato o è diventato obsoleto, può generare un errore. Fai riferimento a Cos'è Localhost e come puoi usarlo? Per i dettagli su come verificare la presenza di errori nel file.
3. Disattiva VPN, antivirus o firewall (o modificali)
Se hai un firewall attivo (e dovresti!), disabilitalo temporaneamente per vedere se è il colpevole. Controlla le sue impostazioni per vedere se sta bloccando siti o domini specifici. Lo stesso vale per il software antivirus, che potrebbe interferire con alcuni siti web. Se il tuo pacchetto antivirus sta bloccando un determinato sito, assicurati che il sito sia sicuro e che stai digitando correttamente l'URL.
Puoi anche provare a cambiare la tua posizione VPN se usi una VPN. In alternativa, disattiva completamente la tua VPN.
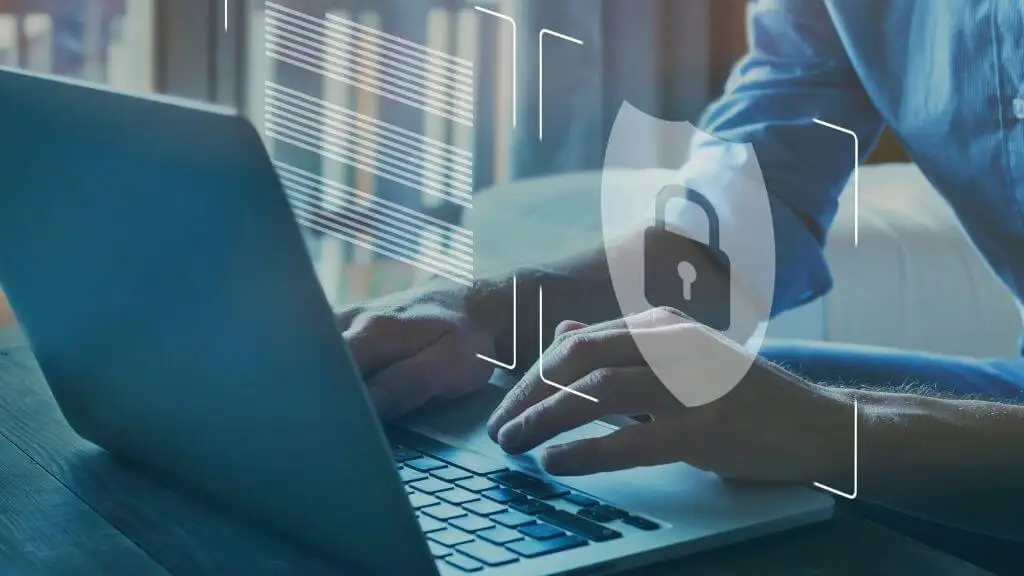
Quando utilizzi una VPN, il tuo traffico Internet viene instradato attraverso un server VPN prima che raggiunga la sua destinazione. Questo a volte può causare problemi con il DNS, come ricerche DNS lente o errori DNS.
Tuttavia, è importante notare che la disattivazione della VPN disabiliterà anche i vantaggi in termini di sicurezza e privacy che offre. Supponiamo che tu stia utilizzando una VPN per motivi di sicurezza o privacy. In tal caso, dovresti disattivarlo solo se sei sicuro che stia causando un problema con la risoluzione DNS e se sei disposto a sacrificare i vantaggi in termini di sicurezza e privacy che offre.
4. Svuota la cache DNS
La cache DNS è un'area di archiviazione temporanea sul tuo computer che contiene informazioni sui siti Web visitati di recente. Svuotare la cache DNS può aiutare a risolvere eventuali problemi con informazioni danneggiate o obsolete che potrebbero causare l'errore.
Per utilizzare il comando flushdns in Windows, puoi seguire questi passaggi:
- Apri il prompt dei comandi sul tuo computer. Seleziona il pulsante Start e cerca Prompt dei comandi o CMD .
- Nella finestra del prompt dei comandi, digitare: ipconfig /flushdns
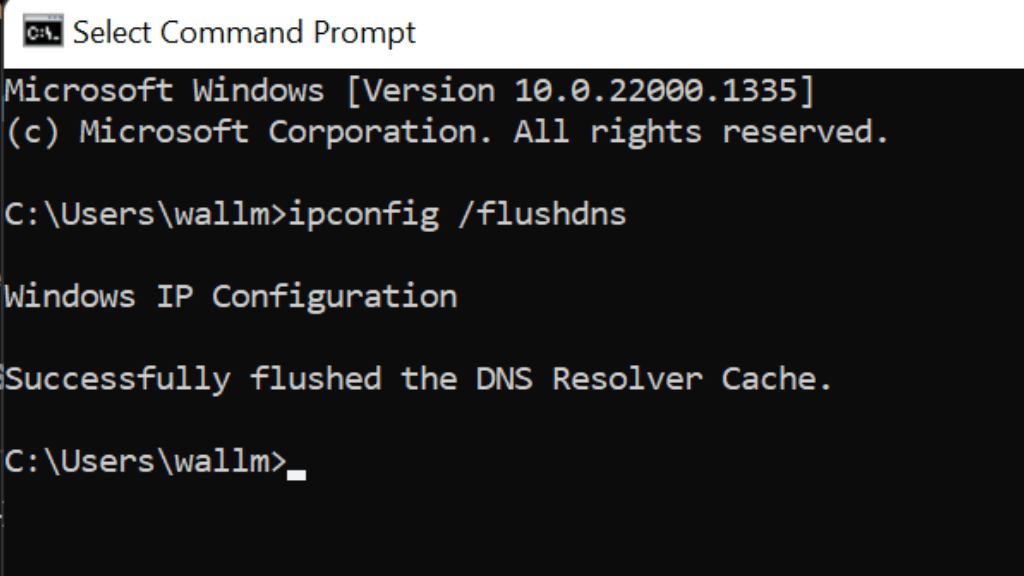
- Premi Invio, che svuoterà la cache DNS sul tuo computer, rimuovendo tutte le informazioni DNS memorizzate e risolvendo eventuali problemi DNS che potresti riscontrare.
- Se il comando flushdns ha avuto esito positivo, dovresti visualizzare un messaggio che dice "Svuotamento riuscito della cache del resolver DNS".
Al termine, puoi chiudere la finestra del prompt dei comandi.
Eventuali problemi DNS dovrebbero essere risolti ora. Lo svuotamento della cache DNS non influirà sulle connessioni attive, ma potrebbe causare un ritardo temporaneo durante l'accesso alle pagine Web o ad altre risorse Internet per la prima volta dopo lo svuotamento.
5. Utilizzare un server DNS alternativo sul router
Il tuo provider di servizi Internet di solito offre i suoi server DNS, ma possono variare in termini di qualità e affidabilità. Spesso il modo migliore per correggere gli errori DNS_PROBE_FINISHED_NXDOMAIN è utilizzare un set di server completamente diverso.

I seguenti indirizzi di server DNS sono alcune buone alternative che puoi utilizzare:
- Server DNS pubblico di Google: 8.8.8.8 e 8.8.4.4
- DNS di Cloudflare: 1.1.1.1 e 1.0.0.1
- OpenDNS: 208.67.222.222 e 208.67.220.220
- Quad9: 9.9.9.9 e 149.112.112.112
- Comodo DNS sicuro: 8.26.56.26 e 8.20.247.20
- Norton ConnectSafe: 199.85.126.10 e 199.85.127.10
Questi server DNS sono gratuiti e offrono un buon equilibrio tra velocità, sicurezza e affidabilità. Puoi utilizzare uno qualsiasi di questi server DNS come alternativa al tuo attuale server DNS. Tuttavia, è importante notare che l'esperienza di ogni utente sarà diversa, quindi potresti voler provare alcuni server DNS diversi per vedere quale funziona meglio per te.
Per modificare i server DNS sul tuo router, puoi seguire questi passaggi:
- Apri un browser web sul tuo computer e digita l'indirizzo IP del tuo router nella barra degli indirizzi. In genere è qualcosa come 192.168.1.1 o 192.168.0.1 , ma l'indirizzo esatto varia a seconda del modello e delle impostazioni del router.
- Quando richiesto, inserisci il nome utente e la password del tuo router. Puoi trovare queste informazioni su un adesivo nella parte inferiore o laterale del router o nella documentazione fornita con il router.
- Dopo aver effettuato l'accesso al router, cerca una sezione Impostazioni o Configurazione . Questo di solito sarà chiamato qualcosa come "Avanzate", "Impostazioni" o "Configurazione", ma il nome esatto varierà a seconda del modello e delle impostazioni del router.
- Nella sezione delle impostazioni o della configurazione, cerca un'opzione per le impostazioni DNS . Questo sarà in genere chiamato qualcosa come "DNS", "Rete" o "Internet", ma il nome esatto varierà a seconda del modello e delle impostazioni del router.
- Nella sezione Impostazioni DNS o di rete, dovresti vedere un'opzione per specificare il server DNS che desideri utilizzare. Questo può essere chiamato "DNS primario" o "DNS preferito", ma il nome esatto varia a seconda del modello e delle impostazioni del router.
- Immettere gli indirizzi del server DNS che si desidera utilizzare nei campi forniti. Potrebbe trattarsi di un singolo indirizzo di server DNS o di più server DNS.
Se desideri solo modificare le impostazioni del server DNS per Windows, ecco come:
- Apri Pannello di controllo > Rete e Internet > Centro connessioni di rete e condivisione sul tuo computer. Puoi trovarlo aprendo il menu Start e cercando Centro connessioni di rete e condivisione .
- Seleziona Modifica le impostazioni dell'adattatore nel menu a sinistra.
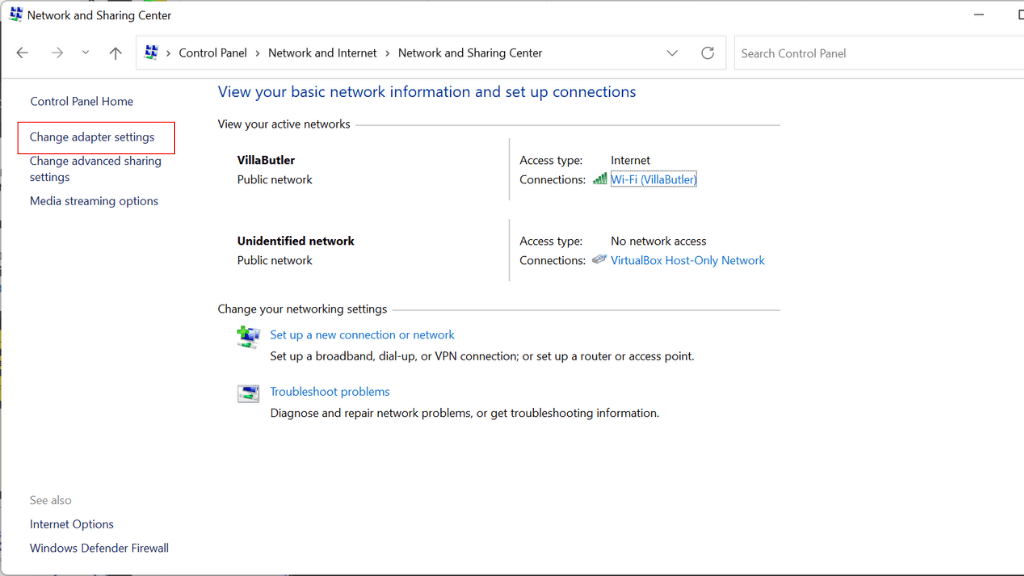
- Fare clic con il tasto destro sulla scheda di rete per la quale si desidera modificare i server DNS e selezionare Proprietà dal menu.
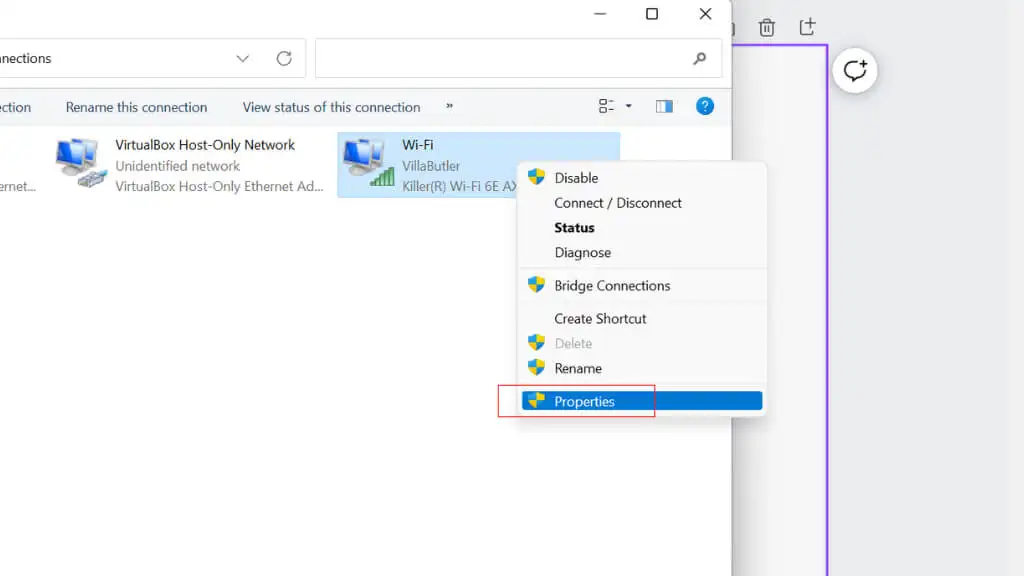
- Nella finestra delle proprietà della scheda di rete, seleziona Protocollo Internet versione 4 (TCP/IP v4) e scegli il pulsante Proprietà .
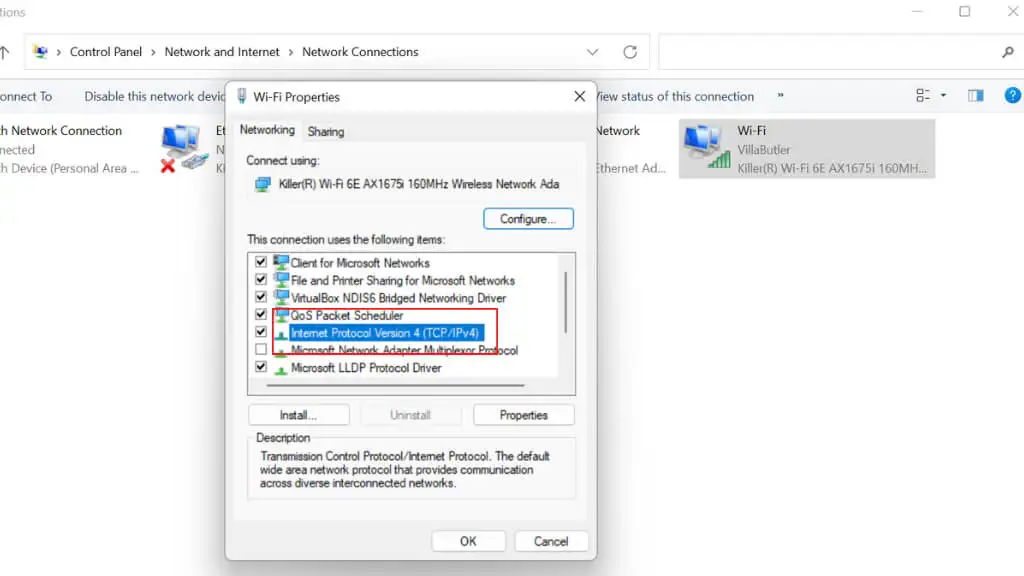
- Nella finestra delle proprietà del protocollo Internet versione 4 (TCP/IPv4), selezionare l'opzione Usa i seguenti indirizzi del server DNS .
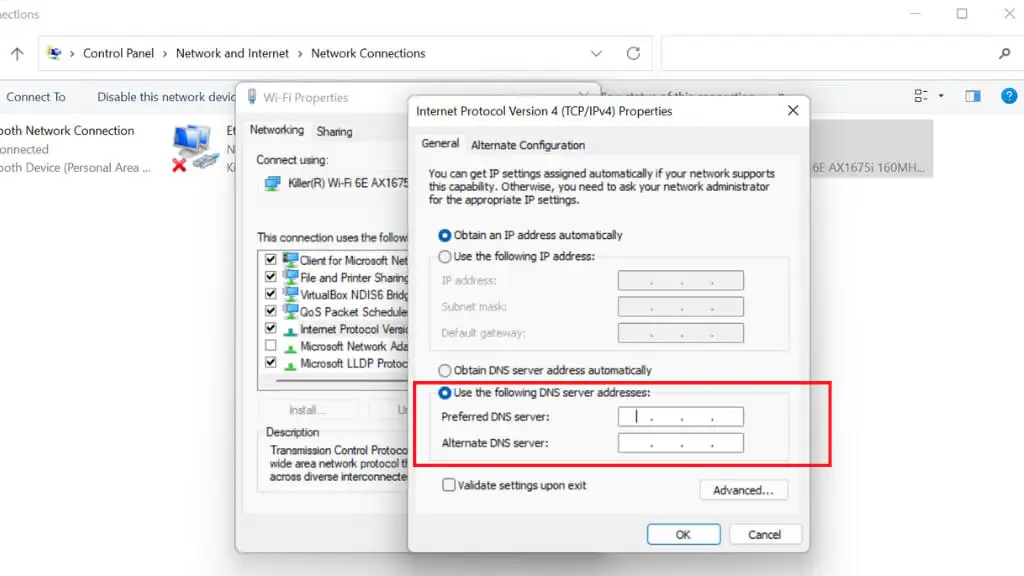
- Immettere gli indirizzi del server DNS che si desidera utilizzare nei campi Server DNS preferito e Server DNS alternativo .
- Selezionare il pulsante OK per salvare le modifiche.
- Chiudere la finestra delle proprietà della scheda di rete e la finestra Centro connessioni di rete e condivisione.
Dopo aver completato questi passaggi, il computer utilizzerà i server DNS specificati per la risoluzione dei nomi di dominio. Potrebbe essere necessario riavviare il computer per rendere effettive le modifiche. Puoi utilizzare Mozilla Firefox o Microsoft Edge come browser alternativi finché gli errori specifici di Chrome non vengono risolti.
6. Ripristina i flag di Chrome
La reimpostazione dei "flag" di Chrome a volte risolve gli errori DNS. Per reimpostare i flag di Chrome sui valori predefiniti, procedi nel seguente modo:
- Nella barra degli indirizzi di Chrome, digita chrome://flags e premi Invio .
- Nella pagina Esperimenti visualizzata, fai clic sul pulsante Reimposta tutto in alto.
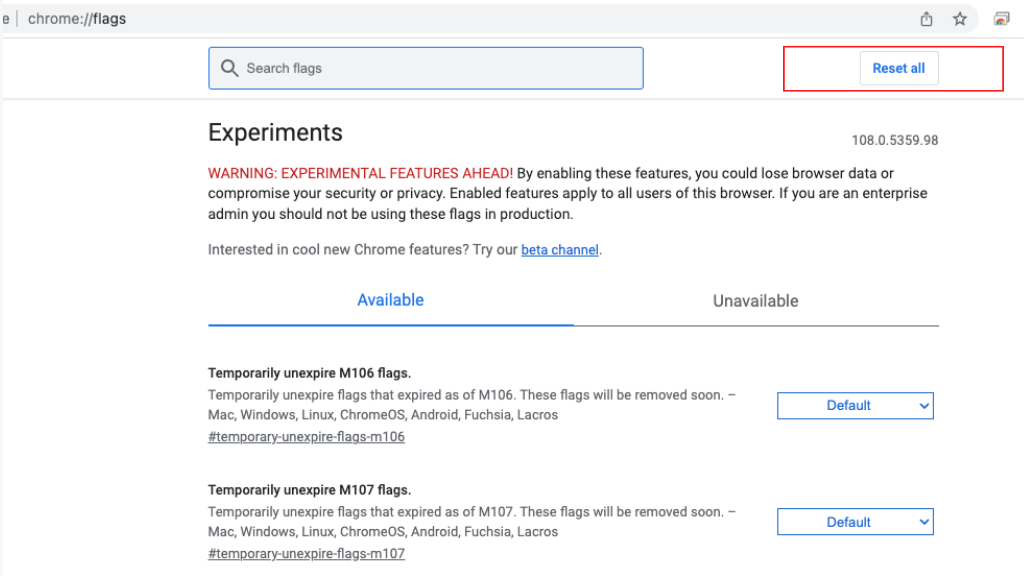
- Ciò ripristinerà tutti i flag di Chrome ai valori predefiniti. Chrome potrebbe rimuovere alcuni flag dall'elenco se non sono più disponibili o sono stati rimossi da Chrome.
I flag di Chrome sono funzionalità sperimentali che non sono state completamente testate e potrebbero presentare bug. La reimpostazione di questi può aiutare a risolvere i problemi che potresti riscontrare con Chrome, ma potrebbe rimuovere le funzionalità su cui fai affidamento. Rivedere l'elenco dei flag dopo averli reimpostati. I flag sono presenti anche nelle versioni iOS e Android del browser.
7. Mettiti in contatto con il tuo ISP
Il tuo ISP potrebbe avere un sito Web o una dashboard utente che puoi visitare per verificare se ci sono problemi noti sulla rete.
Se i canali ufficiali dell'ISP non menzionano tale problema, registra un ticket di supporto per informarli del problema e ottenere assistenza diretta.
