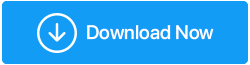Come registrare una riunione in Google Meet?
Pubblicato: 2021-05-19Lanciata nel 2017, la soluzione di videoconferenza di Google Meet è diventata uno degli strumenti di conferenza ampiamente utilizzati. Lo strumento viene fornito con i suoi vantaggi come consente la registrazione di Google Meet. Quindi, viene utilizzato dagli studenti, così come dai professionisti. Se anche tu vuoi usufruire di questi vantaggi e registrare una riunione in Google Meet per vederla in seguito, condividerla con altri o prendere appunti, sei nel posto giusto.
In questo post, discuteremo di come registrare le videochiamate di Google Meet.
Verifica dei fatti: negli ultimi due mesi è stato osservato un aumento del 60% nell'utilizzo di Google Meet, ha affermato il CEO di Google Cloud, Thomas Kurian.
Come registrare una riunione in Google Meet?
Nota : per registrare una riunione in Google Meet, devi accedere all'app tramite un PC o un laptop. Se utilizzi uno smartphone per connetterti a Google Meet, non potrai registrare Google Meet. Inoltre, la registrazione di Google Meet è generalmente limitata ai membri di G-Suite Enterprise e puoi registrare una videochiamata per 60 minuti. Questo è fastidioso, ma non devi preoccuparti perché come sempre abbiamo un'alternativa e si chiama TweakShot.
Clicca qui per scaricare Tweakshot
Recensione completa su Tweakshot
Usando questo eccellente registratore dello schermo per Windows, puoi registrare video senza limiti di tempo. Inoltre, può acquisire schermo intero, regione rettangolare, finestra attiva e finestra a scorrimento. Per sapere come registrare una riunione in Google Meet utilizzando TweakShot, fai clic qui per passare alla sezione.
Prerequisito per registrare la riunione in Google Meet
- Un organizzatore della riunione o una persona nella stessa organizzazione dell'organizzatore o un insegnante che ha eseguito l'accesso a un account Google Workspace (come Gmail) può registrare Google Meet. Inoltre, se l'insegnante è l'organizzatore della riunione, gli studenti possono registrare una riunione in Google Meet.
- Informa i partecipanti prima di registrare la chiamata in Google Meet.
- Gli insegnanti dovrebbero chiedere agli studenti di disattivare il microfono per un'esperienza migliore.
- Microfono e fotocamera dovrebbero essere abilitati.
- Quando la registrazione di Google Meet è in corso, assicurati che nessuna informazione privata sia visibile sul monitor.
Come registrare le riunioni in Google Meet (manualmente)?
Ora che sappiamo cosa tenere a mente durante la registrazione di Google Meet, impariamo come registrare in Google Meet.
- Visita https://meet.google.com/
- Scegli tra le tre opzioni:
- Crea una riunione per dopo.
- Avvia una riunione istantanea.
- Programma in Google Calendar
Nota: per questo tutorial, selezioniamo Avvia una riunione istantanea
- Ora verrai reindirizzato a una schermata in cui devi accedere al tuo account Gmail (se non hai già effettuato l'accesso).
- Avvia la riunione e lascia che gli altri si uniscano
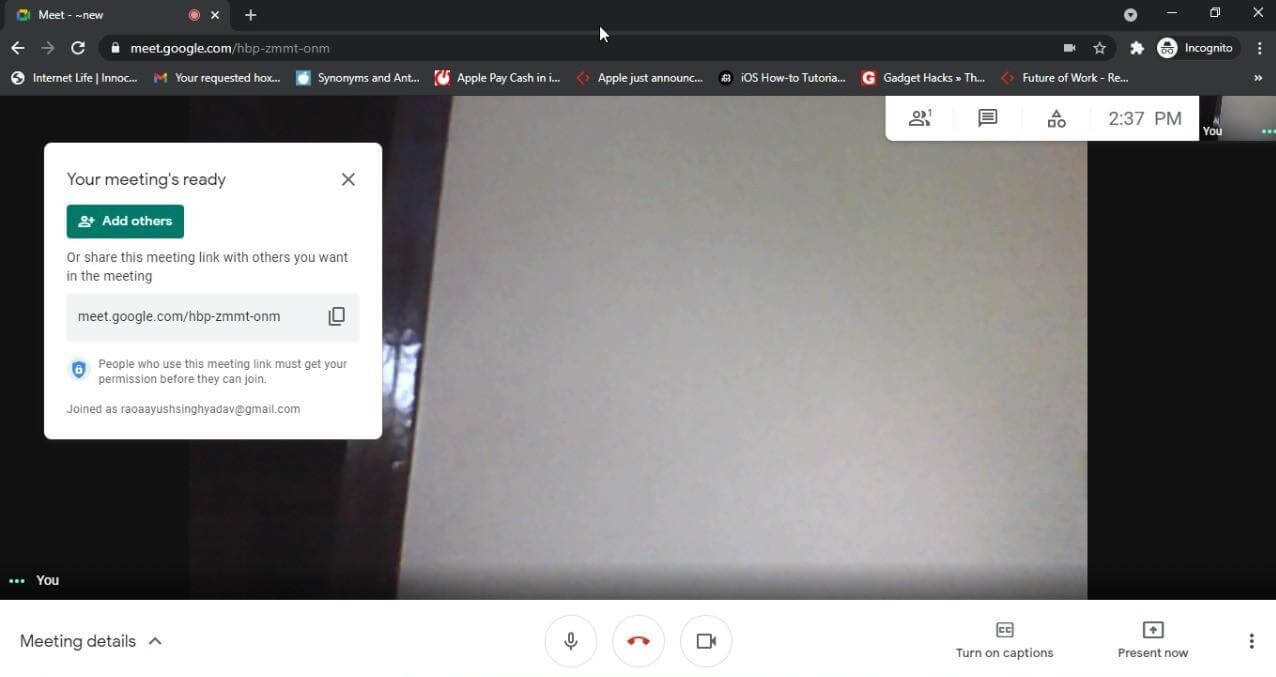
- Una volta che tutti si sono uniti, fai clic sui tre punti presenti nell'angolo in basso a destra. Seleziona l'opzione Registra riunione.
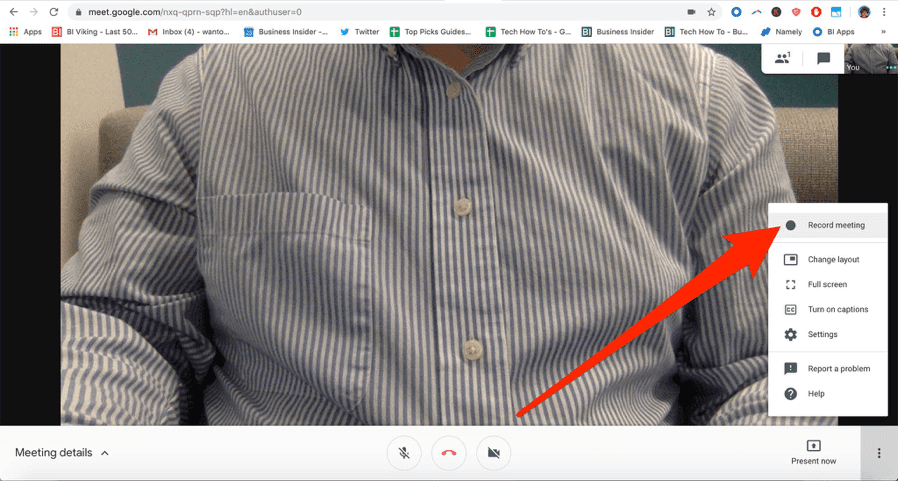
Nota: se non sei l'organizzatore della riunione o della stessa organizzazione, potresti non visualizzare l'opzione Registrazione schermo.
- Quando viene richiesto il consenso, fare clic su Accetta. Al termine, la registrazione inizierà.
- Al termine, fai nuovamente clic sui tre punti e seleziona Interrompi registrazione.
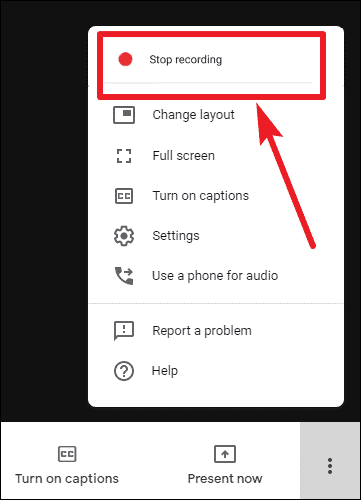
- Attendi che Google generi una registrazione
Nota : a seconda delle dimensioni della registrazione, il salvataggio di Google Meet potrebbe richiedere del tempo.
Dove vanno a finire le registrazioni di Google Meet?
Il video di Google Meet registrato viene salvato su Drive in una cartella denominata "Registrazioni di Meet".

Leggi anche: Le migliori alternative di zoom per riunioni/videoconferenze remote
Come registrare una riunione in Google Meet senza limiti di tempo?
Per abbandonare il limite di tempo applicato da Google alla registrazione delle riunioni in Google Meet, puoi utilizzare uno strumento di terze parti chiamato TweakShot. Utilizzando questo strumento professionale di registrazione video e cattura dello schermo, puoi registrare seminari online, riunioni Zoom, chiamate Skype, live streaming e altro ancora. Per utilizzare questo strumento, tutto ciò che serve è un sistema Windows con i seguenti requisiti:
Requisiti di sistema – Strumento di cattura dello schermo TweakShot
Dispositivo supportato: Windows 10, 8.1, 8, 7
Memoria: 4 GB di RAM e oltre
Spazio su disco rigido: min. 2 GB di spazio libero
Display per prestazioni adeguate: 1280*768 e altro
Processore: Intel Core i3 o superiore
Prezzo: $ 29,95
Leggi anche: Come abilitare la registrazione dello schermo su Chromebook
Passa alla registrazione di Google Meet utilizzando TweakShot
Ecco come puoi registrare Google Meet senza limiti di tempo e utilizzarlo per qualsiasi scopo. Inoltre, questo strumento non lascia filigrane. Per utilizzare TweakShot il miglior strumento di cattura dello schermo e registrazione video, segui i passaggi seguenti:
- Scarica e installa lo strumento TweakShot Screen Capture.
Clicca qui per scaricare Tweakshot
- Avvia lo strumento
- Ora vedrai un Big Eye, una piccola console con diverse icone che puoi utilizzare per catturare lo schermo e registrare riunioni su Google Meet.
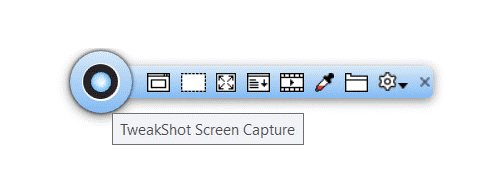
- Per iniziare a registrare Google Meet, gameplay, YouTube Live Streaming o qualsiasi altro video, avvia Google Meet.
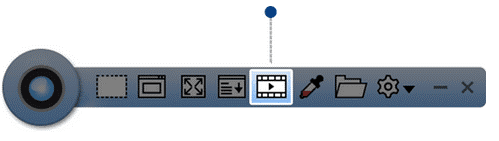
- Fare clic sull'icona Acquisisci video. Ora otterrai la finestra di registrazione qui, seleziona le impostazioni di cattura dello schermo e fai clic su Registra.
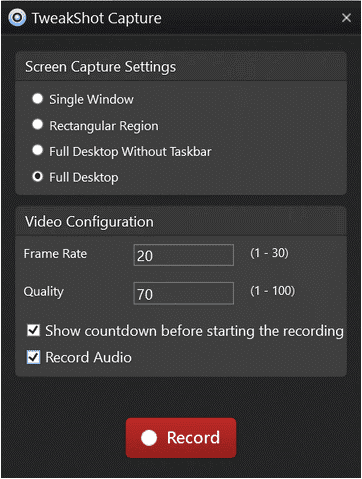
Nota: l'audio verrà registrato solo se le cuffie sono collegate al PC.
- Verrà avviata la registrazione di Google Meet sul tuo PC o laptop.
- Al termine, fai clic su Big Eye o vai alla barra delle applicazioni, fai clic sull'icona TweakShot e fai clic su Stop.
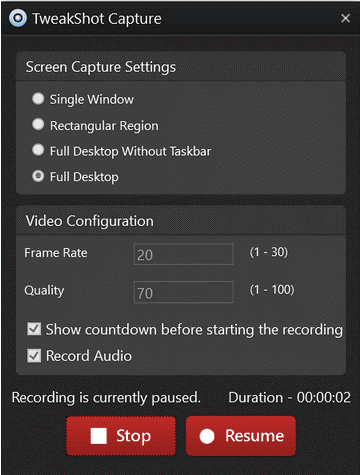
Nota: quando la registrazione è in corso, l'icona TweakShot diventa rossa.
Ecco fatto, in questo modo puoi registrare le riunioni su Google Meet. La registrazione verrà salvata automaticamente, nella cartella Documenti > TweakShot.
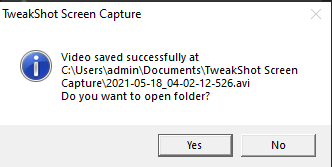
Registra la riunione in Google Meet
Utilizzando uno dei passaggi spiegati sopra, puoi registrare Google Meet. Ci auguriamo di essere stati in grado di rispondere a domande sulla registrazione di Google Meet, su come abilitare la registrazione per Google Meet e domande simili. Ricorda che il metodo manuale ha limiti di tempo mentre se utilizzi uno strumento di terze parti come TweakShot non ci sono limitazioni e utilizzandolo, puoi anche acquisire uno screenshot. Inoltre, puoi modificare gli screenshot acquisiti e usarli in presentazioni, tutorial o qualsiasi scopo tu voglia.
Se trovi le informazioni utili, condividile con gli altri. Tuttavia, se hai domande, feedback o suggerimenti condividi lo stesso nella sezione commenti.
Letture consigliate:
Come condividere lo schermo in Windows 10 utilizzando i suoi strumenti integrati
5 metodi per acquisire schermate su PC Windows 10
Come registrare lo schermo con l'audio su Mac e Windows