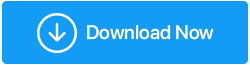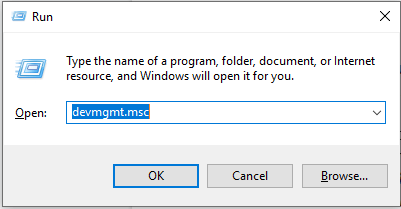Windows 10에서 드라이버를 백업하고 복원하는 방법
게시 됨: 2019-07-24Windows PC의 빈번한 드라이버 업데이트는 모든 종류의 버그를 수정하고 새로운 기능을 도입하며 전반적인 성능과 안정성을 개선하기 위해 출시됩니다. 그러나 드라이버 업데이트가 새로 설치된 드라이버와 호환되지 않아 드라이버 를 이전 버전으로 복원 해야 하는 경우가 있을 수 있습니다. 이를 수행하는 한 가지 방법은 드라이버 롤백 옵션입니다.
드라이버를 업데이트하는 동안 문제가 발생 하면 다음을 수행할 수 있습니다 .
최근에 그래픽 드라이버나 사운드 어댑터를 업데이트했는데 드라이버 문제가 발생했다고 가정해 보겠습니다. 드라이버 롤백 옵션으로 이동하기 전에 드라이버 백업이 준비되어 있는지 확인하십시오.
아래에 언급된 방법 중 하나를 사용하여 Windows 10에서 드라이버를 백업 할 수 있습니다.
1. 소프트웨어를 사용하여 Windows 10에서 드라이버를 백업할 수 있습니다.
2. 관리자 권한 명령 프롬프트를 사용하여 Windows 10에서 수동으로 드라이버를 백업할 수 있습니다.
1. 드라이버 업데이트 소프트웨어를 사용하여 Windows 10에서 드라이버 백업
"드라이버 롤백" 옵션을 사용하기 전에 시스템에 이미 있는 드라이버 를 백업 해야 합니다. 이렇게 하면 이전 드라이버를 복구할 수 있는 다른 방법이 없는 경우에 대비하여 최소한 이전 드라이버를 안전하게 보관할 수 있습니다.
시중에는 기존 드라이버를 백업할 수 있을 뿐만 아니라 Windows 10의 모든 드라이버도 업데이트할 수 있는 여러 백업 및 드라이버 업데이트 소프트웨어 가 있습니다. 뿐만 아니라 긴급 상황 발생 시 드라이버를 복원할 수도 있습니다.
Advanced Driver Updater 는 Windows PC에서 오래된 드라이버를 검색하고 업데이트하는 것 외에도 드라이버 백업을 생성하는 기능도 제공하는 환상적인 드라이버 업데이트 소프트웨어 중 하나입니다.
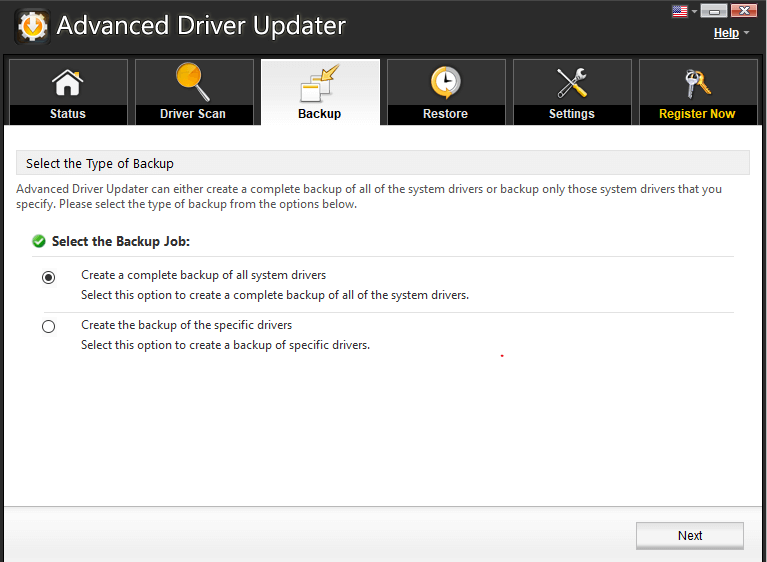
다음과 같은 기능을 보여줍니다.
- Windows PC 에서 모든 드라이버 를 백업 하거나 선택적 드라이버 를 백업 하도록 선택한 다음 필요할 때 드라이버를 복원 할 수 있습니다.
- 자주 호환성 문제를 일으키거나 시스템을 불안정하게 만드는 드라이버를 검사 목록에서 제외할 수 있습니다.
- 원하는 대로 드라이버 스캔을 예약하십시오. 이렇게 하면 새 하드웨어가 출시되는 즉시 해당 장치에 대한 드라이버가 준비됩니다.
이것은 Advanced Driver Updater 가 드라이버 Windows 10 을 백업하기 위해 작동하는 방식입니다.
1. 고급 드라이버 업데이터 실행
2. 고급 드라이버 업데이터를 실행했으면 복원 옵션을 클릭합니다. 여기에서 복원하려는 목록에서 원하는 드라이버를 선택할 수 있습니다.
3. 드라이버가 확실하면 ' 백업 로드 '를 클릭하여 원하는 드라이버 백업 과 이전 버전의 드라이버를 복원합니다.
2. Windows 10에서 상승된 명령 프롬프트를 사용하여 드라이버 백업
'상승된 명령줄' 또는 '고급 모드'라고도 하는 이 모드를 사용하면 사용자가 관리 권한을 사용하여 시스템 명령을 실행할 수 있습니다. 일반 사용자에게는 없는 권한입니다.
상승된 명령 프롬프트를 열려면 –
1. 명령 프롬프트를 검색하고 관리자 권한으로 실행을 선택합니다.
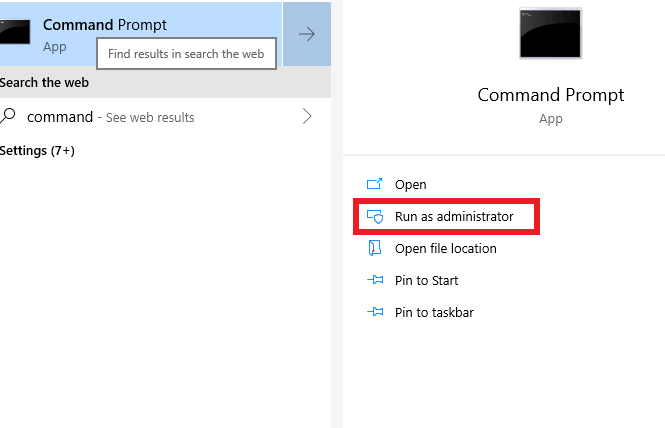
2. 열리는 프롬프트에 다음 명령을 입력하십시오
dism /online /export-driver /destination:" 폴더 경로 " .

' 폴더 경로 ' 를 드라이버 백업을 내보내려는 경로로 바꾸십시오. 예: dism /online /export-driver /destination: "D:\Drivers 백업"
3. 이제 명령 프롬프트 를 닫고 드라이버 백업 이 생성된 지정된 폴더(D:\Drivers Backup)로 이동할 수 있습니다.
드라이버 롤백 옵션을 사용하여 Windows 10에서 드라이버 복원
이제 드라이버 롤백 옵션을 사용하여 Windows 10에서 백업 드라이버 를 복원하려면 아래에 언급된 두 가지 기본 요구 사항을 충족해야 합니다.
- 하드웨어 드라이버를 복원하려면 복원하려는 드라이버 의 장치에 드라이버 백업이 유용할 수 있는 이전 버전의 드라이버가 설치되어 있는지 확인해야 합니다.
- 관리자로 로그인해야 합니다.
참고: 드라이버 롤백을 사용할 때 두 지점 중 하나가 충족되지 않으면 롤백 드라이버가 비활성화되거나 흐리게 표시됩니다.
드라이버를 복원하기 위해 드라이버 롤백 옵션에 도달하는 방법 –
1. 시작 메뉴를 사용하여 드라이버 롤백 옵션에 도달
2. 실행 명령을 사용하여 드라이버 롤백 옵션에 도달
1. 시작 메뉴를 사용하여 드라이버 롤백 옵션에 도달 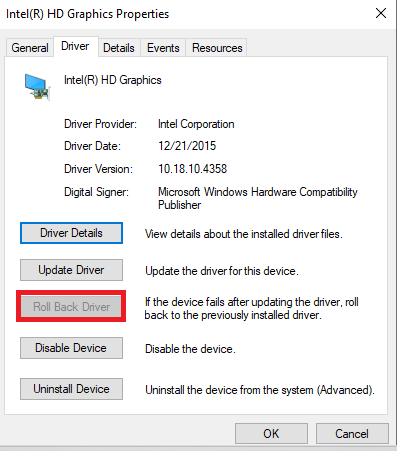
- 검색 창에 장치 관리자 를 입력하면 창 버튼 옆에 나타납니다.
- 장치 관리자 창이 열리면 장치의 트리 보기(> 장치 )를 클릭하십시오.
- 장치 를 마우스 오른쪽 버튼으로 클릭하고 속성 을 클릭하십시오.
- 열리는 장치 관리자 창에서 드라이버 탭을 클릭합니다.
- 드라이버 롤백 옵션을 클릭하십시오.
2. 실행 명령을 사용하여 드라이버 롤백 옵션에 도달
- Win+R 버튼 누르기
- 검색 창에 devmgmt.msc 를 입력하십시오.
- 확인을 누르 십시오
- 장치 관리자 창이 열리면 장치의 트리 보기(> 장치 )를 클릭하십시오.
- 장치 를 마우스 오른쪽 버튼으로 클릭하고 속성 을 클릭하십시오.
- 열리는 장치 관리자 창에서 드라이버 탭을 클릭합니다.
- 드라이버 롤백 옵션을 클릭하십시오.
지정된 위치에 저장한 백업을 사용하여 드라이버 복원
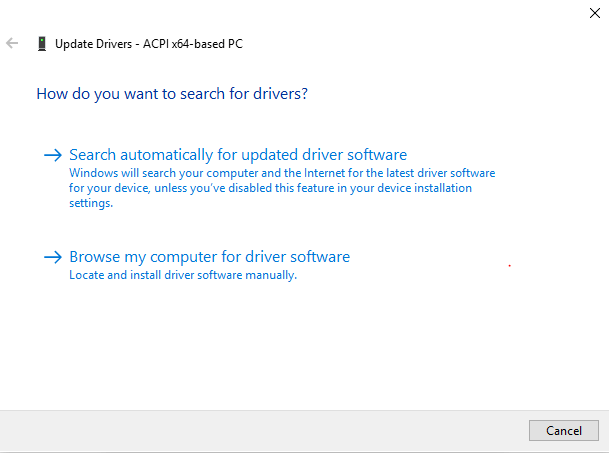
지정된 폴더에서 드라이버를 백업 하는 방법은 이미 언급했습니다. 지정된 폴더(이 경우 D:\)에서 백업을 준비했으면 아래에 언급된 단계에 따라 드라이버를 복원 하십시오.
- 창 버튼 옆의 검색 창에서 장치 관리자 를 검색하십시오.
- 업데이트하려는 드라이버가 있는 장치를 선택하고 속성 으로 이동합니다.
- 드라이버 탭으로 이동하여 드라이버 업데이트 를 클릭합니다.
- 이제 내 컴퓨터에서 드라이버 소프트웨어 찾아보기 를 클릭합니다.
일반적으로 드라이버로 알려진 장치 드라이버 또는 하드웨어 드라이버는 하나 이상의 하드웨어 장치가 컴퓨터의 운영 체제와 통신할 수 있도록 하는 파일 그룹입니다. 드라이버가 없으면 컴퓨터는 프린터와 같은 하드웨어 장치에 데이터를 올바르게 보내고 받을 수 없습니다.
마무리하자면
일반적으로 언급되는 드라이버 또는 장치 드라이버는 하드웨어 장치가 PC의 운영 체제와 통신할 수 있도록 하므로 매우 중요합니다. 드라이버 백업을 생성하는 데 문제가 있는 경우 드라이버를 백업 및 복원 할 수 있는 몇 가지 방법은 다음과 같습니다.
팔로우: