Jak naprawić awarię Helldivers 2 na komputerze z systemem Windows
Opublikowany: 2024-03-22Helldivers 2 zawiesza się na komputerze z systemem Windows? Nie martw się! Wypróbuj te proste i skuteczne rozwiązania, aby szybko rozwiązać problem.
Długo oczekiwana kontynuacja popularnej strzelanki na dwa drążki, Helldivers 2, wkrótce po debiucie miała pewne problemy techniczne. Wielu graczy napotykało powtarzające się problemy, które powodowały awarię gry Helldivers 1 przy uruchomieniu, uniemożliwiając im przejście poza ekran inicjujący. Ten problem może być dość irytujący; ale czekając na oficjalną poprawkę, możemy odkryć kilka możliwych rozwiązań.
Istnieją pewne zmiany, które możesz wprowadzić po swojej stronie, aby upewnić się, że środowisko komputera jest odpowiednie dla Helldivers 2, zmniejszając w ten sposób prawdopodobieństwo awarii. Ten przewodnik pomoże Ci wrócić na właściwe tory.
Rozwiązania pozwalające naprawić awarię Helldivers 2 w systemie Windows 10/11
Nie musisz próbować wszystkich rozwiązań; zamiast tego powinieneś po prostu przesuwać się w dół listy, aż znajdziesz ten, który rozwiązuje problem awarii Helldivers 2 na twoim komputerze.
Rozwiązanie 1: Wyłącz dopływ pary
Wejście Steam to funkcja, która przydaje się, gdy masz kilka kontrolerów, jednak zdaniem graczy w społeczności ta opcja jest w jakiś sposób niekompatybilna z Helldivers 2 i w rezultacie powoduje zawieszanie się gry. Możesz dezaktywować wejście Steam w następujący sposób, aby sprawdzić, czy dotyczy to również Ciebie. Aby to zrobić, wykonaj następujące kroki:
Krok 1: Otwórz Steam.
Krok 2: Wybierz Helldivers 2 z BIBLIOTEKI , a następnie wybierz Właściwości z rozwijanego menu. 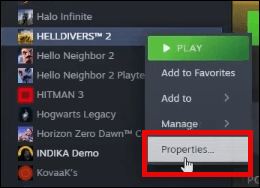
Krok 3: Wybierz zakładkę Kontroler, a następnie z rozwijanego menu kliknij opcję Wyłącz wejście pary.
Po zakończeniu spróbuj uruchomić Helldivers 2 i sprawdź, czy nadal występuje awaria. Jeśli Helldivers 2 zawiesza się na komputerze PC, zastosuj inne rozwiązania.
Przeczytaj także: Jak naprawić awarię Fortnite na komputerze z systemem Windows
Rozwiązanie 2: Uruchom Helldivers 2 jako administrator
Ponieważ jest to poprawka dobrze znana w społeczności graczy, skutecznie zapobiegła awariom gry Helldivers 2 na dużej liczbie komputerów. Możesz wykonać poniższe procedury, aby ustalić, czy to działa również w Twoim przypadku:
Krok 1: Kliknij prawym przyciskiem myszy ikonę Steam na swoim komputerze, a następnie wybierz Właściwości .
Krok 2: Aby uzyskać dostęp do karty zgodności, wybierz ją.
Krok 3: Następnie zaznacz pole wyboru Uruchom ten program w trybie zgodności dla .
Krok 4: Następnie. wybierz opcję Uruchom to oprogramowanie jako administrator, zaznaczając pole. Aby zapisać zmiany, kliknij przycisk Zastosuj > OK . 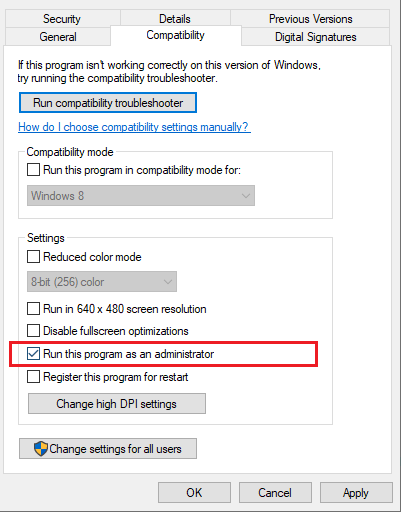
Teraz spróbuj uruchomić Helldivers 2 i sprawdź, czy awaria Helldivers 2 została rozwiązana. Jeśli problem z awarią nadal występuje, przejdź do kolejnej poprawki.
Przeczytaj także: Jak naprawić awarię DOTA 2 w systemie Windows 11,10
Rozwiązanie 3: Zaktualizuj sterowniki graficzne
W wielu przypadkach sterowniki graficzne są odpowiedzialne za awarię Helldivers 2 podczas uruchamiania komputera. Jeśli te sterowniki są nieaktualne lub niezgodne z grą, mogą wystąpić problemy z zawieszaniem się lub zawieszaniem gry. Dlatego należy aktualizować sterowniki karty graficznej.

Ponadto te aktualizacje zazwyczaj zawierają optymalizacje i poprawki błędów, które mogą poprawić ogólną szybkość i stabilność gry. Aby złagodzić trudności związane z awarią gry Helldivers 2 przy uruchomieniu, można upewnić się, że sterowniki karty graficznej są aktualne. Zaleca się regularne sprawdzanie dostępności aktualizacji sterowników od producenta karty graficznej, niezależnie od tego, czy jest to NVIDIA, AMD, Intel itp., i instalowanie najnowszych dostępnych sterowników.
Jeśli nie możesz ręcznie znaleźć odpowiedniego sterownika dla swojego komputera na oficjalnej stronie producenta, możesz to zrobić nawet automatycznie, korzystając z oprogramowania do aktualizacji sterowników innej firmy, takiego jak Win Riser Driver Updater .
Win Riser to uznany na całym świecie program do aktualizacji sterowników, który automatycznie wykrywa Twój komputer, skanuje go w poszukiwaniu nieaktualnych lub niekompatybilnych sterowników, a następnie dostarcza nowe sterowniki. Narzędzie może zastąpić wszystkie przestarzałe sterowniki nowymi za pomocą jednego kliknięcia. Harmonogram skanowania, kreator automatycznego tworzenia kopii zapasowych i przywracania oraz całodobowa pomoc techniczna to dodatkowe funkcje oferowane przez Win Riser.
Teraz wykonaj poniższe kroki, aby automatycznie zainstalować najnowszą wersję sterowników karty graficznej za pomocą narzędzia Win Riser Driver Updater.
Krok 1: Pobierz i zainstaluj bezpłatnie aktualizację sterownika Win Riser, korzystając z łącza podanego poniżej.
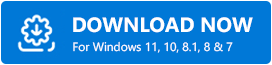
Krok 2: Po instalacji uruchom Win Riser i poczekaj, aż przeskanuje Twoje urządzenie w poszukiwaniu nieaktualnych lub błędnych sterowników.
Krok 3: Po zakończeniu skanowania przejrzyj wyniki skanowania i kliknij opcję Napraw problemy teraz . Spowoduje to zainstalowanie wszystkich oczekujących aktualizacji sterowników za jednym razem, w tym sterowników graficznych. 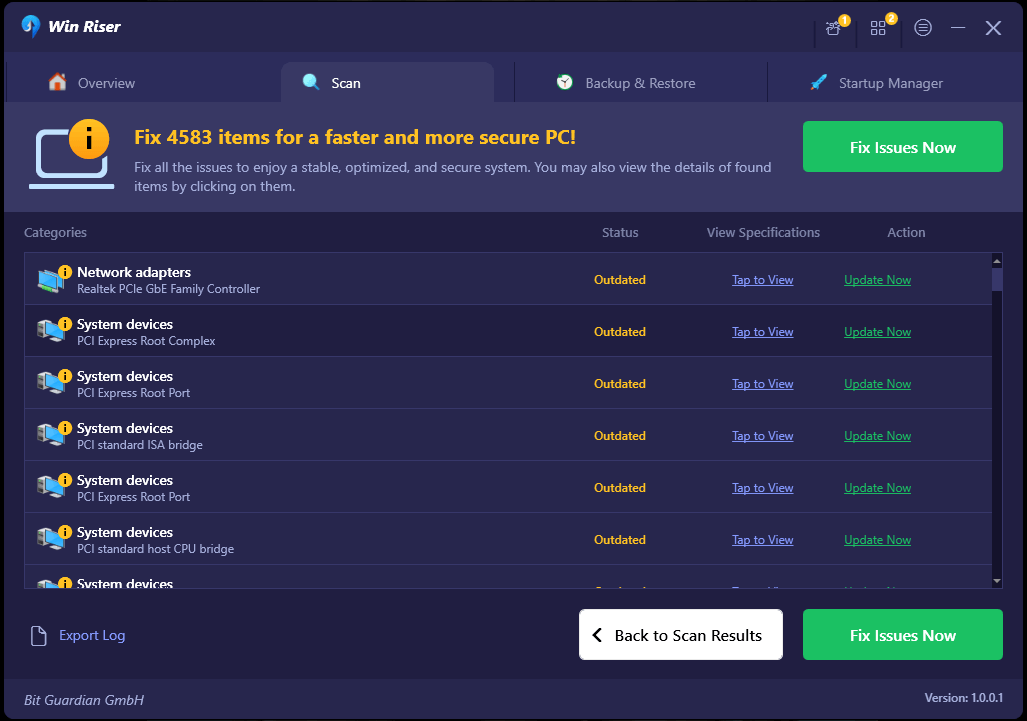
Krok 4: Na koniec uruchom ponownie komputer, aby zastosować nowe sterowniki.
Po zainstalowaniu najnowszych sterowników graficznych oraz innych sterowników urządzeń, uruchom ponownie Helldivers 2 i sprawdź, czy awaria Helldivers 2 na PC została rozwiązana. Jeśli nie, wypróbuj inne rozwiązanie.
Przeczytaj także: Jak naprawić problem z awarią Phoenix Point
Rozwiązanie 4: Sprawdź ustawienia zapory sieciowej
Upewnij się, że zapora systemu lub inne oprogramowanie antywirusowe innej firmy nie blokuje przypadkowo gry Helldivers 2. Jest to istotny krok do rozważenia. Te środki bezpieczeństwa mogą błędnie zidentyfikować plik wykonywalny gry jako potencjalne zagrożenie, co spowoduje awarię gry Helldivers 2 na komputerze z systemem Windows.
Aby rozwiązać ten problem, przejdź do ustawień zapory sieciowej lub oprogramowania antywirusowego i dodaj Helldivers 2 do listy aplikacji, których można używać. Zezwól grze na dostęp do sieci poprzez zaporę sieciową, możesz usunąć wszelkie możliwe przeszkody, które mogą uniemożliwiać uruchomienie Helldivers 2.
Przeczytaj także: Jak naprawić awarię Diablo 4 na komputerze z systemem Windows
Rozwiązanie 5: Zamknij aplikacje działające w tle
Istnienie aplikacji działających w tle, które korzystają z zasobów systemowych, może czasami zakłócać płynne działanie gier, co może powodować awarie i problemy z wydajnością.
Dlatego przed uruchomieniem Helldivers 2 możesz zamknąć wszelkie aplikacje działające w tle, które nie są niezbędne. Do programów tych mogą należeć przeglądarki internetowe, komunikatory lub odtwarzacze multimedialne. W rezultacie gwarantuje to, że gra ma dostęp do jak największej ilości dostępnych zasobów, zmniejszając w ten sposób prawdopodobieństwo wystąpienia awarii podczas uruchamiania. Po zamknięciu niepotrzebnych aplikacji działających w tle uruchom ponownie Helldivers 2 na PC i sprawdź, czy działa.
Przeczytaj także: Jak naprawić problem z awarią League of Legends na komputerze z systemem Windows
Jak naprawić awarię Helldivers 2 na komputerze z systemem Windows: wyjaśniono
To wszystko! Korzystając z jednego z poniższych rozwiązań, możesz łatwo rozwiązać problem zawieszania się gry Helldivers 2 na PC. Mamy nadzieję, że wskazówki dotyczące rozwiązywania problemów okazały się przydatne. Czy masz jakieś pytania lub dalsze porady i wskazówki dotyczące awarii Helldivers 2? Podziel się nimi w polu komentarza poniżej.
Na koniec zapisz się do naszego biuletynu, aby uzyskać więcej informacji związanych z technologią.
