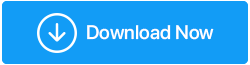Poprawka – problemy z podwójnymi kliknięciami myszy w systemie Windows 10
Opublikowany: 2021-04-27Czy twoja mysz zachowuje się dziwnie? Nawet jeśli naciśniesz raz przycisk myszy, czy wykona on akcję podwójnego kliknięcia? Nie martw się, jesteśmy tutaj z przewodnikiem rozwiązywania problemów, który zawiera listę najlepszych rozwiązań, aby rozwiązać problemy z podwójnym kliknięciem myszy.
Z pewnością myszka ułatwia nam pracę i wykorzystujemy ją do wykonywania niemal każdego zadania na komputerze. Ale kiedy pojedyncze kliknięcie myszą zarejestruje się dwa razy, sprawy stają się skomplikowane, a proste czynności, takie jak przeciąganie pliku, otwieranie menu kontekstowego i inne, stają się kłopotliwe.
Wiemy, jak to jest, ponieważ zauważyłem, że wielu użytkowników systemu Windows napotkało ten problem. Na szczęście istnieje poprawka problemu z podwójnym kliknięciem myszy. Aby dowiedzieć się o nich wszystkiego, pozostań w kontakcie i czytaj post do końca.
Przyczyny problemu z podwójnym kliknięciem myszy – Windows 10
- Problem sprzętowy
- Problemy ze sterownikami
- Ustawienia myszy
- Luźna wiosna
- Zebrany ładunek statyczny
Najlepsza i najprostsza metoda rozwiązywania problemów z podwójnym kliknięciem myszy (zalecana)
Jeśli nie masz czasu lub cierpliwości, aby przeczytać wszystkie poprawki i rozwiązać problem z podwójnym kliknięciem myszy. Wypróbuj Smart Driver Care, najlepszy sposób na aktualizację sterowników myszy i naprawienie problemu. Jest to w pełni automatyczny sposób aktualizowania nieaktualnych sterowników i rozwiązywania problemów związanych ze sterownikami. Aby pobrać i używać tego najlepszego aktualizatora sterowników, kliknij poniższy link.
Czytaj dalej, aby dowiedzieć się szczegółowo o tym narzędziu i o tym, jak z niego korzystać.
Dlaczego mam do czynienia z problemem dwukrotnego kliknięcia myszą?
Cóż, istnieje kilka przyczyn problemu z podwójnym kliknięciem myszy, takich jak:
- Rozładowany akumulator
- Źle skonfigurowane ustawienia myszy
- Brudna mysz
Najczęstsze z nich to brakujące, uszkodzone lub przestarzałe sterowniki myszy. Oznacza to, że musisz zaktualizować sterownik myszy. Powiedziawszy to, tutaj przedstawimy najlepsze sposoby rozwiązania problemu z podwójnym kliknięciem myszy.
Najlepsze sposoby rozwiązania problemu z podwójnymi kliknięciami myszy – Windows 10
Spis treści
- Rozwiązanie 1 – Zmień konfigurację szybkości dwukrotnego kliknięcia myszy
- Rozwiązanie 2 – Przywróć starszy sterownik
- Rozwiązanie 3 – Zaktualizuj sterownik za pomocą oprogramowania innych firm, takiego jak Smart Driver Care
- Rozwiązanie 4 – Wyłącz Zwiększ precyzję wskaźnika
- Rozwiązanie 5 – Zainstaluj najnowszą aktualizację systemu Windows
Rozwiązanie 1 – Zmień konfigurację szybkości dwukrotnego kliknięcia myszy
Gdy prędkość kliknięcia myszą jest ustawiona na zbyt małą lub zbyt dużą, pojawia się problem z podwójnym kliknięciem myszą. Dlatego musimy zresetować prędkość myszy i rozwiązać problem z podwójnym kliknięciem myszą w systemie Windows 10. Aby to zrobić, wykonaj następujące czynności:
1. Naciśnij Windows + R, aby otworzyć okno Uruchom.
2. Wpisz sterowanie > Ok
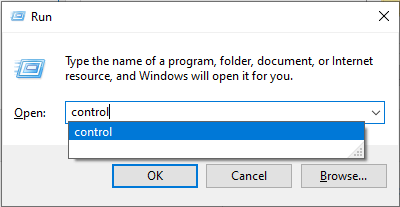
3. Otworzy się okno Panelu sterowania. Kliknij strzałkę w dół obok opcji Wyświetl według i wybierz Duże ikony.

4. Kliknij dwukrotnie opcję Mysz.
5. Otworzy się nowe okno. Kliknij kartę Przyciski, przeciągnij suwak do normalnego zakresu w obszarze Szybkość dwukrotnego kliknięcia.
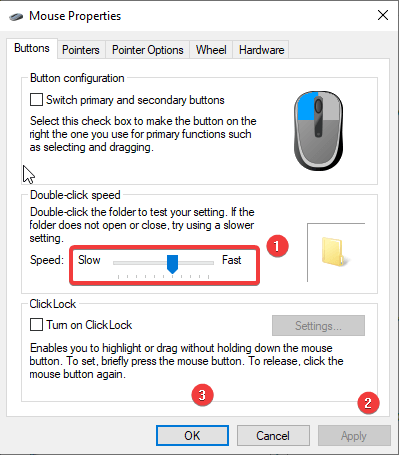
6. Kliknij Zastosuj > Ok
7. Wyjdź z okna, a następnie spróbuj użyć myszy, pojedyncze kliknięcie będzie teraz działać poprawnie.
Jeśli problem będzie się powtarzał, spróbuj jeszcze raz przesunąć suwak. Jeśli to nie zadziała, przejdź do następnego kroku.
Rozwiązanie 2 – Przywróć starszy sterownik
Aktualizacje systemu Windows są instalowane w celu usunięcia słabych punktów bezpieczeństwa i dodania najnowszych funkcji, ale czasami powodują problemy z podwójnym kliknięciem myszy. W takich przypadkach, aby rozwiązać problem, musimy wycofać sterownik. Aby to zrobić, wykonaj poniższe czynności:
1. Naciśnij Windows + R, aby otworzyć okno Uruchom
2. Wpisz devmgmt.msc > Ok
3. Przejdź do opcji Sterownik myszy lub panelu dotykowego > wybierz go > kliknij prawym przyciskiem myszy Właściwości.
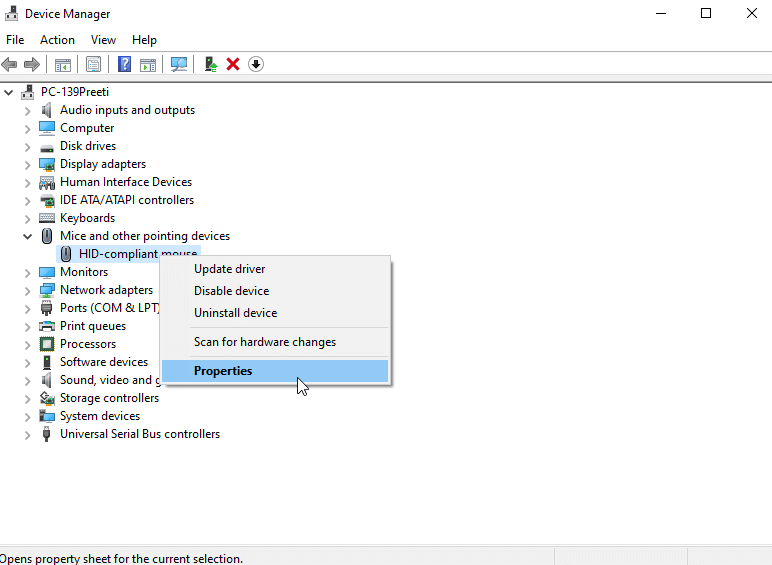

4. Następnie kliknij kartę Sterownik i kliknij opcję Przywróć sterownik.
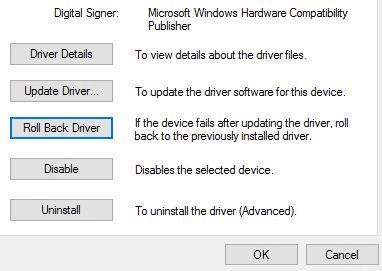
5. Poczekaj na zakończenie procesu.
6. Uruchom ponownie komputer, a następnie spróbuj użyć myszy. Powinno to rozwiązać problem z podwójnym kliknięciem myszą.
Rozwiązanie 3 – Zaktualizuj sterownik za pomocą oprogramowania innych firm, takiego jak Smart Driver Care
Jeśli powyższe kroki nie pomogły i nadal masz problemy z dwukrotnym kliknięciem myszą, spróbuj zaktualizować sterownik za pomocą najlepszego aktualizatora sterowników. Aby to zrobić, postępuj zgodnie z instrukcjami.
1. Pobierz i zainstaluj Smart Driver Care
Możesz pobrać Smart Driver Care stąd.
2. Uruchom narzędzie, aby przeskanować system Windows w poszukiwaniu nieaktualnych sterowników
3. Kliknij Skanuj teraz, aby wyszukać wadliwe sterowniki i poczekaj na zakończenie skanowania.
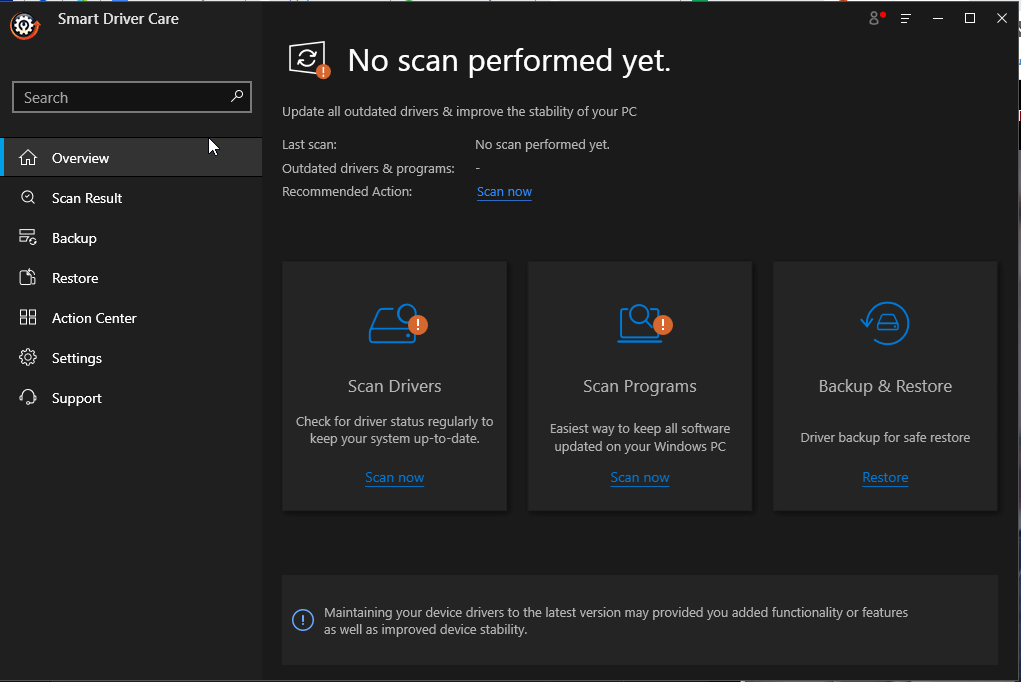
4. Następnie kliknij Aktualizuj sterownik obok sterownika myszy i zaktualizuj problematyczne sterowniki.
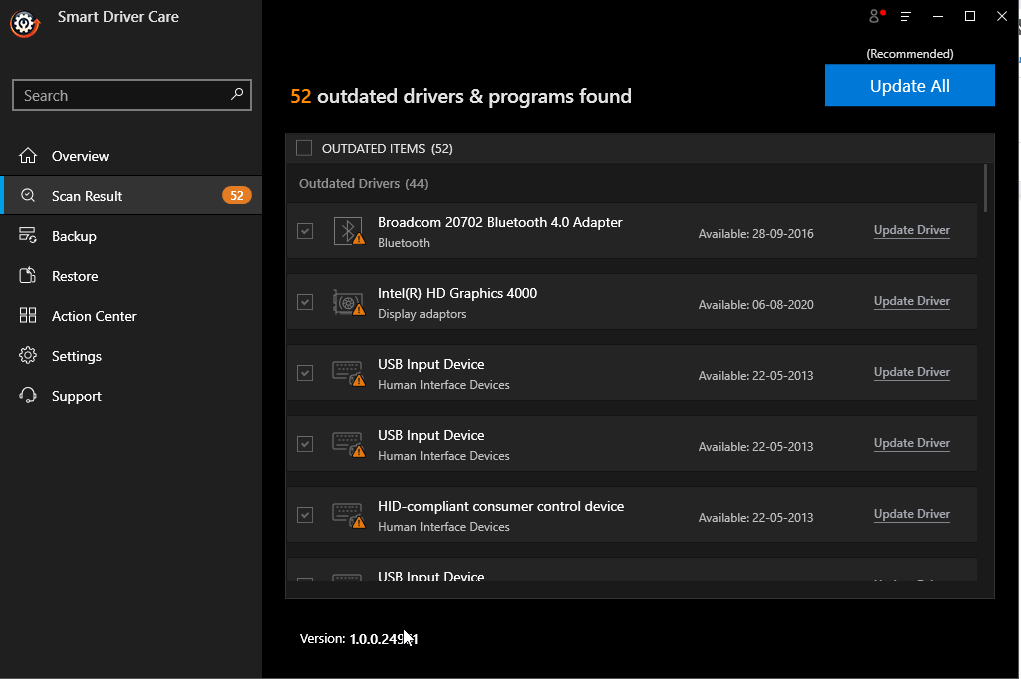
Uwaga : Korzystając z wersji próbnej produktu, możesz zaktualizować poszczególne sterowniki. Jeśli jednak masz wersję Pro, możesz zaktualizować wszystkie nieaktualne sterowniki jednocześnie, klikając przycisk Aktualizuj wszystko. Co więcej, jest objęty 60-dniową gwarancją zwrotu pieniędzy, która wystarczy, aby użytkownik mógł wypróbować Smart Driver Care.
Dodatkowa wskazówka — sprawdź baterię myszy
Podczas korzystania z myszy bezprzewodowej, jeśli napotkasz problem z podwójnym kliknięciem, istnieje prawdopodobieństwo, że żywotność baterii jest niska. Aby upewnić się, że tak nie jest, spróbuj wymienić baterię. Sprawdź także połączenie między myszą a komputerem. Pomoże to rozwiązać problem z podwójnym kliknięciem myszy.
Rozwiązanie 4 – Wyłącz Zwiększ precyzję wskaźnika
Jeśli problem będzie się powtarzał, spróbuj wyłączyć opcję Zwiększ precyzję wskaźnika. Aby to zrobić, wykonaj poniższe czynności:
1. Naciśnij Windows + R, aby otworzyć okno Uruchom
2. Wpisz Kontrola > Ok
3. Kliknij strzałkę w dół obok opcji Wyświetl według i wybierz Duże ikony.
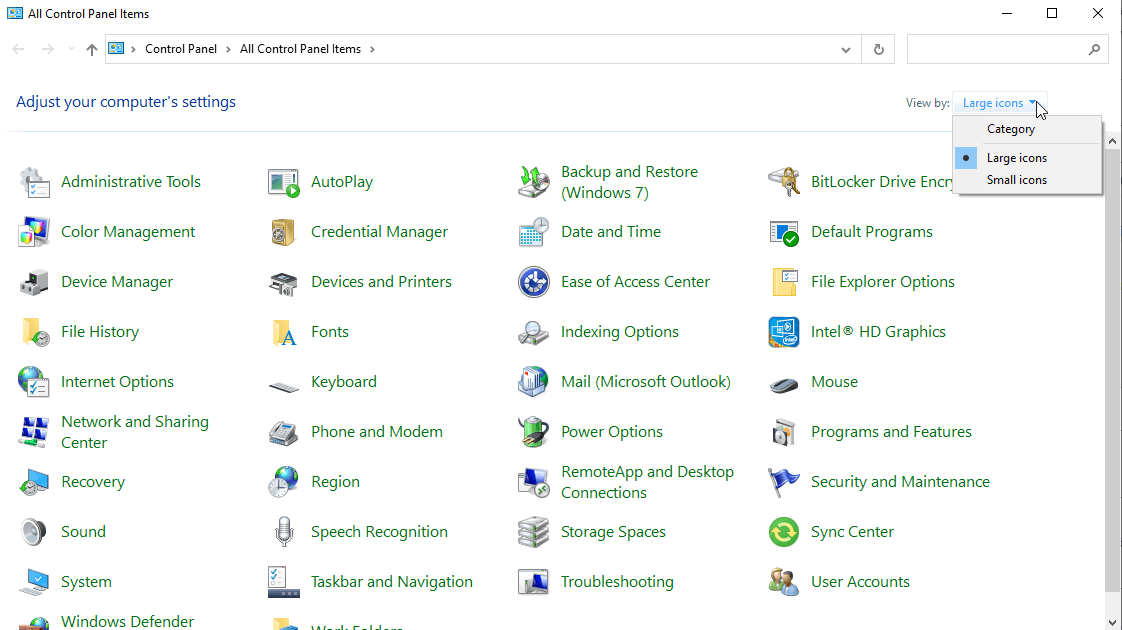
4. Kliknij dwukrotnie opcję Mysz.
5. Kliknij kartę Opcje wskaźnika i odznacz pole obok opcji Zwiększ precyzję wskaźnika
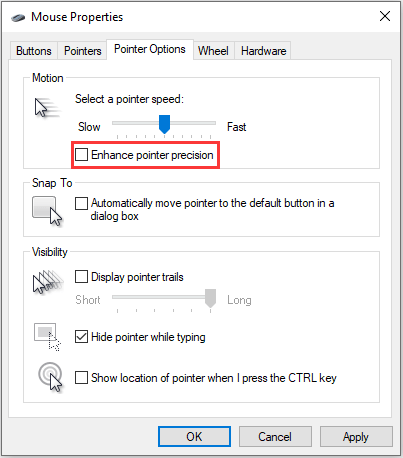
6. Zastosuj > Ok, aby zapisać zmiany.
7. Teraz spróbuj użyć myszy, pojedyncze kliknięcie nie powinno działać jak podwójne kliknięcie.
Rozwiązanie 5 – Zainstaluj najnowszą aktualizację systemu Windows
Jeśli używasz starszej wersji systemu Windows, możesz napotkać problem z podwójnym kliknięciem myszy. Aby to naprawić, spróbuj zainstalować najnowszą aktualizację systemu Windows. Aby to zrobić, wykonaj poniższe czynności:
1. Naciśnij Windows + I, aby otworzyć Ustawienia Windows
2. Kliknij Aktualizacja i zabezpieczenia
3. Wybierz Windows Update z lewego panelu > Sprawdź aktualizacje.
4. Poczekaj, aż system Windows sprawdzi dostępność aktualizacji. Upewnij się, że masz aktywne połączenie internetowe.
5. Jeśli dostępne są jakieś aktualizacje, zostaniesz o to poproszony. Postępuj zgodnie z instrukcjami wyświetlanymi na ekranie, aby je zainstalować.
6. Uruchom ponownie system, aby zastosować zmiany.
Problem z dwukrotnym kliknięciem myszy powinien teraz zostać naprawiony.
Problem z podwójnymi kliknięciami myszy w systemie Windows 10 — [Naprawiono]
Podsumowując, w tym poście wyjaśniliśmy kilka sposobów rozwiązania problemu z podwójnym kliknięciem myszy w systemie Windows. Mamy nadzieję, że po zapoznaniu się z rozwiązaniami uda Ci się rozwiązać problem. Daj nam znać, która metoda zadziałała w sekcji komentarzy. Ponadto, aby aktualizować sterowniki, sugerujemy uruchomienie Smart Driver Care – najlepszego narzędzia do aktualizacji sterowników.
Zalecane lektury:
Jak naprawić lewy przycisk myszy, który nie działa na myszy?
Przewijanie dwoma palcami nie działa w systemie Windows 10? Oto poprawki
Brakująca lub zepsuta mysz? Opanuj sztukę obsługi systemu Windows bez myszy