Kamera Google Meet nie działa (awaria)? Napraw to za pomocą tych rozwiązań
Opublikowany: 2021-06-27Google Meet to jedna z preferowanych usług wideokonferencyjnych dla wielu osób pracujących w domu. Funkcje, takie jak wielokierunkowy dźwięk, towarzyszący czat, filtr redukcji szumów, udostępnianie ekranu i integracja z aplikacjami Google, to tylko niektóre z najważniejszych zalet jego popularności, które również podwajają się na jego korzyść, czyniąc z niego godną alternatywę Zoom.
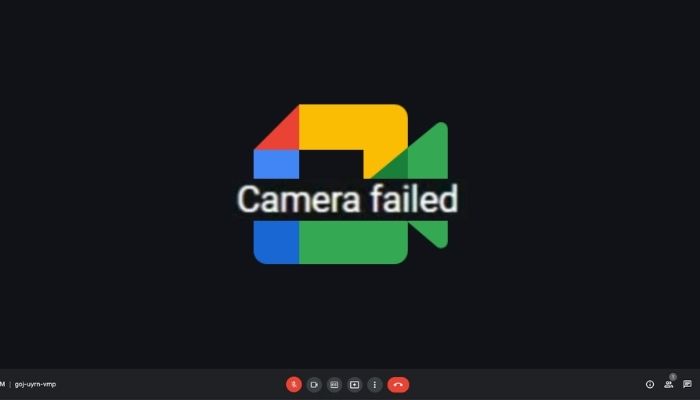
Niemniej jednak, podobnie jak każde inne oprogramowanie do wideokonferencji, Google Meet ma również swój udział w problemach, które czasami powodują pewne niedogodności. Jeśli korzystasz z systemu Windows 10, problem, który może Cię najbardziej niepokoić, to brak dostępu Meet do kamery internetowej urządzenia.
Ten problem, często wyświetlany jako błąd „awarii aparatu”, nie ogranicza się tylko do systemu operacyjnego Windows i czasami może wystąpić nawet w systemie MacOS.
Spis treści
Dlaczego moja kamera Google Meet nie działa?
Kiedy pisaliśmy o najpopularniejszym artykule ze wskazówkami i poradami dotyczącymi Google Meet, niektórzy odpowiedzieli nam, pytając, dlaczego ich kamera Google Meet nie działa. Cóż, istnieje wiele przyczyn awarii kamery Google Meet, a w tym artykule przyjrzymy się wszystkim możliwym przyczynom i rozwiązaniom. Ale wcześniej należy wziąć pod uwagę kilka podstawowych rzeczy, które powodują, że kamera Google Meet nie działa:
- Na początek sprawdź, czy masz połączenie z internetem i czy prędkość/połączenie jest wystarczająco silne, aby przeprowadzić rozmowę wideo w Google Meet.
- Sprawdź, czy kamera działa na innych rozwiązaniach do wideokonferencji, takich jak Microsoft Teams, Zoom itp.
- Następnie wypróbuj stare dobre rozwiązanie typu „wszystko w jednym”, polegające na ponownym uruchomieniu urządzenia.
- Na koniec sprawdź, czy jakakolwiek inna aplikacja/oprogramowanie (takie jak Snap Camera) używa kamery Twojego urządzenia i zamknij je wszystkie.
Oto kilka podstawowych kontroli, które musisz wykonać. Jeśli to nie rozwiąże problemu z awarią kamery Google Meet, czytaj dalej, próbując zagłębić się w inne możliwe przyczyny i rozwiązania.
Jak naprawić problem z niedziałającą kamerą Google Meet?
Jeśli więc napotkasz ten błąd w Google Meet na Macu lub komputerze z systemem Windows, poniższe rozwiązania powinny pomóc w jego naprawieniu.
1. Przyznaj dostęp Google Meet do swojej kamery internetowej
Jedną z najczęstszych przyczyn błędu aparatu w Google Meet jest zablokowanie uprawnień do aparatu. Chociaż musisz przyznać dostęp kamery do Google Meet, gdy używasz go po raz pierwszy, możliwe jest, że przypadkowo odmówisz/zablokowasz dostępu do Google Meet, jeśli masz do czynienia z wieloma usługami wideokonferencji w przeglądarce.
Aby upewnić się, że to nie jest przyczyna problemu, sprawdź uprawnienia aparatu Google Meet w ustawieniach aparatu w przeglądarce. Oto jak to zrobić w różnych przeglądarkach.
- Przeglądarki oparte na Chromium (Brave/Google Chrome/Microsoft Edge/Vivaldi):
- Kliknij przycisk z trzema kropkami w prawym górnym rogu przeglądarki i wybierz Ustawienia .
- Przejdź do Prywatność i bezpieczeństwo i wybierz Ustawienia witryny .
- Na liście dostępnych witryn dotknij przycisku strzałki obok meet.google.com .
- Kliknij strzałkę rozwijaną obok opcji Kamera w sekcji Uprawnienia i wybierz Zezwól .

- Firefox
- Kliknij menu hamburgerów w prawym górnym rogu przeglądarki i wybierz Preferencje .
- Stuknij w Prywatność i bezpieczeństwo w lewym panelu.
- Przewiń w dół w prawym oknie, aby znaleźć Uprawnienia .
- Kliknij przycisk Ustawienia obok opcji Aparat .
- Stuknij w meet.google.com i wybierz Zezwól z menu.
- Safari
- Kliknij menu Safari i wybierz Preferencje .
- Stuknij w Witryny , aby wyświetlić uprawnienia dla różnych witryn.
- Kliknij Kamera w lewym panelu.
- Stuknij strzałkę w dół obok apps.google.com w prawym oknie i wybierz Zezwól z podmenu.
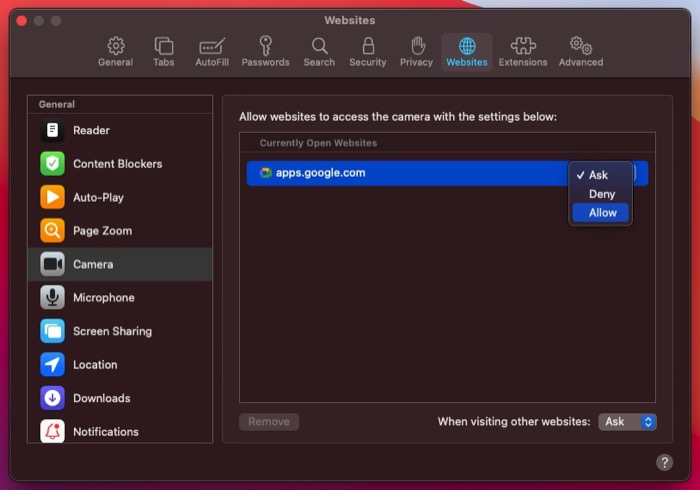
2. Upewnij się, że Twoja kamera internetowa nie jest używana nigdzie indziej
Jeśli na komputerze jest uruchomionych wiele aplikacji do rozmów wideo, a Google Meet jest otwartych na karcie przeglądarki, może wystąpić awaria aparatu w Google Meet, jeśli nie uzyska ona dostępu do kamery internetowej. Jest to najczęstsza przyczyna problemów z aparatem w Meet lub dowolnej innej aplikacji do rozmów wideo. Dzieje się tak, gdy jedna z kilku usług wideokonferencji w tle uzyskuje dostęp do kamery internetowej i nieumyślnie blokuje jej dostęp dla innych aplikacji.
W takiej sytuacji najlepiej jest sprawdzić, czy kamera internetowa urządzenia jest używana w innym miejscu. Aby to zrobić, po prostu sprawdź stan diody LED obok kamery internetowej. Jeśli jest włączony, oznacza to, że na Twoim urządzeniu jest aplikacja, która uzyskuje dostęp do aparatu. W takim przypadku musisz znaleźć tę aplikację i zamknąć ją.
Jeśli jest wyłączony, być może trzeba będzie sprawdzić to samo w przeglądarce. W takim przypadku, jeśli Google Meet jest otwarte na jednej karcie przeglądarki, a inne aplikacje do wideokonferencji są otwarte na innych kartach, Google Meet może nadal nie uzyskać dostępu do kamery, jeśli jest używana przez inną usługę.
Aby rozwiązać ten problem, zamknij wszystkie inne karty w przeglądarce, które mogą zakłócać dostęp do kamery internetowej Meet.
3. Uruchom ponownie przeglądarkę internetową
Przeglądarki internetowe, takie jak Google Chrome, Firefox i Safari, często napotykają losowe usterki i zakłócają działanie niektórych elementów systemu. Wiadomo, że Google Meet pada ofiarą takich usterek, które uniemożliwiają mu dostęp do aparatu lub mikrofonu urządzenia.

Jeśli więc widzisz czarny ekran lub błąd aparatu, a żadna z dotychczasowych poprawek nie działa, zamknij każdą kartę w przeglądarce i uruchom ją ponownie. Jeśli korzystasz z komputera Mac, musisz zamknąć aplikację — a nie tylko ją (za pomocą przycisku x) — aby całkowicie ją zamknąć. W przeglądarce Google Chrome możesz również spróbować przejść do chrome://settings/system i wyłączyć opcję „ Użyj przyspieszenia sprzętowego, gdy jest dostępna ”. Wymusi to również ponowne uruchomienie przeglądarki Chrome.
Upewnij się również, że przeglądarka Google Chrome, Microsoft Edge lub dowolna używana przeglądarka jest zaktualizowana do najnowszej wersji. Możesz włączyć automatyczne aktualizacje w tych przeglądarkach, aby zawsze działały w najnowszej wersji.
4. Zezwól na aparat w ustawieniach systemu Windows
Ustawienia systemu Windows udostępniają kilka opcji włączania lub wyłączania aparatu urządzenia.
- Aby uzyskać dostęp do menu Ustawienia, naciśnij Win + I i przejdź do Prywatność > Kamera .
- Musisz sprawdzić następujące ustawienia po prawej stronie.
Sprawdź, czy dostęp do aparatu dla tego urządzenia jest włączony. Alternatywnie kliknij przycisk Zmień, aby zmodyfikować ustawienie.
Sprawdź, czy ustawienie Zezwalaj aplikacjom komputerowym na dostęp do aparatu jest włączone. W przeciwnym razie włącz ją, klikając odpowiedni przycisk.
5. Ustaw domyślną kamerę internetową
Jeśli korzystasz z Google Meet na laptopie podłączonym do zewnętrznej kamery lub jeśli korzystasz z komputera i masz do niego podłączonych wiele kamer, może to spowodować sytuację, w której Google Meet nie będzie w stanie łatwo zidentyfikować domyślnej kamery internetowej i może popaść w błędy.
W takiej sytuacji musisz jawnie ustawić domyślną kamerę internetową, aby Meet mogła łatwo zidentyfikować źródłowe źródło Twojego komputera. Aby to zrobić, wykonaj poniższe czynności.
- Otwórz Google Meet i kliknij ikonę koła zębatego w prawym górnym rogu, aby otworzyć ustawienia.
- Wybierz Wideo z panelu po lewej stronie.
- Stuknij przycisk rozwijany poniżej Kamera w prawym oknie i wybierz swoją kamerę z dostępnych opcji.
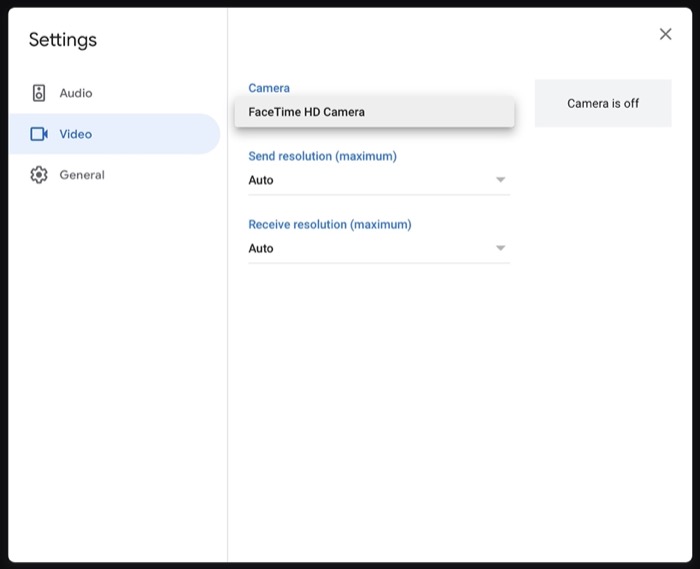
6. Zaktualizuj sterownik kamery internetowej
Jak już wspomnieliśmy, „problem z awarią kamery Google Meet” to częsty widok w systemie Windows. Jedną z potencjalnych przyczyn jest wadliwy sterownik kamery internetowej, który może uniemożliwić działanie kamery internetowej i zablokować jej dostęp do różnych aplikacji.
Jednak zanim przejdziesz do próby naprawy sterownika, jeśli używasz zewnętrznej kamery internetowej, upewnij się, że system ją rozpoznaje. Jeśli tak nie jest, spróbuj odłączyć i ponownie podłączyć go do komputera.
Aby rozwiązać problemy ze sterownikami, masz dwie metody. Po pierwsze, możesz przywrócić sterownik kamery internetowej do poprzedniej wersji. Albo dwa, zaktualizuj go do najnowszej dostępnej wersji.
Jeśli wybierzesz to pierwsze, oto kroki, które musisz wykonać.
- Naciśnij Win + X i wybierz Menedżer urządzeń .
- Kliknij przycisk rozwijany obok Aparat lub Urządzenia do przetwarzania obrazu (w przypadku zewnętrznej kamery internetowej), aby rozwinąć ich listę.
- Kliknij prawym przyciskiem myszy nazwę sterownika kamery internetowej i wybierz Właściwości .
- Przejdź do zakładki Sterownik i kliknij Przywróć sterownik .
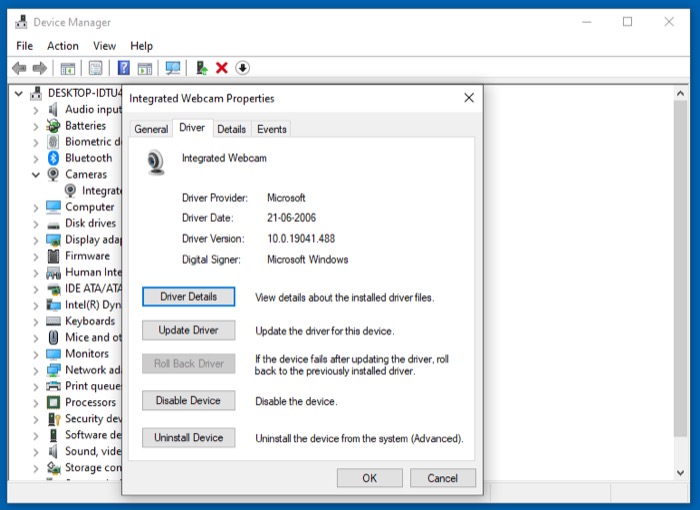
Jeśli opcja jest wyszarzona lub chcesz zaktualizować sterownik kamery internetowej do najnowszej wersji, wykonaj następujące czynności.
- Naciśnij Win + X i wybierz Menedżer urządzeń .
- Stuknij przycisk rozwijany obok pozycji Aparat lub Urządzenia do przetwarzania obrazu (w przypadku zewnętrznej kamery internetowej), aby wyświetlić sterownik kamery internetowej.
- Kliknij prawym przyciskiem myszy sterownik kamery internetowej i wybierz Właściwości .
- Stuknij kartę Sterownik i kliknij Aktualizuj sterownik .
- Wybierz jedną z opcji między Wyszukaj sterownik automatycznie lub Przeglądaj mój komputer w poszukiwaniu sterownika, aby wyszukać najnowszy sterownik.
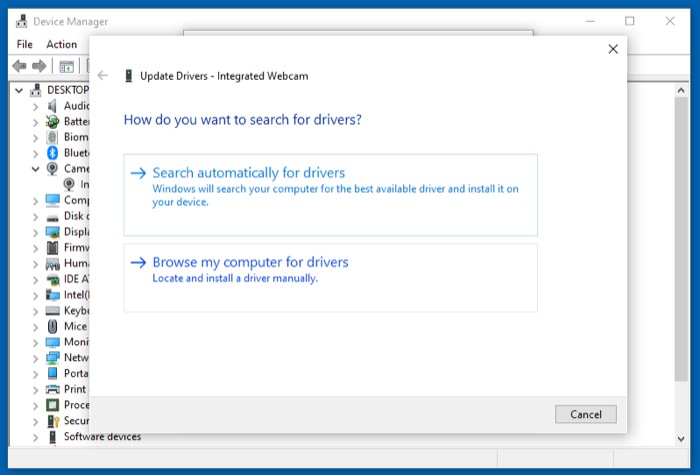
Jeśli wybierzesz to pierwsze, najnowszy sterownik zostanie pobrany online, więc musisz mieć połączenie z Internetem. Alternatywnie, jeśli wolisz tę drugą metodę, musisz przejść do folderu, w którym pobrałeś najnowszy sterownik kamery internetowej, i wybrać go.
Pomyślnie przywracam dostęp do aparatu w Google Meet
Korzystając z powyższych poprawek, powinieneś być w stanie rozwiązać problem z awarią aparatu w Google Meet na komputerze Mac lub PC, a następnie powinieneś móc z niego korzystać bez żadnych problemów.
Jednak z jakiegoś powodu, jeśli te poprawki nie działają na Twoją korzyść, powinieneś sprawdzić, czy Twoja kamera internetowa rzeczywiście działa. Możesz to zrobić, wypróbowując go z inną usługą wideokonferencji. Jeśli nie działa również z innymi aplikacjami, prawdopodobnie może to być problem ze sprzętem.
Często Zadawane Pytania
1. Jak rozwiązywać problemy z aparatem Google nie znalezionym na telefonach?
Jeśli używasz Google Meet na iPhonie lub telefonie z Androidem i nadal masz problemy z awarią kamery Google Meet, wypróbuj te czynności:
- Otwórz aplikację Google Meet
- Kliknij ikonę kamery wideo
- Możesz przełączać się między przednią i tylną kamerą, klikając ikonę Zmień kamerę w prawym górnym rogu.
- Jeśli nadal masz problemy, upewnij się, że masz silne połączenie Wi-Fi lub komórkowe połączenie transmisji danych.
- Uruchom ponownie urządzenie.
- Na koniec spróbuj wyczyścić pamięć podręczną aplikacji Google Meet.
Masz więcej pytań? Daj nam znać w sekcji komentarzy poniżej.
