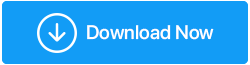Jak nagrywać ekran w systemie Windows 11
Opublikowany: 2021-11-03W końcu masz system Windows 11 i chcesz pochwalić się nowym interfejsem użytkownika przed znajomymi, którzy prawdopodobnie utknęli w systemie Windows 10. A może jesteś zapalonym graczem, który ma smykałkę do nagrywania strumieni? Kimkolwiek jesteś, możesz się zastanawiać, jak nagrać ekran w systemie Windows 11? A dokładniej, jak nagrać ekran w systemie Windows 11 z dźwiękiem?
Załatwiliśmy to wszystko dla Ciebie. Oto kilka dość prostych sposobów na nagrywanie ekranu w systemie Windows 11.
Przeczytaj także: 10 najlepszych rejestratorów ekranu dla systemu Windows
Oto najlepsze sposoby nagrywania ekranu w systemie Windows 11
Poniżej wymieniono trzy skuteczne obejścia, które mogą pomóc w nagrywaniu ekranu komputera z dźwiękiem i bez.
1. Użyj programu Microsoft PowerPoint, aby nagrać ekran systemu Windows 11
Prawdopodobieństwo, że nie masz programu Microsoft PowerPoint lub nie wiesz, co to jest, jest bardzo nieliczne. Chociaż aplikacja jest głównie używana do tworzenia nienagannych i angażujących prezentacji, niewielu użytkowników wie, że można jej również używać do nagrywania ekranów.
1. Otwórz nowy (pusty) plik PowerPoint
2. Przejdź do zakładki Wstaw i znajdź obszar Media
3. Wybierz nagrywanie ekranu 
4. Kliknij przycisk Wybierz obszar w polu, które pojawi się u góry ekranu, a następnie przeciągnij nad obszarem, który chcesz nagrać
5. To samo menu może być używane do włączania i wyłączania dźwięku, a także do przełączania widoczności kursora
6. Kliknij przycisk Nagraj, który możesz zobaczyć po lewej stronie pola
7. Kliknij niebieski przycisk Pauza, aby wstrzymać nagrywanie, a następnie wznowić nagrywanie
8. Po zakończeniu kliknij przycisk Zatrzymaj, aby zatrzymać nagrywanie lub możesz użyć skrótu Windows + Shift + klawisz Q, aby zatrzymać nagrywanie
9. Gdy nagranie pojawi się w pokazie slajdów, możesz na to pozwolić lub możesz kliknąć Zapisz nośnik i zapisać zrzut ekranu jako MP4
Przeczytaj także: Jak wyświetlać na ekranie spotkania z zoomem i dźwiękiem
2. Korzystanie z paska gier Xbox
Xbox to raj dla graczy. Pasek gier Xbox jest domyślnie wyposażony w system Windows 11 i pozwala z łatwością nagrywać ekran, oprócz udostępniania strumieni i czatowania z innymi graczami między innymi. Oto, jak możesz nagrywać ekran w systemie Windows 11 za pomocą aplikacji Xbox Game Bar —
1. Otwórz program, który chcesz nagrać 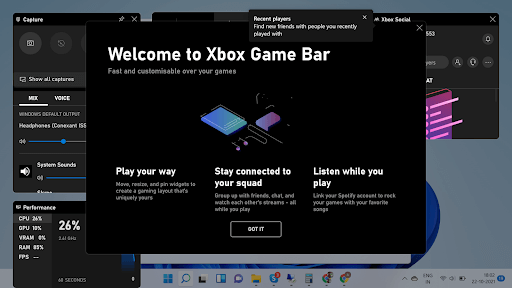
2. Wybierz pasek gier Xbox
3. Kliknij przycisk nagrywania
4. Możesz uzyskać pasek gier Xbox, naciskając klawisz Windows + G
5. Wybierz czynność, którą chcesz wykonać, a nawet możesz nagrywać dźwięk za pomocą mikrofonu
6. Jeśli chcesz zatrzymać nagrywanie, naciśnij klawisze Windows + Alt + R, aby zatrzymać nagrywanie. 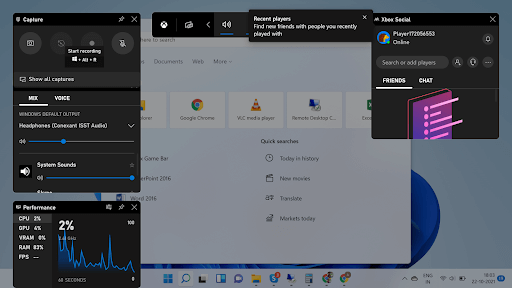
7. Innym sposobem na zatrzymanie nagrywania jest kliknięcie przycisku zatrzymania w widżecie
3. Skorzystaj z dedykowanego narzędzia do nagrywania ekranu
Dedykowany rejestrator ekranu dla komputerów PC zapewnia mnóstwo opcji, które mogą pomóc w przechwytywaniu różnych zrzutów ekranu i nagrywaniu wideo z dźwiękiem w systemie Windows 11 i innych systemach operacyjnych. Ponadto korzystanie z niezawodnego narzędzia do przechwytywania zawartości ekranu może pomóc w uzyskaniu lepszej kontroli nad edycją, dodawaniem adnotacji i wyróżnianiem istotnych części obrazów i filmów.
W tym celu zalecamy użycie TweakShot Screen Recorder . Jest to doskonałe narzędzie do nagrywania ekranu, wysoce kompatybilne z komputerami z systemem Windows 11, 10, 8, 7. Umożliwia nie tylko przechwytywanie i edycję ekranu, ale także podwaja się jako wydajne narzędzie do nagrywania ekranu. Jako dedykowane oprogramowanie do nagrywania wideo, TweakShot pozwala również wybrać żądaną liczbę klatek na sekundę i jakość.
Oprócz tego możesz także wybrać ustawienia przechwytywania ekranu, takie jak przechwytywanie pojedynczego okna, prostokątnego obszaru, pełnego ekranu wraz z nagrywaniem wideo i kamerą internetową.
Jak nagrywać ekran w systemie Windows 11 za pomocą rejestratora ekranu TweakShot?
Postępuj zgodnie z instrukcjami udostępnionymi poniżej, aby rozpocząć i wykonać nagrywanie ekranu w systemie Windows 11:

KROK 1: Pobierz, zainstaluj i uruchom TweakShot Screen Recorder w systemie Windows 11.
Kliknij tutaj, aby pobrać rejestrator ekranu Tweakshot
KROK 2: Zaraz po uruchomieniu narzędzia zostaniesz powitany ekranem Instalacja zakończona. Naciśnij przycisk Rozpocznij teraz, aby kontynuować!
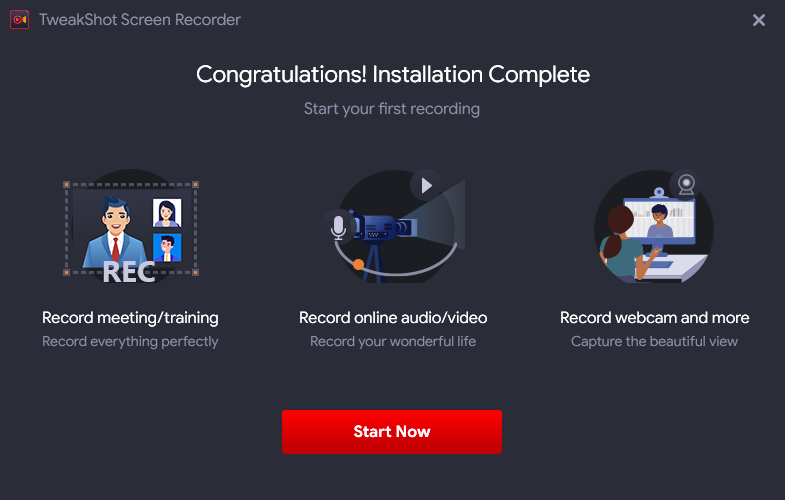
KROK 3: TweakShot Screen Recorder jest wyposażony w krótki samouczek, który poprowadzi Cię o użyciu.
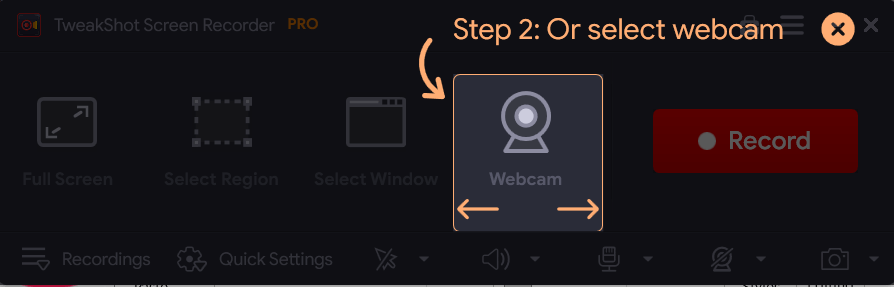
KROK 4: Aby rozpocząć nagrywanie ekranu za pomocą TweakShot, po prostu naciśnij opcję Nagraj.
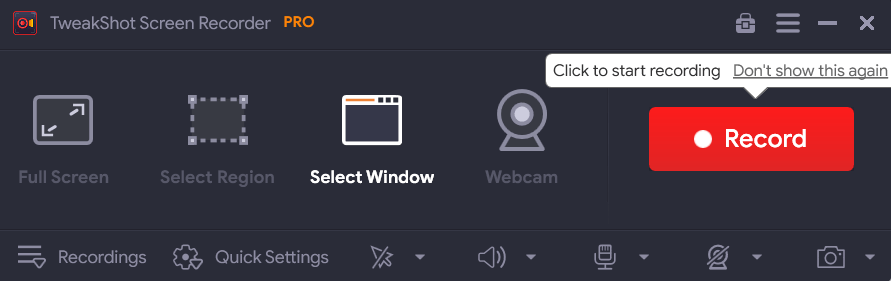
KROK 5: Zaraz po rozpoczęciu nagrywania ekranu pojawi się natychmiastowe wyskakujące okienko z prośbą o wybranie dźwięku systemowego, ustawień mikrofonu, głośności itp.
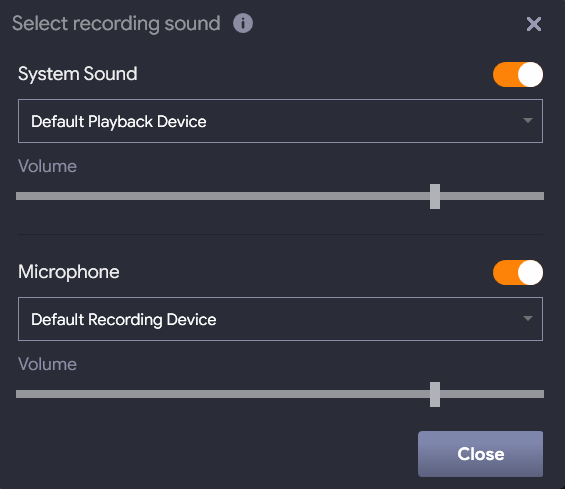
KROK 6: To wszystko! Jak tylko ustawisz preferencje, możesz zamknąć okno i kontynuować przechwytywanie ekranu w systemie Windows 11 lub innym systemie operacyjnym. Odliczanie zostanie zainicjowane przed rozpoczęciem nagrywania ekranu!
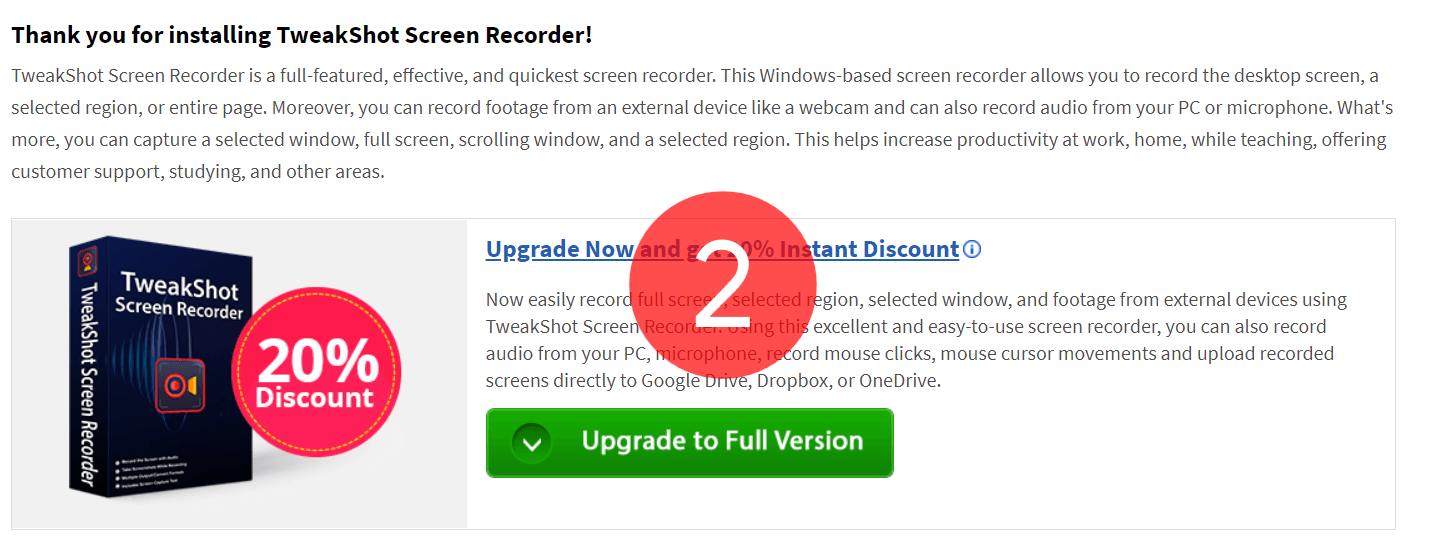
KROK 7: W prawym dolnym rogu ekranu pojawi się maleńka taca, w której można zobaczyć czas nagrywania, obok opcji Zatrzymaj i Wstrzymaj nagrywanie ekranu.

Podsumowanie – Get! Ustawić! Nagrywać!
Gdy skończysz, możesz zatrzymać nagrywanie i zapisać plik zgodnie z własną wygodą. Osoby pracujące z wersją Free powinny pamiętać, że TweakShot Screen Recorder umożliwia nagrywanie przez 10 minut tylko ze znakiem wodnym nałożonym na końcowy wynik. Jeśli chcesz nagrywać przez długie godziny, musisz przełączyć się na wersję Pro!
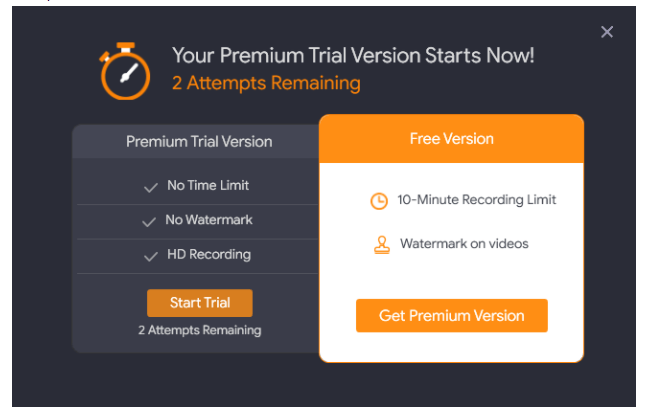
Możesz przełączyć się na wersję TweakShot Premium za jedyne 39,95 USD rocznie. Jeśli masz jakiekolwiek pytania związane z programem do nagrywania ekranu, nie wahaj się podzielić z nami w sekcji komentarzy poniżej!
Często zadawane pytania dotyczące ekranu nagrywania:
Q1. Czy system Windows 11 ma rejestrator ekranu?
Tak, możesz przejść do zakładki Wstaw, znaleźć obszar Media i wybrać opcję Nagrywanie ekranu. Teraz możesz narysować obszar, który chcesz nagrać w systemie Windows 11.
Q2. Dlaczego nie można nagrywać ekranu w systemie Windows?
Jeśli nie możesz nagrać ekranu swojego pulpitu, to prawdopodobnie dlatego, że nie masz otwartego odpowiedniego okna do nagrywania. Zwykle dzieje się tak w przypadku paska gier Xbox, którego można używać tylko do przechwytywania programów lub gier wideo.
Q3. Jaki jest najlepszy rejestrator ekranu na PC?
TweakShot Screen Recorder to prawdopodobnie jedno z najłatwiejszych narzędzi przeznaczonych do przechwytywania różnego rodzaju zrzutów ekranu i nagrywania całego ekranu, określonego okna lub określonego regionu za pomocą kilku kliknięć.
Q4. Jak nagrywać siebie i ekran komputera w tym samym czasie?
Cóż, użycie narzędzia do przechwytywania ekranu innej firmy, takiego jak TweakShot Screen Recorder, może ułatwić całe zadanie nagrywania siebie i ekranu komputera. Jest wyposażony w funkcję nagrywania z kamery internetowej, która pomaga wykonać zadanie za pomocą kilku kliknięć.