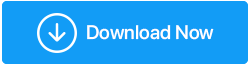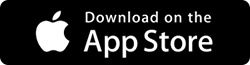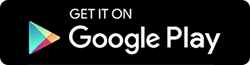Samsung Cloud Storage: kompletny przegląd i alternatywa
Opublikowany: 2019-07-12Czy posiadasz smartfon Samsung Galaxy? Masz prawo do uzyskania dostępu do pamięci masowej w chmurze Samsung. To rozwiązanie do przetwarzania w chmurze umożliwia zdalne przechowywanie cennych plików i zdjęć ze smartfona Samsung. Mówiąc dokładniej, Twoje dane znajdują się na serwerach zarządzanych przez jeden z oddziałów Samsunga dostępnych w 30 krajach. Przeczytaj więcej, aby uzyskać pełny wgląd w przegląd chmury Samsung.
Co to jest przetwarzanie w chmurze?
Przetwarzanie w chmurze to praktyka wykorzystywania sieci zdalnych serwerów hostowanych w Internecie do przechowywania, zarządzania i przetwarzania danych, a nie serwera lokalnego lub komputera osobistego. Jest to rodzaj przechowywania danych i mocy obliczeniowej, który umożliwia pośrednie zarządzanie danymi na serwerach w chmurze.
Co to jest pamięć masowa w chmurze Samsung?

Podobnie jak Apple iPhone jest wyposażony w konto w chmurze o nazwie serwer „iCloud”, aby zapisywać wszystkie dane, pliki i zdjęcia iPhone'a, Samsung oferuje również określoną ilość miejsca do przechowywania w chmurze wszystkim użytkownikom smartfonów. Jako właściciel nowego urządzenia Samsung masz prawo do korzystania z 5 GB bezpłatnego miejsca w chmurze w Samsung Cloud. To całkowicie zależy od regionu i przewoźnika, z którego korzystasz z ekskluzywną umową.
Czy Samsung Cloud to właściwy wybór?
Jeśli zostaniesz nowym klientem Samsung, najpierw musisz utworzyć konto Samsung, aby korzystać z pamięci w chmurze i innych usług. Dostępne usługi różnią się w zależności od telefonu, kraju i usługodawcy. Jeśli szukasz więcej niż przydzielonej przestrzeni dyskowej w chmurze, Samsung będzie pobierać 0,99 USD miesięcznie za dodatkowe 50 GB i 2,99 USD miesięcznie za 200 GB . Oznacza to 179,4 USD za 1 TB przestrzeni magazynowej w stanie Can. Opcja uaktualnienia jest również ograniczona do tych 30 krajów i ograniczona do terytoriów i przewoźników.
Alternatywa dla pamięci masowej w chmurze Samsung:
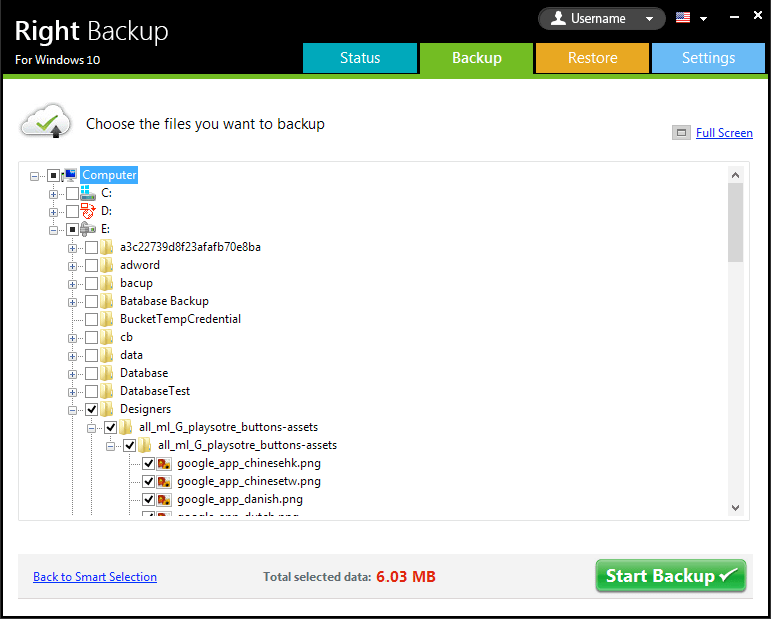
Right Backup to jedna z najlepszych opcji, które można wykorzystać jako alternatywę przed aktualizacją dodatkowej przestrzeni dyskowej Samsung. Right Backup jest dostępny dla atrakcyjnych miesięcznych i rocznych pakietów w porównaniu do przestrzeni dyskowej Samsung. Twórz kopie zapasowe nie tylko danych telefonu, ale także komputera w tym samym czasie.
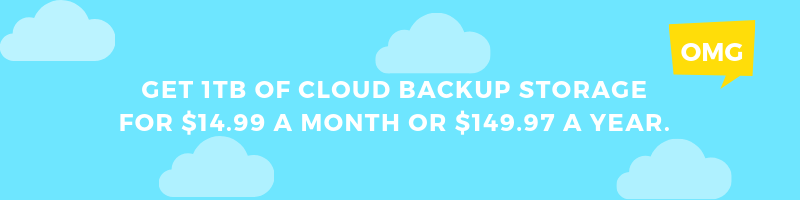
Nagradzane funkcje tworzenia kopii zapasowych Right Backup
- Automatycznie twórz kopie zapasowe plików w chmurze
- Uzyskaj dostęp do plików w dowolnym miejscu i czasie
- Łatwe udostępnianie poszczególnych plików i zdjęć każdemu
- Szybkie przywracanie plików, nawet jeśli urządzenie się zepsuje
- W pełni kompatybilny z systemami Android, iPhone, iPad i Windows 10, 8.1, 8, 7, Vista i XP (32 i 64 bit) oraz Mac OSX 10.7+
Jak działa chmura Samsung?
Chmura Samsung dzieli dane na dwie kategorie:
Co można zsynchronizować: Galeria, kontakty, kalendarz, przypomnienie Samsung Internet, S Notes, klawiatura Samsung, Samsung Notes i Samsung Pass.
Co można zarchiwizować: dzienniki połączeń, wiadomości, muzyka, nagrania głosowe, aplikacje, ustawienia, dokumenty, kontakty na karcie SIM i telefonie, ustawienia zegara, układy ekranu głównego i zdarzenia kalendarza.
„Uwaga: chmura Samsung nie jest przeznaczona do synchronizacji ani tworzenia kopii zapasowych wiadomości ani zdjęć WhatsApp”.
Przeczytaj tutaj : Sposoby czyszczenia przestrzeni dyskowej iCloud na komputerach Mac i PC z systemem Windows
Funkcje chmury Samsung
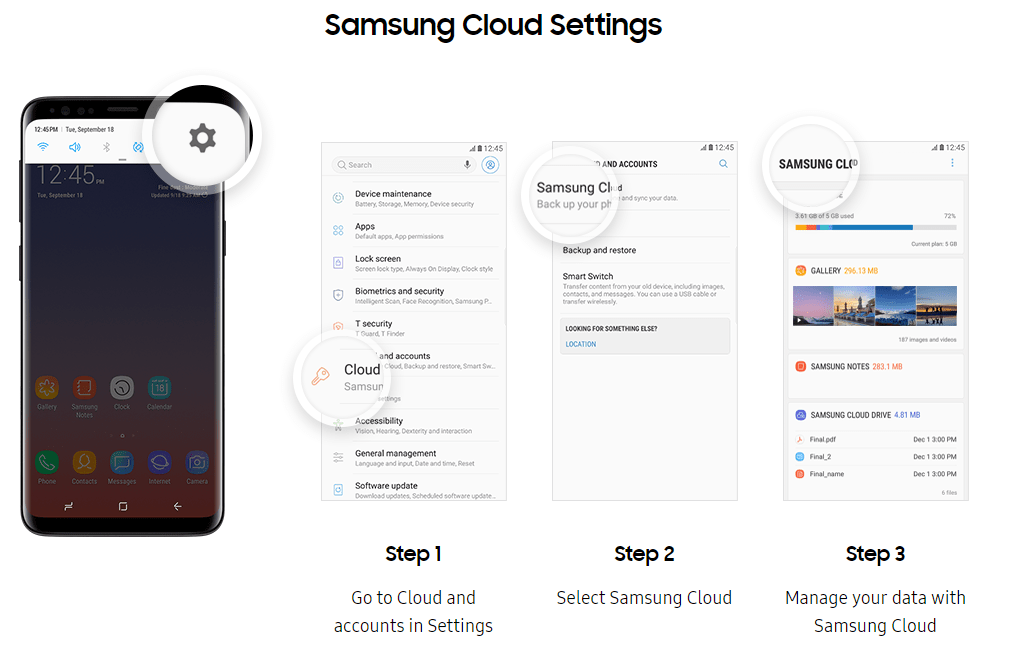
Samsung rozumie, że Twoje zdjęcia, dane i ustawienia są ważne, dlatego umożliwiły wygodne, bezpieczne i bezproblemowe tworzenie kopii zapasowych i przywracanie oraz dostęp do wszystkiego, czego potrzebujesz na wszystkich urządzeniach Samsung.
- Twórz kopie zapasowe i przywracaj wszystkie dane i ustawienia na istniejącym lub nowym urządzeniu
- Synchronizuj wszystkie swoje zdjęcia na wielu urządzeniach Samsung lub innych
- Uzyskaj dostęp i zaloguj się do portalu internetowego w dowolnym miejscu i czasie
Jak uzyskać dostęp do chmury Samsung
Teraz możesz błyskawicznie wykonać kopię zapasową i zsynchronizować swoje dane w chmurze Samsung. Ograniczeniem jest to, że potrzebujesz obsługującego urządzenia Samsung Galaxy, aby wykonać tę samą czynność.

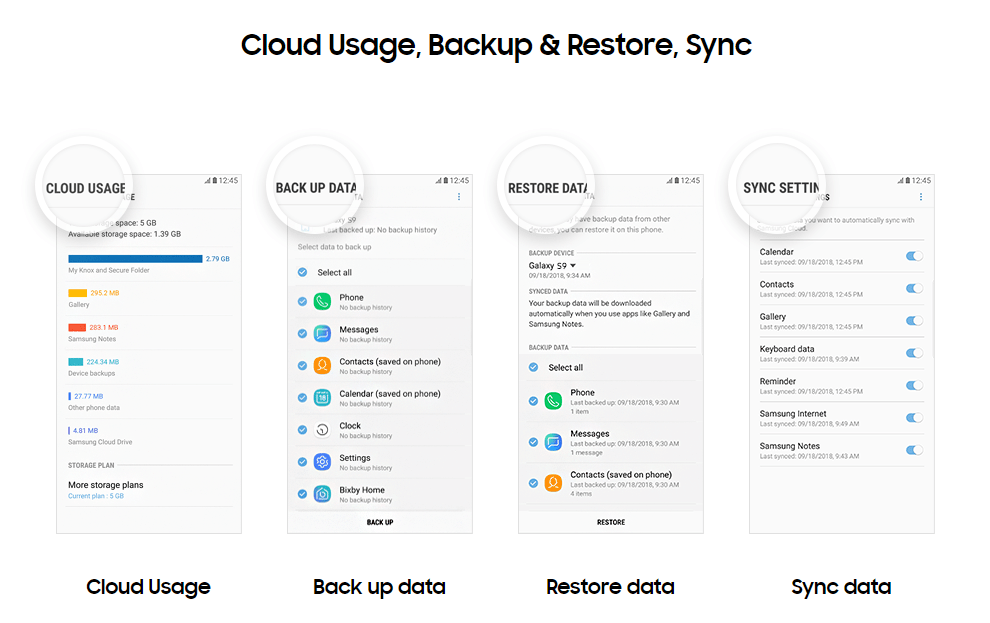
„Uwaga: mogą istnieć pewne ograniczenia dotyczące synchronizowania niektórych typów danych w sieci Wi-Fi lub sieci komórkowej, podczas gdy inne tylko w sieci Wi-Fi”.
Krok 1: Przejdź do ekranu głównego i wybierz „Ustawienia” i „Chmura i konta” i „Samsung Cloud”, a następnie kliknij „Start”.
Krok 2: Zaloguj się do konta Samsung Cloud lub załóż nowe.
Krok 3: Stuknij w „Zarządzaj magazynem w chmurze” i „Ustawienia kopii zapasowej” i skonfiguruj urządzenie, aby automatycznie tworzyło kopię zapasową wybranych danych w chmurze. Przesuń, aby WŁĄCZYĆ przełącznik Auto backup.
Krok 4: Przewiń listę i włącz poszczególne elementy, których kopię zapasową chcesz utworzyć, takie jak Kontakty, Kalendarz lub Muzyka.
Krok 5: Aby natychmiast rozpocząć tworzenie kopii zapasowej wybranych elementów, dotknij przycisku „Utwórz kopię zapasową teraz”.
Krok 6: Wróć do poprzedniego ekranu i przewiń w dół do „Dane do synchronizacji”. Włącz i wybierz typ danych, które chcesz synchronizować.
„Uwaga: kilka urządzeń pozwala wybrać opcje sieciowe do synchronizowania ciężkich plików lub zdjęć, dotykając Galerii. Przełącz przełącznik, aby włączyć lub wyłączyć synchronizację tylko przez Wi-Fi lub przez sieć komórkową. Możesz wrócić do ekranu głównego Samsung Cloud, aby sprawdzić i zarządzać pamięcią w chmurze”.
Usuwanie elementów z chmury Samsung
Jeśli jesteś w sytuacji, w której chcesz zdalnie oddzielić pojedynczy element lub całe dane z Samsung Cloud, możesz wykonać następujące czynności.
Usuwanie pojedynczego pliku/zdjęcia
Krok 1: Przejdź do „Strona główna chmury” i dotknij „Galeria”.
Krok 2: Stuknij, aby wybrać zdjęcie, które chcesz usunąć z chmury, i wybierz „Usuń”, aby usunąć je z dysku w chmurze Samsung.
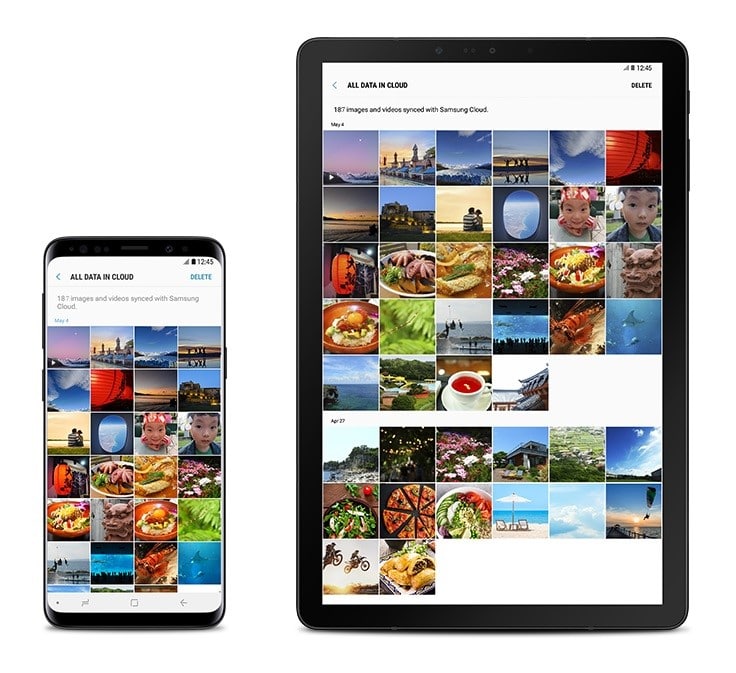
Usuń wszystkie zdjęcia z Samsung Cloud Drive
Jeśli chcesz pozbyć się całej galerii z Samsung Cloud Storage, możesz wykonać te proste czynności.
Krok 1: Przejdź do ekranu głównego -> „Ustawienia” -> „Chmura i konta” -> „Samsung Cloud” -> „Zarządzaj pamięcią masową” i uzyskaj przegląd przechowywanych danych.
Krok 2: Przejdź do „Galeria” -> wybierz opcję „Usuń”, aby usunąć wszystko z Galerii.
„Uwaga: usunięcie wszystkiego z Dysku Samsung spowoduje po prostu usunięcie kopii i zachowanie oryginału na urządzeniu Galaxy i Zdjęciach Google”.
Przeczytaj także: Najlepsze aplikacje do tworzenia kopii zapasowych na Androida
Podsumowując
Tutaj kończymy naszą recenzję chmury Samsung, gdy badaliśmy różne opcje korzystania z dysku Samsung Cloud. Możesz eksplorować 5 GB pamięci Samsung Cloud Storage, aby przechowywać swoje cenne dane, a jeśli zobaczysz „Pełna pamięć w chmurze Samsung”, możesz uaktualnić pamięć za nieco droższe LUB wypróbować Right Backup , aby wykonać kopię zapasową danych ze smartfona, tabletu, komputera PC lub komputera Mac przechowywanie w chmurze za rozsądną cenę. Right Backup to najlepsza opcja przechowywania w chmurze w tej cenie. Dysk Google, iCloud i Cloud Mobile to kilka innych opcji, które są specyficzne dla produktu, a Twoje informacje mogą być publiczne. Wiedząc już o zaletach przetwarzania w chmurze, jesteś wystarczająco sprytny, aby wybrać odpowiednią platformę w chmurze.
Jeśli ten artykuł okazał się dla Ciebie pomocny, polub i podziel się nim z kolegami.
Aby uzyskać więcej takich wskazówek, sztuczek i aktualizacji związanych z technologią, odwiedź Tweak Library , a jeśli bardziej interesują Cię filmy związane z technologią, obejrzyj i zasubskrybuj nasz kanał YouTube . Możesz również skontaktować się z nami na Facebooku i Pintereście .