Baixe e instale o driver Canon MP237 para Windows 10 (driver de impressora)
Publicados: 2024-03-31Este artigo orienta você pelos métodos mais adequados para baixar e instalar os drivers atualizados para sua impressora Canon Pixma MP237.
A Canon sempre encanta os usuários com máquinas de impressão de primeira linha. Uma dessas ofertas encantadoras da Canon é a impressora, copiadora e scanner monocromático MP237 InkJet. Possui os melhores recursos da categoria, como velocidade de impressão de 4,8 ipm (colorido) e 7 ipm (monocromático), resolução de impressão de 600 * 1200 dpi, velocidade de cópia de 30 cpm (mono) e USB de alta velocidade Conectividade 2.0. No entanto, você pode enfrentar problemas de impressão sem um driver Canon MP237 correto e compatível, apesar dessas especificações avançadas.
O driver é uma ponte de conexão que seu computador precisa para se comunicar com a impressora. Ele converte suas instruções em códigos binários (ou seja, uma série de 0s e 1s) para que o sistema as entenda e execute perfeitamente. Sem um driver atualizado e compatível, você pode encontrar vários problemas, como o Windows não consegue se conectar à impressora.
No entanto, se você precisar de esclarecimentos sobre como baixar e instalar o driver Canon Pixma MP237 do Windows 10, leia este artigo com a máxima atenção. Aqui, explicaremos os melhores métodos possíveis para baixar e instalar o driver mais recente para sua impressora. Vamos começar com eles sem perder tempo precioso.
Como baixar e instalar o driver da impressora Canon MP237
Você pode aplicar os seguintes métodos para baixar e instalar o driver atualizado para sua impressora Canon MP237 em um computador com Windows 10.
Método 1: Baixe o driver Canon MP237 do site oficial
O site oficial da Canon está entre as fontes mais confiáveis para os drivers mais recentes para todas as impressoras fabricadas pela empresa. No entanto, você deve estar ciente do sistema operacional (SO) do seu computador antes de tentar baixar os drivers necessários do site oficial. Portanto, você pode seguir o caminhoConfigurações> Sistema> Sobre para conhecer o sistema operacional do seu PC antes de seguir as instruções abaixo para instalar o driver Pixma MP237 através do site da Canon.
- O primeiro passo é bastante óbvio. Em primeiro lugar, você precisa acessar o site oficial da Canon.
- Em segundo lugar, você pode escolher Suporte no menu disponível na página inicial da Canon.

- InsiraCanon MP237 na caixa que permite pesquisar pelo nome do modelo e pressione a tecla Enterdo teclado.
- Selecione sua impressora nos resultados exibidos na tela.
- A página do produto agora aparecerá na tela. EscolhaDrivers entre as opções disponíveis.
- Agora você pode selecionar o sistema operacional compatível se a Canon não conseguir detectá-lo corretamente.
- Após selecionar o sistema operacional, selecione seu idioma no menu disponível.
- Clique no botão Pesquisar para encontrar os drivers mais recentes para sua impressora Canon MP237.
- Clique no link para baixar o driver mais recente.
- Em seguida, você deve clicar no botão Download para baixar a configuração do driver para o seu computador.
- O instalador da impressora Canon MP237 agora será baixado para o seu PC. Clique duas vezes no arquivo de configuração e siga as instruções para concluir a instalação do driver.
- Por último, reinicie o computador após concluir a instalação do driver para que as alterações tenham efeito.
Leia também: Download e atualização de drivers Canon MG2522 para Windows 10
Método 2: Baixe e instale o driver Canon Pixma MP237 por meio do Gerenciador de dispositivos
O Windows 10 é um sistema operacional rico em recursos. Possui muitos recursos úteis, como um Gerenciador de Dispositivos para ajudá-lo a baixar, instalar e gerenciar os drivers de vários periféricos para corrigir problemas relacionados. Embora o processo de download de drivers por meio do Gerenciador de dispositivos seja bastante longo e cansativo, veja como baixar e instalar o driver de impressora Canon MP237 atualizado usando este utilitário.

- Em primeiro lugar, você deve abrir o Gerenciador de Dispositivos no seu computador. Existem várias maneiras de fazer isso. No entanto, a maneira mais fácil de acessar o Gerenciador de Dispositivos é clicar com o botão direito no ícone Iniciar e selecionar Gerenciador de Dispositivosnas opções que aparecem.
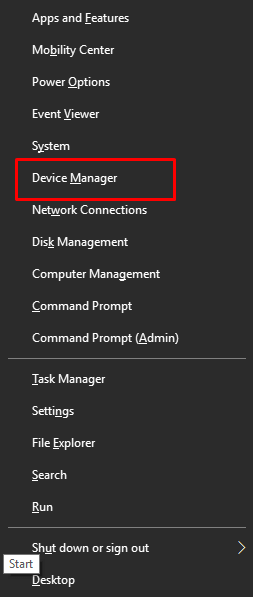
- Em segundo lugar, localize e clique duas vezes na categoriaFilas de impressão ou Impressoraspara obter sua visualização detalhada.
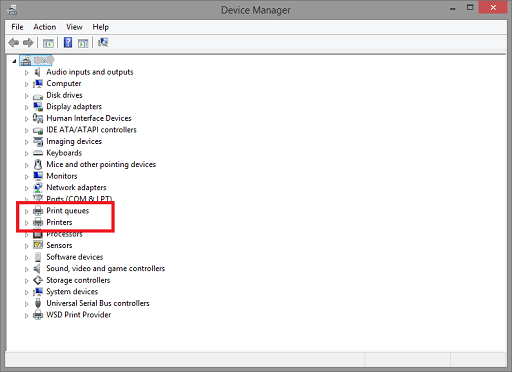
- Em seguida, você pode clicar com o botão direito na impressora Canon MP237 e selecionarAtualizar software de driver/atualizar driver no menu de contexto da tela.
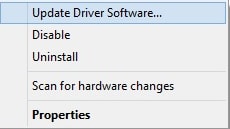
- Agora você será perguntado: “Como deseja pesquisar o software do driver?” Como você ainda não possui um arquivo de driver em seu computador e para facilitar as coisas, opte porPesquisar automaticamente software de driver atualizado.

- Agora chega a hora de um teste de paciência. Agora você precisa esperar pacientemente por algum tempo (geralmente algumas horas) até que o Windows encontre o driver mais recente, baixe e instale-o em seu computador.
- Por último, reinicie o seu PC para que as alterações sejam aplicadas.
Leia também: Download, instalação e atualização do driver da impressora Canon G2010 para Windows
Método 3: Baixe e instale as atualizações do driver Canon MP237 automaticamente com Win Riser (recomendado)
Como você pode concordar, o rastreamento e atualização manual de drivers antigos é uma tarefa desafiadora e exaustiva. Portanto, as atualizações automáticas de driver usando programas como Win Riser são uma excelente opção para baixar e instalar o driver Canon Pixma MP237.
Você também pode verificar a lista dos melhores softwares atualizadores de driver gratuitos para PC com Windows 10, 11
Win Riser oferece uma atualização de driver com um único clique junto com rápida detecção e eliminação de malware. Além disso, este programa permite reverter para os drivers instalados anteriormente para evitar problemas relacionados à atualização.
Além disso, Win Riser realiza registros inválidos e limpeza de lixo para ajudar a gerenciar o espaço de armazenamento limitado do seu dispositivo. Além disso, o suporte 24 horas por dia, 7 dias por semana é outro recurso louvável deste software. Deixe-nos agora guiá-lo por uma rápida série de etapas para usar este software incrível.
Etapas para obter o driver atualizado do Windows 10 Canon MP237 baixado e instalado automaticamente usando Win Riser
- Em primeiro lugar, clique no link a seguir para baixar o software Win Riser.

- Em segundo lugar, siga as instruções exibidas na tela para instalar o software.
- Aguarde dois a três segundos até que o Win Riser encontre drivers desatualizados, registros defeituosos, malware e outros problemas.
- Após a conclusão da verificação abrangente do PC, você pode revisar os resultados e clicar emCorrigir problemas agora para atualizar os drivers e corrigir todos os problemas automaticamente.
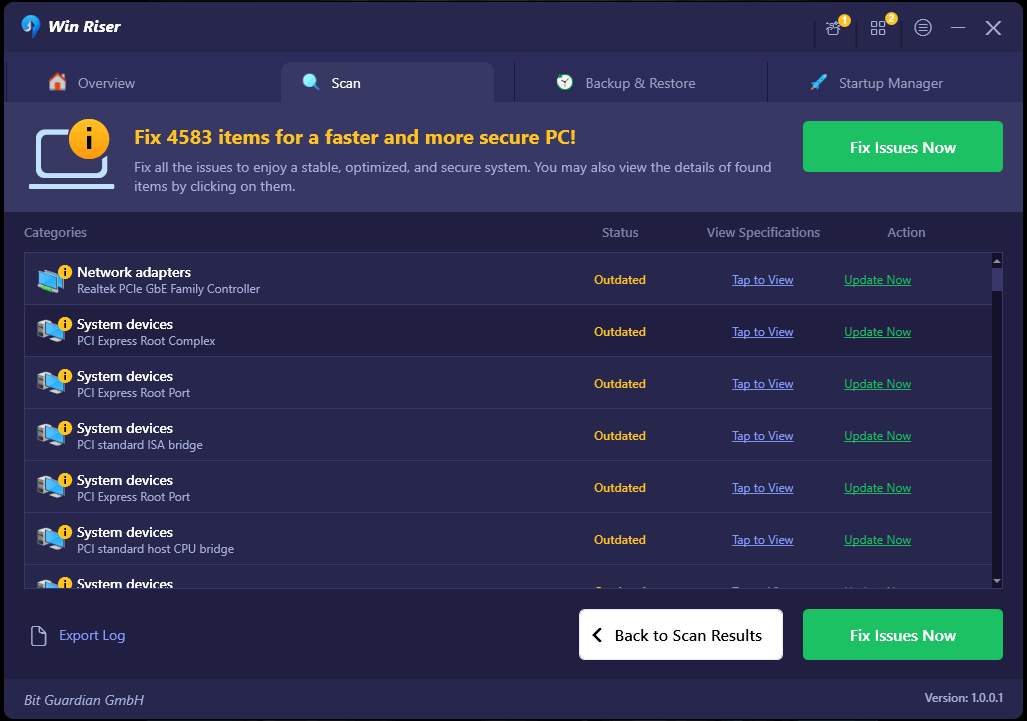
- Por último, reinicie o computador após concluir as etapas acima para que as atualizações de driver e outras alterações tenham efeito.
Leia também: Download, instalação e atualização do driver da impressora Canon MF3010 no Windows 10
Driver Canon MP237 baixado e instalado
Portanto, essas foram as três principais maneiras de baixar, instalar e atualizar o driver da sua impressora Canon MP237. Você pode seguir qualquer uma das formas acima, dependendo de sua experiência e conhecimento técnico. No entanto, sinta-se à vontade para nos contatar através da seção de comentários abaixo se tiver alguma sugestão/dúvida/pergunta sobre este guia.
