WiFi não tem configuração IP válida no Windows [corrigido]
Publicados: 2025-04-02A Internet é uma necessidade hoje em dia e, sem ela, não podemos fazer nada com nossos dispositivos, incluindo PCs Windows. Quando você vê o WiFi não possui erro de configuração IP válido no Windows 11 e não consegue acessar a Internet, siga este guia para corrigir o problema de maneiras simples.
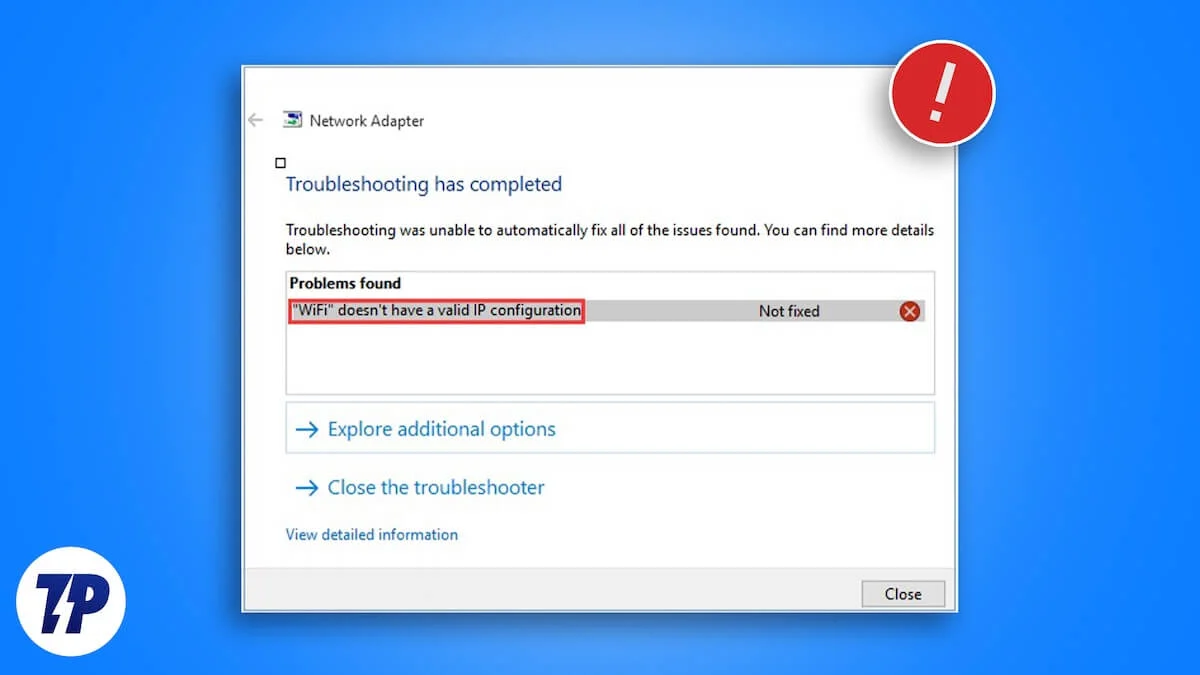
Índice
O que é uma configuração IP válida?
Uma conexão com a Internet não pode funcionar sem um endereço IP. O endereço IP é um número exclusivo atribuído a cada dispositivo em uma rede. É como um endereço de casa em termos da Internet.
Para que este endereço IP se conecte com outros endereços IP e a partir de uma rede e permita que você acesse a Internet, ele precisa ser configurado corretamente. As configurações que permitem se conectar ao mundo com a Internet são chamadas de configuração IP.
Uma configuração de IP consiste em quatro coisas: um endereço IP válido, uma máscara de sub -rede, um gateway padrão e um servidor DNS. Cada um tem sua função.
Um endereço IP é usado para identificar sua conexão na rede, uma máscara de sub -rede marca sua parte da rede, um gateway padrão é o endereço IP do roteador que permite a conexão com a Internet e o servidor DNS traduz nomes de domínio em endereços IP.
Quando todos estão configurados perfeitamente, é considerado uma configuração IP válida. Quando qualquer um deles está ausente ou não configurado corretamente, você vê mensagens de erro como não ter uma configuração IP válida, etc.
Vamos ver como corrigir esses problemas.
Como corrigir o WiFi não possui configuração IP válida no Windows
Quando você vê que sua conexão WiFi não possui uma configuração IP válida, tente essas correções básicas antes de entrar em métodos avançados.
- Reinicie seu roteador
- Verifique se o seu Windows 11 está atualizado, pois os drivers são atualizados automaticamente junto com ele.
- Verifique se há atualizações opcionais nas configurações do Windows Update para verificar se há drivers corrompidos ou ausentes pendentes de instalação. Abra o aplicativo Configurações, vá para o Windows Update, selecione opções avançadas e vá para atualizações opcionais. Se você vir algum motorista disponível, instale -os.
Se o problema ainda não tiver sido corrigido, siga os métodos abaixo.
Laro DNS e renovar o endereço IP
Quando navegamos sites em nosso PC do Windows através de um navegador da Web, o servidor DNS de seus endereços IP de armazenamento de configurações IP relacionados a vários sites no seu PC. É chamado de cache DNS. Se houver um problema com o cache DNS, como corrupção ou informações desatualizadas, você verá nenhum erro de configuração IP válido. Para corrigi -lo, você precisa liberar o DNS para abrir espaço para novas entradas para os mesmos sites que você visita.
Você pode lavar o DNS usando o Windows PowerShell. Execute o Windows PowerShell no seu PC, digite o seguinte e pressione Enter .
ipconfig /flushdns
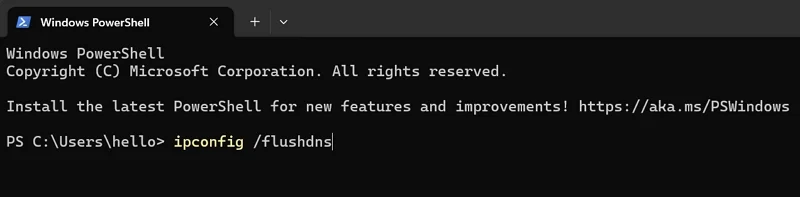
Aguarde alguns segundos para concluir o processo. Em seguida, digite os seguintes comandos um após o outro e pressione Enter para liberar e renovar o endereço IP.
ipconfig /liberação ipconfig /renovação
Depois de executar os comandos com sucesso, o erro deve ser corrigido.

Defina para obter um endereço IP automaticamente
O Windows possui opções para obter um endereço IP automaticamente, em vez de você configurá -lo manualmente. Ele está ativado por padrão, mas se você o configurou manualmente e não é um erro de configuração IP válido, configurando -o para obter um endereço IP automaticamente pode corrigir o problema.
Para obter um endereço IP automaticamente, abra o painel de controle no seu PC e clique em Rede e Internet . Selecione o centro de rede e compartilhamento e clique em Alterar configurações do adaptador .

Agora, clique com o botão direito do mouse na conexão WiFi com a qual você está tendo problemas e selecione Propriedades .
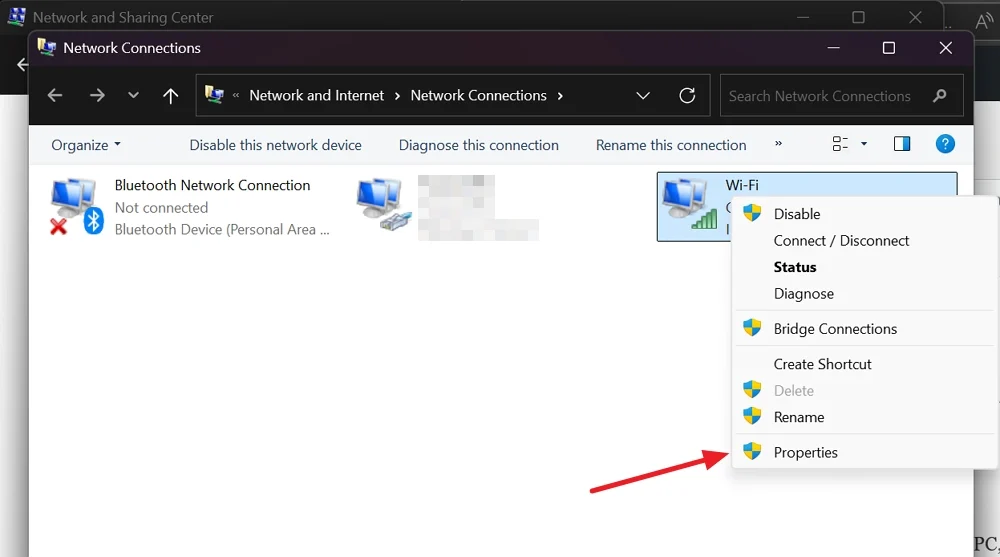
Na janela Wi-Fi Properties que abre, selecione Internet Protocol Versão 4 (TCP/IPv4) e clique em Propriedades .
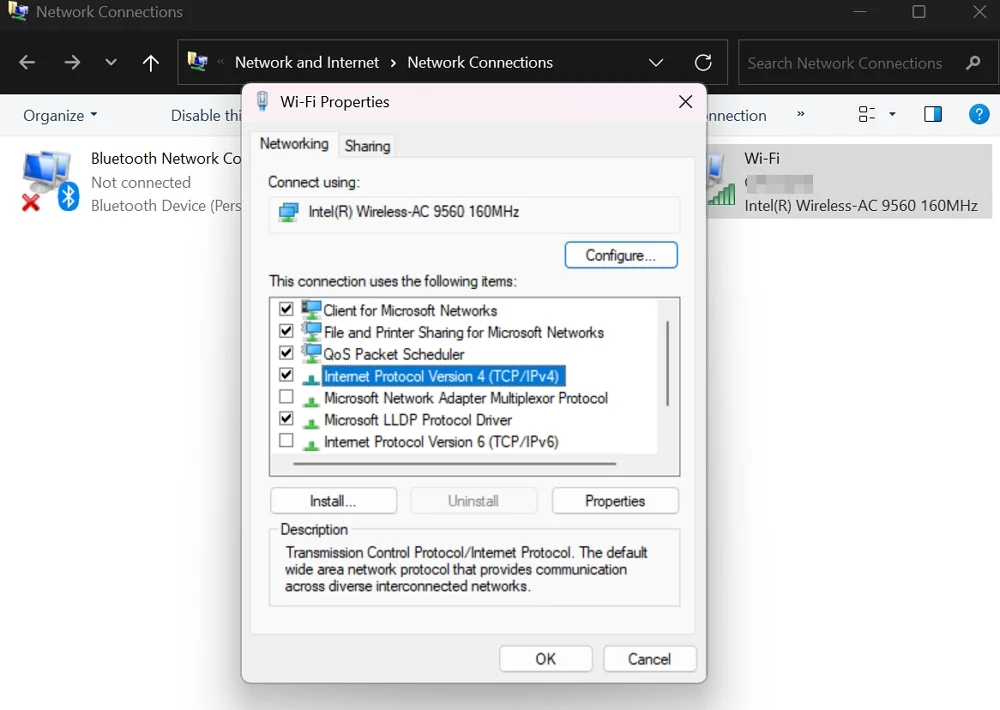
Na janela de propriedades da Internet Protocol Version 4 (TCP/IPv4), verifique o botão ao lado de obter um endereço IP automaticamente e obtenha o endereço do servidor DNS automaticamente e clique em OK .
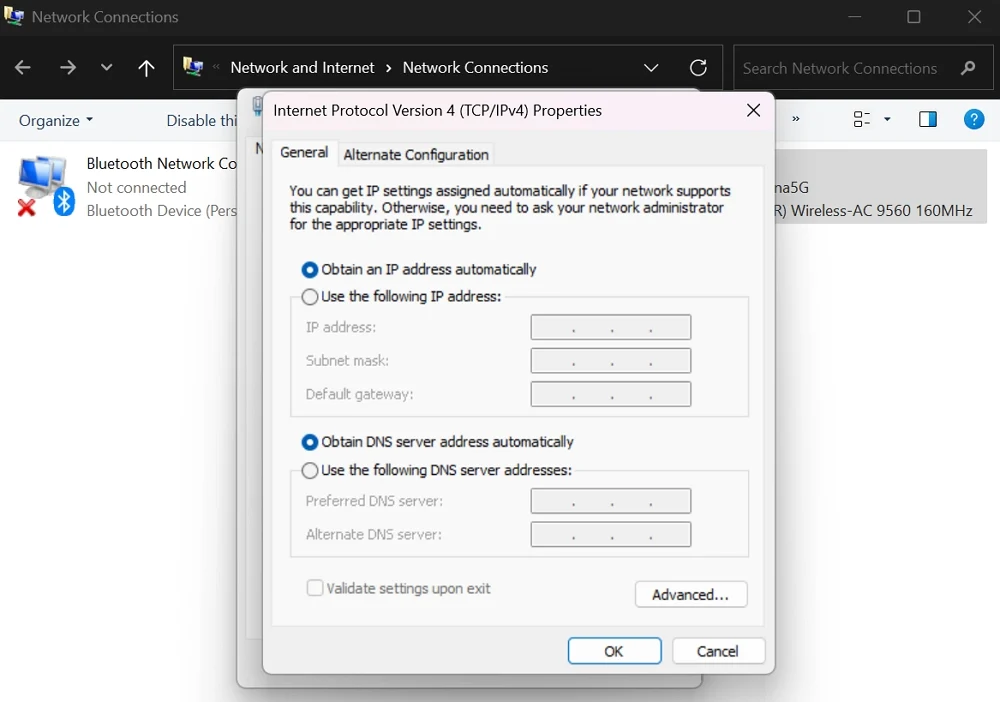
Redefinir configurações de rede
Se houver algum problema com as configurações de rede no seu PC, a redefinição das configurações de rede o corrige. É como iniciar sua rede com uma lista limpa. Pode ajudá -lo a corrigir o problema com os problemas de configuração do IP. Você não precisa executar nenhum comando relacionado ao utilitário netsh no Windows 11.
O aplicativo Configurações é suficiente para redefinir as configurações de rede. Para começar, abra o aplicativo Configurações e vá para Network & Internet. Role para baixo e selecione Configurações avançadas de rede . Clique em Redefinição de rede em mais configurações. Clique no botão Redefinir agora .
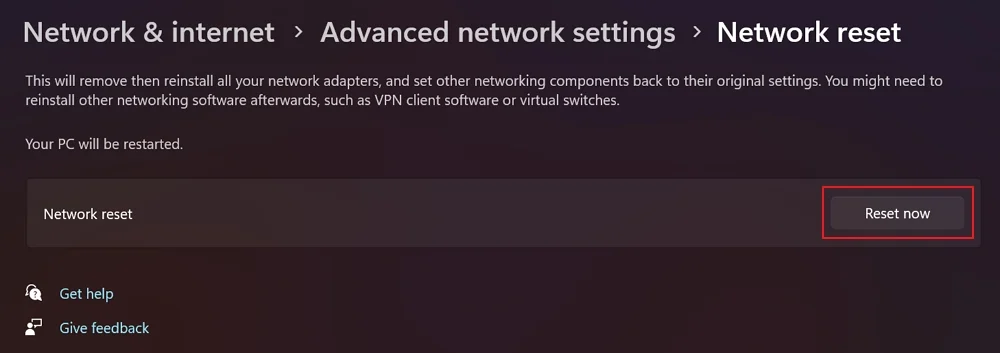
Confirme a redefinição das configurações da rede e aguarde alguns minutos. Se você estiver usando uma VPN ou algum software de rede, precisará instalá -lo e configurá -lo novamente.
Redefina o seu roteador de fábrica
Se nenhuma configuração o ajudou a corrigir o erro de configuração IP não válido, você precisará redefinir seu roteador. Isso pode ser feito usando o botão Redefinir no roteador. Você precisa de um pino de ejetor SIM ou um clipe de papel para concluir o processo.
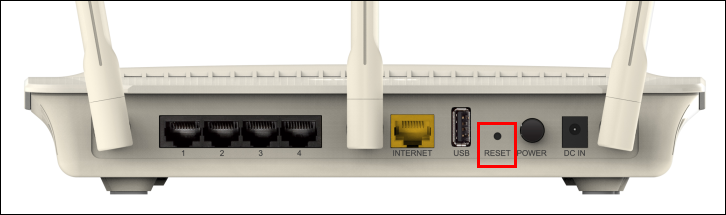
Encontre o botão de redefinição na parte traseira do roteador, pressione o pino ou o papel de papel e segure -o por alguns segundos. As luzes do roteador mudarão para laranja ou vermelho, indicando que o roteador está redefinindo. Aguarde a conclusão do processo e as luzes parem de piscar após a redefinição bem -sucedida.
Em seguida, configure seu roteador e use -o sem problemas. Se você estiver usando um roteador envelhecido, poderá substituí -lo por um novo roteador para não encontrar mais problemas de rede.
Palavras finais
Sem uma configuração IP válida, não podemos acessar a Internet em nosso PC Windows. Todos os quatro componentes da configuração de IP devem ser definidos perfeitamente. Esses erros não ocorrem, a menos que haja problemas com os drivers de rede, que podem ser definidos automaticamente, atualizando ou reinstalando -os através das atualizações do Windows. Se você ajustou as configurações de rede que mexem com a configuração IP, verá esses erros. Não altere nenhuma configuração de rede quando tudo estiver funcionando bem.
