Cum să convertiți Excel în PDF - 17 metode uimitoare
Publicat: 2022-02-13Doriți să convertiți Excel în PDF ? Căutați cel mai bun instrument în acest scop? Nu-ți face griji, ai ajuns la locul potrivit. În acest articol, veți găsi cele mai bune instrumente online, offline, gratuite și premium care vă ajută să convertiți Excel în PDF fără efort. Doar parcurge-le și găsește-l pe cel mai bun.
Microsoft Excel este o foaie de calcul pentru aranjarea datelor în rânduri și coloane. De asemenea, puteți calcula valorile folosind formule. Aceste foi de calcul sunt cel mai frecvent utilizate pentru a stoca și organiza datele privind statele de plată, scopul contabil și altele. Vă permite să generați diagrame circulare și grafice cu ajutorul datelor date. Este disponibil pe Windows, Android, Mac, Linux, iOS și multe altele.
PDF nu este un format de document portabil. Este esențial să convertiți fișierele în documente PDF atunci când nu doriți să permiteți altora să facă modificări în documentul dvs., dar totuși trebuie să partajați și să imprimați fișierul. De asemenea, puteți proteja fișierul cu o parolă după ce fișierul este convertit în format PDF.
Sugestie: Împreună cu metodele gratuite, am oferit metodele premium folosind Adobe Acrobat DC și Wondershare PDFelement. Dacă lucrați frecvent la fișiere PDF, atunci aceste metode premium sunt cele mai bune pentru a vă finaliza sarcina. Dintre cei doi recomand metoda Wondersahre PDFelement, este metoda premium care ajută la finalizarea sarcinii în pași simpli. Aceasta nu este o metodă gratuită, dar costul este puțin mic cu o licență pe viață în comparație cu Acrobat DC.
- Înrudit: Cum se transformă PDF în PDF doar pentru citire online/Offline gratuit
- Cum să convertiți PDF numai citire într-unul editabil
Cuprins
Instrumente offline pentru a converti Excel în PDF - Gratuit și pro
tutorial video
Am oferit acest articol sub forma unui tutorial video pentru confortul cititorului nostru. Dacă sunteți mai interesat de citit, atunci omiteți-l pentru moment și urmăriți-l după finalizarea lecturii.
1. Wondershare PDFelement (recomandat)
Wondershare PDFelement este cea mai bună alternativă pentru Adobe Acrobat DC disponibilă la un cost redus cu cele mai bune funcții. Este instrumentul simplu și cel mai rapid pentru a converti PDF în Alte formate și invers. De asemenea, puteți converti un lot de fișiere fără efort.
Cum se convertesc Excel în PDF folosind Wondershare PDFelement?
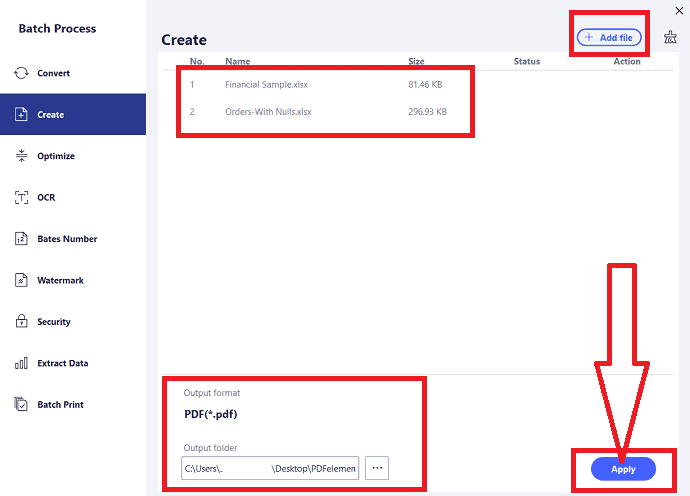
În această secțiune, veți procesa convertirea Excel în PDF folosind Wondershare PDFelement.
Timp total: 5 minute
Pasul 1: Încărcați fișierul Excel
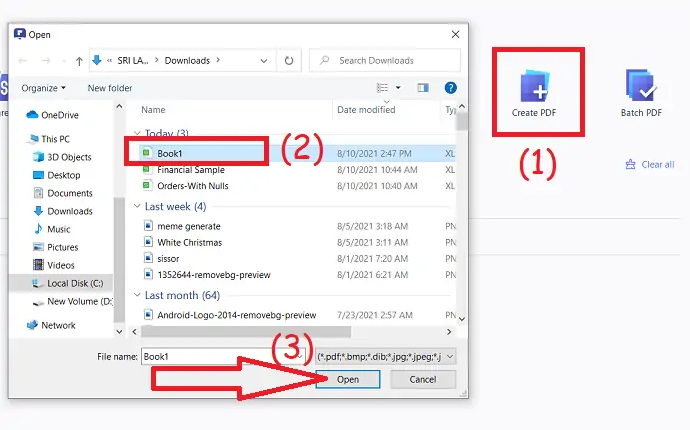
Descărcați și instalați Wondershare PDFelement pe dispozitivul dvs. Lansați aplicația Wondershare PDFelement. Faceți clic pe opțiunea de creare a fișierului PDF pentru a încărca o foaie Excel.
Pasul 2: Salvați fișierul convertit
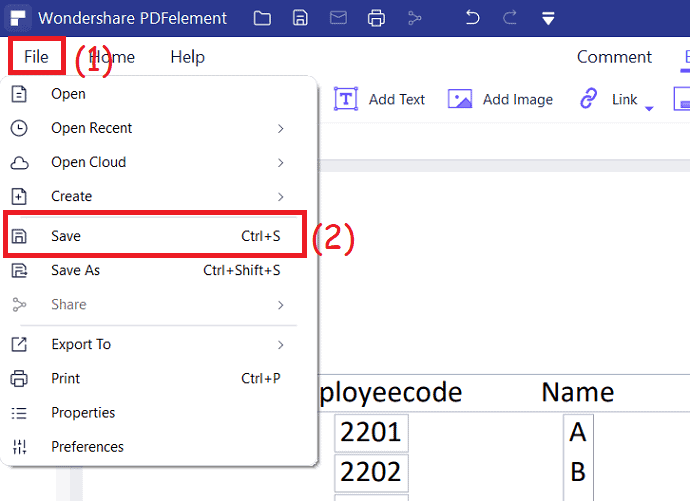
Fișierul Excel încărcat va fi afișat pe ecran. Editați fișierul în funcție de dorința dvs. folosind toate instrumentele de editare. În cele din urmă, faceți clic pe „ctrl+s” de pe tastatură sau apăsați pe fișier și selectați opțiunea de salvare pentru a salva fișierul pe dispozitiv.
Pasul 3: Selectați opțiunea Lot PDF
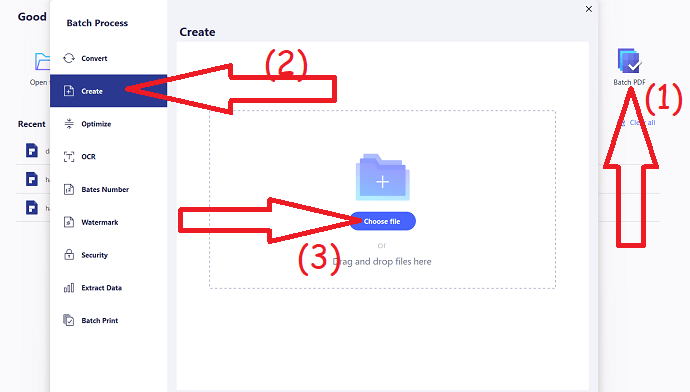
Pentru procesul de lot Faceți clic pe opțiunea „Batch PDF” din interfața principală. Pe ecran va apărea o fereastră de procesare în lot. Alegeți opțiunea „creați” și faceți clic pe „Alegeți fișierul” pentru a încărca fișiere Excel. 
Fereastra deschisă va apărea pe ecran. Selectați fișierele dorite și faceți clic pe „Deschidere”
Pasul 4: Faceți clic pe Aplicare
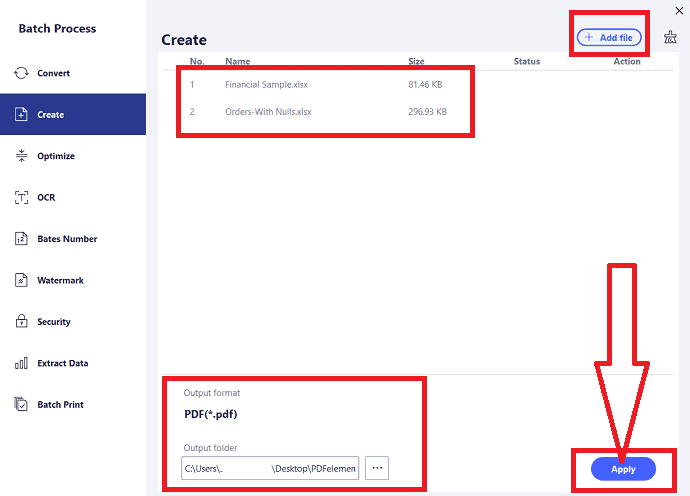
Fișierele încărcate vor apărea pe ecran. Dacă doriți să adăugați mai multe fișiere, faceți clic pe opțiunea Adăugați fișiere din dreapta sus. Verificați formatul de ieșire, alegeți calea de ieșire și faceți clic pe opțiunea „Aplicare”.
Cost estimat: 79 USD
Livra:
- Wonderhshare PDFelement
Instrumente:
- Wondershare PDFelement
Materiale: PDFconverter
Oferta: Cititorii noștri beneficiază de reduceri speciale la toate produsele Wondershare. Vizitați pagina noastră de cupon de reducere Wondershare pentru cele mai recente oferte.
2. Adobe Acrobat DC – Premium
Adobe Acrobat DC este cel mai bun instrument pentru a lucra cu ușurință pe fișiere PDF. Puteți converti și converti din fișiere PDF fără pierderi de date. Dar, este mai scump. De asemenea, oferă mai multe funcții precum editarea, semnarea documentelor, organizarea, protejarea și standardizarea fișierelor dvs.
Caracteristicile Adobe Acrobat DC
- Conversia fișierelor PDF în alte formate și invers.
- Acceptă cele mai comune formate de fișiere precum Word, Excel, PPT, JPG.
- Crearea și editarea fișierelor PDF este la fel de simplu pe cât credeți.
- Partajați cu ușurință fișierul PDF din software.
- Protejați documentul împotriva copierii.
- Solicitați semnătura.
Cum se convertesc Excel în PDF folosind Adobe Acrobat DC?
- Cumpărați și descărcați Adobe Acrobat DC de pe site-ul său oficial. Instalați-l pe dispozitivul dvs.
- Deschideți foaia Excel folosind aplicația MS Excel de orice versiune. Alegeți opțiunea „Creați PDF” din Acrobat.
- Pe ecran va apărea promptul Acrobat PDF maker.
- Selectați intervalul de conversie și dimensiunea hârtiei în funcție de dorința dvs.
- În cele din urmă, faceți clic pe opțiunea „conversie în PDF”.
- Va fi afișată fereastra Salvare ca. introduceți cel dorit și faceți clic pe salvare
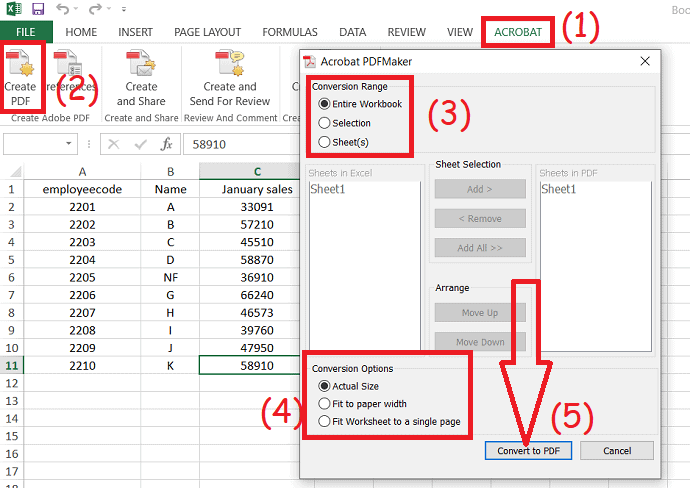
3. Wondershare PDF Converter pro
Wondershare PDF Converter pro este unul dintre instrumentele din familia Wondershare. Funcționează în principal pe fișiere PDF. Convertește orice fișier în PDF și invers. Este un instrument premium, dar puteți folosi versiunea gratuită a acestuia. Să vedem cum să-l folosim.
Caracteristicile Wondershare PDF Converter pro:
- Fișierele PDF scanate sub acoperire în alte formate, cum ar fi fișiere PDF editabile, Word, Excel, TXT și multe altele, cu ajutorul OCR.
- Criptați fișierele PDF pentru o protecție puternică.
- Editați, creați și semnați cu ușurință fișiere PDF.
- Convertiți PDF în alte formate obișnuite și invers fără nicio deteriorare.
- Îmbinați mai multe fișiere PDF într-un singur fișier.
Cum se creează Excel în PDF folosind Wondershare PDF Converter pro?
Pasul 1: Descărcați și instalați Wondershare PDF Converter pro de pe site-ul său oficial. Versiunea pro a acestuia este disponibilă la 59,9 USD/durată.
Pasul 2: Lansați aplicația Wondershare PDF Converter pro. Veți găsi mai multe opțiuni în fereastra din stânga. Selectați opțiunea „Fișier în PDF”. Trageți și plasați foaia Excel pe interfața principală sau faceți clic pe semnul plus pentru a încărca fișiere.
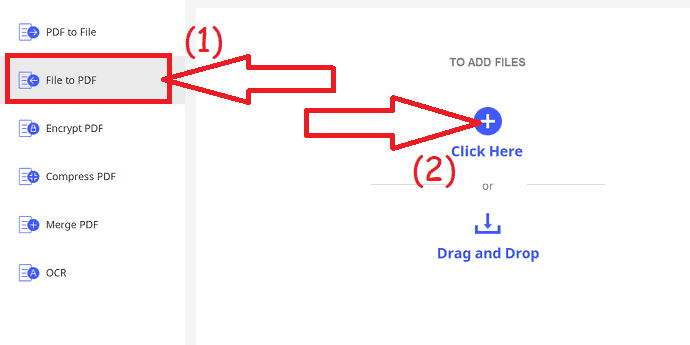
Pasul 3: Fișierele încărcate vor apărea pe ecran. Dacă doriți să încărcați un alt fișier, faceți clic pe opțiunea „Adăugați fișier” din dreapta sus. În cele din urmă, alegeți folderul de ieșire și faceți clic pe converti.
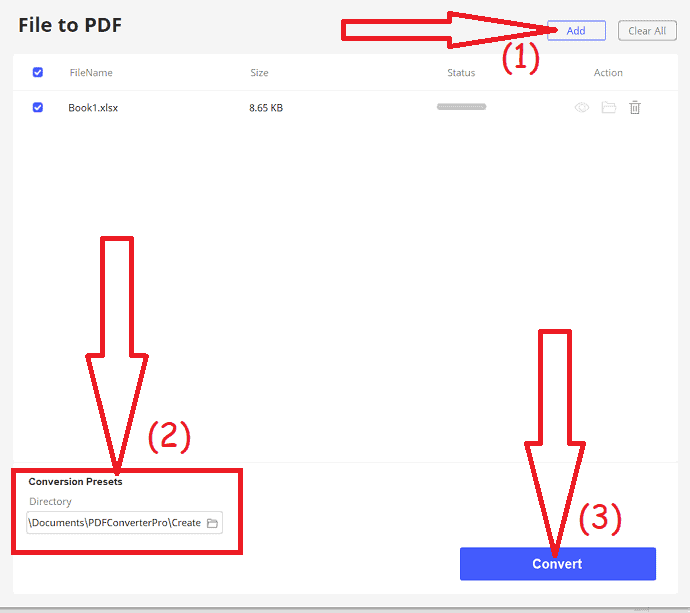
Este nevoie de timp pentru a converti fișierul în funcție de dimensiunea fișierului. Odată ce conversia este finalizată, fișierul va apărea în folderul de ieșire pe care l-ați selectat.
4. WPS Office
WPS Office este unul dintre cele mai bune instrumente care funcționează pe Word, PDF, Excel, PPT și multe altele. Este compatibil cu mai multe platforme precum Android, Windows, Mac, Linux, iOS și este disponibil și pe Web. Versiunea premium a biroului WPS este disponibilă la un cost de 29,99 USD/an.
Caracteristici ale WPS Office:
- Oferă mai multe șabloane personalizabile.
- Este foarte compatibil cu Microsoft Word, Adobe PDF și Google Docs.
- Oferă 8 limbi diferite pe sistemul de operare Windows și 48 de limbi pe Android.
- Ușor de extras text din imagini.
- Oferă 1 GB spațiu gratuit în cloud pentru a vă gestiona fișierele.
- Convertiți rapid și precis un lot de foi Excel.
Cum se convertesc Excel în PDF folosind WPS Office?
Pasul 1: Descărcați și instalați WPS Office de pe site-ul său oficial. Deschideți biroul WPS, faceți clic pe opțiunea Deschidere din fereastra din stânga pentru a încărca foaia Excel.
Pasul 2: Foaia încărcată va fi afișată pe ecran. Faceți modificări după cum doriți. Faceți clic pe „Meniu” și selectați „Export în PDF”.
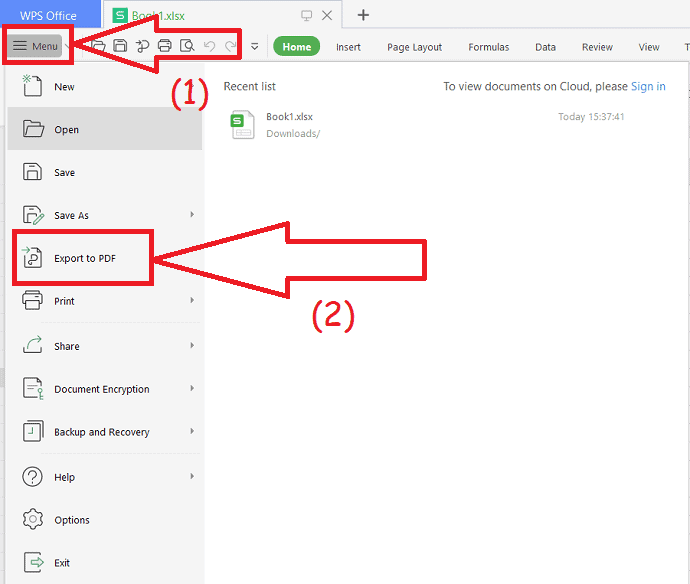
Pasul 3: pe ecran va apărea fereastra Export în PDF. Faceți clic pe „Adăugați” în stânga sus pentru a adăuga fișiere. Selectați calea de ieșire, tipul de export și faceți clic pe „Exportați în PDF”.
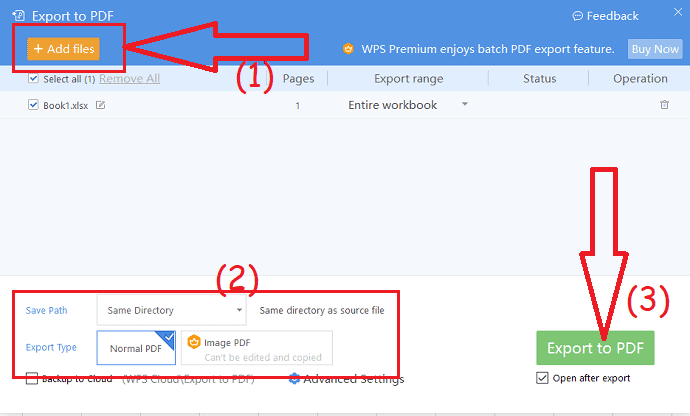
- Cost: versiunea premium a WPS Office este disponibilă la un cost de 29,99 USD/an.
5. Convertiți Excel în PDF folosind software-ul Foxit
Descărcați și instalați editorul Foxit PDF pe dispozitivul dvs. de pe site-ul său oficial. Deschideți aplicația Foxit Reader, faceți clic pe opțiunea Deschide fișierul. Pe ecran va apărea o fereastră deschisă. Atingeți săgeata în jos și selectați opțiunea Toate fișierele. Atingeți de două ori foaia Excel pe care doriți să o convertiți.
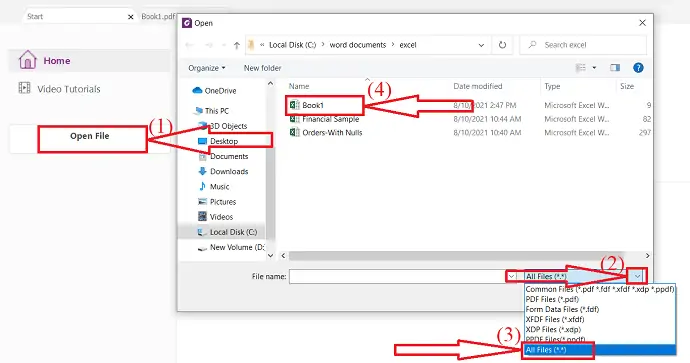
Acesta convertește fișierul selectat în PDF și este afișat pe ecran. Apăsați Ctrl+S pe dispozitiv. Salvare ca fereastră va apărea pe ecran. Introduceți numele în caseta cu numele fișierului și faceți clic pe Salvare. Asta e…
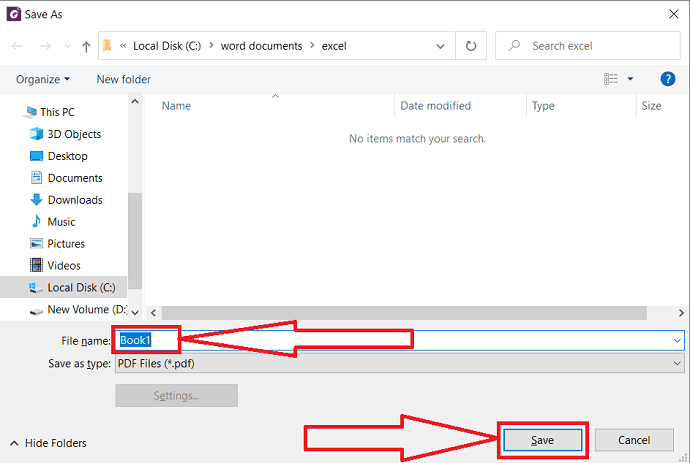
5.1. Convertiți Excel în PDF cu opțiunea directă a software-ului Foxit
Este o metodă foarte simplă.
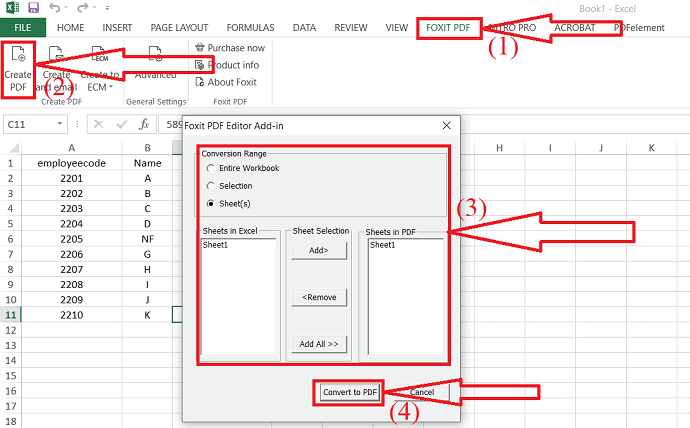
Deschideți foaia Excel pe care doriți să o convertiți în PDF utilizând Microsoft Excel. Editați fișierul după cum doriți. După finalizarea editării, alegeți opțiunea Foxit PDF din bara de instrumente și selectați opțiunea Creare PDF.

Pe ecran va apărea o fereastră pop-up. Alegeți intervalul de conversie și faceți clic pe opțiunea „Convertire în PDF”.
6.Cum să convertiți mai multe fișiere Excel în PDF-uri în vrac prin Batch Excel to PDF Converter
Batch Excel to PDF Converter este un convertor gratuit din Excel în PDF care are mai multe opțiuni avansate care satisfac nevoile utilizatorilor și acceptă toate formatele populare de foi de lucru precum XLSX, XLS, ODS, CSV, XML și multe altele.
Deși cea mai recentă versiune MS Excel oferă caracteristica care salvează un registru de lucru ca fișier PDF, este totuși o durere de cap atunci când utilizatorii trebuie să convertească zeci de fișiere Excel în documente PDF.
Spre deosebire de alte convertoare, convertesc doar fiecare fișier Excel într-un PDF, acest instrument poate, de asemenea, să convertească fiecare foaie de lucru dintr-un fișier Excel într-un PDF separat sau să îmbine toate registrele și fișierele Excel într-un singur PDF. În plus, permite utilizatorilor să convertească fiecare foaie de lucru într-o singură pagină PDF. Aceste caracteristici sunt foarte utile atunci când utilizatorii solicită să combine documente și date împreună sau să imprime în lot registre de lucru și fișiere.
Caracteristici
* Conversia în bloc a fișierelor Excel XLSX/XLS în PDF
* Convertiți o singură foaie de lucru Excel într-un PDF
* Combinați și convertiți mai multe foi de calcul și fișiere Excel într-un singur PDF
* Convertiți și potriviți fiecare foaie de lucru Excel într-o singură pagină PDF
* Suport pentru modificarea dimensiunii hârtiei PDF și a orientării
* Asistență pentru parola proprietarului și protecția cu parolă deschisă
* Suporta formatele ODS și CSV
* Suportă formatele WORD DOC/DOCX și PowerPoint PPTX/PPT în PDF
* Nu necesită instalarea MS Office sau Excel
* Multi-limbi
Pasul 1: Descărcați Batch Excel To PDF Converter
Descărcați Batch Excel to PDF Converter și instalați-l pe Windows și rulați-l.
Pasul 2: Adăugați fișiere Excel
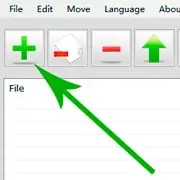
Trageți și plasați fișierele Excel XLS/XLSX în lista de fișiere Batch Excel to PDF Converter sau faceți clic pe butonul „+” și selectați fișierele Excel din dialogul deschis.
Pasul 3: Setați opțiunile paginii și calea de ieșire
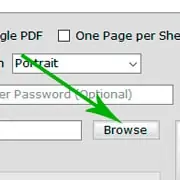
Setați dimensiunea paginii și orientarea în opțiunile Dimensiunea paginii și Orientarea paginii și setați calea de ieșire făcând clic pe butonul „Răsfoiți”.
Pasul 4: Începeți conversia fișierelor Excel în PDF-uri
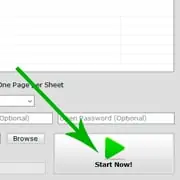
Faceți clic pe butonul mare „Începe acum” pentru a începe conversia fișierelor Excel în PDF. Veți vedea fișierele de ieșire imediat după terminarea conversiei.
7. Apowersoft PDFConverter
Apowersoft PDFconverter este un instrument gratuit uimitor pentru a converti fișiere și imagini în alte formate. Puteți converti PDF în alte formate și invers fără efort.
Caracteristici ale Apowersoft PDFconverter:
- Conversia lotului este posibilă într-o clipă.
- Îmbinați, împărțiți, comprimați și extrageți cu ușurință pagini din fișiere PDF.
- Puteți proteja și anula protejarea fișierelor PDF.
- De asemenea, puteți converti vorbirea în text.
Cum se convertesc Excel în PDF folosind Apowersoft PDF Converter?
Pasul 1: Descărcați și instalați convertorul PDF Apowersoft de pe site-ul său oficial folosind orice browser web. Deschideți aplicația după finalizarea instalării. Ecranul de start va apărea așa cum se arată în captura de ecran de mai jos.
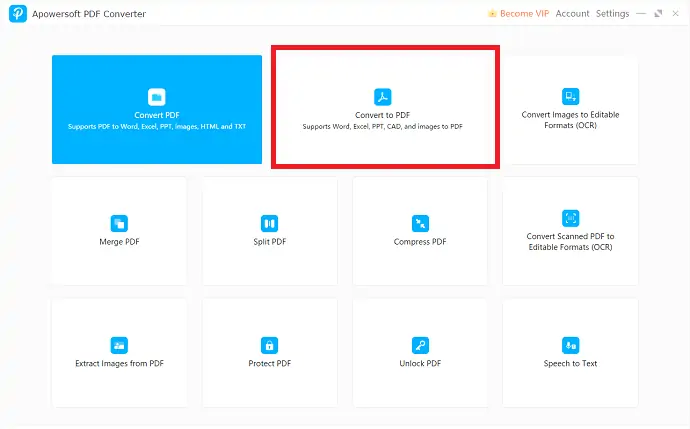
Pasul 2: Faceți clic pe opțiunea „Convertire în PDF”. Veți redirecționa către o pagină nouă. Acum alegeți opțiunea „Excel în PDF” de sub „În PDF”. Încărcați „fișiere Excel” de pe dispozitiv.
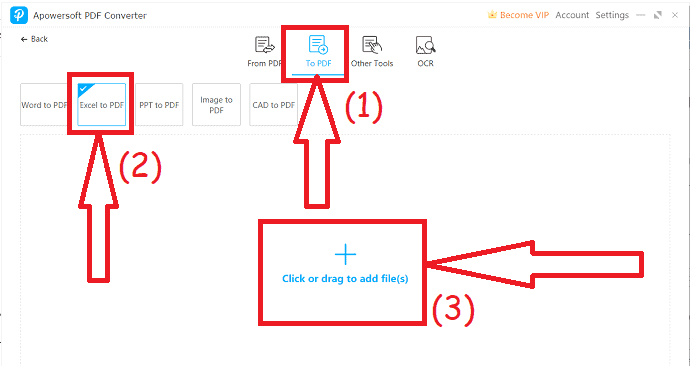
Pasul 3: folderele încărcate vor apărea pe ecran. Faceți clic pe „Adăugați fișiere” pentru a încărca un alt fișier. În cele din urmă, alegeți calea de ieșire și faceți clic pe opțiunea de conversie.
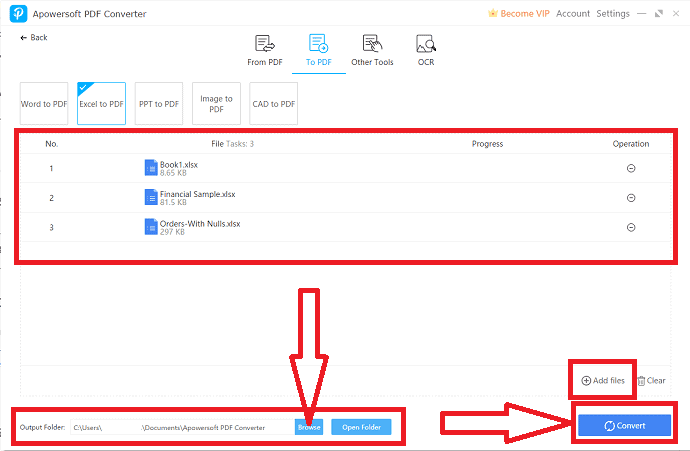
8. Convertor PDF pentru înghețată
Este o sarcină foarte simplă să convertiți Excel în PDF folosind convertorul IceCream PDF. Mai jos sunt pașii pentru a converti Excel în PDF folosind Icecream PDF.
Caracteristicile Icecream PDFconverter:
- Convertiți Excel în PDF fără efort.
- Cel mai simplu și rapid instrument pentru conversia PDF.
- Interfață ușor de utilizat.
Cum se convertesc Excel în PDF folosind Icecream PDFconverter?
- Descărcați și instalați aplicația IceCream PDF Converter.
- Deschideți aplicația și faceți clic pe „În PDF” din interfața principală.
- Open Window va apărea pe ecran. Selectați „încă un fișier la un moment dat. Versiunea gratuită a convertorului PDF de înghețată permite convertirea a 3 fișiere simultan.
- În cele din urmă, selectați folderul de ieșire și faceți clic pe „Convertire”
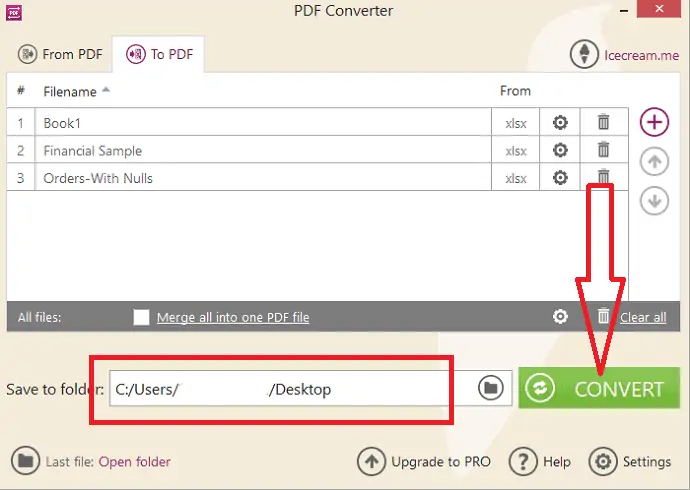
9. MS Excel
Este foarte ușor să convertiți Excel în PDF folosind MS Excel. Tot ce trebuie să faci este
- Deschideți fișierul Excel folosind MS Excel. Faceți clic pe opțiunea „Fișier” din colțul din stânga sus.
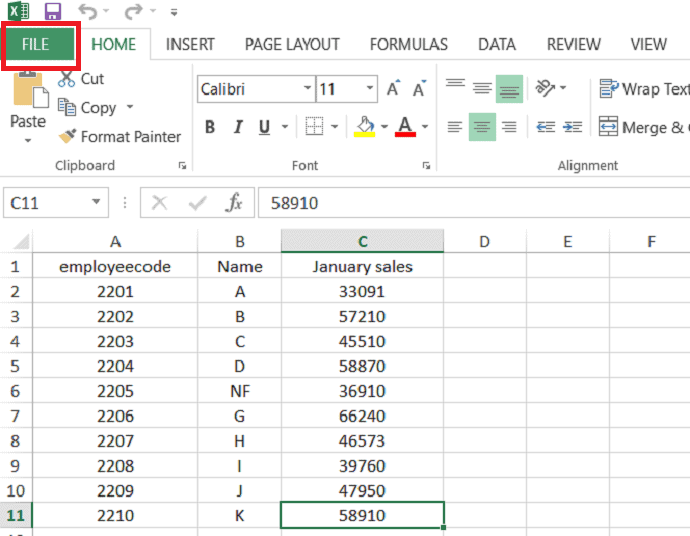
- Faceți clic pe opțiunea „Salvare ca” și alegeți PDF-ul ca tip de salvare. În cele din urmă, faceți clic pe opțiunea „Salvare”.
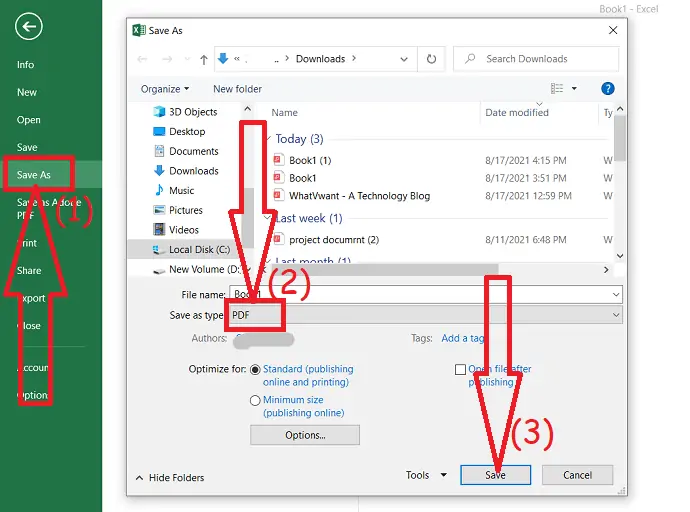
- Vă poate plăcea: Cum să combinați fișiere în PDF folosind Acrobat reader
- 3 sfaturi super utile pentru a comprima fișierul PDF
- Ghidul secret pentru crearea PDF din Word doc în Word
Cum se transformă Excel în PDF online gratuit
Există mai multe instrumente online pentru a crea PDF din orice tip de format de fișier. Câteva dintre cele mai bune instrumente online sunt enumerate mai jos. Procesul de a converti Excel în PDF folosind instrumente online este aproape același. Să vedem procesul pentru fiecare instrument.
1. Zamzar
Zamzar este un instrument online uimitor care oferă multe lucruri precum conversia în PDF, conversia din PDF în alte formate obișnuite și cele mai comune în câteva secunde. Îți finalizează sarcina în doar 3 pași. Să vedem cum să-l folosim.
Cum se convertesc Excel în PDF folosind Zamzar?
Pasul 1: Accesați site-ul oficial Zamzar folosind orice browser web sau faceți clic pe link. Odată ce pagina de pornire este deschisă, faceți clic pe opțiunea „Adăugați fișiere” pentru a încărca foaia Excel din stocarea locală.
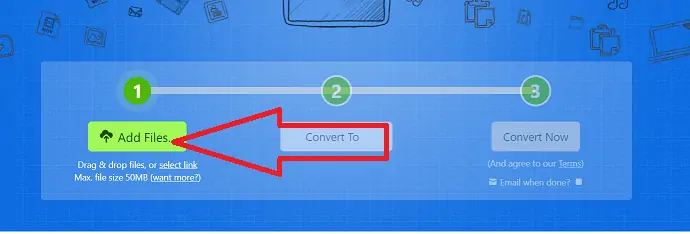
Pasul 2: Selectați formatul de ieșire al fișierului ca PDF sub formate de document.
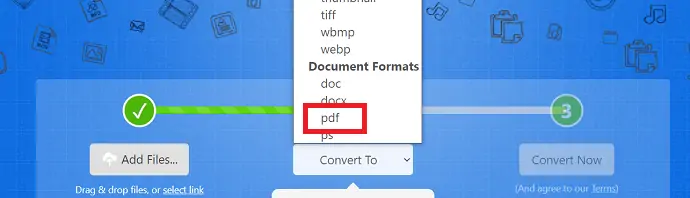
Pasul 3: Faceți clic pe converti acum, începe conversia fișierelor. Odată ce procesul de conversie este finalizat, faceți clic pe opțiunea Descărcare pentru a o salva pe dispozitiv.
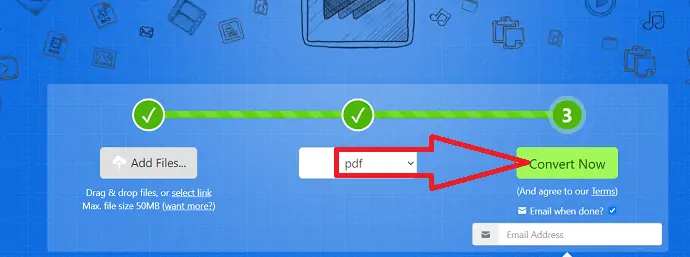
2. iLovePDF
Pasul 1: Deschideți pagina oficială iLovePDF. Faceți clic pe opțiunea „Selectați fișierele Excel” pentru a încărca fișiere Excel. De asemenea, puteți încărca foi excel din Google Drive și Dropbox.
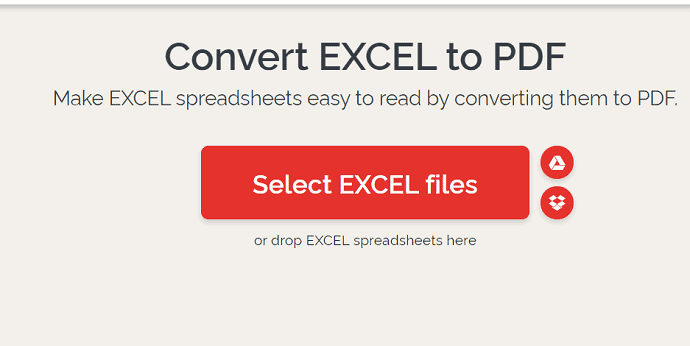
Pasul 2: Fișierele încărcate vor apărea pe ecran. Dacă doriți să adăugați mai multe fișiere, apăsați pe semnul plus din dreapta sus. Acum, faceți clic pe „Convertire în PDF”.
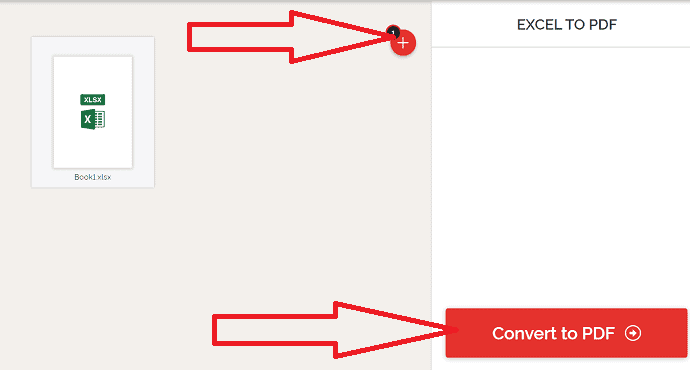
Pasul 3: Odată ce procesul de conversie este finalizat, veți redirecționa către pagina de descărcare. În cele din urmă, faceți clic pe „Descărcare” pentru a-l salva pe dispozitivul local.
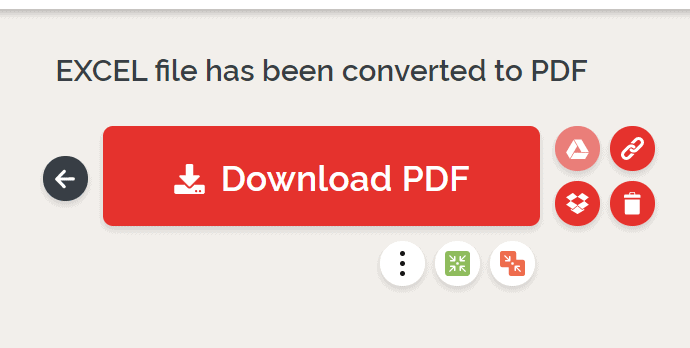
3. SodaPDF
Vizitați site-ul oficial al convertorului SoadPDF Excel în PDF sau faceți clic pe link. Faceți clic pe „Alegeți fișierele”, pe ecran va apărea o fereastră deschisă. Din aceasta, selectați foaia Excel pe care doriți să o convertiți și faceți clic pe Deschidere.
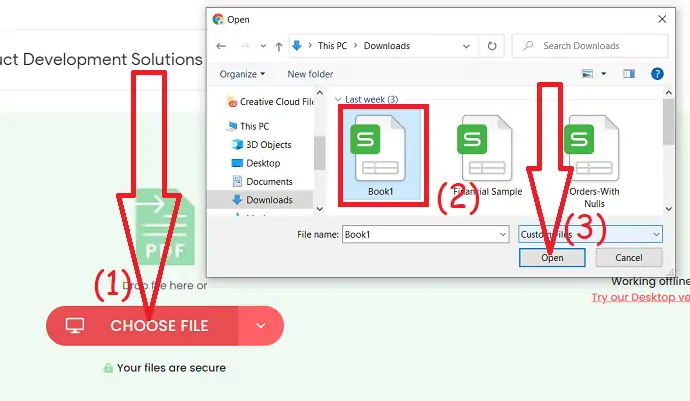
Fiul încărcat începe conversia. după finalizarea procesului de conversie, veți redirecționa către pagina de descărcare. Faceți clic pe opțiunea de previzualizare a fișierului pentru a vizualiza și edita fișierul. În cele din urmă, faceți clic pe „Descărcați”. Asta e…
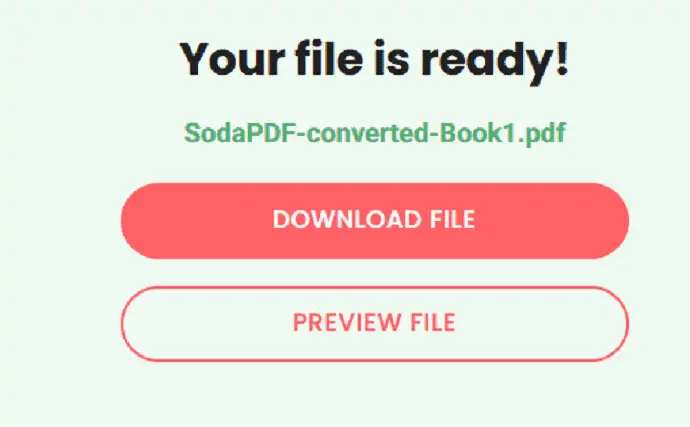
4. Mic PDF
Accesați pagina oficială SmallPDF Excel în PDF folosind orice browser web. Faceți clic pe opțiunea „alege fișiere” pentru a încărca foi Excel. Puteți selecta una sau mai multe foi Excel în același timp.
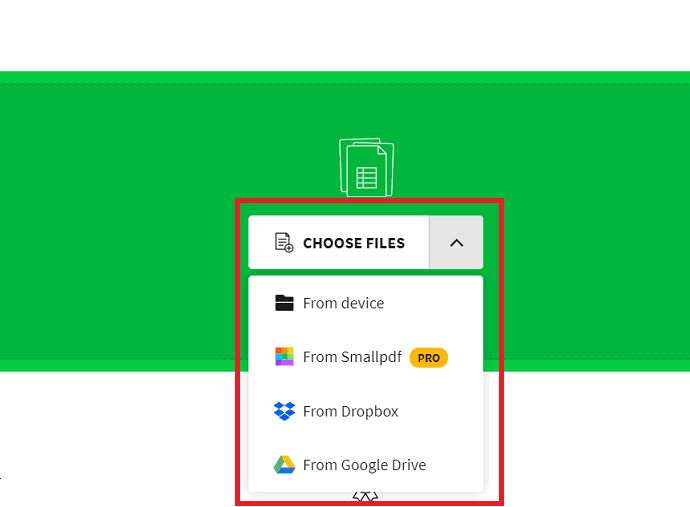
odată ce fișierul este încărcat, acesta începe automat procesul de conversie. Fișierul convertit va fi afișat pe ecran pentru previzualizare cu opțiunea Descărcare. În cele din urmă, faceți clic pe „Descărcați”.
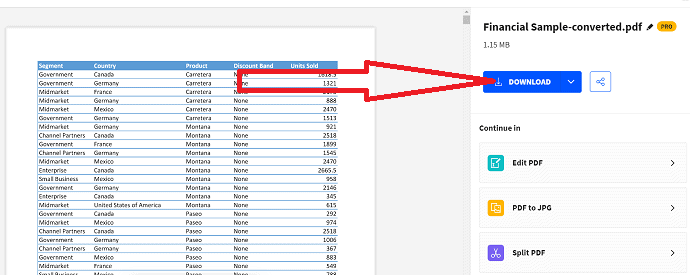
5. freepdfconverter
Doar parcurgeți pașii de mai jos pentru a cunoaște procesul detaliat pentru a converti foaia Excel în format PDF.
Vizitați site-ul oficial freepdfconverter folosind orice browser web. Veți găsi ecranul de start așa cum se arată în captura de ecran de mai jos.
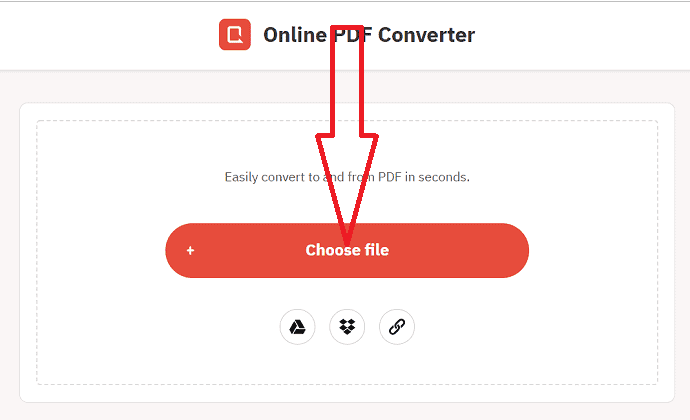
Odată ce fișierul este încărcat, începe conversia. În cele din urmă, faceți clic pe opțiunea de descărcare pentru a salva fișierul pe dispozitiv.
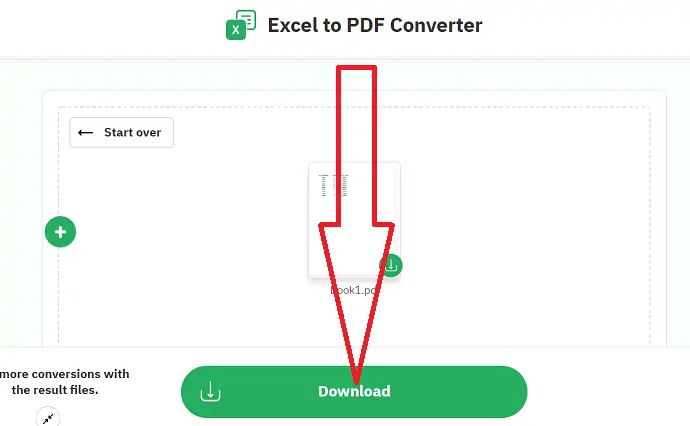
6. PDF2GO
Accesați pagina oficială PDF2GO Excel în PDF folosind orice browser web sau faceți clic pe link. Încărcați fișiere Excel pe care doriți să le convertiți în PDF. Puteți încărca fișiere din diferite surse precum Dropbox, Google Drive și cu ajutorul URL-ului. Odată ce fișierul este încărcat, faceți clic pe opțiunea de pornire din partea de jos.
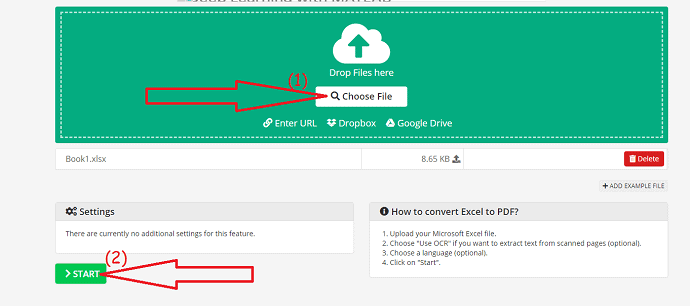
Acesta începe procesul de conversie. Odată ce procesul este finalizat, acesta descarcă automat fișierul convertit. În caz contrar, faceți clic pe „Descărcare”.
7. DocFly
DocFly este instrumentul online pentru a converti cu acuratețe foile Excel în PDF. Oferă o protecție puternică pentru fișierele încărcate. Urmați pașii de mai jos pentru a converti Excel în PDF utilizând DocFly.
- Vizitați site-ul oficial al convertorului DocFly Excel în PDF folosind orice browser web.
- Încărcați foile Microsoft Excel pe care le doriți.
- Odată finalizat procesul de conversie, puteți observa atât fișierul Excel, cât și fișierul PDF pe ecran.
- Bifați caseta fișierului PDF și faceți clic pe opțiunea Export din partea de sus și apăsați pe „Descărcați”.
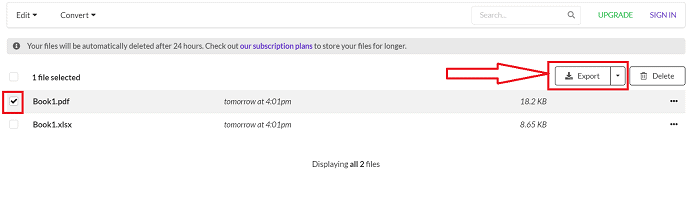
8. Online2PDF
Online2PDF este un instrument simplu pentru a converti foile Excel în format PDF. De asemenea, vă ajută să convertiți imagini, să comprimați fișiere mari, să protejați fișierele și multe altele foarte ușor.
- Deschideți pagina oficială Online2PDF folosind orice browser web.
- faceți clic pe opțiunea de selectare a fișierului pentru a încărca foile Excel.
- În cele din urmă, faceți clic pe opțiunea Convert.
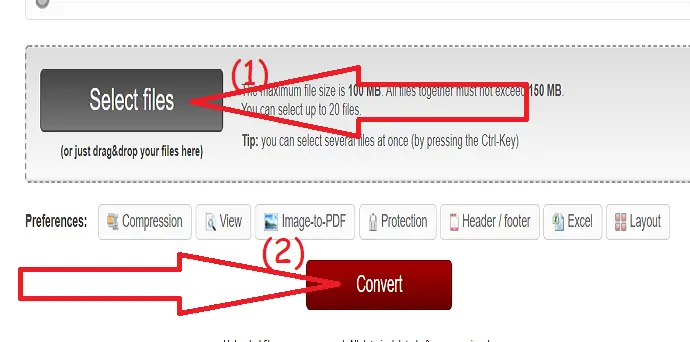
- Înrudit: Cum să reparați fișierele PDF corupte
- Cum să protejați PDF-ul împotriva copierii cu un instrument gratuit
- Top 5 metode de a elimina filigranul din fișierele PDF
Gândul final:
Există mai multe instrumente online și offline pentru a converti Excel în PDF. Printre acestea, am oferit o listă cu câteva dintre cele mai bune instrumente premium, online și offline. Înainte de a obține instrumentul premium, puteți încerca versiunea gratuită a acestuia pentru a verifica dacă funcționează bine sau nu.
Dacă lucrați rar cu fișiere PDF, atunci utilizați instrumentul gratuit sau online. În caz contrar, mergeți cu versiunea premium. Cea mai bună sugestie a noastră este Wondershare PDFelement, care este disponibil la un cost scăzut în comparație cu Adobe Acrobat DC.
Sper că acest tutorial v-a ajutat să aflați cum să convertiți Excel în PDF . Dacă vrei să spui ceva, anunță-ne prin secțiunile de comentarii. Dacă vă place acest articol, distribuiți-l și urmăriți WhatVwant pe Facebook, Twitter și YouTube pentru mai multe sfaturi tehnice.
Cum se convertesc Excel în PDF? - FAQ
Este posibil să convertiți Excel în PDF?
Da. Este posibil să convertiți Excel în PDF.
Care este cel mai bun instrument pentru a converti Excel în PDF?
Intotdeauna cea mai buna alegere a noastra este Wondershare PDFelement pentru a lucra pe PDF-uri. Convertește cu ușurință Excel în PDF în două clicuri.
Care este cea mai bună metodă online de a converti Excel în PDF?
Zamzar este cel mai bun instrument pentru a converti Excel în PDF online.
Pot converti Excel în PDF folosind MS Excel?
Da. Deschideți foaia Excel folosind MS Excel. Fișier > Salvare ca > alegeți tipul de salvare ca PDF > salvare.
