Cum să reparați fișierele MP4 și video corupte în Windows?
Publicat: 2024-03-19Fișierele video digitale, în principal formatul MP4 utilizat în mod obișnuit, au devenit o parte importantă a vieții noastre bogate în multimedia. Cu toate acestea, uneori este posibil să întâlniți situații în care aceste videoclipuri sunt corupte sau nu pot fi redate pe dispozitivele dvs. Windows. Astfel de probleme pot fi frustrante și dezamăgitoare, dar nu vă pierdeți speranța.
Există mai multe motive, cum ar fi închideri bruște ale sistemului, probleme cu software-ul, probleme în timpul procesului de transfer de fișiere etc. de ce fișierele video sunt corupte. Din fericire, utilizatorii de Windows au mai multe metode eficiente de a repara MP4. În acest ghid cuprinzător, vom explora diverse tehnici și instrumente pentru a vă ajuta să învățați cum să reparați fișierele MP4 și video corupte în dispozitivele cu sistem de operare Windows.
Ce cauzează corupția fișierelor video?
Înainte de a explora metodele de reparare MP4 pentru a vă repara fișierele video corupte, este important să găsiți cauzele comune ale corupției fișierelor video. Unele dintre motivele comune includ:
- Opriri bruște ale sistemului: întreruperile bruște de curent sau blocările sistemului în timpul înregistrării sau redării video pot provoca coruperea fișierelor, făcând fișierele video neredabile.
- Probleme legate de software: pot apărea probleme cu software-ul de editare video, playerele media sau codecurile instalate pe dispozitivul dvs., ceea ce poate cauza coruperea fișierelor.
- Erori de transfer de fișiere: problemele din timpul copierii sau transferului fișierelor video între dispozitive pot duce la corupție.
- Viruși și programe malware: programele software rău intenționate, cum ar fi virușii sau programele malware, pot infecta fișierele video, provocând corupție sau făcându-le imposibil de redat.
Metode rapide de reparare video pentru a repara fișierele MP4 și video corupte
Acum, să explorăm metodele pas cu pas de reparații video pentru a remedia fișierele MP4 și video corupte din dispozitivele Windows:
Metoda 01: Transcodați videoclipul corupt utilizând VLC Media Player
VLC Media Player este un popular player multimedia open-source care oferă mai multe opțiuni pentru a remedia fișierele video corupte sau deteriorate. Dacă fișierul MP4 sau alt fișier video nu poate fi redat din cauza codec-urilor incompatibile sau lipsă, puteți încerca să transcodați videoclipul corupt în VLC player pentru a-l remedia. Parcurgeți următorii pași pentru a afla cum să reparați fișierele MP4 și video corupte în Windows transcodându-le în VLC media player:
- În primul rând, verificați dacă aveți instalat VLC pe dispozitivul Windows. Dacă nu, îl puteți descărca și instala de pe site-ul oficial (videolan.org).
- Lansați VLC Media Player, faceți clic pe fila Media , apoi alegeți Conversie/Salvare .
- Faceți clic pe Adaugă pentru a încărca videoclipul MP4/MOV pe care trebuie să-l transcodați.
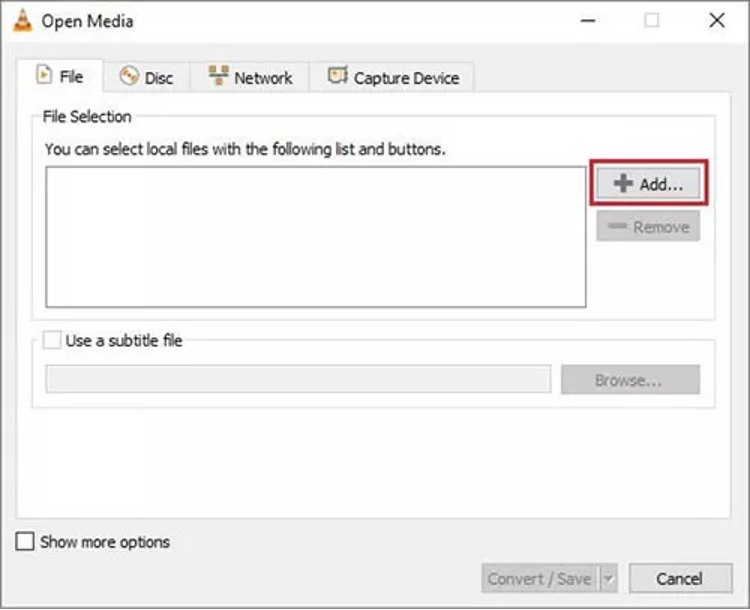
- Faceți din nou clic pe Conversie/Salvare și adăugați locația folderului lângă opțiunea Fișier destinație.
- Acum, selectați codecul de intrare dorit din lista Profil. De asemenea, apăsați butonul Editați profilul selectat pentru a configura setările de profil specificate.
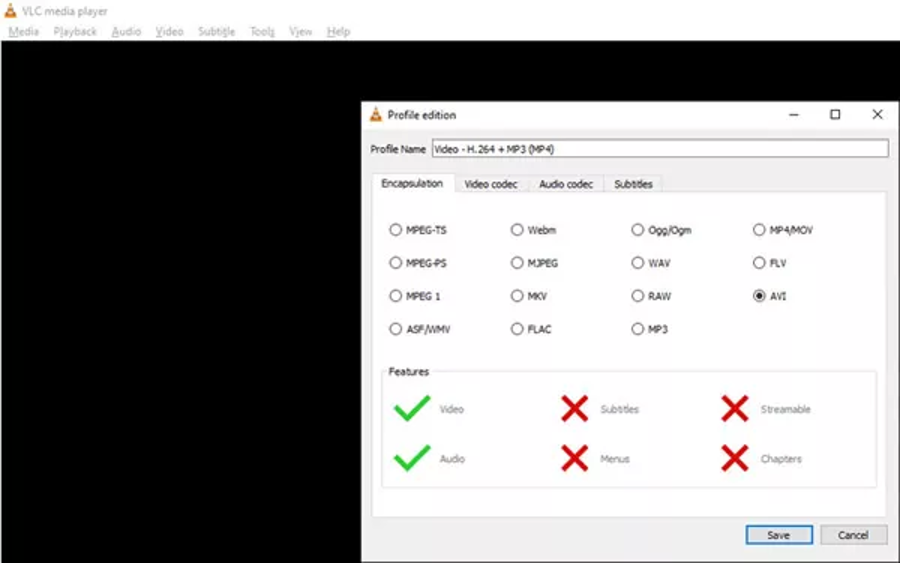
- În cele din urmă, faceți clic pe butonul Start din fereastra Conversie și așteptați până când procesul este finalizat.
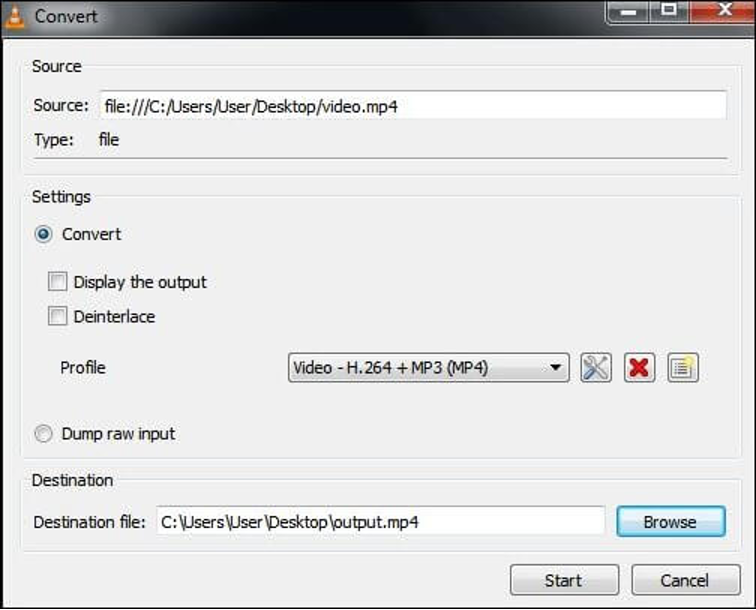
Metoda 02: Utilizați software-ul de reparare video
Există mai multe instrumente de reparare video disponibile, dar vă recomandăm să utilizați instrumentul Stellar Repair for Video. Acest software oferă o interfață ușor de utilizat și un algoritm avansat de reparare pentru a remedia videoclipurile corupte.
Puteți utiliza instrumentul Stellar Repair for Video pentru a repara videoclipurile corupte din mai multe motive, inclusiv blocări bruște, stocare necorespunzătoare, format incompatibil etc. Puteți utiliza acest instrument pentru a repara videoclipuri în mai multe formate, inclusiv MP4, MOV, AVI, MKV, si multe altele. Chiar și acest instrument de reparare video acceptă repararea videoclipurilor corupte de pe orice unitate de stocare internă/externă, inclusiv unități flash, carduri SD, unități USB etc.
Parcurgeți următorii pași pentru a afla cum să reparați fișierele MP4 și video corupte în Windows folosind instrumentul Stellar Repair for Video:
Pasul 1: Descărcați și instalați instrumentul Stellar Repair for Video pe dispozitivul dvs. Windows. Lansați software-ul și faceți clic pe butonul Adăugare fișier pentru a încărca videoclipul corupt pe care trebuie să îl reparați.

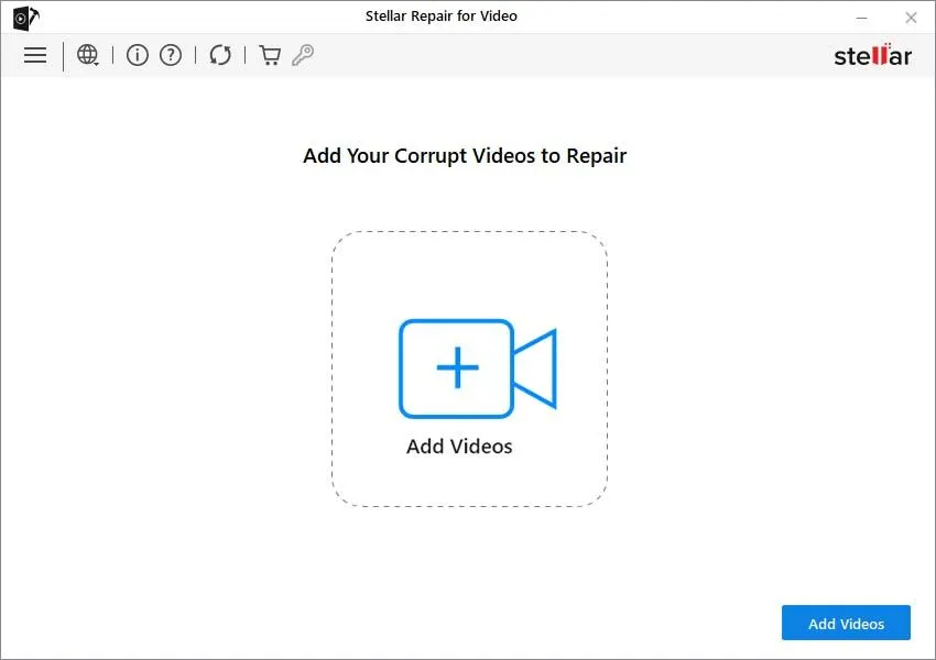
Pasul 2: Apoi, faceți clic pe butonul Reparare și așteptați până când procesul de reparare este finalizat.
Pasul 3: Odată ce procesul de reparare este finalizat, previzualizați fișierele video reparate. Faceți clic pe butonul Salvare fișiere reparate pentru a salva videoclipurile reparate în locația aleasă.
Metoda 03: Creșteți valoarea cache în VLC Player
O altă metodă de reparare video folosind VLC media player este creșterea valorii cache a videoclipului corupt. Valoarea cache a videoclipului se referă la datele preîncărcate pentru o redare mai fluidă. Pentru a repara fișierele video corupte folosind VLC player, trebuie să:
- Mai întâi, lansați VLC Player și accesați Instrumente , faceți clic pe Preferințe .
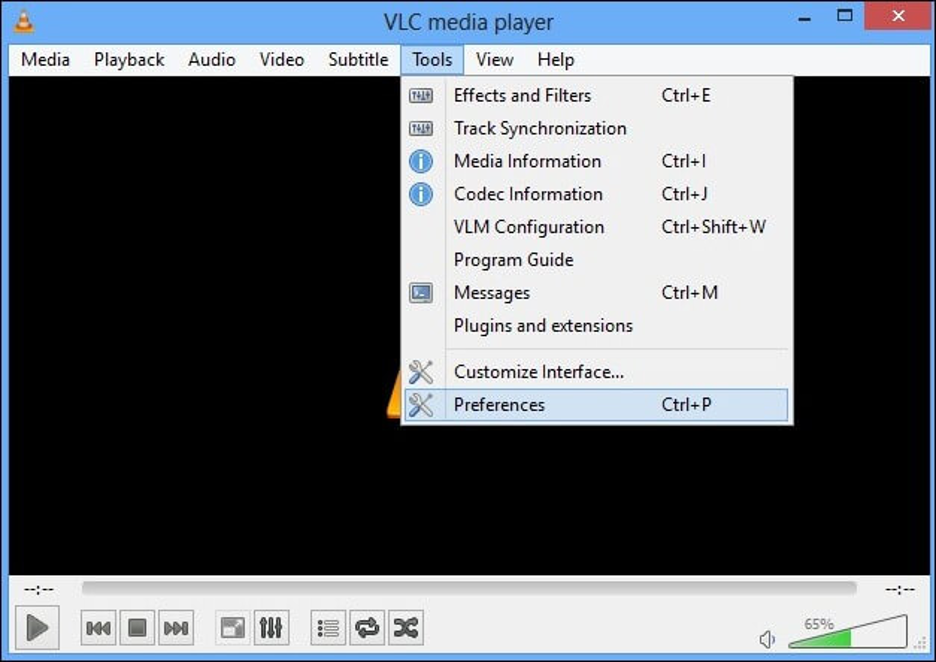
- Acum, selectați Toate din secțiunea Afișare setări .
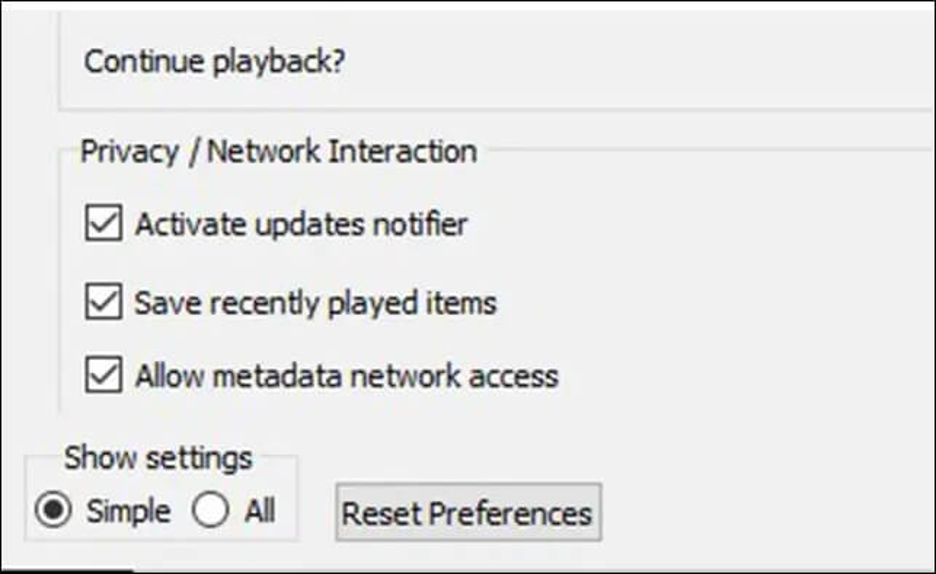
- Selectați Intrare/Codecuri din listă și derulați în jos la secțiunea Avansat din panoul din dreapta.
- În secțiunea Avansat, modificați valoarea cache de lângă File cache (ms) de la 300 la orice peste 1000 .
- În cele din urmă, faceți clic pe Salvare pentru a încheia procesul. Reporniți playerul VLC și verificați dacă puteți reda acel fișier video corupt.
Metoda 04: Utilizați FFmpeg pentru repararea liniei de comandă
FFmpeg este un instrument puternic de reparare video din linie de comandă care vă permite să reparați fișiere video corupte. Pentru aceasta:
- Descărcați executabilul FFmpeg de pe site-ul oficial și salvați-l într-o locație sigură a dispozitivului dvs. Windows.
- Apăsați tastele Windows + R , tastați CMD în promptul Run și apăsați tasta Enter pentru a lansa Command Prompt.
- Utilizați comanda cd pentru a merge la directorul în care se află FFmpeg. Tastați următoarea comandă în fereastra CMD și apăsați tasta Enter:
ffmpeg -i input.mp4 -c copy output.mp4 (Înlocuiți „input.mp4” cu numele video corupt și „output.mp4” cu numele de ieșire dorit).
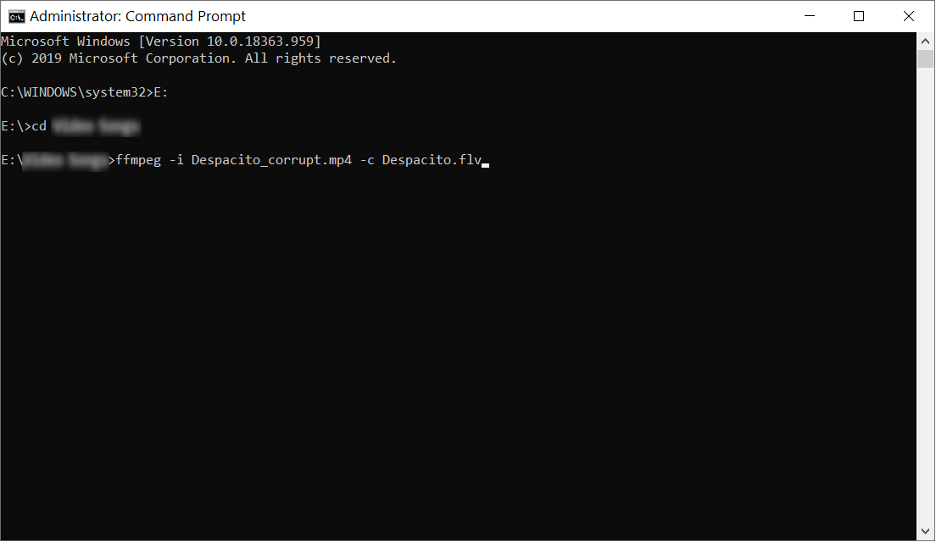
Sfaturi pentru a preveni corupția videoclipurilor
Metodele de reparare video de mai sus vă vor ajuta să reparați fișierele MP4 corupte și alte fișiere video de pe dispozitivele Windows, dar este important să evitați astfel de probleme de corupție din partea dvs. Iată anumite măsuri preventive pe care le puteți lua în considerare pentru a preveni coruperea videoclipurilor dvs.:
- Backup-uri regulate: ar trebui să creați copii de siguranță ale fișierelor video importante pentru a vă proteja împotriva corupției sau pierderilor neașteptate.
- Asigurați-vă o sursă de alimentare stabilă: asigurați-vă că dispozitivul este conectat corect la o sursă de alimentare fiabilă pentru a preveni opririle bruște.
- Actualizați software: mențineți actualizate software-ul de editare video și playerele media pentru a evita riscul ca probleme de compatibilitate să conducă la corupție.
- Întreținere regulată a sistemului: Efectuați întreținerea de rutină a sistemului, inclusiv verificări ale discului, pentru a remedia potențialele probleme care pot deteriora fișierele și folderele stocate.
Concluzie
A avea un fișier MP4 sau video corupt poate fi frustrant, dar cu metodele de reparare video menționate mai sus, îți poți restaura adesea amintirile prețioase și înregistrările importante. Indiferent dacă încercați să utilizați opțiuni gratuite precum VLC și FFmpeg sau alegeți un instrument specializat de reparații video, cheia este să acționați prompt și să selectați metoda de reparare video care se potrivește cel mai bine nivelului dvs. de confort tehnic. În plus, a avea copii de rezervă regulate este o măsură proactivă pentru a preveni coruperea neașteptată a fișierelor video.
