Cum să limitați utilizarea RAM pentru un program pe Windows
Publicat: 2024-04-18Limitarea memoriei RAM în Windows poate ajuta la îmbunătățirea stabilității generale și a performanței sistemului dvs. Windows include instrumente încorporate pentru a analiza și monitoriza utilizarea RAM. În plus, multe instrumente terțe oferă funcții avansate pentru a limita utilizarea RAM a anumitor aplicații. În acest ghid, veți învăța cum să identificați aplicațiile care folosesc multă memorie RAM și cum să restricționați utilizarea RAM pentru anumite aplicații.
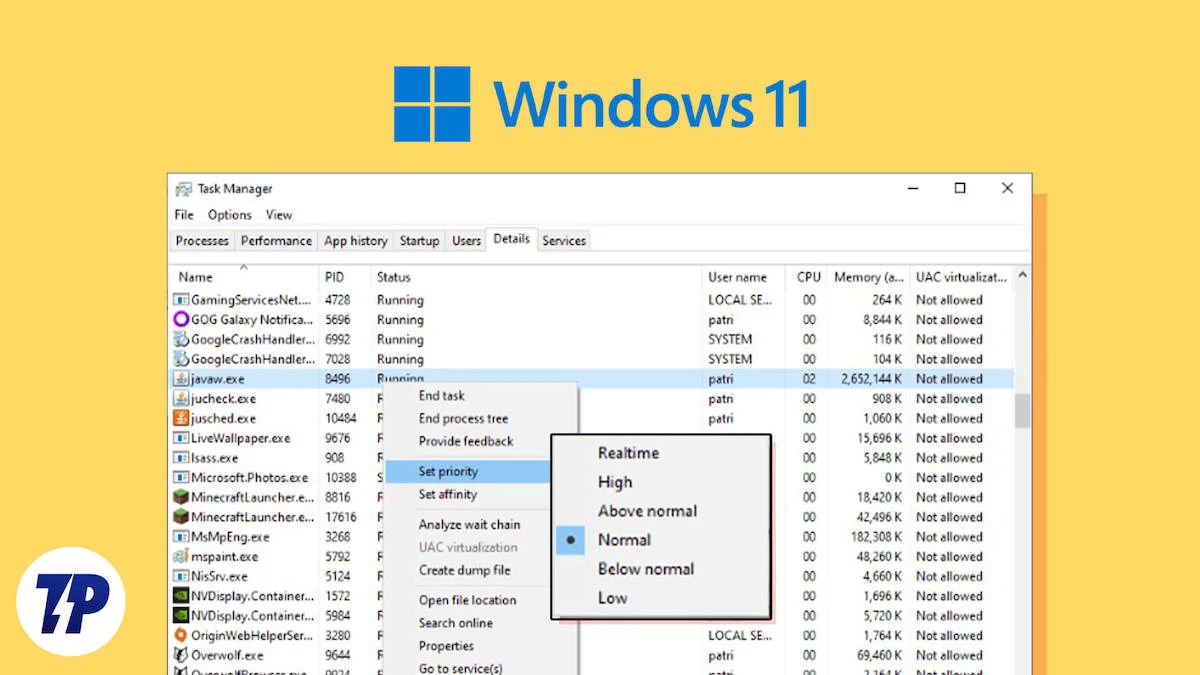
Cuprins
Înțelegerea utilizării RAM în Windows
Windows folosește alocarea dinamică a memoriei RAM pentru a aloca memorie. Procesele cu cea mai mare prioritate primesc mai multă RAM și resurse de sistem. Software-ul de editare video și jocurile necesită de obicei multă memorie RAM. În unele cazuri, totuși, o aplicație dorită poate consuma mai mult decât este necesar din cauza optimizării slabe sau a pierderilor de memorie.
Cum se monitorizează utilizarea RAM pe Windows
Monitorizarea utilizării RAM vă poate ajuta să aflați care aplicație sau proces consumă cel mai mult resursele computerului dvs. Există mai multe modalități de a monitoriza utilizarea RAM în Windows, dar cea mai eficientă este să utilizați Managerul de activități și Monitorul resurselor.
- Task Manager: Oferă o imagine de ansamblu simplă a cât de mult RAM este utilizată de fiecare aplicație și proces.
- Resource Monitor: Oferă statistici mai detaliate despre utilizarea RAM a aplicațiilor și este potrivit pentru utilizatorii avansați.
Monitorizarea utilizării memoriei utilizând Managerul de activități
Managerul de activități este ideal pentru monitorizarea rapidă a RAM pe Windows. Vă permite să vedeți procesele care rulează în prezent pe computer și câtă memorie RAM folosește fiecare proces.
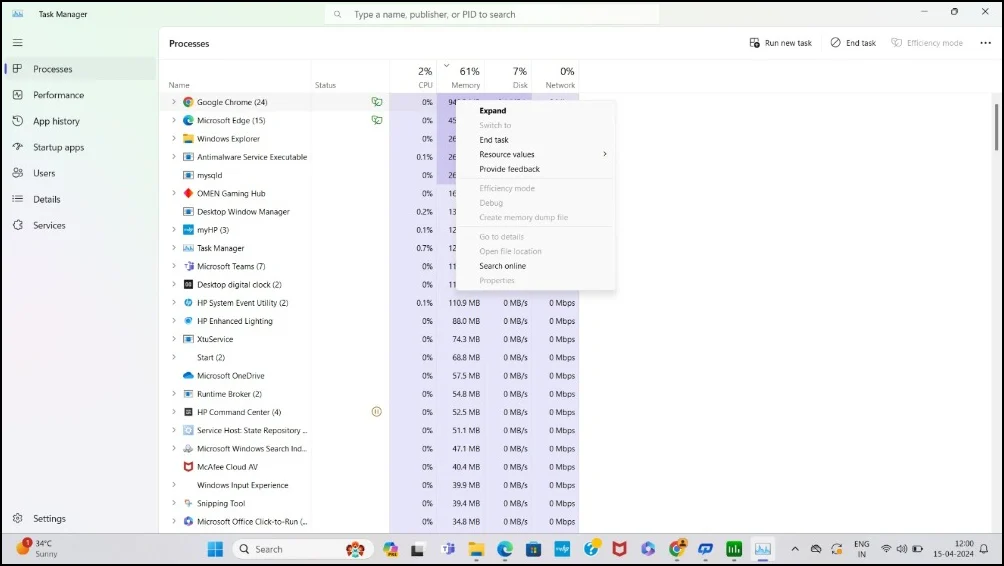
Pași:
- Apăsați Ctrl+Shift+Esc de pe tastatură pentru a deschide Task Manager .
- Accesați fila „ Procese ”.
- Derulați prin lista de aplicații și procese de fundal. Puteți vedea câtă memorie folosește fiecare aplicație în coloana „ Memorie ”. Găsiți aplicația care folosește mai multă memorie RAM.
Utilizarea Monitorului resurselor
Resource Monitor oferă informații detaliate despre utilizarea memoriei în Windows. Acesta descompune utilizarea RAM în diferite categorii și oferă o analiză detaliată a câtă memorie RAM folosește un anumit proces. Cu Resource Monitor pe Windows, obțineți o analiză și mai detaliată și mai aprofundată.
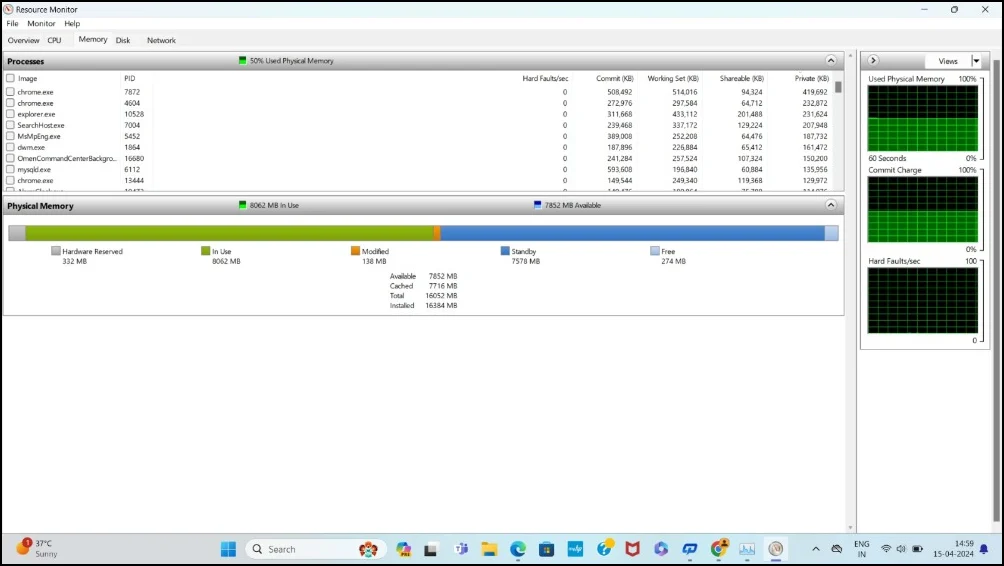
Pași:
- Introduceți Resource Monitor în bara de căutare Windows și apăsați Enter pentru a-l deschide.
- Faceți clic pe fila „ Memorie ” din partea de sus a ferestrei Monitor resurse.
- Aici, veți vedea o listă cu toate procesele care rulează în secțiunea „ Procese cu activitate de memorie ”.
- Puteți vedea câtă memorie (RAM) folosește fiecare aplicație în coloanele „Commit (KB)” și „Working Set (KB)”.
Metode de limitare a utilizării RAM pentru un program pe Windows
| Metodă | Descriere |
| Setați Prioritatea aplicației utilizând Managerul de activități | Mod rapid și ușor de a limita resursele de sistem pentru procese care utilizează priorități |
| Setați limita RAM folosind aplicații terțe | Mai mult control asupra cât de mult RAM poate folosi fiecare aplicație, împreună cu funcții suplimentare pentru managementul RAM avansat |
| Limitați memoria RAM pentru anumite browsere | Limitează în mod direct cantitatea de RAM pe care o pot folosi browserele, împiedicându-le să consume resurse excesive de sistem. |
Setarea priorității aplicației prin Task Manager

Cu Managerul de activități, puteți seta priorități și limita utilizarea RAM pentru un anumit proces. Puteți seta cinci niveluri de prioritate diferite pentru aplicație. În funcție de nivelul de prioritate, fiecărui proces i se atribuie RAM și CPU.
Niveluri de prioritate și ce înseamnă acestea:
- În timp real: cu cea mai mare prioritate, procesul primește cantitatea maximă de resurse CPU.
- Ridicat: Oferă procesului o prioritate mare față de majoritatea celorlalte procese, dar mai puțin decât în timp real.
- Deasupra normalului : acordă procesului mai multă prioritate decât de obicei, dar îl menține sub sarcinile cu prioritate ridicată.
- Normal: nivelul de prioritate implicit pentru majoritatea proceselor.
- Sub normal: acordă procesului mai puțină prioritate decât sarcinilor normale.
- Scăzut: Prioritatea cea mai scăzută, unde procesul primește cele mai puține resurse CPU.
Pași:
- Deschideți Managerul de activități apăsând Ctrl+Shift+Esc de pe tastatură.
- Faceți clic pe fila Detalii .
- Găsiți aplicația pentru care doriți să schimbați prioritatea.
- Faceți clic dreapta pe numele aplicației, faceți clic pe „ Setare prioritate ” și selectați nivelul de prioritate dorit.
Utilizarea instrumentelor terțelor părți
Instrumentele terțe oferă funcții avansate de gestionare a memoriei RAM dincolo de configurațiile de bază. Aceste instrumente vă permit să setați limite RAM pentru aplicații specifice și să le ajustați dinamic în timp real. Acestea sunt cele două instrumente populare de gestionare a memoriei RAM pentru Windows.
- Process Lasso: Oferă control avansat asupra alocării CPU și RAM, inclusiv ajustări în timp real pentru fiecare aplicație.
- Minimem: un instrument simplu care se concentrează în primul rând pe reducerea utilizării memoriei aplicațiilor selectate prin ștergerea periodică a memoriei nefolosite.
1. Procesați Lasso
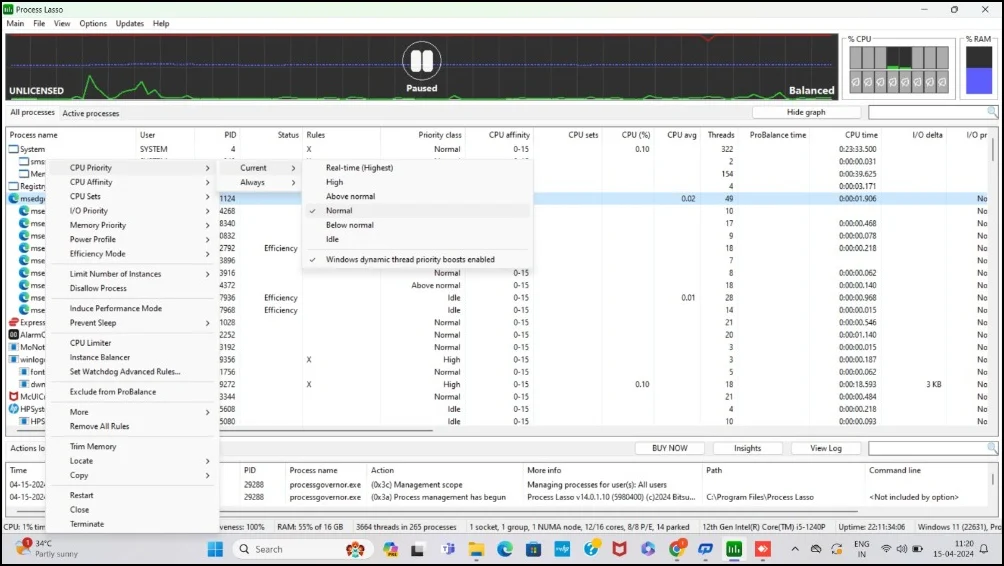

Caracteristici cheie
- Oferă o gamă largă de instrumente de optimizare a sistemului, dincolo de gestionarea memoriei.
- Setați prioritățile CPU și limitele RAM pentru aplicații specifice.
- Oferă control avansat asupra CPU și managementul memoriei.
- Ajustări în timp real.
Process Lasso este un instrument de gestionare a memoriei RAM pentru Windows care vă permite să setați prioritățile CPU și limitele RAM pentru aplicații specifice. Vă oferă control avansat asupra proceselor care pot consuma mai multe resurse CPU și îi împiedică pe alții să folosească aceeași serie de procesoare.
Process Lasso poate, de asemenea, ajusta dinamic alocarea RAM și CPU în timp real. Versiunea gratuită este limitată, dar este suficientă dacă doriți să controlați utilizarea RAM pentru aplicații specifice și să alocați mai multă RAM aplicațiilor cu prioritate.
2. Minim
Caracteristici cheie
- Ușor de configurat și gestionat, fără a fi nevoie să ajustați o gamă largă de setări ale sistemului.
- Stabiliți limite pentru anumite procese.
- Reglați dinamic memoria alocată fiecărui proces în funcție de nevoile sale curente.
- Setați prioritățile limită RAM pentru diferite procese.
Minimem este o soluție gratuită de la terți pentru setarea limitelor RAM pentru anumite aplicații Windows. La fel ca și alte instrumente, puteți utiliza Minimem pentru a selecta anumite aplicații și pentru a limita memoria RAM. De asemenea, Minimem golește în mod regulat memoria care nu este utilizată de aplicațiile specificate pentru a ajusta utilizarea RAM.
În mod implicit, intervalul pentru aceste ajustări este setat la 30 de secunde, dar puteți crește sau micșora acest interval de timp după cum este necesar. De asemenea, puteți selecta aplicații specifice pentru a aplica aceste optimizări RAM obișnuite pentru a limita utilizarea RAM.
Utilizarea funcțiilor de limită de memorie pe browsere
Dacă deschideți mai multe file și extensii, un browser poate consuma multă memorie RAM și poate încetini computerul. Google Chrome, de exemplu, este renumit pentru funcțiile sale de stocare a memoriei. Multe browsere au introdus limite de memorie care vă permit să limitați memoria pentru anumite file. Există, de asemenea, funcții avansate în unele browsere care vă permit să limitați complet RAM. Dacă aveți probleme de memorie cu browserul dvs., puteți utiliza aceste caracteristici ale browserului pentru a limita utilizarea RAM.
1. Activarea funcției Memory Saver pe Google Chrome
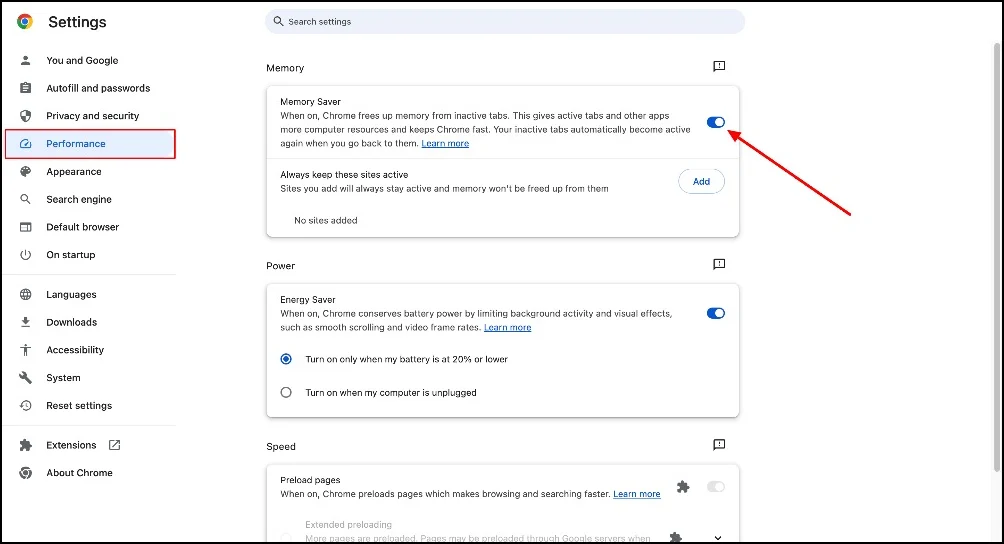
Funcția Memory Saver din Google Chrome eliberează memoria RAM a file-urilor care au fost inactive de ceva timp. Rularea mai multor file este unul dintre principalele motive pentru care browserele consumă multă memorie. Cu această funcție, Google Chrome eliberează automat memoria filelor inactive și reduce astfel consumul total de memorie al browserului.
Pentru a activa funcția Memory Saver în Google Chrome, urmați acești pași:
- Deschideți Google Chrome și faceți clic pe meniul cu trei puncte din colțul din dreapta sus.
- Selectați „ Setări ” din meniu.
- Faceți clic pe fila „ Performanță ”.
- Faceți clic pentru a activa funcția „ Economisire memorie ”.
2. Funcția Handy Memory Limit de la Microsoft Edge
În mod similar, Microsoft Edge a lansat și filele Sleeping , similare cu funcția Memory Saver de pe Google Chrome, care ajută la limitarea utilizării memoriei. La fel ca Google Chrome, Microsoft Edge include o funcție Sleeping Tabs care eliberează RAM de file neutilizate. Microsoft lucrează, de asemenea, la setarea unei funcții de limită RAM directă pentru a limita RAM utilizată de browserul Edge. Funcția este în prezent în testare.
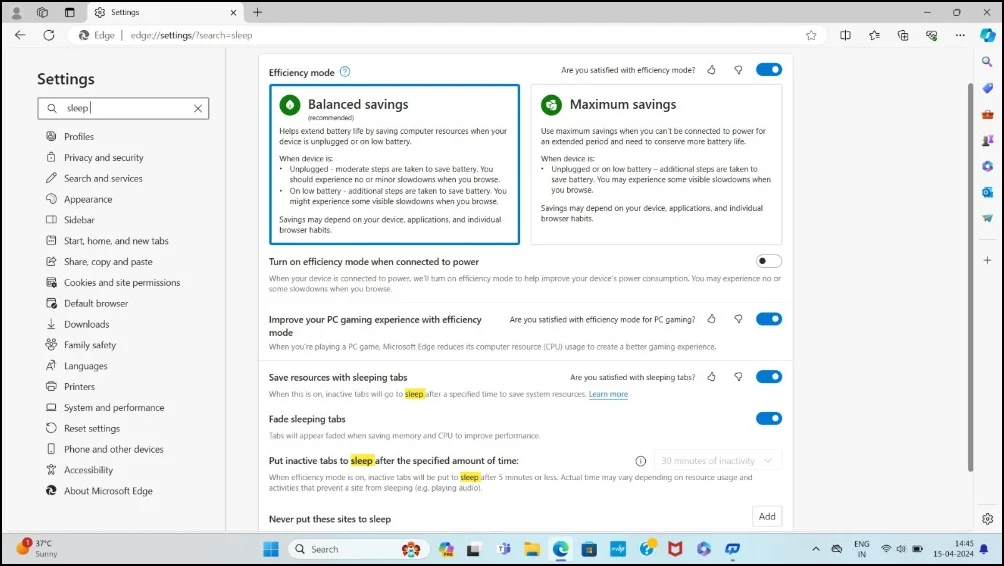
Pași:
- Deschideți browserul Microsoft Edge și faceți clic pe meniul cu trei puncte și pe „ Setări ” din meniu.
- Utilizați bara de căutare și tastați „ File dormitoare”. '
- Activați comutatorul de lângă „ Salvați resursele cu filele dormitoare ”.
- De asemenea, puteți ajusta cât de mult așteaptă Edge înainte de a pune o filă în stare de repaus. Utilizați meniul drop-down din opțiunea „ Puneți filele inactive în repaus după perioada specificată ” și setați limita de timp la 15 minute până la 12 ore, în funcție de preferințele dvs.
3. Opera GX cu caracteristică avansată de limită de memorie

Deși funcțiile de limitare a memoriei din Google Chrome și Microsoft Edge sunt la îndemână, ele nu oferă o modalitate cuprinzătoare de a limita utilizarea RAM. Cu toate acestea, browserele precum Opera GX oferă caracteristici avansate de limitare a memoriei RAM care vă permit să controlați nu numai RAM, ci și CPU și lățimea de bandă a rețelei. Acest lucru permite o gestionare mai granulară a resurselor computerului dvs., făcând Opera GX o opțiune bună pentru oricine are nevoie de un control mai granular asupra performanței sistemului său.
4. Alte modalități utile de a limita RAM pe PC
- Ajustați efectele vizuale: puteți optimiza performanța ajustând efectele vizuale în Windows. Accesați Proprietăți sistem > Setări avansate de sistem > Setări de performanță și apoi alegeți „Ajustați pentru cea mai bună performanță” pentru a minimiza efectele grafice.
- Software OEM: Unii OEM includ funcții de remapare a memoriei, care vă permit să setați limite de memorie pentru anumite aplicații și sisteme de operare.
Erori frecvente la setarea limitelor RAM
Setarea limitelor RAM pentru aplicații poate ajuta la gestionarea resurselor. Cu toate acestea, pot apărea mai multe probleme comune la limitarea memoriei RAM pentru anumite aplicații. Iată care sunt cele mai frecvente probleme și cum le puteți evita.
- Blocarea aplicației: setarea limitei RAM poate cauza blocarea aplicației atunci când atinge limita de memorie și nu poate obține mai multă RAM de la sistem. Această eroare apare în cazul aplicațiilor care necesită multă memorie, cum ar fi software-ul de editare video. Pentru a remedia acest lucru, puteți crește limita RAM pe care ați setat-o pentru aplicația respectivă.
- Degradarea performanței: aplicația poate rula mai lent decât de obicei din cauza memoriei RAM limitate. Măriți limita RAM pentru a îmbunătăți performanța.
- Mesaje de eroare: o altă problemă comună este că este posibil să vedeți un mesaj de eroare de memorie, cum ar fi „Memorie epuizată” sau „Eroare de aplicație”. Dacă primiți aceste erori după limita RAM, dezactivați limita RAM pentru a crește limita RAM pentru a remedia aceste erori.
Întrebări frecvente despre reducerea limitei RAM pe Windows
Care sunt implicațiile dezactivării programelor de pornire asupra performanței sistemului?
Dezactivarea programelor de pornire poate îmbunătăți performanța sistemului nostru. Programele de pornire pornesc automat atunci când porniți computerul și utilizați resursele de sistem. Acestea includ utilități de sistem esențiale și software precum antivirus. Cu toate acestea, unele aplicații inutile de la terți se lansează automat, consumând RAM nedorită și afectând performanța sistemului. Puteți dezactiva acele aplicații prin pornirea automată din setări. Faceți clic pe Setări > Aplicații > Lansare. Aici, puteți dezactiva aplicațiile de la pornirea automată la pornirea computerului.
Instalarea mai multor RAM poate fi o soluție mai eficientă decât limitarea utilizării RAM?
Instalarea mai multor RAM este o metodă mai eficientă decât limitarea utilizării RAM. Limitarea utilizării RAM poate avea dezavantaje, cum ar fi performanța mai lentă și instabilitatea sistemului, care ar putea duce la erori ale aplicației. Creșterea limitei RAM poate avea beneficii precum performanță îmbunătățită, multitasking îmbunătățit, procesare mai rapidă a datelor și multe altele. Cu toate acestea, majoritatea laptopurilor moderne vin cu modele de sistem pe cip în care memoria RAM este integrată direct în cip și nu este extensibilă.
Ce sunt scurgerile de memorie în Windows și cum afectează performanța?
Scurgerile de memorie Windows apar atunci când o anumită aplicație nu reușește să elibereze memoria utilizată înapoi în sistemul de operare. Această problemă poate duce la un consum mai mare de memorie decât este necesar și poate duce la degradarea performanței. Cu toate acestea, repornirea aplicației poate rezolva rapid această problemă.
