Descărcarea și actualizarea driverului OpenGL pentru Windows 10, 11
Publicat: 2023-11-04Iată mai multe metode care nu sunt greoaie pentru a găsi, descărca și instala driverul OpenGL pentru Windows 10, 11. Citiți în continuare întregul articol pentru detalii complete.
Când jucați jocuri, puteți obține dintr-o dată o problemă OpenGL, cum ar fi „Nu se găsește numele driverului Intel ICD OpenGL”. Sau, dacă doriți o experiență de joc mai bună, trebuie pur și simplu să vă asigurați că driverele respective pentru plăcile dvs. grafice Intel, AMD și NVIDIA sunt toate actualizate.
Totuși, ce este mai exact OpenGL? Și cum actualizezi driverele? Continuați să citiți pentru a obține răspunsuri la astfel de întrebări.
Ce este OpenGL?
OpenGL este un acronim care înseamnă Open Graphics Library. Această bibliotecă este cea care permite operațiunilor de înaltă performanță să fie executate fără probleme pe GPU. OpenGL acceptă și alte drivere și aplicații video, cum ar fi Direct X, astfel încât să puteți avea o experiență de joc mai plăcută pe computerul dvs. Windows.
OpenGL este un alt tip de API grafică 3D care poate îmbunătăți calitatea graficii și a imaginilor din fundal prin comunicarea cu procesorul și placa grafică pentru a crește performanța hardware-ului.
Driverele OpenGL sunt întotdeauna preinstalate în sistemul dumneavoastră Windows; totuși, dacă din anumite motive driverele nu sunt acolo sau nu au fost actualizate corect, atunci este posibil să observați o performanță lentă în noul modul de placă grafică. Acesta este motivul pentru care trebuie să vă actualizați driverele OpenGL.
Cum să descărcați, să instalați și să actualizați driverul OpenGL pentru Windows 10, 11
Există trei metode pentru a efectua descărcarea driverului OpenGL pe Windows 11, 10. Aruncă o privire la ele mai jos!
Metoda 1: Metoda manuală pentru descărcarea driverului OpenGL
Pentru a actualiza manual driverele învechite, trebuie mai întâi să determinați tipul de placă grafică care este instalată în prezent pe computer. În al doilea rând, trebuie să determinați ce versiune a sistemului de operare rulează în prezent pe sistemul dvs. Apoi, puteți descărca cel mai recent driver pentru placa dvs. grafică de pe site-ul web al producătorului de plăci grafice, cum ar fi cunoscutele companii Intel, NVIDIA și AMD. Tot ce aveți nevoie este numărul de model al plăcii grafice și versiunea sistemului de operare.
După ce ați descărcat programul de instalare a driverului, apoi rulați-l și urmați instrucțiunile de pe ecran pentru a instala cu succes actualizările driverelor OpenGL pe Windows 10, 11. După aceea, reporniți computerul pentru a salva drivere noi.
Citiți și: Cum să actualizați driverele grafice în Windows 10 {Ghid simplu}
Metoda 2: Instalați cea mai recentă actualizare a driverului OpenGL în Device Manager
Device Manager este un program util care este preinstalat pe toate versiunile sistemului de operare Microsoft Windows. Utilizatorii au capacitatea de a examina și de a gestiona toate dispozitivele periferice care sunt conectate la un sistem informatic. Deci, dacă sunteți interesat să descărcați driverul OpenGL pentru Windows 10, 11 cu asistența programului Device Manager. Aceasta este procedura de urmat:
Pasul 1: Puteți deschide Managerul de dispozitive apăsând simultan sigla Windows + tasta X de pe tastatură, apoi selectând opțiunea din meniul de acces rapid. 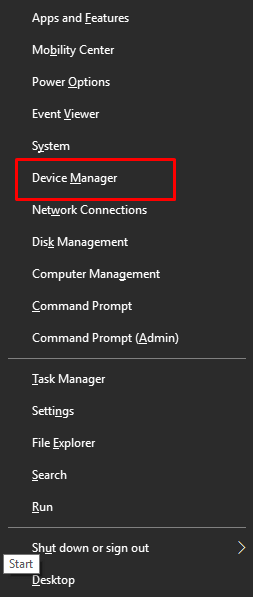
Pasul 2: Trebuie să identificați adaptoarele de afișare în Managerul de dispozitive și apoi să extindeți categoria făcând dublu clic pe ea. 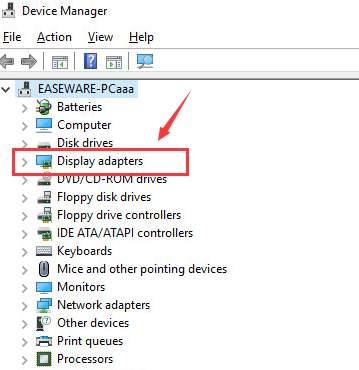

Pasul 3: Pentru a actualiza driverul, faceți clic dreapta pe driverul de afișare și alegeți Actualizare software driver din meniul contextual. 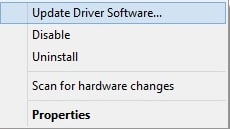
Pasul 4: Apoi, faceți clic pe Căutare automată pentru software-ul driver actualizat pentru a continua. 
După aceea, va trebui să aveți răbdare, deoarece Windows caută și instalează cea mai recentă versiune de driver disponibilă pentru sistemul dumneavoastră. După ce totul este gata, reporniți dispozitivul pentru a aplica modificările recente.
Citiți și: Cum să actualizați driverul Intel HD Graphics
Metoda 3: Utilizați Win Riser Driver Updater pentru a instala automat driverul OpenGL (recomandat)
Chiar și pe pagina oficială de descărcare a site-ului web OpenGL, utilizatorii raportează frecvent că este dificil să depistați driverul OpenGL corespunzător. Dacă acesta este cazul, de ce să nu experimentați cu un instrument care poate descărca automat cel mai recent driver? Win Riser Driver Updater este cel mai bun program de actualizare a driverelor care vă este accesibil în prezent.
Win Riser este un utilitar automat care vă poate ajuta să actualizați driverele Windows, să scăpați de deșeurile de sistem, să ștergeți toate fișierele malware și să remediați toate fișierele din Registry. Acum, aruncați o privire la pașii de mai jos pentru a afla cum să actualizați driverele învechite folosind Win Riser Driver Updater .
Pasul 1: În primul rând, descărcați Win Riser Driver Updater din butonul de mai jos.
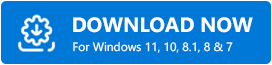
Pasul 2: Apoi, rulați fișierul descărcat și urmați instrucțiunile de pe ecran pentru a instala programul. După finalizarea instalării, utilitarul se poate porni imediat și poate face o scanare completă a sistemului computerului.
Pasul 3: Odată ce scanarea s-a terminat, verificați rezultatele scanării și faceți clic pe opțiunea „ Remediați problemele acum ”. Cu toate acestea, utilizatorii care au versiunea pro sunt singurii care au acces la această caracteristică. Utilizatorii gratuiti au capacitatea de a alege o varietate de categorii și de a aborda problemele pe rând, mai degrabă decât toate odată. 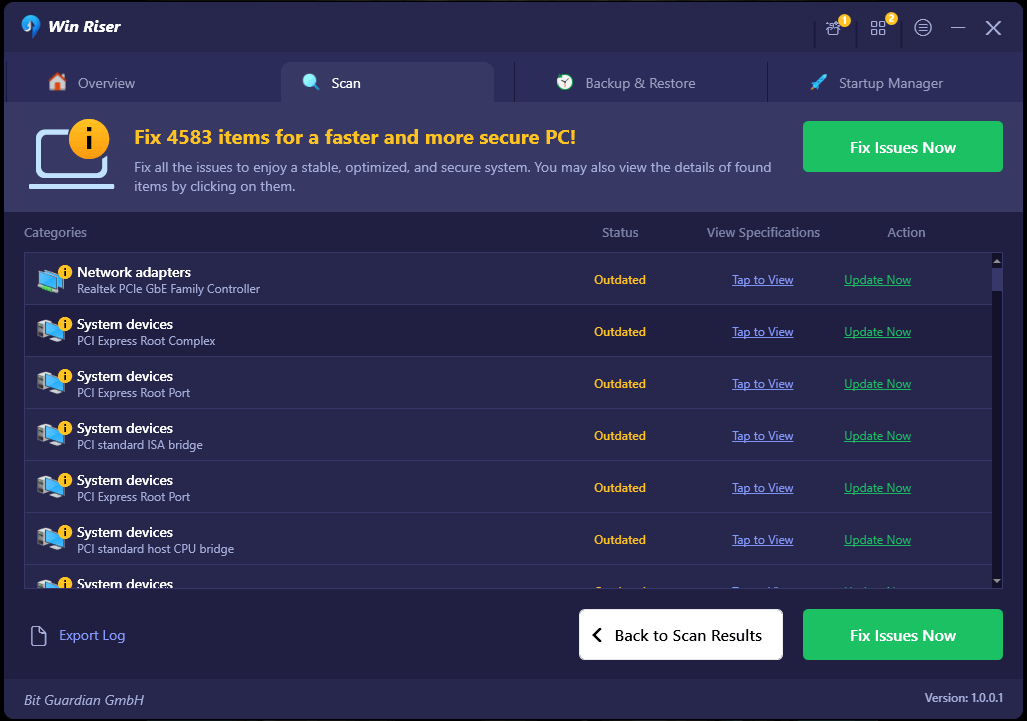
Pasul 4: După ce ați făcut toate ajustările necesare, va trebui să reporniți computerul.
Citește și: Cum știu ce driver grafic Intel am
Cum să descărcați și să actualizați driverul OpenGL pe Windows 11, 10: explicație
Este întotdeauna o idee bună să actualizați driverele plăcii grafice dacă doriți să obțineți cea mai bună performanță posibilă de pe computerul dvs. Windows și să jucați cele mai noi jocuri fără a întâmpina erori sau alte probleme. Deoarece actualizarea driverelor pentru placa dvs. grafică poate fi o sarcină dificilă, am scris acest articol pentru a vă ajuta să efectuați actualizarea driverului OpenGL cu doar câteva clicuri. Cele furnizate mai sus au fost unele dintre cele mai bune modalități pe care le puteți utiliza pentru a găsi și instala cea mai recentă versiune a driverelor grafice pe computerul dvs. cu Windows 10, 11.
Sper că ați găsit articolul informativ și util. Dacă aveți întrebări, nu ezitați să trimiteți întrebările sau sugestiile suplimentare în secțiunea de comentarii de mai jos. Pentru mai multe informații legate de tehnologie, abonați-vă la buletinul nostru informativ și urmăriți-ne pe Social Media (Facebook, Instagram, Twitter sau Pinterest), astfel încât să nu ratați niciodată actualizările legate de tehnologie.
