Cum să sincronizați Google Calendar cu Outlook
Publicat: 2023-08-23Google Apps este gratuit pentru consumatori, deși versiunea pentru afaceri, numită G Suite, vine cu găzduire de e-mail și alte funcții de care au nevoie organizațiile. G Suite are o taxă lunară și mai multe niveluri de servicii. Google Calendar vine la pachet cu Google Apps și este o aplicație de calendar simplă, dar eficientă, pe care o aveți automat dacă utilizați Gmail. Dacă vă place să combinați aplicațiile sau să lucrați într-un loc care utilizează G Suite sau Microsoft Office, vă recomandăm să sincronizați Google Calendar cu Outlook sau invers.
Outlook are, de asemenea, un calendar încorporat, care este o aplicație de calendar puțin mai implicată. Din fericire, Google Calendar și Outlook Calendar joacă destul de bine împreună și puteți sincroniza un calendar cu celălalt, astfel încât să nu pierdeți niciodată o întâlnire. În mod similar, ambele calendare vă permit să consultați alte calendare și să afișați mementouri, ceea ce este excelent pentru serviciu și acasă și are un mare potențial de a vă ajuta să rămâneți organizat.
În acest tutorial, vă vom arăta cum să sincronizați Google Calendar și Outlook pentru a vă asigura că sunteți întotdeauna la curent cu ce trebuie făcut atunci când vă gestionați programul încărcat.
Cum să sincronizați Google Calendar cu Outlook

Pentru a vă sincroniza calendarele împreună, veți avea nevoie de un alt instrument terță parte. Deși puteți adăuga Google Calendar la Outlook și invers, nu le puteți edita pe ambele pe o singură platformă.
Există o mare varietate de instrumente valoroase disponibile pe web. Unele au opțiuni gratuite, dar pentru a obține o experiență optimizată, probabil că va trebui să plătiți o taxă lunară sau anuală pentru a utiliza servicii precum sincronizarea automată.
SyncGene – Acest serviciu oferă o versiune gratuită care vă permite să vă sincronizați calendarele, dar, din păcate, cele două nu se vor actualiza automat. Poate merita costul dacă sunteți interesat în mod special să aveți totul într-un singur loc, în timp ce vă mențineți organizat.
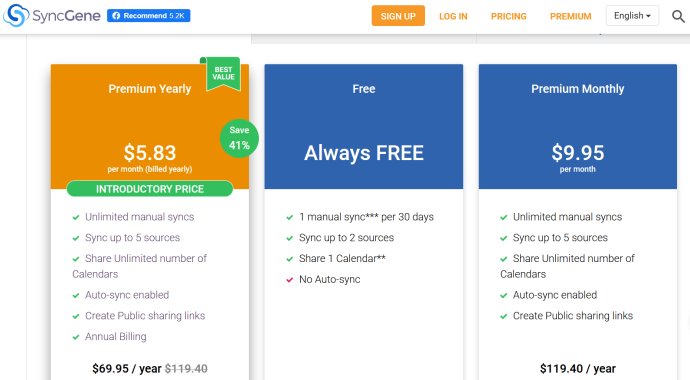
CalendarBridge – CalendarBridge oferă aceeași funcționalitate ca SyncGene, dar nu are opțiune gratuită. Din fericire, opțiunile plătite sunt puțin mai accesibile și includ sincronizarea automată. 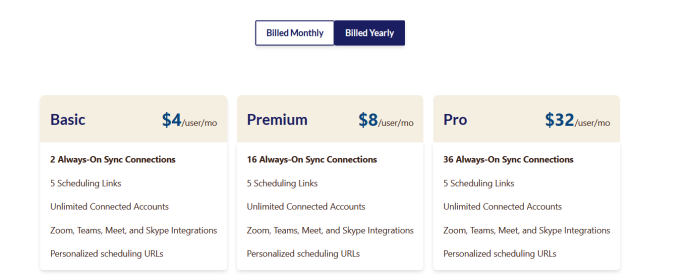
Dacă crezi că asta începe să sune puțin mai complicat decât ar trebui să fie, nu-ți face griji. Nu ești singur. Din fericire, avem câteva opțiuni pentru a vă conecta calendarele de mai jos fără servicii externe. Cu toate acestea, aceasta nu va include aceeași funcționalitate perfectă ca și opțiunile pe care le-am enumerat mai sus, dar există pași simpli pentru a vă face să mergeți mai departe.
Cum să faceți Google Calendar să apară în Outlook
După cum spune titlul, cuvântul aici este „apare”, nu sincronizare. Este foarte simplu să vă conectați Google Calendar la Outlook și ar trebui să dureze doar un minut sau două:
- Accesați „Calendarul Google”. Plasați cursorul pe calendarul pe care doriți să-l vizualizați și atingeți „trei puncte verticale” din partea stângă jos.
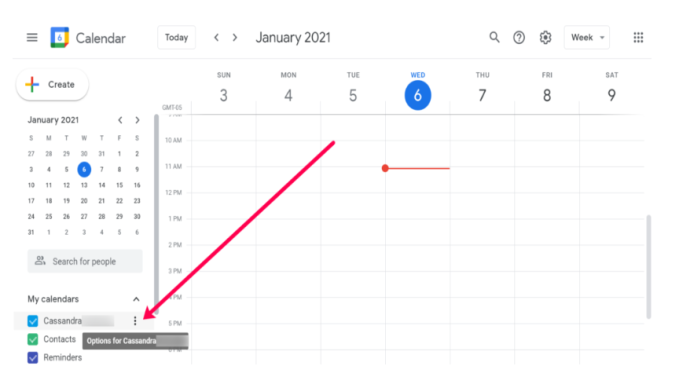
- Apoi, faceți clic pe opțiunea „Setări și partajare”.
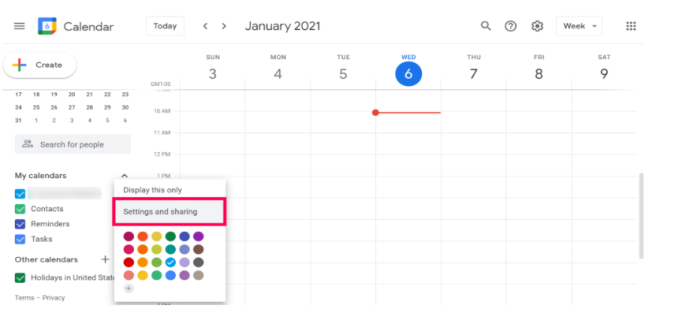
- Se va deschide o nouă pagină. Derulați în jos la „Integrați calendarul” și copiați „linkul” găsit sub „Adresă secretă în format iCal”. Ne place acest link deoarece Google Calendar va rămâne privat.
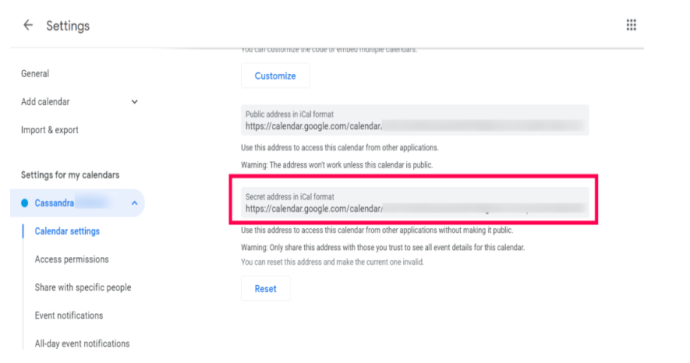
- Acum, să trecem la „Outlook”. Rețineți că acest lucru funcționează cel mai bine cu clientul desktop. Am întâmpinat unele probleme cu versiunea web. În Outlook, faceți clic pe „Fișier”.

- Faceți clic pe „Setări cont > Setări cont”.

- În fereastra nouă, faceți clic pe „Calendare Internet > Nou”, inserați „linkul” de la Google în caseta URL, apoi faceți clic pe „Adăugați”.
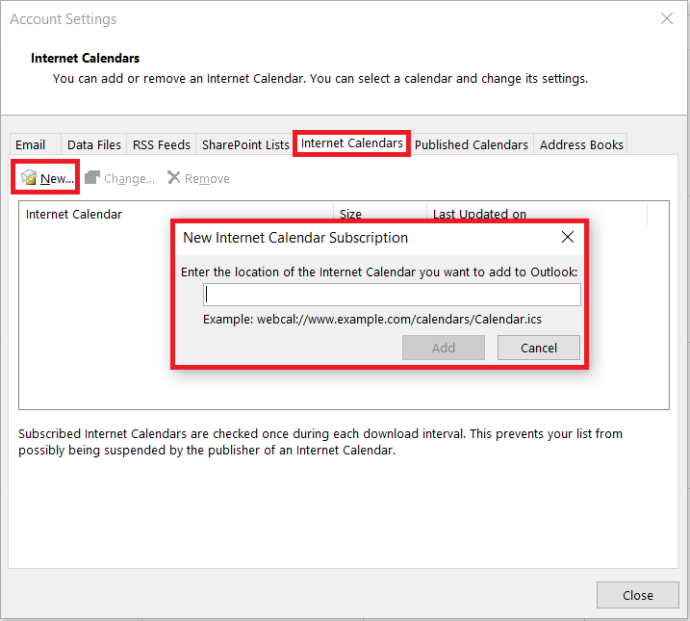
- Acum, urmați pașii pentru a finaliza procesul. Deschideți fila „Calendar” din Microsoft Outlook pentru a vedea toate mementourile de calendar Gmail adăugate perfect cu Microsoft Outlook.
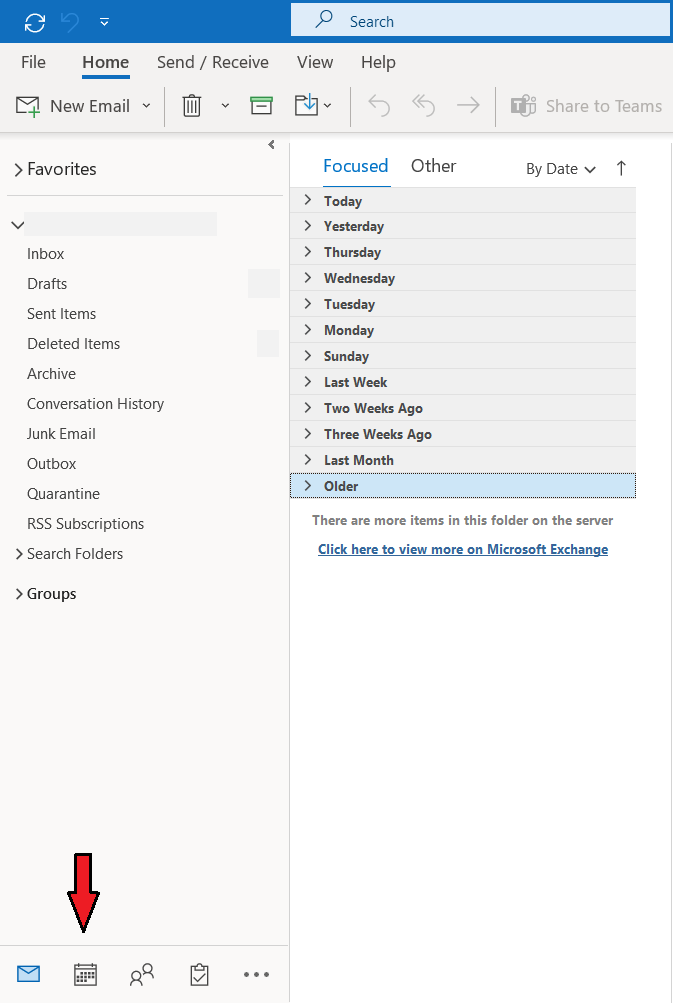
Calendarul dvs. Outlook ar trebui acum să fie completat cu intrările dvs. din Google Calendar. Outlook utilizează mecanismele exacte de reîmprospătare pentru a descărca e-mailuri noi și actualizări ale calendarului, astfel încât calendarul dvs. ar trebui să rămână actualizat. Este posibil să nu puteți edita intrările Google Calendar în Outlook, dar sincronizează în continuare orice modificări pe care le faceți pe cealaltă platformă. Dacă trebuie să adăugați mai multe calendare, repetați acest proces pentru fiecare.

Dacă întâmpinați probleme și doriți să ștergeți Google Calendar și să o luați de la capăt, veți dori să eliminați toate evenimentele din Google Calendar.
Sincronizați Outlook cu Google Calendar
Dacă doriți să păstrați ambele calendare actualizate, mai degrabă decât să sincronizați unul cu celălalt, puteți face și asta. La fel cum puteți sincroniza modificările din Google Calendar cu Outlook, puteți să o faceți invers și să sincronizați modificările din Outlook cu Google Calendar. Singurul dezavantaj este că Google adaugă calendarul la categoria „Alte calendare”, care se actualizează doar la fiecare 24 de ore sau mai târziu.
Vom începe cu pașii pentru Outlook instalat pe mașina dvs. din suita Office, ca exemplu, și apoi vom trata cum să faceți acest lucru pentru Office 365.
- Deschideți „Outlook” și selectați „calendarul”.
- Selectați „ Publicați acest calendar ” din instrumentele panglică.
- Outlook Web Access se va deschide în browser, apoi conectați-vă.
- Selectați un „calendar” din pagina OWA care se deschide. Faceți calendarul „Public” pentru a-l putea distribui.
- Selectați „Salvați” pentru a vă păstra setările.
- Copiați linkul în fereastra următoare. Ar trebui să vedeți două, una HTML și una ICS. Copiați „linkul ICS”.
- Conectați-vă la „Google Calendar” prin browser.
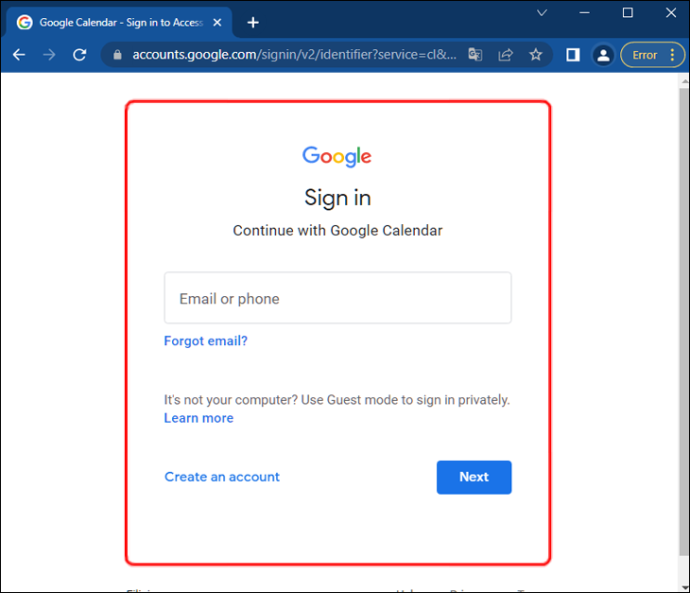
- Selectați „Calendarele mele” din stânga și selectați pictograma „+” de lângă „Adăugați calendarul unui prieten”.
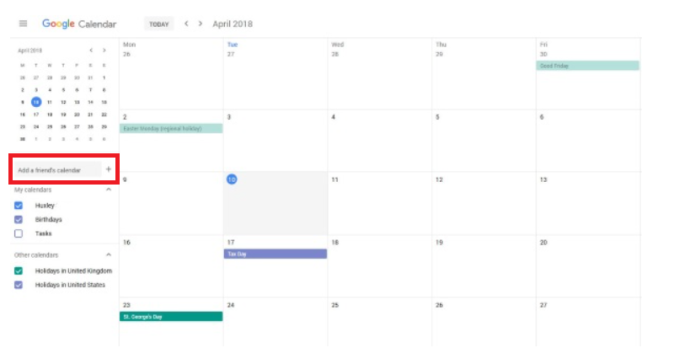
- Selectați „Din URL” și inserați adresa URL copiată în „Adresa URL a calendarului”.
- Selectați „Adăugați calendar”.
Calendarul dvs. Google ar trebui să se completeze acum cu intrările din calendarul Outlook. Dacă doriți întotdeauna cele mai recente modificări, eliminați URL-ul Outlook și adăugați-l din nou. Deoarece v-ați abonat la calendar, acesta ar trebui să fie interogat în mod regulat pentru modificări, dar nu timp de 48 de ore sau mai târziu.
Pentru Outlook din Office 365, procesul este aproape același pentru partea Google, dar diferit pentru partea Outlook:
- Selectați „pictograma roată” (Setări) din tabloul de bord Office 365.
- Selectați „Partajare”.
- Introdu adresa ta Gmail în „Partajează cu” și selectează „Trimite”.
- Deschideți e-mailul și copiați adresa URL care se termină în „ reachcalendar.ics ”.
- Conectați-vă la „Google Calendar” prin browser.
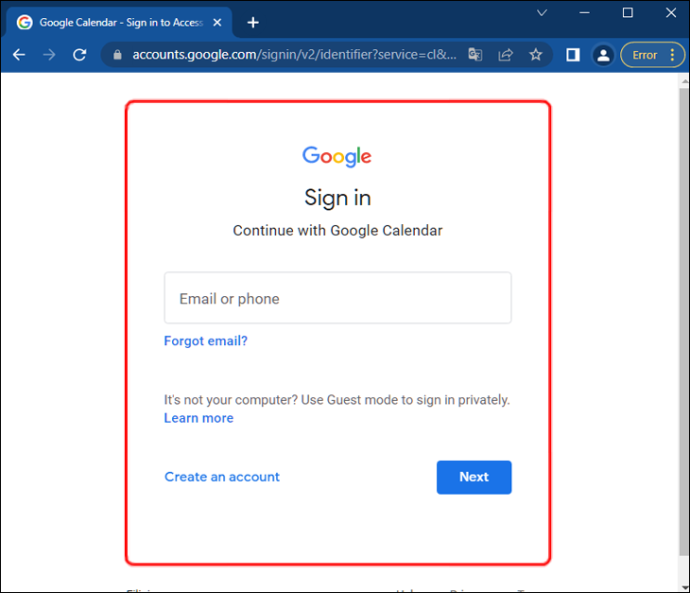
- Selectați „Calendarele mele” din stânga și selectați pictograma „+” de lângă „Adăugați calendarul unui prieten”.
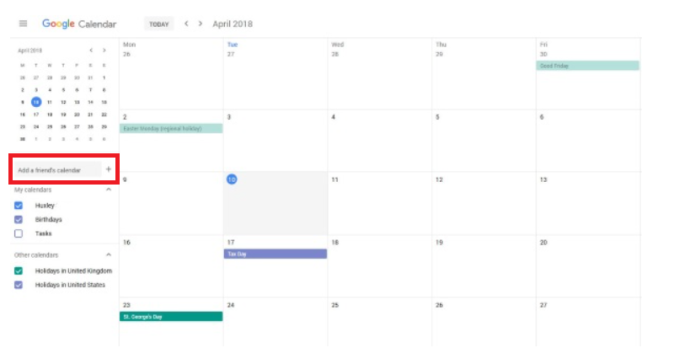
- Selectați „Din URL” și inserați adresa URL unde scrie „URL-ul calendarului”.
- Selectați „Adăugați calendar”.
La fel ca Outlook, Google Calendar ar trebui să interogheze calendarul Office 365 în mod regulat, dar face acest lucru mai rar. În funcție de modul în care este configurată instalarea Office 365, poate fi necesar să modificați permisiunile pentru Google Calendar pentru a putea citi calendarul Office.
Pentru a face asta, selectați „Calendarele mele” în Office și apoi „Permisiuni”. Selectați opțiunile de partajare alese și apoi „Salvați”.
Dacă sunteți un utilizator acasă, ar trebui să puteți face acest lucru fără probleme. Este posibil să nu aveți permisiunea de a modifica partajarea sau orice setare Office dacă sunteți la serviciu. Dacă da, trebuie să contactați echipa IT.
Sincronizarea Google Calendar cu Outlook și invers este o modalitate simplă de a utiliza mai multe aplicații pentru a gestiona echilibrul dintre viața profesională și cea personală și pentru a rămâne organizat.
Întrebări frecvente din Outlook către Google Calendar
Outlook are o aplicație de calendar?
Nu chiar. Indiferent dacă aveți aplicația Outlook pe dispozitivul mobil de pe computer, puteți accesa calendarul de acolo.
1. Deschideți aplicația Outlook pe dispozitiv și selectați pictograma mică de calendar din colțul din dreapta jos.
2. De aici, calendarul va ocupa întreaga interfață a aplicației (acționând la fel ca propria aplicație). Puteți programa întâlniri, puteți crea alerte și puteți invita persoane din aplicația Outlook.
Cum îmi fac din nou contul privat?
După ce ai urmat câțiva pași de mai sus, este posibil să fii îngrijorat de confidențialitatea contului.
1. Pentru a schimba contul în privat, urmați pașii de mai sus și debifați opțiunea Public .
Pot adăuga alte conturi de e-mail pentru a sincroniza toate calendarele mele?
Da, puteți adăuga orice server de e-mail la Outlook. Presupunând că furnizorul de servicii oferă o opțiune de calendar, acestea ar trebui să se sincronizeze automat. Este posibil să aveți nevoie de un număr de port sau de alte informații pentru a finaliza fuziunea, în funcție de clientul dvs. de e-mail.
În special pentru clienții de e-mail ISP, puteți vizita pagina de ajutor pentru e-mail pentru a obține informații și instrucțiuni pentru a adăuga adresa dvs. de e-mail în aplicația Outlook.
Calendare sincronizate
După cum ați văzut, sincronizarea Google Calendar cu Outlook este destul de simplă, necesitând câteva clicuri și copierea și lipirea.
Dacă aveți alte modalități de a face acest lucru, vă rugăm să ne spuneți în comentariile de mai jos!
