5 лучших способов добавить, удалить или изменить программы автозагрузки Mac [2023]
Опубликовано: 2023-07-13Если вы когда-нибудь сталкивались с приложениями, которые открываются вам прямо перед глазами, как только вы входите в свой Mac, вы знаете, насколько неприятными они могут быть. Такие приложения, также известные как программы автозагрузки , намеренно присутствуют для ускорения вашего рабочего процесса за счет сокращения времени загрузки. Хотя некоторые программы запуска необходимы, большинство из них не стоят драгоценных ресурсов вашей системы.
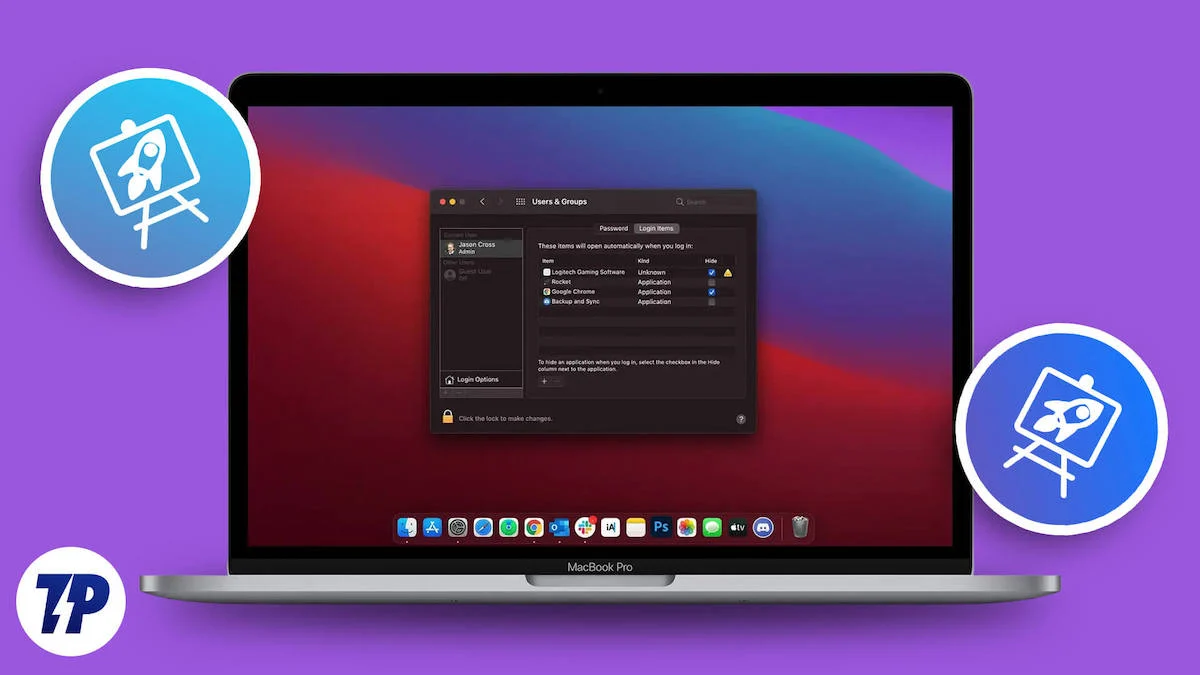
С другой стороны, настройка программ запуска в ваших интересах улучшит и усилит ваш рабочий процесс. Для этого вы должны изменить и отредактировать программы запуска вашего Mac, что можно сделать различными способами в соответствии с вашим удобством и требованиями. Дочитайте до конца подробную инструкцию.
Оглавление
Что такое стартап-программы?
Проще говоря, программы запуска — это приложения, которые запускаются сразу после включения вашего Mac. Такие приложения будут отображаться сверху и начнут работать, как только вы войдете в свой Mac, что сократит время ожидания. Примеры запускаемых выше программ включают автоматические обновления, такие как Microsoft AutoUpdate, средства запуска игр, приложения для потоковой передачи музыки, такие как Apple Music, и многое другое.
Насколько полезны или вредны стартап-программы?
Лучше всего сказать, что стартап-программы являются необходимым злом из-за их простоты использования и ресурсоемкости одновременно. Хотя выгодно, чтобы приложения открывались мгновенно и экономили ваше драгоценное время, Mac в равной степени тяжело решать несколько задач при включении.
Это может привести к тому, что ваш Mac будет сообщать о более медленном времени загрузки, дополнительном расходе заряда батареи, увеличении использования ОЗУ и многом другом. Таким образом, для обеспечения надлежащей стабильности системы рекомендуется иметь только самый минимум и необходимые приложения, необходимые в вашем рабочем процессе.
Как просмотреть уже существующие программы автозагрузки
Если вы не знаете о существующих в вашей системе программах автозагрузки, выполните следующую процедуру.
- Нажмите на логотип Apple () в верхнем левом углу и выберите «Системные настройки» в раскрывающемся меню. Кроме того, вы можете выполнить поиск Spotlight, используя сочетание клавиш Command + Space и выполнив вместо этого поиск системных настроек .

- Откройте вкладку «Общие» в левом столбце.
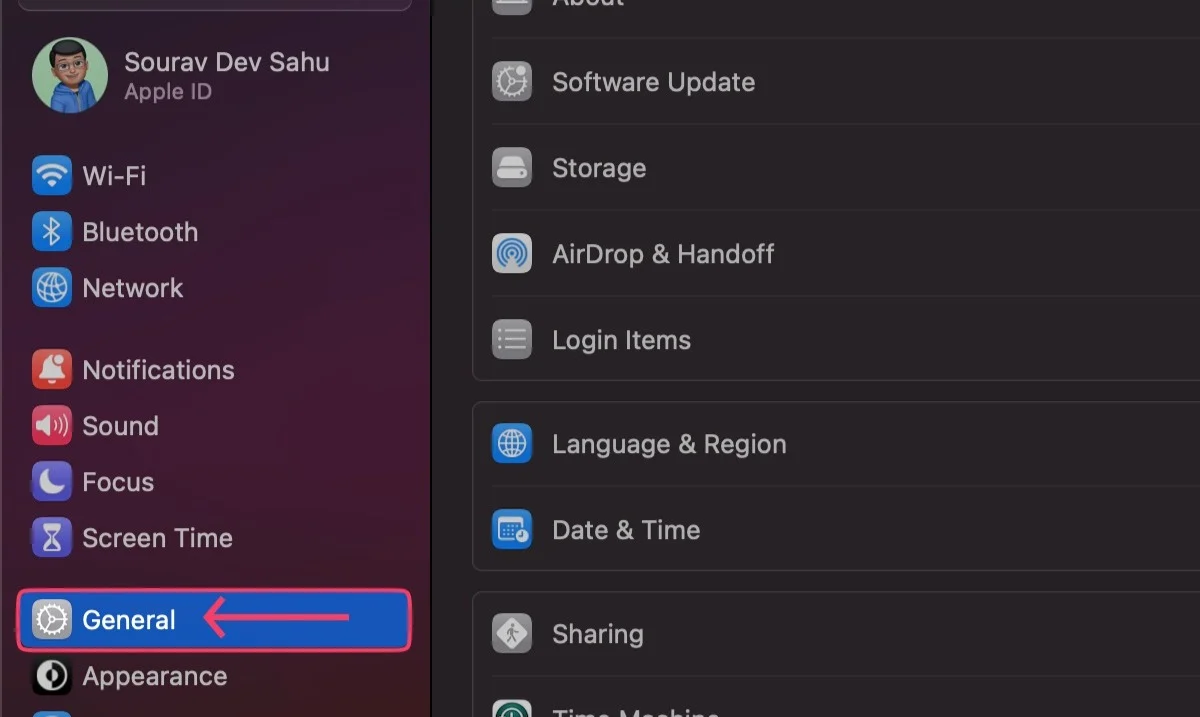
- Выберите Элементы входа .

Вам будет представлен список программ запуска вашего Mac, который также можно редактировать. Кроме того, прокрутка вниз покажет приложения, которым разрешено работать в фоновом режиме для выполнения внутренних задач, таких как синхронизация, проверка обновлений программного обеспечения и многое другое.

Как добавлять, удалять или редактировать программы автозагрузки Mac
Есть много способов изменить программы запуска вашего Mac, и вот пять лучших способов сделать то же самое.
Использование системных настроек
Выполните поиск Spotlight, нажав Command + Space и набрав Открыть при входе в систему . В противном случае вы можете перейти на ту же страницу настроек, следуя процедуре, упомянутой в предыдущем разделе.

Чтобы удалить приложение:
- Выберите приложение, которое хотите удалить, в данном случае это Mission Control Plus.

- Нажмите кнопку «минус» (-) в левом нижнем углу, чтобы удалить его.
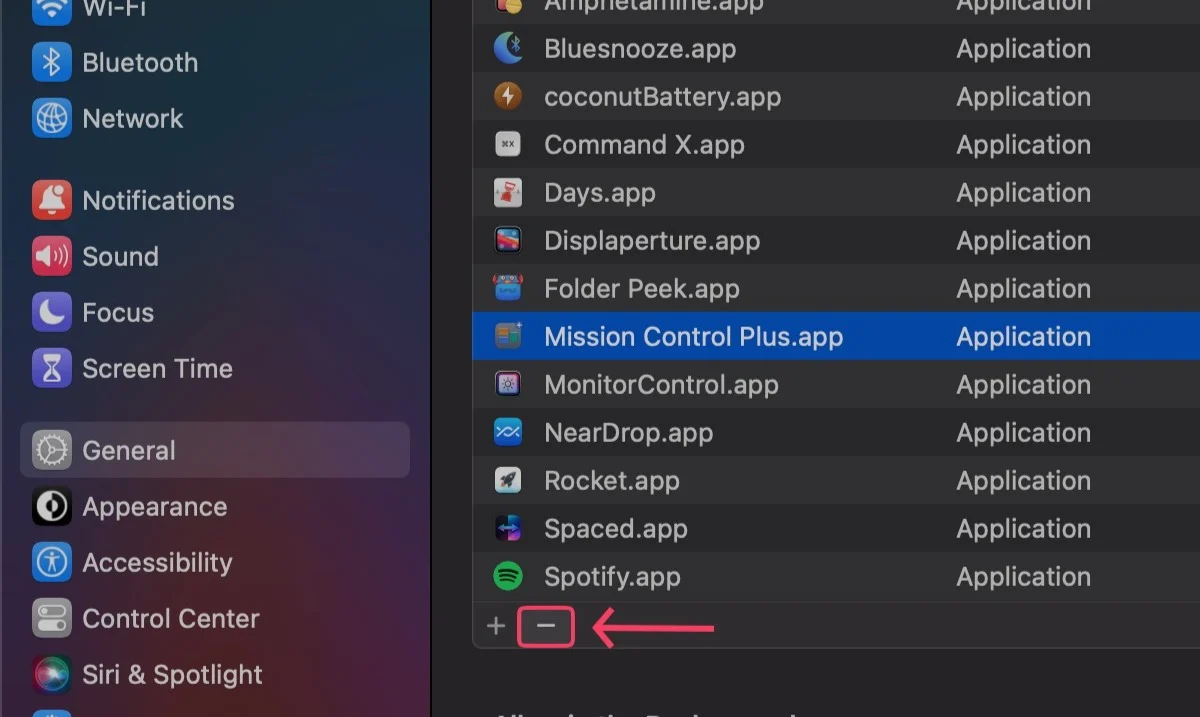
Чтобы добавить приложение:
- Нажмите кнопку плюс (+) в левом нижнем углу.
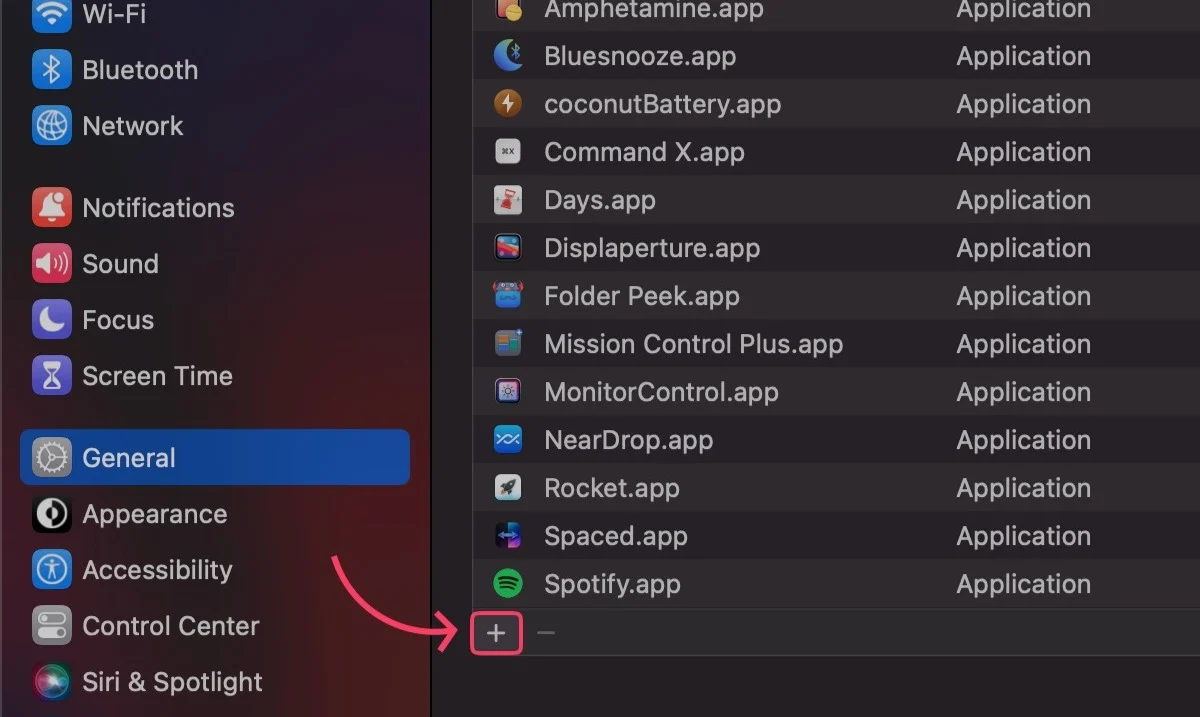
- Выберите нужное приложение, в данном случае Telegram, из папки «Приложения» и нажмите «Открыть» .
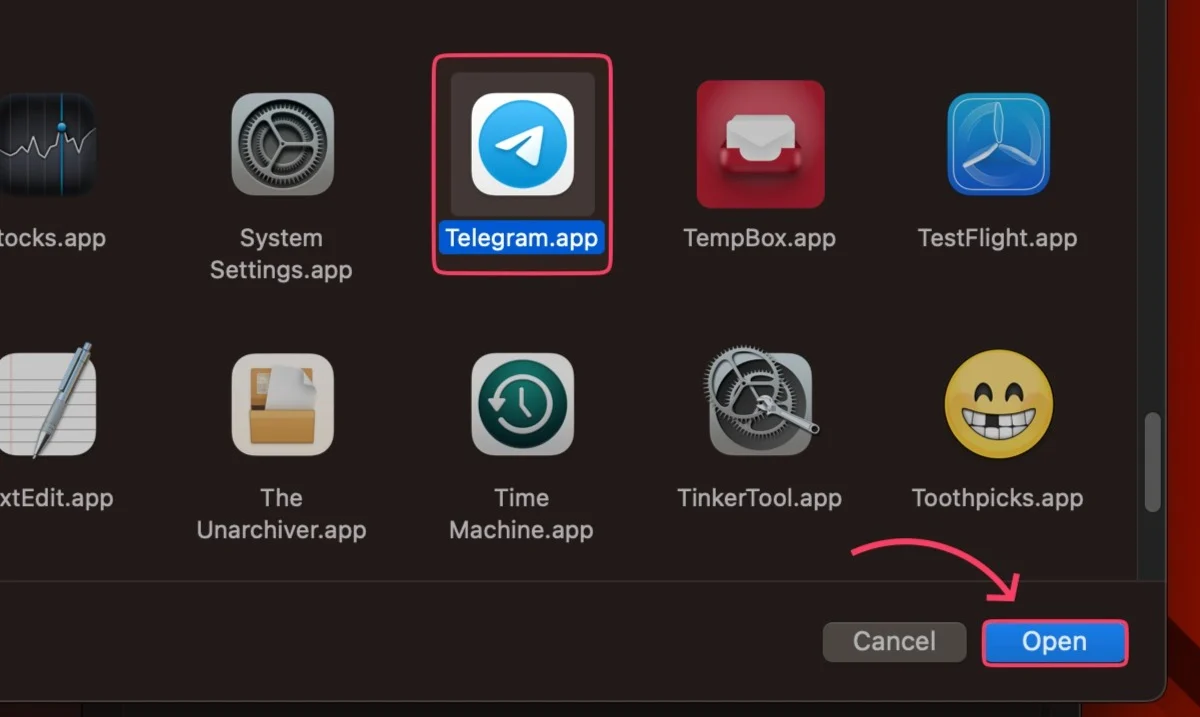
Из дока
Приложения в доке могут позволить вам напрямую изменить их поведение при входе в систему. Для этого —
- Щелкните правой кнопкой мыши значок нужного приложения в доке.
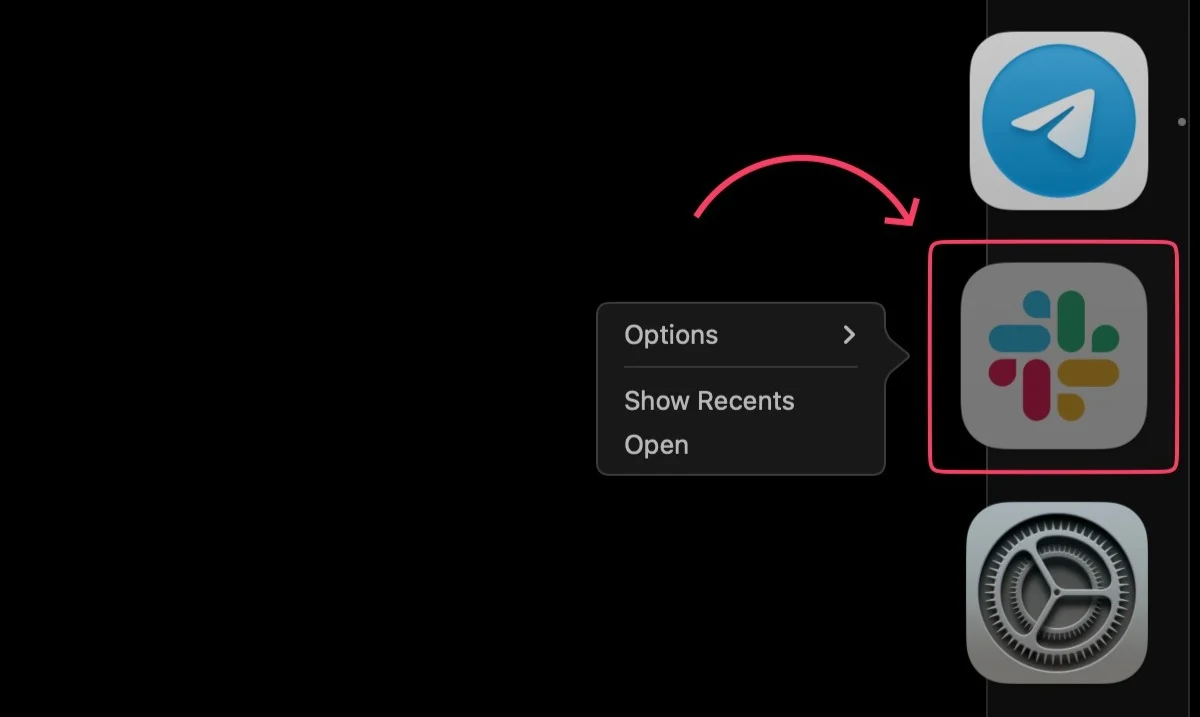
- Наведите курсор на Параметры .
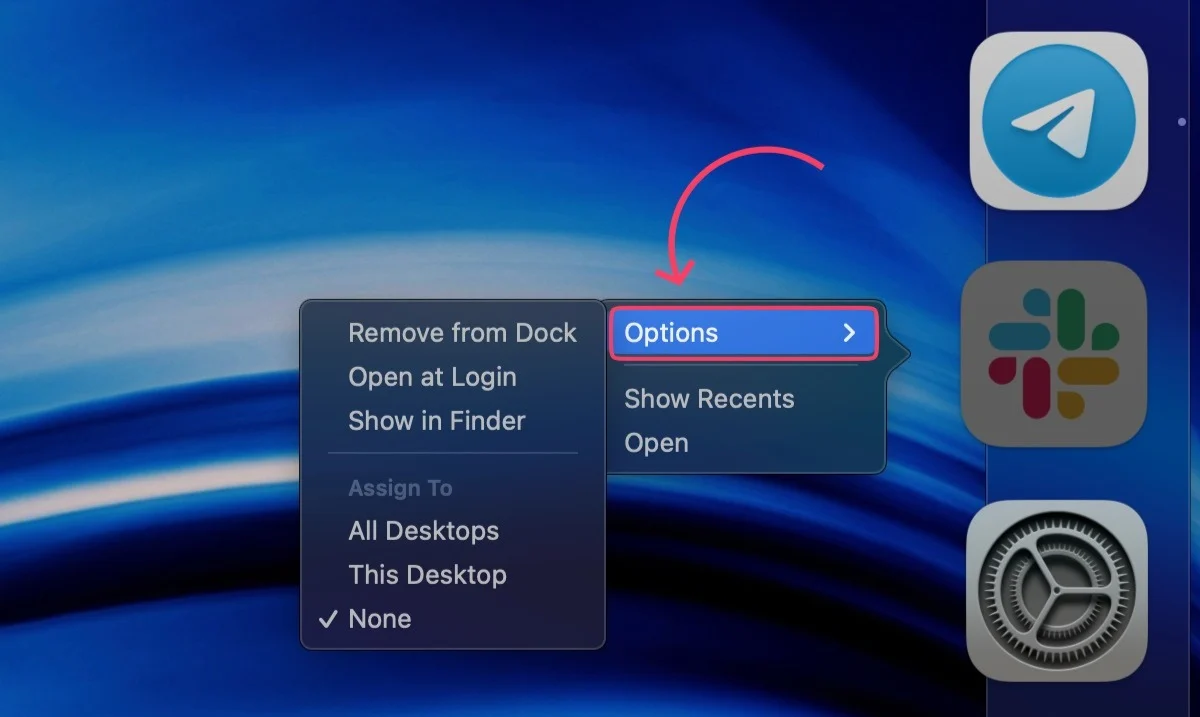
- Выберите Открыть при входе в систему . Галочка () подтвердит ваше действие.
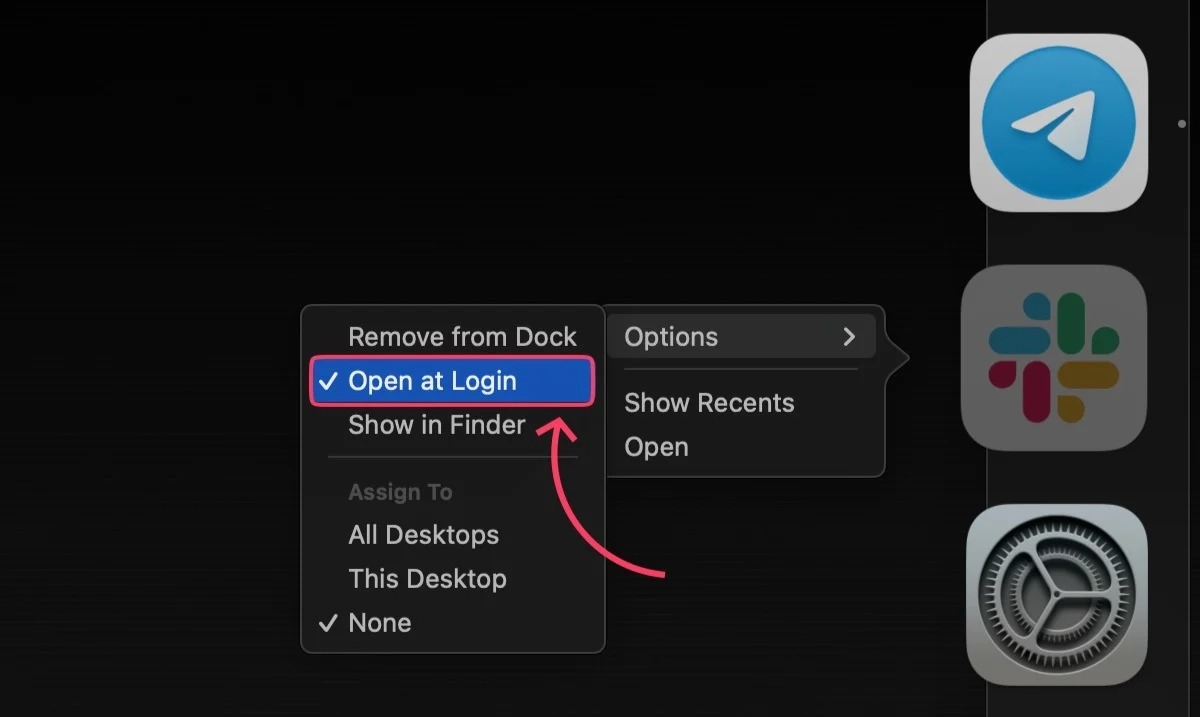
Точно так же, чтобы удалить приложение, снова нажмите «Открыть при входе» , чтобы снять флажок. После этого галочка будет удалена.
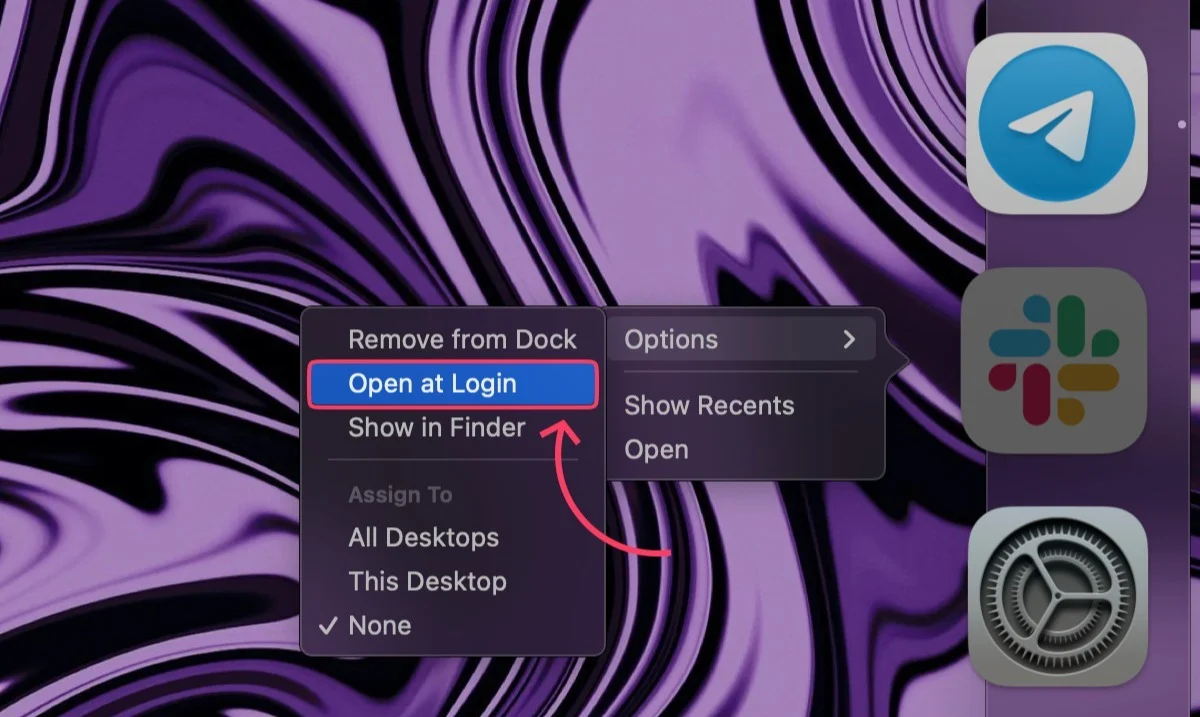
В настройках приложения
Настройки приложения позволяют изменить поведение при входе в приложение, но этот процесс занимает много времени, если вы хотите таким образом добавить или удалить несколько приложений. Тем не менее, это лучший способ добавить или удалить конкретное приложение в элементы входа, не возясь с настройками. Процедура может значительно различаться, поскольку у каждого приложения есть собственная страница настроек. Ниже приведена процедура для Spotify.
- Откройте Спотифай .
- Нажмите на опцию Spotify в строке меню .
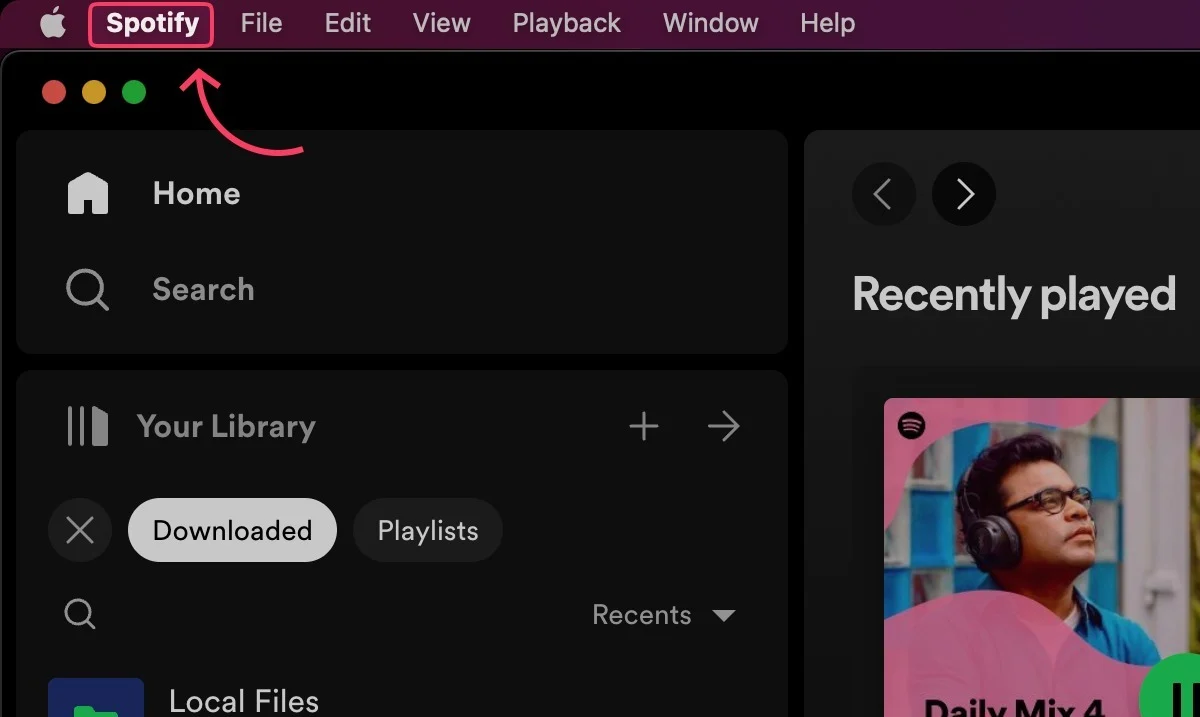
- Выберите «Настройки…» в раскрывающемся меню.

- Прокрутите вниз, пока не найдете раздел «Запуск и поведение окна» .
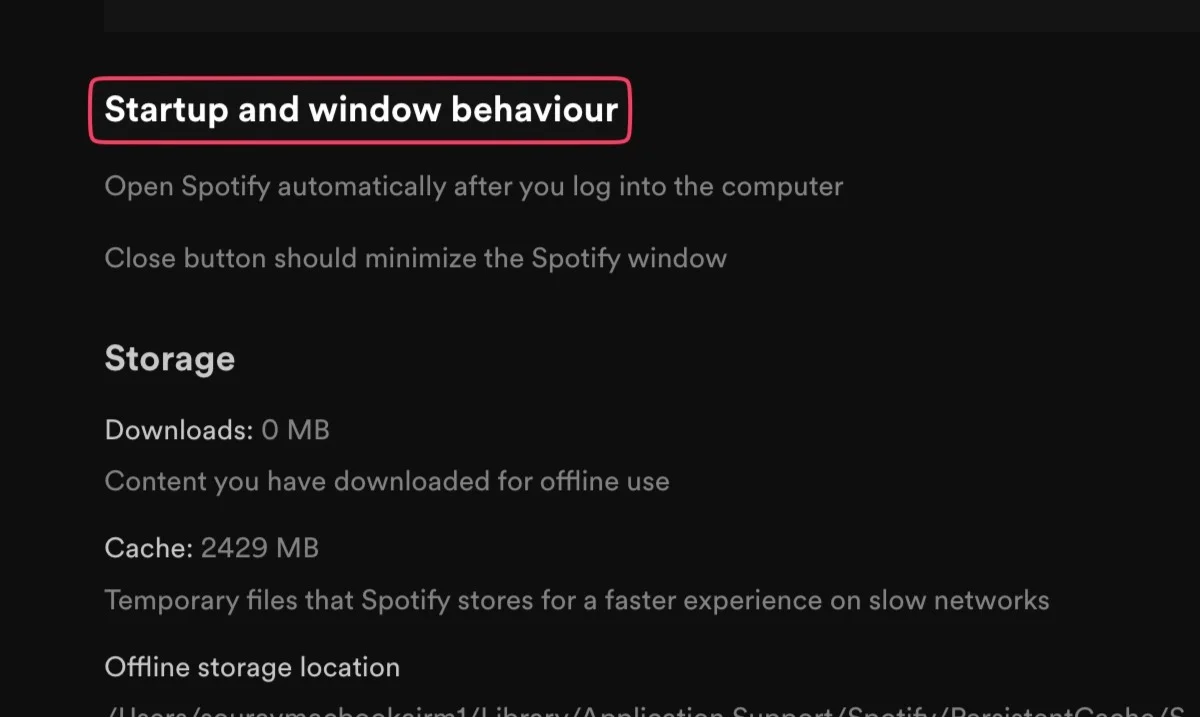
- Откройте раскрывающееся меню рядом с «Автоматически открывать Spotify» после входа в систему и выберите «Да », «Нет » или «Свернуто » в соответствии с вашими предпочтениями.

Связанное чтение: 4 способа остановить запуск приложений Mac при входе в систему

Использование Finder
Иногда неизвестные программы, которые не находятся в папке приложения, добавляются в качестве объектов входа на ровном месте. Такие программы обычно скрыты и представляют собой остаточные файлы, которые появляются из удаленных приложений, случайных программ macOS и т. д. Чтобы удалить их, выполните следующие действия.
- Откройте Finder и выберите «Перейти» в строке меню вверху.
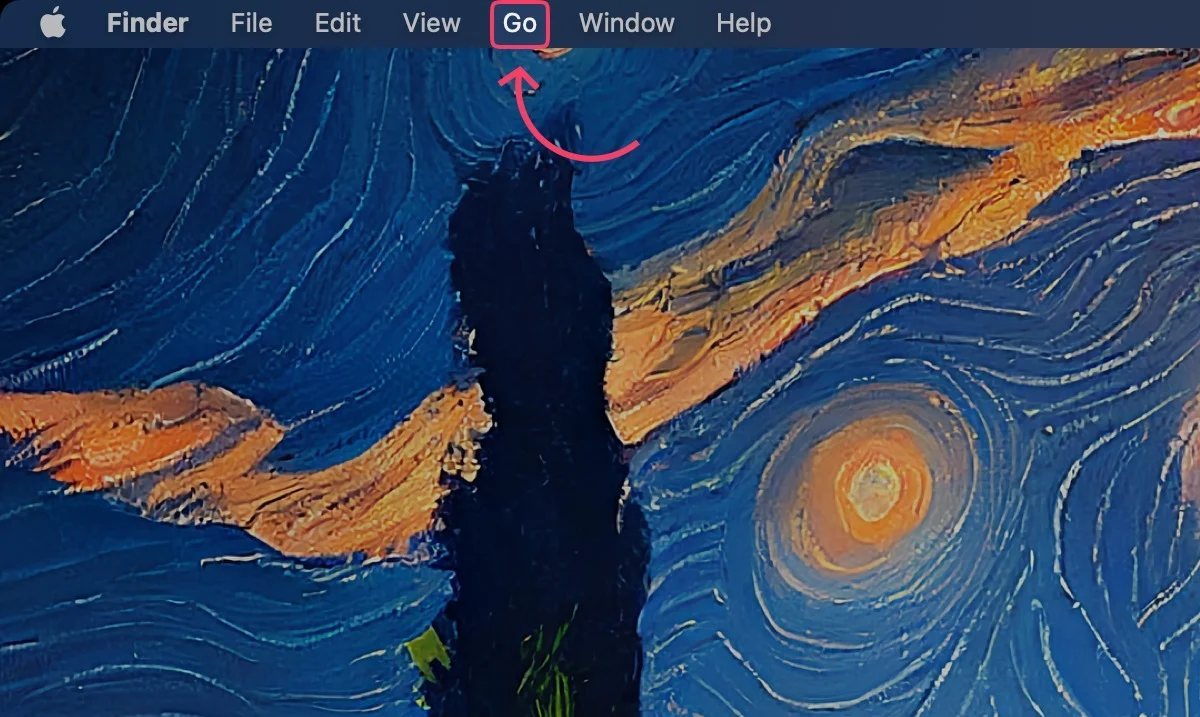
- Нажмите «Перейти к папке…» в раскрывающемся меню. Кроме того, вы можете напрямую ввести Command + Shift + G .
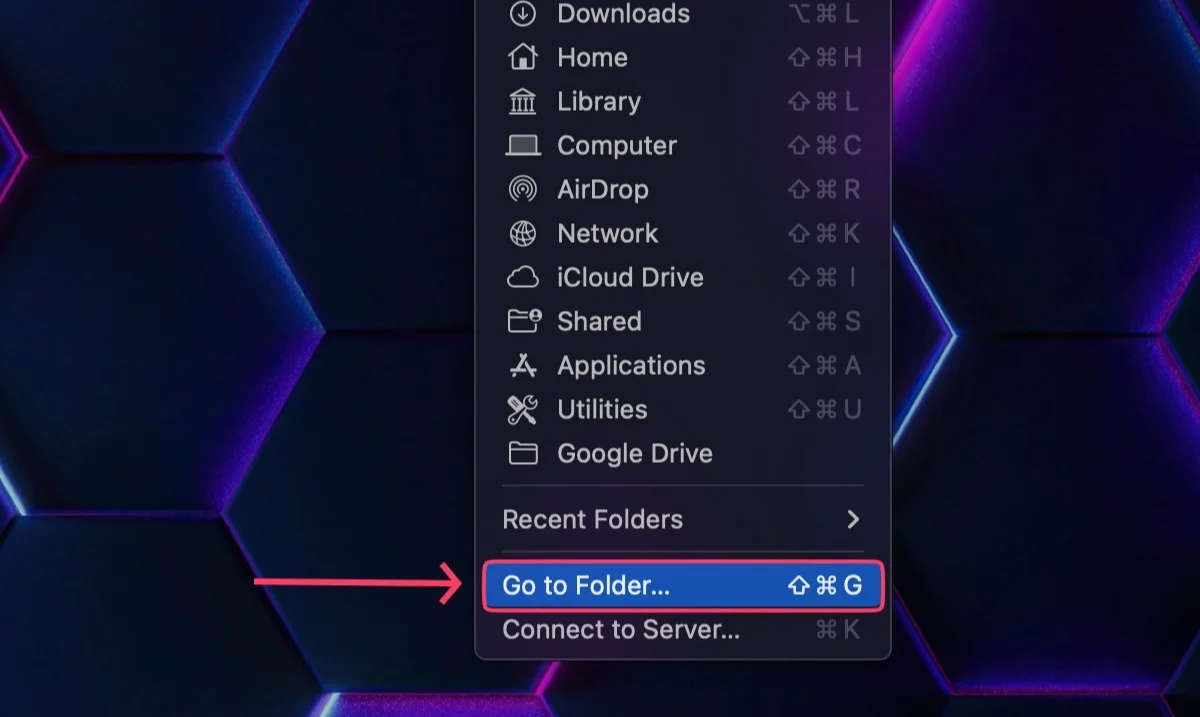
- Введите последовательно /Library/LaunchAgents и /Library/LaunchDaemons и проверьте наличие подозрительных программ.

- После идентификации выберите программу, чтобы удалить ее. Удаление можно выполнить, перетащив значок в корзину , щелкнув правой кнопкой мыши и выбрав Переместить в корзину , или используя сочетание клавиш Command + delete .
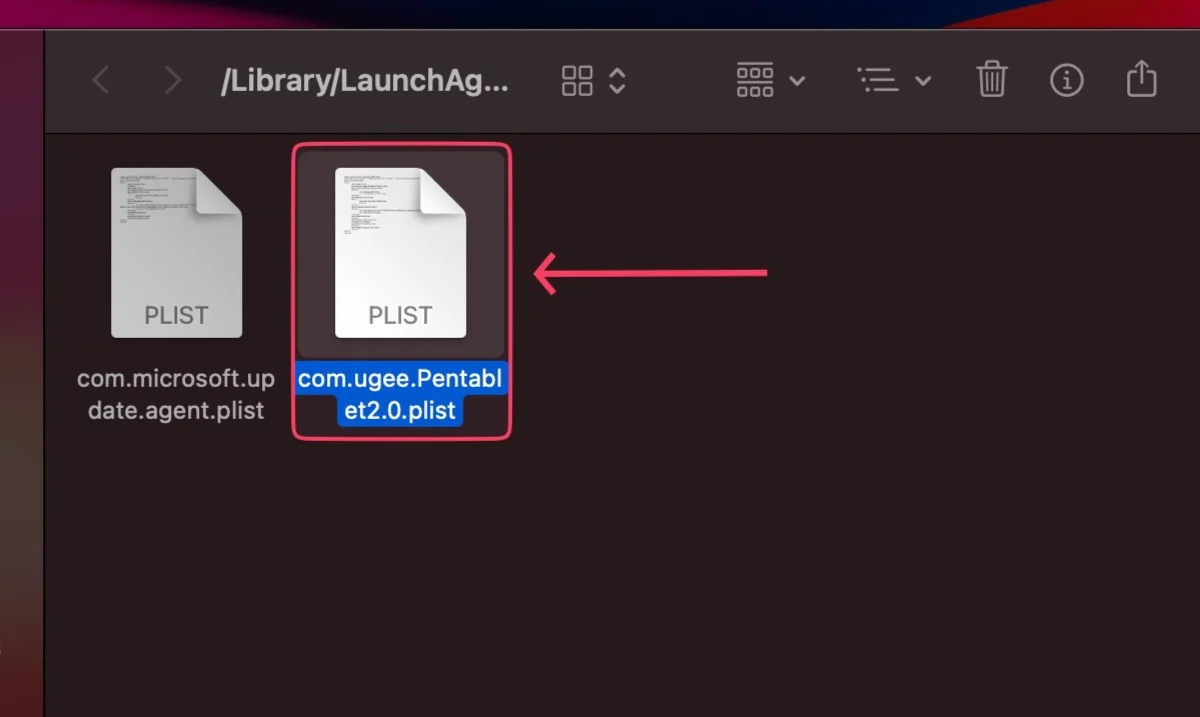
- macOS попросит вас подтвердить действие с помощью Touch ID или вашего пароля .

Использование более чистых приложений
Утилиты Mac, такие как CleanMyMac X и MacKeeper, помогают защитить ваш Mac от нежелательных вредоносных программ, вирусных атак и ненужных файлов. Часть их набора функций также включает в себя диспетчер программ запуска, что делает процесс еще более плавным и простым.
Ускорьте свой Mac, не удаляя приложения из автозагрузки
Что, если вы не хотите удалять существующие программы автозагрузки, сохраняя при этом скорость своего Mac? Ни слова больше, поскольку такие приложения, как отложенный запуск, позволяют вам установить собственный интервал времени, до которого выбранные вами приложения не будут запускаться. Таким образом, система больше не будет потреблять дополнительные ресурсы для запуска программ запуска во время загрузки.
Другой способ — временно отключить автозагрузку программ, что можно сделать, нажав клавишу Shift при входе в Mac с экрана блокировки.
Наиболее распространенные приложения для запуска Mac
Вот некоторые из наиболее распространенных приложений для запуска Mac:
- Приложения для облачного хранения . Такие приложения, как Dropbox, Google Диск и iCloud, синхронизируют ваши файлы на всех ваших устройствах.
- Приложения электронной почты и обмена сообщениями . Такие приложения, как Mail, Messages и Slack, позволяют вам оставаться на связи с друзьями, семьей и коллегами. Они открываются автоматически при запуске Mac, чтобы вы могли получать сообщения как можно быстрее.
- Новости и приложения погоды . Такие приложения, как The New York Times, BBC News и Weather Channel, позволяют вам быть в курсе последних новостей и погоды. Они открываются автоматически при включении компьютера Mac, поэтому вы всегда будете в курсе последних событий, как только включите компьютер.
- Антивредоносные программы : такие программы, как Avast, Malwarebytes и Norton, защищают ваш Mac от вредоносных программ и других угроз. Они открываются автоматически при включении компьютера Mac, чтобы как можно скорее начать сканирование на наличие вирусов и других вредоносных программ.
- Другие приложения для повышения производительности . Такие приложения, как Microsoft Office, Adobe Creative Cloud, Flux и Evernote, помогут вам выполнять работу. Они открываются автоматически при запуске Mac, чтобы вы могли сразу приступить к своим задачам.
Эффективно используйте программы автозагрузки, чтобы получить больше от вашего Mac
Программы автозапуска часто считаются вредными, но иногда без нескольких приложений не обойтись. Поэтому изменение элементов входа необходимо для обеспечения плавного запуска и эффективного рабочего процесса. Многочисленные методы, описанные в этом руководстве, помогут вам добиться этого и упростить использование вашего Mac.
Часто задаваемые вопросы о приложениях для запуска Mac
Как просмотреть программы запуска моего Mac? Сколько приложений рекомендуется хранить там?
Перейдите в «Настройки»> «Основные»> «Элементы входа» , чтобы просмотреть программы запуска вашего Mac. Хотя конкретного числа нет, для быстрой загрузки рекомендуется иметь минимальный минимум. Тяжелые приложения, такие как игры, эмуляторы или видеоредакторы, не должны открываться при входе в систему. Напротив, легкие приложения, такие как Spotify и WhatsApp, прекрасно работают, если они настроены на открытие при входе в систему.
Какие приложения Mac следует удалить из автозагрузки?
Вот несколько общих рекомендаций, которые следует учитывать при принятии решения о том, какие приложения следует удалить из автозапуска на вашем Mac:
- Приложения, которые вы редко используете . Если есть приложения, которые вы редко используете или которые не нужны сразу при запуске, вы можете рассмотреть возможность их удаления из автозагрузки.
- Ресурсоемкие приложения : если у вас есть приложения, которые потребляют значительный объем системных ресурсов, таких как память или ЦП, вам следует удалить их из списка автозагрузки. Это может помочь высвободить системные ресурсы и повысить общую производительность вашего Mac.
- Необязательные фоновые приложения . Некоторые приложения работают в фоновом режиме и предоставляют дополнительные функции или службы. Хотя некоторые из этих приложений могут быть необходимы, другие не являются необходимыми для выполнения ваших повседневных задач. Рассмотрите возможность удаления второстепенных фоновых приложений из автозагрузки, чтобы уменьшить количество ненужных фоновых процессов.
- Приложения строки меню . Приложения, которые добавляют значки или элементы в строку меню, иногда могут потреблять системные ресурсы и загромождать строку меню. Просмотрите приложения в строке меню и удалите все, что вам не нужно при запуске.
Как временно запретить запуск элементов автозагрузки при входе в систему?
Если вы хотите временно остановить запуск приложений Mac, вы можете сделать это следующим образом:
- Когда вы увидите окно входа в систему, удерживайте нажатой клавишу Shift , нажимая кнопку входа .
- Отпустите клавишу Shift , когда увидите док
- Если вы не видите окно входа в систему, перезагрузите Mac.
- Удерживая нажатой клавишу Shift , вы увидите индикатор выполнения в окне запуска.
- Отпустите клавишу Shift , когда появится рабочий стол.
Почему Spotify запускается автоматически, когда я включаю свой Mac?
Spotify печально известен тем, что убеждает пользователей разрешить его открытие при входе в систему. Чтобы удалить его как программу запуска, перейдите в «Настройки»> «Основные»> «Элементы входа»> выберите Spotify из списка> щелкните знак «минус» (-) . В качестве альтернативы, следуя третьему шагу из приведенного выше руководства, вы можете отозвать разрешения на странице настроек приложения.
Я не могу найти неопознанное приложение, которое включается автоматически. Что я должен делать?
В этом случае вы можете удалить приложение с помощью Finder, выполнив следующие действия:
- Используйте сочетание клавиш Command + Shift + G , чтобы открыть поиск Finder.
- Введите /Library/LaunchAgents и нажмите Enter. Если вы ничего там не найдете, посетите /Library/LaunchDaemons .
Вам будут предоставлены все процессы запуска вашего Mac, которые вы можете удалить, просто перетащив ответственный файл в корзину. Не связывайтесь с файлами, которые вы не можете идентифицировать.
