Chromecast продолжает отключаться? 8 основных исправлений
Опубликовано: 2023-06-12
Наличие собственного Chromecast — отличный способ превратить любой телевизор в потоковую платформу. Через Chromecast вы даже можете получить доступ к приложениям и сервисам, которые ваш телевизор не поддерживает. Адаптер потокового мультимедиа Google не идеален и имеет свои проблемы.
Одна из наиболее распространенных проблем Chromecast — отключение от подключенного источника или сети и прекращение трансляции контента. Если вы находитесь в той же лодке, вот несколько возможных решений проблемы.
Почему Chromecast продолжает отключаться?
Есть много причин, по которым это продолжает происходить с вашим Chromecast. В большинстве случаев проблема, скорее всего, связана с вашим подключением к Интернету. Причиной этой проблемы также могут быть проблемы с оборудованием Chromecast, вашего телевизора или используемых вами кабелей. Chromecast может многое, но, к сожалению, он не может исправить себя сам.
Если вы постоянно получаете эту ошибку, вот 8 лучших исправлений, которые вам следует попробовать.
1. Перезапустите Chromecast от источника питания.
Это называется аппаратным сбросом, поскольку вы подключаетесь непосредственно к источнику питания, а не к Chromecast. Прежде чем делать это, обязательно выключите Chromecast.
- Отключите Chromecast от розетки.
- Подождите 3 секунды.
- Подключите его снова и посмотрите, решит ли это проблему.
Вы также можете попробовать подключить Chromecast к новой сети Wi-Fi и посмотреть, решит ли это проблему.
2. Сбросьте настройки Chromecast
Есть два способа сбросить настройки Chromecast. Один выполняется вручную и называется выключением и полной перезагрузкой. Другой выполняется через приложение Google Home и восстанавливает заводские настройки Chromecast. Давайте сначала поговорим о том, как сделать это вручную:
- Удерживайте кнопку сбоку, пока Chromecast подключен к сети и включен.
- Подождите, пока светодиод не начнет мигать оранжевым.
- Как только светодиод начнет непрерывно мигать белым, отпустите кнопку, и устройство должно перезагрузиться.
Как восстановить заводские настройки Chromecast
- Откройте приложение Google Home.
- Оттуда найдите подключенный Chromecast и нажмите и удерживайте.
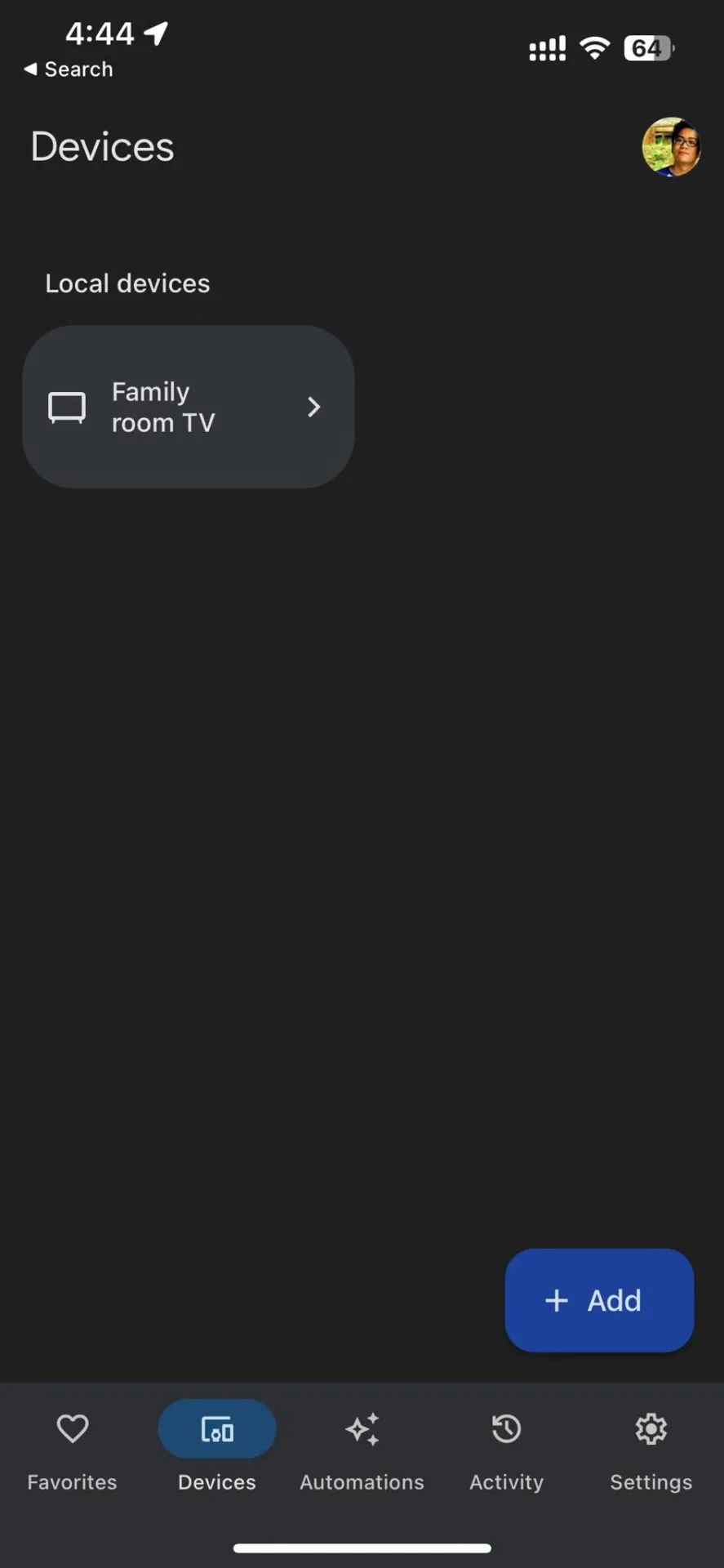
- На следующем экране коснитесь значка шестеренки в правом верхнем углу.
- Выберите Еще.
- Нажмите «Сброс к заводским настройкам» и продолжайте.
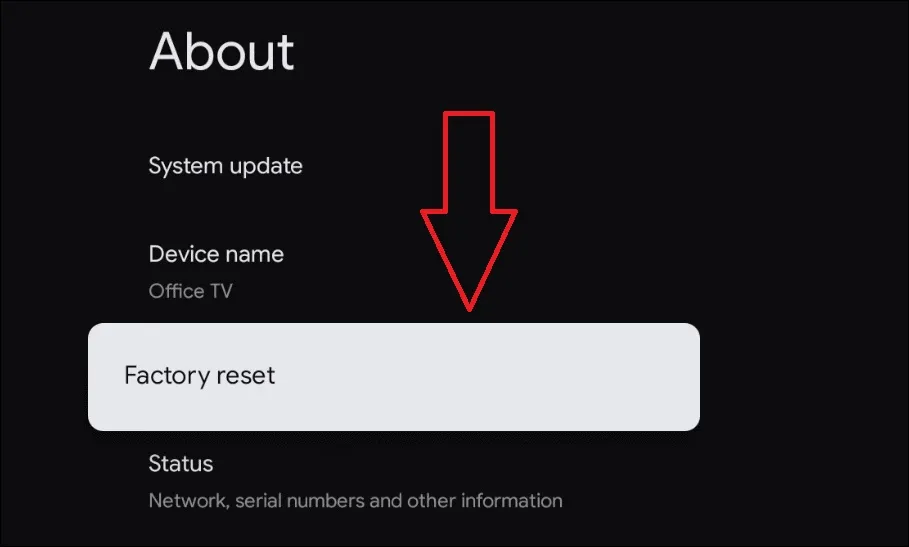
Для получения более подробных инструкций вы можете воспользоваться нашим руководством по сбросу настроек Chromecast до заводских настроек.
Примечание . Вы можете сбросить настройки Google Home только в том случае, если ваш Chromecast подключен к той же сети, в которой он был настроен.
3. Перезагрузите маршрутизатор.
Одна из частых причин, по которой Chromecast продолжает отключаться, заключается в том, что скорость вашего интернета не соответствует потребностям устройства. В этом случае Google рекомендует минимальную скорость 5 Мбит/с для стабильной потоковой передачи. Если вы не получаете той скорости, которую заслуживаете от своего интернет-провайдера, перезагрузите маршрутизатор.


- Отключите маршрутизатор.
- Подождите одну минуту.
- Подключите его снова и проверьте, улучшится ли ваше соединение.
Вы можете проверить скорость вашего интернета с помощью Fast или Speedtest. Если сброс настроек маршрутизатора не помог, попробуйте обратиться к своему поставщику услуг и узнать, могут ли они что-нибудь сделать со своей стороны.
Пока вы здесь, лучше всего убедиться, что маршрутизатор действительно подключен к нужной сети. Chromecast очень часто подключается не к той сети, особенно если раньше он был подключен к другим устройствам.
4. Используйте адаптер Ethernet
Проводные соединения всегда будут лучше беспроводных. Хорошей новостью является то, что вы можете настроить Ethernet-соединение для своего Chromecast. Плохая новость заключается в том, что адаптер продается отдельно. Если у вас уже есть адаптер, вот как его можно настроить:
- Подключите Chromecast к порту HDMI на вашем устройстве.
- Затем подключите конец кабеля адаптера Ethernet к Chromecast через порт micro-USB.
- Затем вам нужно будет подключить кабель Ethernet к адаптеру.
- Ваше устройство автоматически подключится через проводное соединение, если оно доступно.
5. Переместите маршрутизатор ближе
Стены и большие расстояния могут нарушить соединение Chromecast. Google рекомендует располагать маршрутизатор и устройство на расстоянии не менее 20 футов друг от друга. Если это невозможно сделать физически, возможно, вам стоит приобрести сеть или удлинитель Wi-Fi, чтобы обеспечить хорошее соединение.
При размещении маршрутизатора убедитесь, что между Chromecast и маршрутизатором нет сплошных стен. Также лучше убедиться, что оба устройства находятся на одном этаже для обеспечения максимальной возможности подключения.
6. Замените кабель питания.

В вашем Chromecast есть несколько кабелей и адаптеров, которые помогут устройству работать. К сожалению, с этими кабелями могут возникнуть проблемы, будь то из-за износа или случайного повреждения. Сначала тщательно осмотрите кабели на наличие разрывов или изгибов.
Примечание. Не все повреждения кабеля видны. К счастью, сменные кабели продаются дешево на веб-сайтах Amazon, поэтому приобретение новых не должно стать проблемой.
7. Отдохните один день
Другая распространенная причина, по которой Chromecast продолжает отключаться, заключается в его чрезмерном использовании. Точных сроков, в течение которых вам следует использовать Chromecast, не существует. Однако, если вы прикоснетесь к нему и почувствуете, что он немного горячее, чем обычно, возможно, пришло время сделать перерыв. Полный отдых в течение дня может помочь вам решить проблему.
8. Устраните неполадки с помощью Google
Страница поддержки Google для Chromecast дает вам всесторонний обзор всех проблем и возможных решений проблем вашего устройства. В центре поддержки хорошо показаны руководства для всех продуктов Chromecast.
9. Отправьте его в ремонт
Если вы попробовали все это, но Chromecast по-прежнему не работает, возможно, пришло время отремонтировать его. Если ваш продукт все еще находится на гарантии, вы можете получить новый бесплатно, если это заводской дефект. Имейте в виду, что устройства Chromecast не являются нерушимыми. Фактически, при регулярном использовании они прослужат около 2-3 лет.
Если у вашего Chromecast начинаются проблемы с подключением и ему около 2–3 лет, это может быть основной причиной возникновения проблемы. Пока вы там, возможно, вы уже захотите получить последнюю версию Chromecast, чтобы получить доступ к его удивительным новым функциям.
Сделайте работу с Chromecast максимально удобной
Отключение Chromecast при каждом его использовании может быть неприятным. Надеюсь, одно из этих исправлений подойдет вам, и вам больше никогда не придется беспокоиться о том, что ваш вечер кино снова потревожат. Chromecast — фантастическое устройство с множеством замечательных вариантов использования.
