Как создать/импортировать/экспортировать файл .PST в Outlook 2019
Опубликовано: 2020-07-17Работа с электронной почтой важна для всех нас. Мы можем быть сотрудником или деловым человеком, электронная почта является неизбежным источником общения в наши дни. Обслуживание почтового ящика хлопотно для всех. Поскольку почтовые службы имеют ограничения на емкость почтового ящика, крайне важно использовать некоторые средства для резервного копирования ваших сообщений.
Microsoft Outlook 2019 — это более совершенный инструмент, который может предложить вам расширенное облачное хранилище для резервного копирования ваших электронных писем. Здесь мы переходим ко всему, что касается использования Microsoft Outlook 2019. Надеюсь, вы готовы изучить превосходство этого подлинного инструмента.
СОЗДАЙТЕ УЧЕТНУЮ ЗАПИСЬ MICROSOFT OUTLOOK 2019
ИМПОРТ УЧЕТНОЙ ЗАПИСИ MICROSOFT OUTLOOK 2019
ЭКСПОРТИРОВАТЬ УЧЕТНУЮ ЗАПИСЬ MICROSOFT OUTLOOK 2019
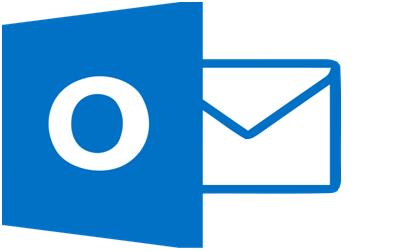
Что такое файл .PST или .DAT
Файл .PST или файл личной таблицы хранения — это резервный документ, созданный в Microsoft Outlook 2019. В этом файле могут храниться ваши электронные письма, контакты и другие учетные данные. Файлы PST переносимы, и вы можете перемещать и использовать их по своему желанию. Когда ваш почтовый ящик заполнен, вы можете создать этот файл для хранения нежелательных и редко используемых сообщений. Кроме того, все события вашего календаря и другая информация могут быть записаны в этот файл данных или называться файлом .DAT.
Как импортировать файлы PST в Outlook
Помимо файлов Outlook PST, вы также можете импортировать существующий файл резервной копии. Это может позволить нам получить доступ к данным, доступным в файле. Это также помогает настроить Gmail или Hotmail с почтовым клиентом Outlook. Вы можете получить и использовать данные, доступные в файле .DAT или .PST, в соответствии с вашими потребностями. Выполнив следующие действия, вы можете ввести резервные копии электронных писем Outlook.
Шаг 1. Получите доступ к своей учетной записи Microsoft Outlook 2019.
Шаг 2: Выберите параметр файла в левом верхнем углу и выберите меню «Открыть и экспортировать».
Шаг 3: Найдите и нажмите «Импорт/экспорт».
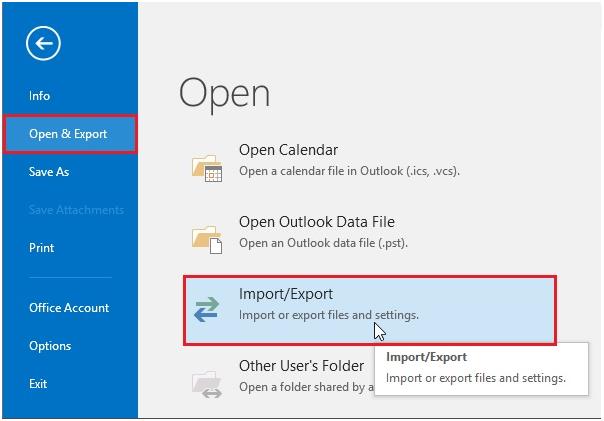
Шаг 4: Выберите параметр «Импорт из другой программы или файла».
Шаг 5: Выберите файл данных Outlook с расширением .PST в качестве типа файла.
Шаг 6: Выберите опцию «Обзор» и выберите опцию замены повторяющихся записей.
Шаг 7: Выберите папку для импорта файла PST и включите подпапки.
Шаг 8: Нажмите «Готово», чтобы начать импорт.
Как экспортировать электронные письма из Outlook
Когда вы работаете с электронной почтой, вы будете использовать учетную запись Exchange. Все ваши электронные письма будут храниться на вашем сервере. Кроме того, вы также можете создать резервную копию электронной почты Outlook для своего почтового ящика. С помощью файла резервной копии вы можете сохранить свои данные локально и просмотреть файл PST. Эти шаги могут помочь вам экспортировать электронные письма из Outlook.
Шаг 1: Выберите меню «Файл» и выберите «Открыть и экспортировать».
Шаг 2: Перейдите к выбору «Импорт и экспорт».
Шаг 3: Выберите «Экспорт в файл» и нажмите кнопку «Далее».
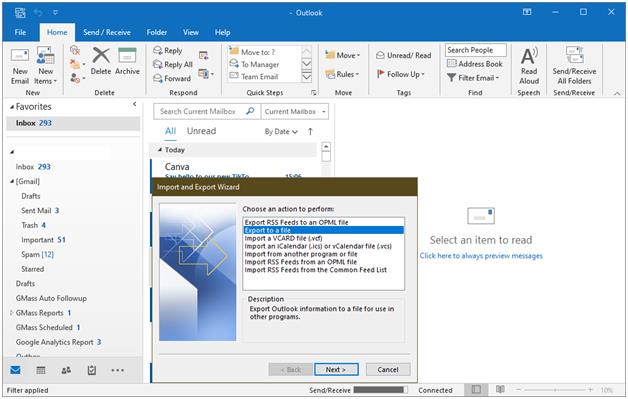
Шаг 4: Выберите тип файла «Файл выходных данных (.pst)».
Шаг 5: Нажмите «Далее» и выберите почтовые папки для резервного копирования.
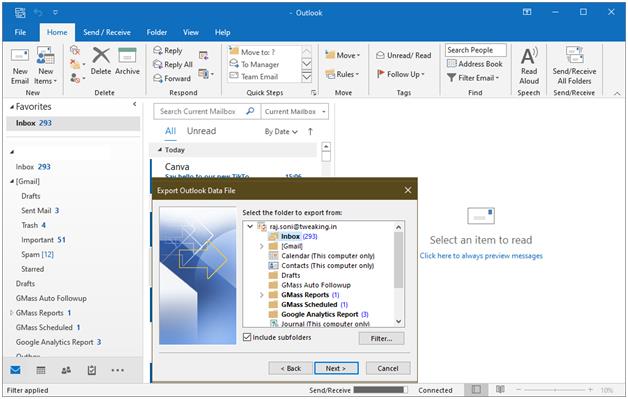
Шаг 6: Выберите место для резервного копирования электронной почты Outlook и введите подходящее имя для вашего файла.
Шаг 7: Нажмите кнопку «Готово», чтобы завершить операцию.

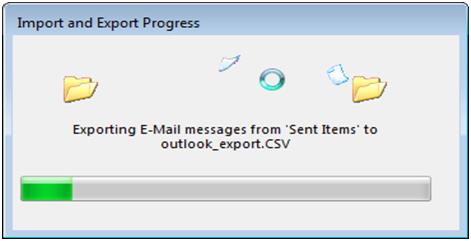
Различные способы создания файлов PST
Адрес электронной почты, указанный в почтовом ящике POP3, автоматически создаст файл PST. Этот файл будет иметь резервную копию электронной почты Outlook вашего почтового ящика. Вы можете экспортировать почтовые ящики Office 365 в PST и использовать их по мере необходимости. Краткое изложение, приведенное ниже, может прояснить шаги по созданию файла PST.
Шаг 1: Откройте Microsoft Outlook из меню «Пуск».
Шаг 2: Нажмите «Новый элемент» и выберите «Файл данных Outlook».
Шаг 3: Укажите имя для нового файла .
Шаг 4: При необходимости защитите файл PST паролем. Это можно сделать с помощью опции «Добавить дополнительный пароль» .
Шаг 5: Новый файл будет создан в папке Microsoft Outlook.
Как добавить поврежденный файл PST
Файлы PST широко используются для хранения вашей почты и данных календаря. Обработка файлов PST — утомительная задача, так как перемещение файла может привести к их повреждению. Вы должны как-то исправить поврежденный файл PST, так как в нем есть ценные и конфиденциальные данные. Существует множество программ для диагностики и исправления поврежденных файлов. Эти бесплатные приложения могут быть полезны при восстановлении файла PST и могут восстанавливать электронные письма, события календаря и контакты из ваших поврежденных файлов PST.
Вы можете восстановить и импортировать файл PST в Microsoft Outlook с помощью инструмента восстановления Outlook. Первоначально вы должны воспользоваться опцией импорта файла. Найдите восстановленный файл в памяти устройства, чтобы импортировать его.
Использование инструмента восстановления папки «Входящие»
Файлы данных Outlook подвержены ошибкам и со временем могут быть повреждены. Инструмент восстановления папки «Входящие» может проверить целостность вашего PST-файла и может быть полезен для восстановления PST-файла. Вы получите сообщение от Outlook, как «Outlook не может открыть файл данных», когда файл резервной копии Outlook поврежден или поврежден. В этом случае вы можете диагностировать файл PST, выполнив следующие действия.
Шаг 1: Найдите и найдите файл SCANPST.EXE в системной папке.
Шаг 2: Откройте приложение и найдите файл, который нужно восстановить.
Шаг 3: Нажмите кнопку «Пуск», чтобы начать сканирование.
Шаг 4: После выявления ошибок выберите «восстановить», чтобы исправить файл.

Как поделиться файлом PST
Совместное использование файлов PST кажется невозможным, поскольку они имеют огромный размер. Вы можете использовать несколько методов для уменьшения размера документа. Вы можете сжать большие файлы PST, чтобы сделать их переносимыми. Это возможно с параметрами «Сжать сейчас», доступными в «Настройках файла данных Outlook». Кроме того, вы можете попробовать разделить большой файл PST на небольшие части. Вы можете использовать PST Split Tool для фрагментации файлов PST на части.
Подводя итоги
Электронная почта — эффективное средство коммуникации, подходящее для крупных организаций. Работа с электронными письмами включает в себя несколько дополнительных инструментов для эффективного использования платформы, включая подпись для автоматических ответов. Microsoft Outlook — широко используемый подлинный инструмент, способный создавать резервные копии вашего почтового ящика, календарей и других данных. Мы считаем, что эта статья помогла вам понять, как импортировать файлы PST в Outlook, создавать резервные копии электронных писем Outlook, экспортировать почтовый ящик Office 365 в PST или экспортировать электронные письма из Outlook 2019. Наслаждайтесь эстетикой интеллектуальных вариантов резервного копирования с превосходными свойствами файлов PST.
Следующее чтение:
Как быстро импортировать контакты в Outlook из электронной таблицы Excel
Настройка Gmail и Windows Live Hotmail с помощью Microsoft Outlook
