Как установить пользовательскую загрузочную анимацию в Steam Deck [2023]
Опубликовано: 2023-03-28Steam Deck — это не очередная заурядная портативная игровая консоль. Он работает на ОС Steam, основанной на Linux. Вы можете изменить множество вещей в Steam Deck, чтобы сделать его более личным, без необходимости много возиться с настройками.

С последним обновлением ОС Steam компания Valve значительно упростила использование настраиваемых загрузочных анимаций в Steam Deck. Если вы решили модифицировать Steam Deck на более глубоком уровне, вам нужно лучше понять устройство. Мы представили два простых способа изменить загрузочную анимацию вашей колоды Steam.
Давайте начнем.
Оглавление
Как установить пользовательскую загрузочную анимацию в Steam Deck, используя режим рабочего стола
Прежде чем мы начнем, убедитесь, что у вас есть надежное подключение к Интернету и удобная клавиатура. Вам потребуется подключение к Интернету для загрузки файлов анимации загрузки и клавиатура для ввода некоторых команд.
- Переключитесь в режим рабочего стола на своей колоде Steam. У нас есть полное руководство по этому вопросу, которому вы можете следовать.
- Найдите загрузочную анимацию, которая вам нравится. Существует множество загрузочных анимаций для Steam Deck, которые можно найти в Интернете как на Reddit, так и на веб-сайте репозитория Steam Deck.
- Либо введите steamdeckrepo.com в адресную строку браузера, либо выполните поиск Steam Deck Repo в Google.
- Прокрутите и найдите понравившуюся загрузочную анимацию и нажмите «Загрузить», чтобы сохранить ее. Теперь вы должны загрузить файл .webm.
- Создайте свои папки и скопируйте загрузочную анимацию. Следуйте инструкциям ниже.
- Откройте приложение для просмотра файлов (называемое Dolphin ).
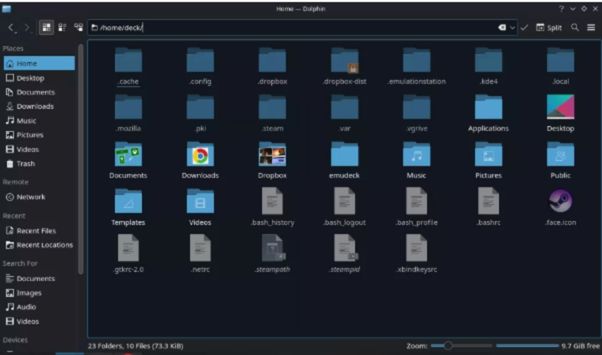
- Установите флажок Показать скрытые файлы .
- Перейдите в свой домашний каталог ( /home/deck ).
- Перейдите в .steam/root/config .
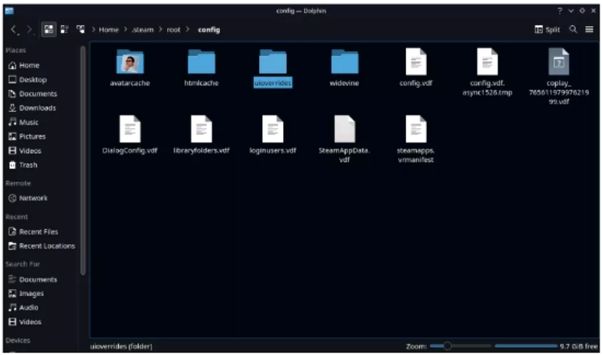
- Создайте папку uioverrides и войдите в нее.
- Создайте папку с фильмами и войдите в нее
- Скопируйте загруженный ранее файл .webm и поместите его в эту папку.
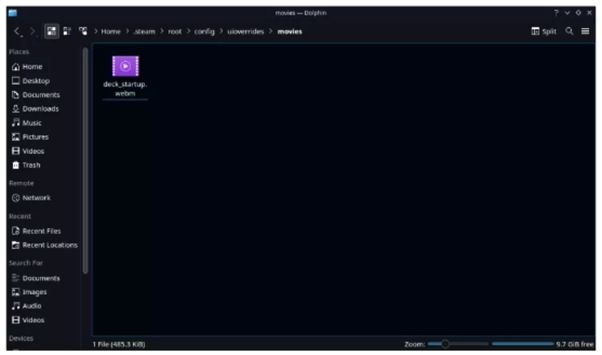
- Убедитесь, что он называется deck_startup.webm .
- Перезапустите Steam Deck.
Когда вы перезапустите Steam Deck, теперь должна применяться загрузочная анимация!
Как установить пользовательскую загрузочную анимацию в Steam Deck с помощью меню настройки
Прежде чем мы начнем, убедитесь, что у вас хорошее подключение к Интернету и удобная клавиатура. Вам потребуется подключение к Интернету для загрузки файлов анимации загрузки и клавиатура для ввода некоторых команд. Некоторые из приведенных ниже шагов являются повторением предыдущего метода.
- Переключитесь в режим рабочего стола на своей колоде Steam. У нас есть полное руководство по этому вопросу, которому вы можете следовать.
- Найдите загрузочную анимацию, которая вам нравится. Существует множество загрузочных анимаций для Steam Deck в Интернете, как на Reddit, так и на веб-сайте репозитория Steam Deck .
- Либо введите steamdeckrepo.com в браузере, либо найдите в Google Steam Deck Repo.
- Прокрутите и найдите понравившуюся загрузочную анимацию и нажмите «Загрузить», чтобы сохранить ее. Теперь вы должны загрузить файл .webm .
- Создайте свои папки и скопируйте загрузочную анимацию. Следуйте инструкциям ниже.
- Откройте приложение для просмотра файлов (называемое Dolphin ).
- Включите Показать скрытые файлы .
- Перейдите в свой домашний каталог ( /home/deck ).
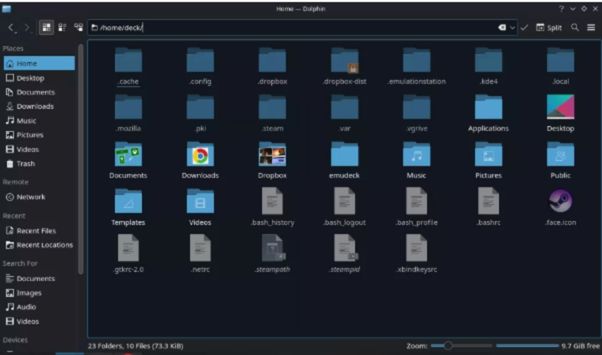
- Перейдите в .steam/root/config .
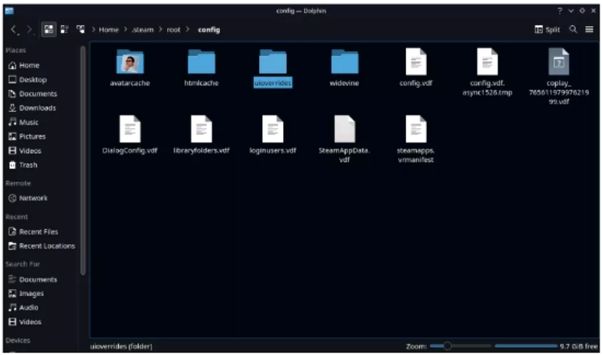
- Создайте папку uioverrides и войдите в нее.
- Создайте папку с фильмами и войдите в нее
- Скопируйте загруженный ранее файл .webm и поместите его в эту папку.
- Убедитесь, что файл называется deck_startup.webm .
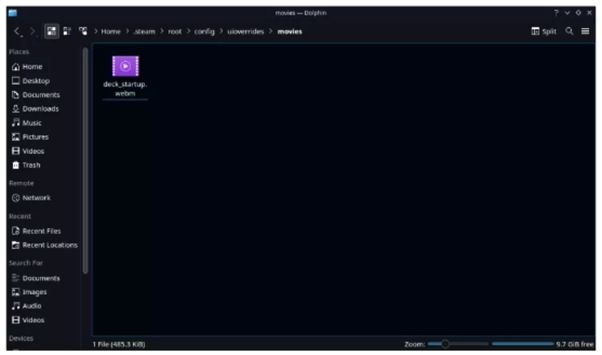
- Как только вы переместите их все, верните свою колоду Steam в игровой режим .
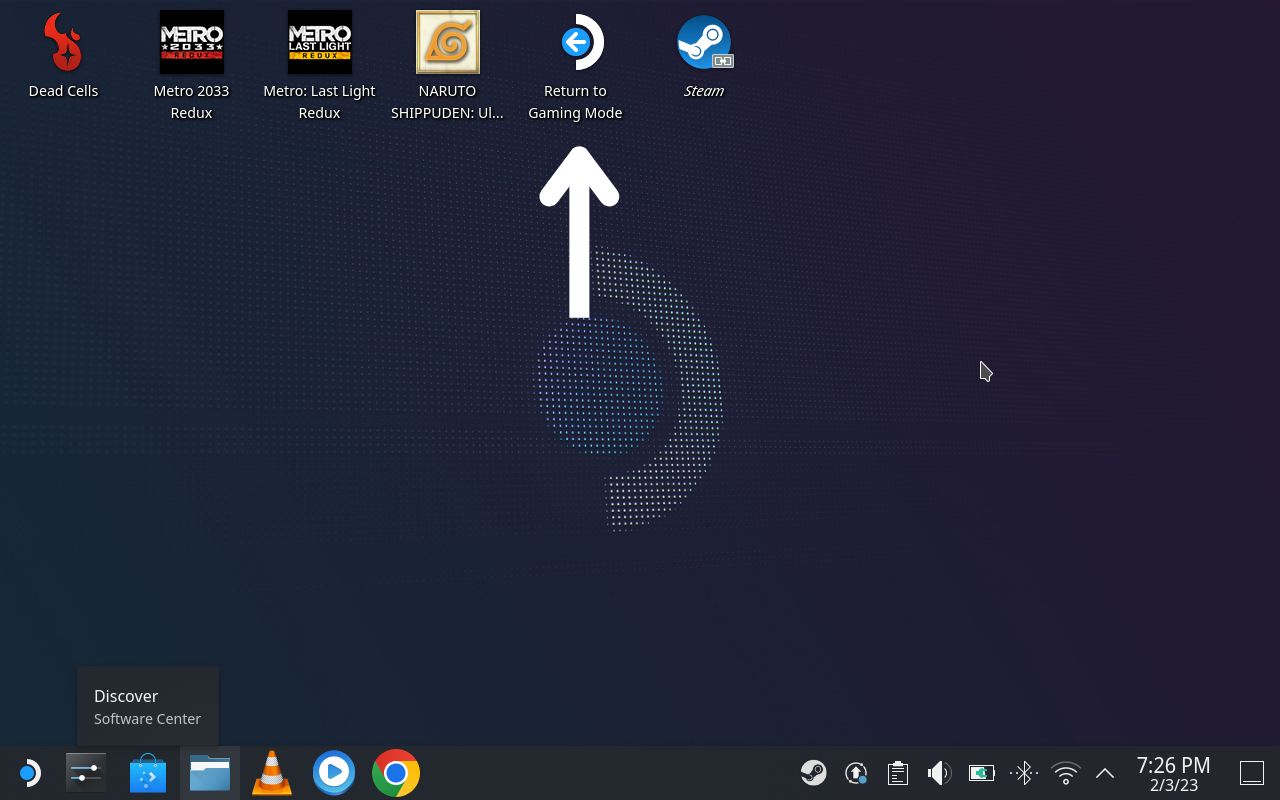
- Вернувшись в игровой режим, нажмите кнопку Steam , чтобы открыть меню.
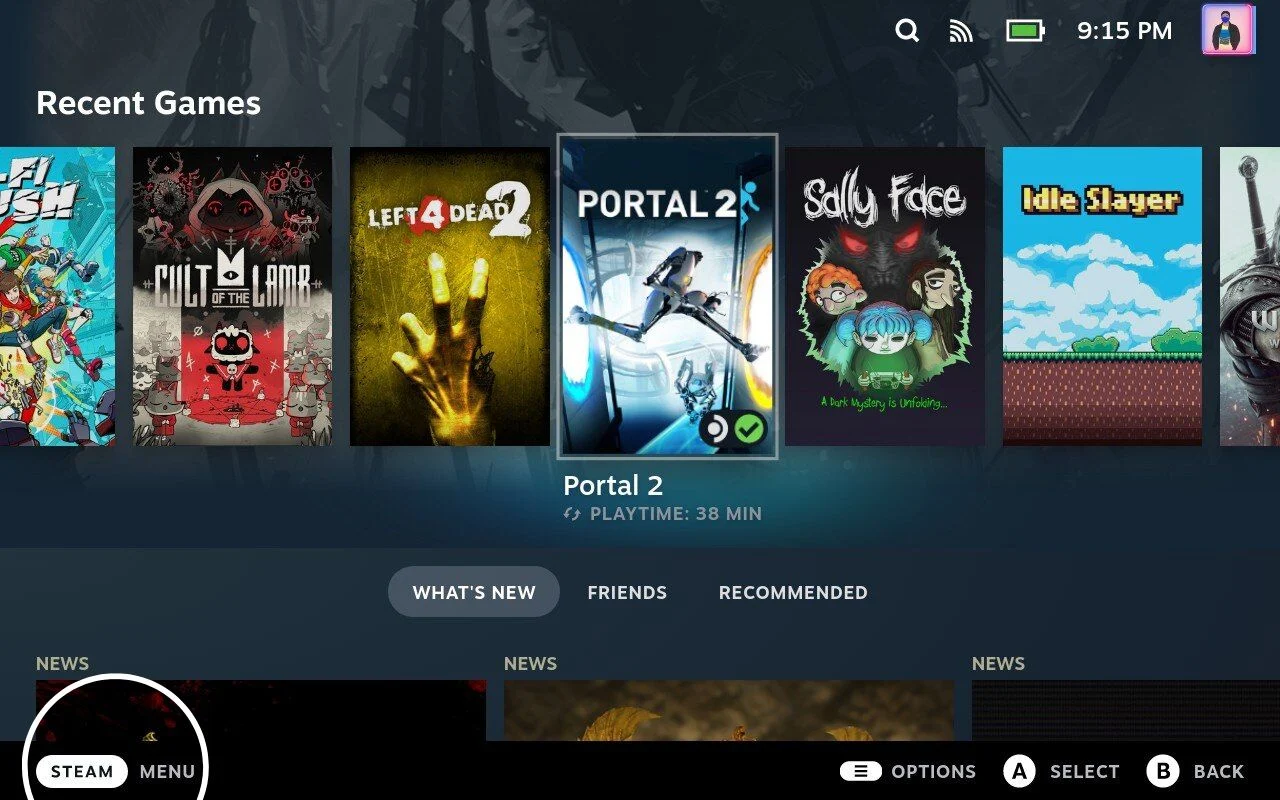
- Нажмите на настройки .
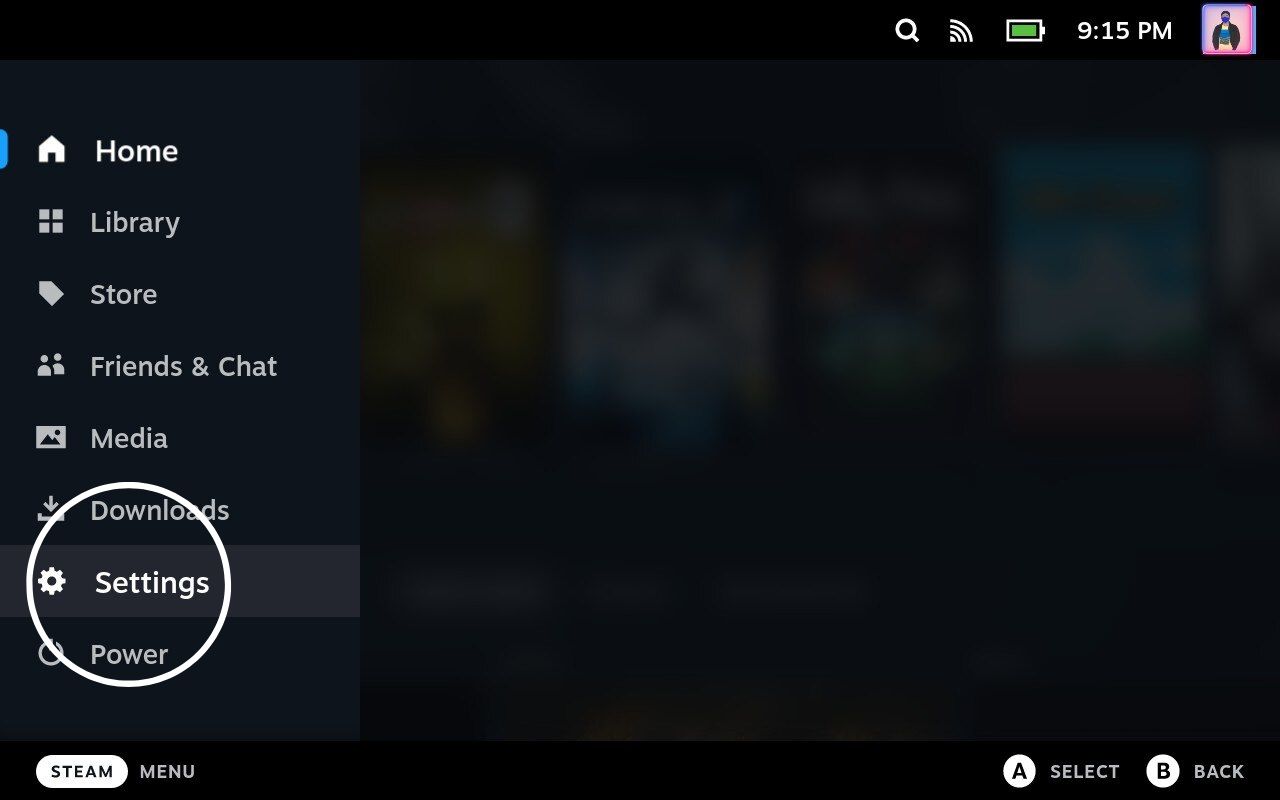
- Теперь перейдите в настройки. Прокрутите вниз к нижней части меню и найдите настройку .
- Нажмите «Настройка»
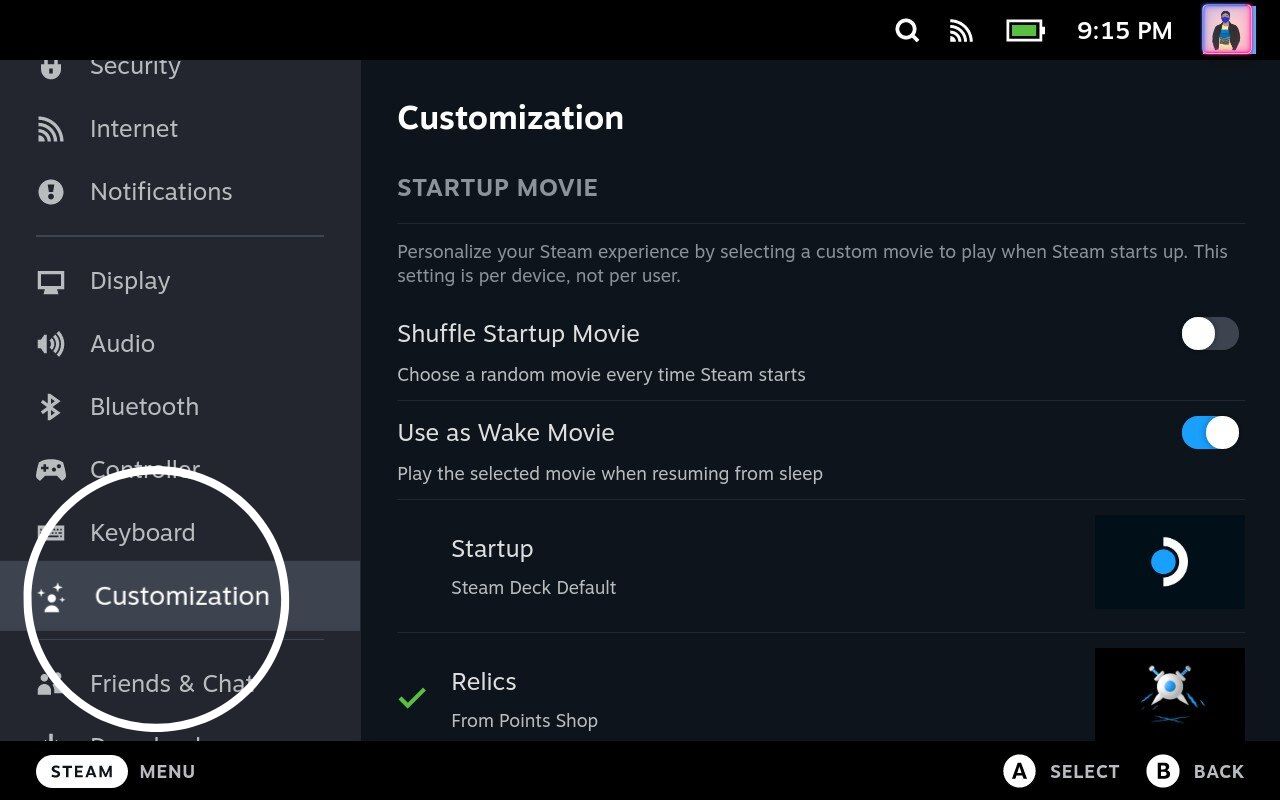
- В меню настройки вы увидите все свои фильмы внизу. Если все загруженные вами фильмы находятся в нужном месте, они появятся здесь.
- Теперь просто выделите фильм, который вы хотите использовать, нажмите на него, и теперь это будет фильм, который вы видите при каждой загрузке машины.
Здесь вы можете сохранить несколько фильмов, поэтому найдите столько, сколько хотите, и загрузите их. Любые фильмы, которые вы покупаете в магазине Steam Points, также будут отображаться здесь. Также есть переключатель, который позволяет вам перемешивать фильмы, если вы хотите, чтобы Steam Deck выбирал фильм каждый раз, когда вы включаете его случайным образом.

Как изменить загрузочную анимацию в Steam Deck
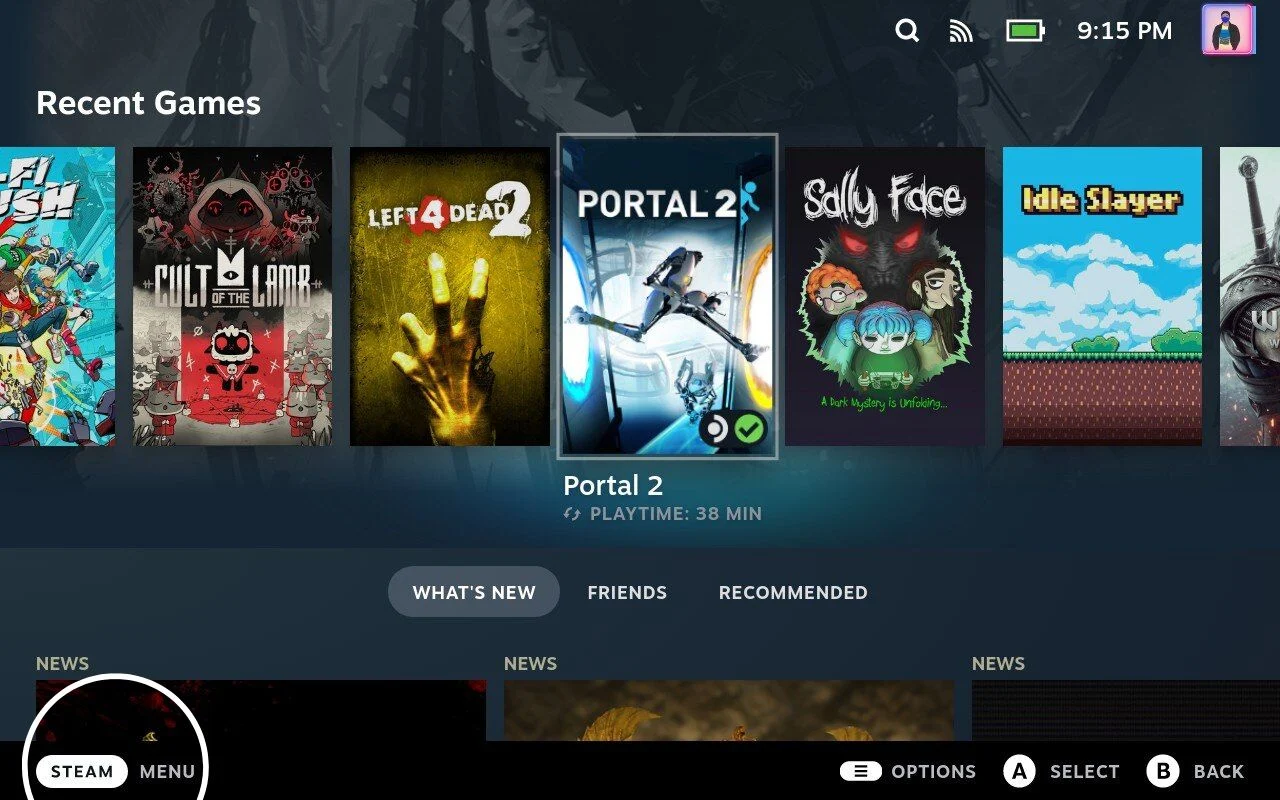
Как только вы начнете возиться со своей колодой Steam, вы не сможете вернуться к темам и загрузочным анимациям по умолчанию. Одна из самых сильных сторон Steam Deck заключается в том, что Valve дает пользователям полную свободу настраивать их по своему усмотрению. Это большая часть популярности Steam Deck.
У нас есть много других статей о Steam Deck, если вам интересно. Убедитесь, что вы проверить их. Оставляйте свои предложения по колодам Steam в комментариях ниже.
Часто задаваемые вопросы об установке пользовательской загрузочной анимации в Steam Deck
Можем ли мы использовать любое видео в качестве загрузочной анимации в Steam Deck?
Да, вы можете использовать любое видео в качестве загрузочной анимации в своей колоде Steam, но файл должен быть в формате «.webm» с кодеком VP8 или VP9. Хотя ограничений на размер и длину видео нет, логично использовать что-то маленькое и короткое в качестве загрузочной анимации для Steam Deck.
Также важно, чтобы видеофайл был оптимизирован для разрешения экрана Steam Deck. Устройство имеет разрешение 1280 x 800 пикселей, поэтому видео должно иметь соответствующий размер и масштаб, чтобы избежать искажений или других проблем.
Где я могу найти индивидуальную загрузочную анимацию для колоды Steam?
Пользовательские загрузочные анимации для колоды Steam можно найти в магазине Steam Point или на сайте steamdeckrepo.com. Вы также можете выполнить поиск в Google, чтобы найти дополнительные ресурсы. Сабреддит Steam Deck — еще одно интересное место, где можно найти пользовательские загрузочные анимации. Кроме того, найдите «Анимация загрузки Steam Deck» на DeviantArt и GitHub.
Что такое загрузочная анимация?
Анимация загрузки — это визуальный элемент, который появляется на экране при запуске или загрузке устройства. Обычно он включает логотип, анимацию или видео, которые воспроизводятся во время загрузки операционной системы.
