Как получить функцию MacOs быстрое внешний вид на вашем ПК с Windows
Опубликовано: 2025-04-02Быстрый вид - это отличная функция MacOS, которая позволяет быстро предварительно просмотреть файлы в Finder, не открывая их в специальном приложении. Таким образом, сэкономив вам несколько дополнительных кликов и, в свою очередь, ускоряет ваш рабочий процесс.

Тем не менее, меня сбивает с толку, что у Microsoft нет аналогичной функции в Windows. Как человек, который использует обе операционные системы, я нахожу отсутствие функции быстрого взгляда в Windows довольно неудобной.
К счастью, я наткнулся на приложение быстрого взгляда некоторое время назад, что приносит функцию быстрого взгляда от Macs в Windows. Если вы также недавно переключились с Mac на ПК с Windows или используйте оба довольно активно, вот как вы можете получить функцию MacOS быстрая внешний вид на своем ПК Windows.
Что такое QuickLook? И зачем тебе это нужно?
У Windows нет быстрого уравнения функции, но она позволяет вам предварительно просмотреть файлы, не открывая их в выделенном приложении. Это возможно через панель предварительного просмотра файлов, который вам необходимо для вручную из параметров просмотра, прежде чем вы сможете его использовать.
Однако есть проблема. Хотя панель предварительного просмотра предлагает быстрый способ предварительного просмотра файлов, она работает только с ограниченным количеством типов файлов. Например, он не может отображать предварительные просмосы для векторной графики (SVG), сжатых файлов и файлов разметки, среди прочего, что ограничивает его использование.
Именно здесь появляется QuickLook. QuickLook - это бесплатное приложение Windows, которое добавляет функцию Apple Quick Look на Macs к вашему компьютеру Windows, разблокируя более быстрый способ предварительного просмотра файлов в File Explorer.
Кроме того, в отличие от панели предварительного просмотра File Explorer, приложение QuickLook поддерживает различные форматы, включая сжатые файлы. Поддержка сжатых файлов сама по себе является изящным дополнением, поскольку она позволяет предварительно просмотреть содержимое Zip, RAR, 7Z или любого другого подобного файла, не выслушивая его, сохраняя ваше время и избегая беспорядка в ваших папках.
Вы можете проверить все форматы файлов, поддерживая QuickLook, поддерживает его GitHub. Но чтобы дать вам суть, приложение позволяет вам предварительно просмотреть почти все виды форматов изображений, сжатых архивов, документов, разметки и аудио и видеофайлов, с которыми вам, скорее всего, придется иметь дело или использовать. Кроме того, вы можете добавить поддержку для конкретных форматов (если доступны), используя плагины.
Плагин, по сути, является дополнением, которое вы устанавливаете со страницы QuickLook GitHub, чтобы получить QuickLook для предварительного просмотра большего количества видов файлов. Например, вы можете установить плагин OfficeViewer, чтобы включить поддержку файлов Microsoft Office в окне QuickLook. Посмотрим, как установить плагин QuickLook позже в руководстве.
Как установить и использовать QuickLook на ПК с Windows
QuickLook прост в установке и использовании. Перейдите на страницу QuickLook в магазине Microsoft и нажмите кнопку «Установка» , чтобы начать установку приложения на вашем ПК.
После установки запустите QuickLook. Приложение теперь начнет работать в фоновом режиме; Вы не увидите никакого окна QuickLook на вашем экране. Вы можете проверить, работает ли он, однако, щелкнув значок стрелки вверх на панели задач внизу и ищет значок QuickLook.
С QuickLook предварительное просмотр файлов прост. Откройте приложение File Explorer и перейдите в папку с файлами, которые вы хотите просмотреть. Нажмите на файл или используйте клавиши со стрелками вверх или вниз, чтобы выбрать его и нажмите клавишу SpaceBar на клавиатуре. QuickLook теперь откроет окно предварительного просмотра, отображающий файл.


Используйте клавиши со стрелками вверх или вниз на клавиатуре, чтобы предварительно просмотреть предыдущий или следующий файл.
Если вы хотите увеличить или выходить в картинку, используйте жест зажимывания или зажимывания на сенсорной панели соответственно. Если вы используете мышь, прокрутите колесо мыши вверх или вниз. В случае PDF -файлов нажмите клавишу CTRL , прокручивая колесо мыши.
Теперь, в зависимости от того, какой файл вы предварительно просмотрели, варианты, которые вы видите в окне QuickLook, могут быть разными. Например, если это изображение, вы увидите кнопку I в правом верхнем углу. Нажатие этой кнопки покажет вам подробности о изображении, например, его высота, ширина и формат.
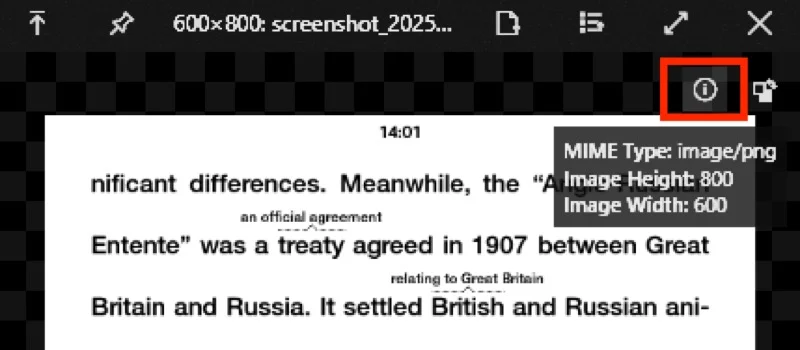
Если это сжатый файл, окно QuickLook будет отображать детали, такие как его размер и количество файлов и папок, которые он содержит, внизу. Вы можете щелкнуть стрелку рядом с именами папок, чтобы расширить их контент.
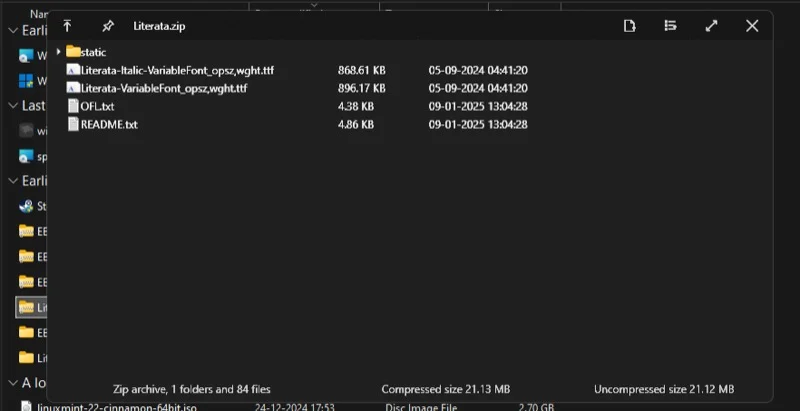
Помимо файлов, QuickLook также может просмотреть папки. Тем не менее, это не так эффективно в этом случае, так как показывает только подробную информацию о папке, таких как размер, файлы и папки, которые он содержит, и последняя модифицированная дата - большинство из которых вы уже можете увидеть на основе настройки представления вашего файла.
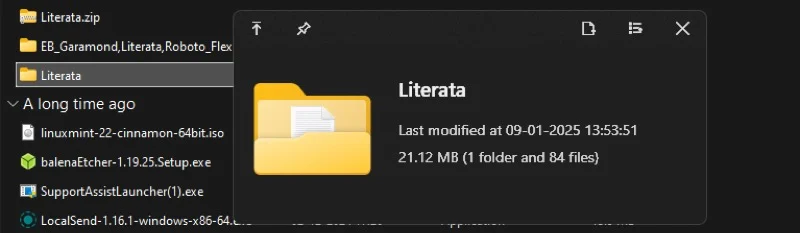
Как только вы закончите предварительный просмотр файла, нажмите клавишу ESC или нажмите кнопку X в верхнем правом углу окна предварительного просмотра, чтобы закрыть его.
Хорошая вещь в QuickLook - это то, что вы можете напрямую открыть или выполнить файл прямо из окна предварительного просмотра. Все, что вам нужно сделать, это нажать клавишу Enter , и QuickLook закроет окно предварительного просмотра и откроет файл в своем приложении по умолчанию.
Как установить плагин QuickLook для просмотра большего количества типов файлов
Когда есть файл, который QuickLook не может предварительно просмотреть, вы можете проверить страницу плагинов QuickLook на GitHub, чтобы найти плагин, который добавляет поддержку таких файлов. Если вы найдете один, нажмите на него, и вы будете перенаправлены на его страницу. В качестве альтернативы, вы можете получить доступ к этой странице, щелкнув правой кнопкой мыши значок QuickLook в системном лотке и выбрав опцию «Найти новые плагины» .
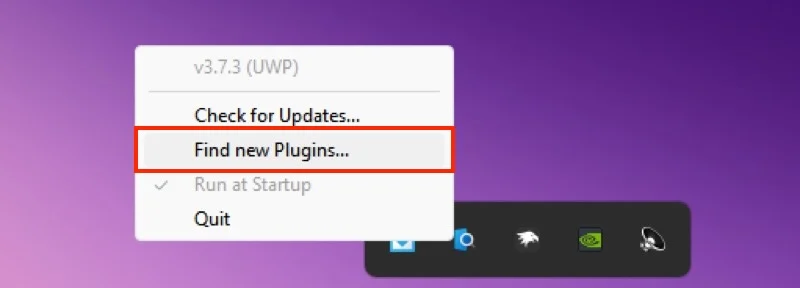
На странице плагинов QuickLook вы увидите список всех доступных плагинов с их описанием рядом с ними. Нажмите на имя плагина, чтобы узнать больше об этом. Отсюда прокрутите вниз в раздел загрузки и установки и нажмите на страницу выпуска , чтобы найти все выпуски для этого плагина. Ищите последнюю версию, разверните вкладку Assets и нажмите на файл, который заканчивается расширением .Qlplugin, чтобы загрузить его.
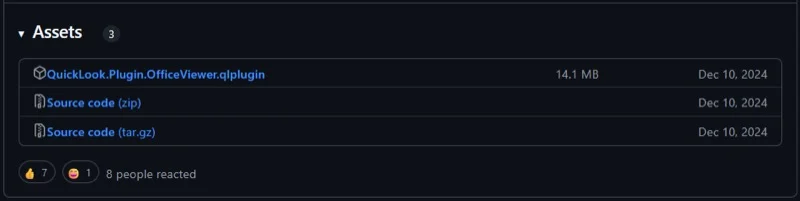
После завершения загрузки перейдите к загрузке или в любую другую папку, где вы предпочитаете сохранить свои загрузки. Выберите только что загруженный файл плагинов, и нажмите клавишу SpaceBar . Это откроет окно QuickLook. В этом окне нажмите на текст, который написал , нажмите здесь, чтобы установить этот плагин , и он начнет устанавливать плагин.
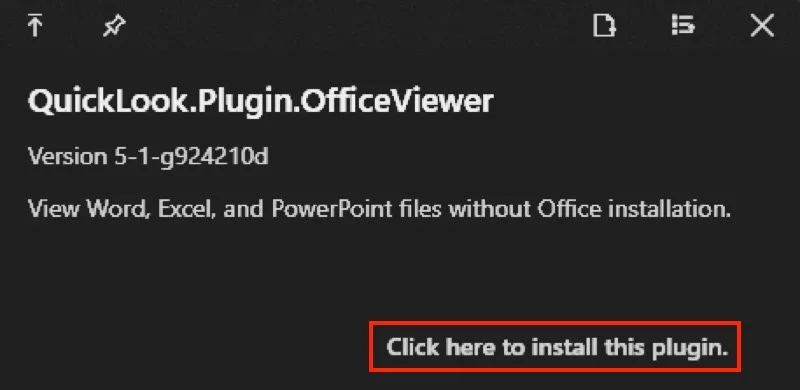
После установки он подскажет вам перезагрузку QuickLook. Нажмите на системный поднос, щелкните правой кнопкой мыши значок QuickLook и выберите «Отказ» .
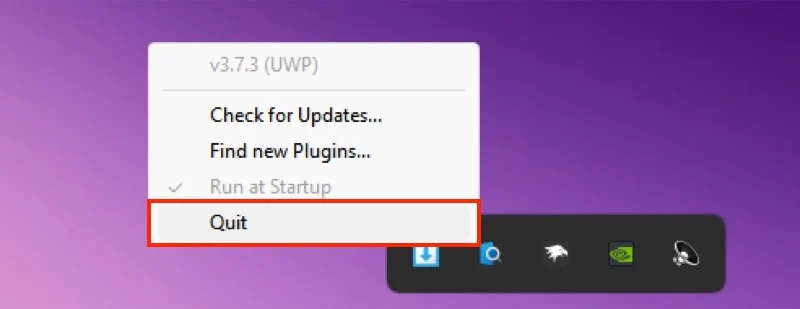
Запустите QuickLook снова. Отправляйтесь в папку, содержащую файл, который вы хотите предварительно просмотреть, выберите его, и нажмите клавишу SpaceBar . QuickLook теперь должен открыть его в окне предварительного просмотра.
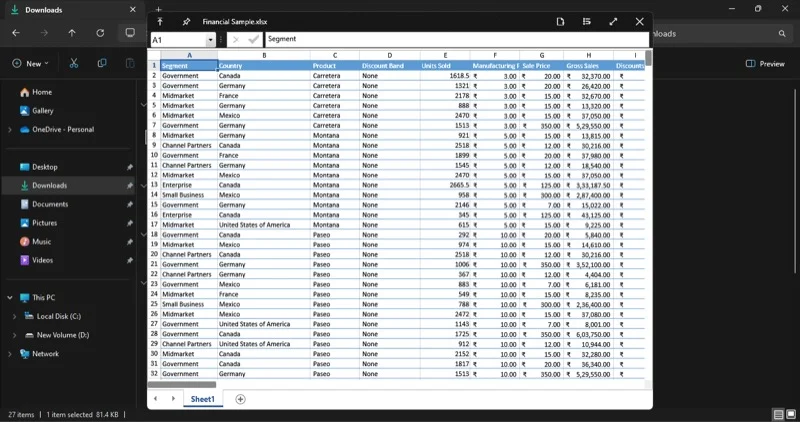
Windows нуждается в быстром образовании функциональности изначально
Отсутствие быстрого взгляда в Windows означает, что пользователи либо застряли с опытом предварительного просмотра по умолчанию-панель предварительного просмотра, которая не очень интуитивно понятна и поддерживает очень мало типов файлов-или должна полагаться на сторонние решения, такие как QuickLook, чтобы включить функцию на своих компьютерах.
Конечно, QuickLook - отличное приложение. Это просто, быстро и, что самое лучшее, полностью бесплатно в использовании. Но настало время, когда Microsoft добавляет свою версию быстрого внешнего вида в Windows, возможно, с расширенными функциями, например, базовой разметкой или OCR. Таким образом, он может предложить пользователям более последовательный опыт - с связным видом и ощущением - и устранить необходимость загрузки дополнительного приложения.
