Как восстановить файлы, удаленные антивирусом
Опубликовано: 2019-06-07Обеспечение безопасности вашего ПК с Windows с помощью лучших антивирусных программ, таких как Kaspersky, Avast, Norton, McAfee и т. Д., В настоящее время очень важно. Но все ли файлы, удаляемые антивирусной программой, вредоносны? Ну, ни одно антивирусное приложение не является точным на 100%, и они регулярно дают ложные срабатывания, то есть удаляют подлинные файлы, считая их вредоносными или зараженными.
Из-за этого во многих случаях некоторые важные файлы также удаляются, и мы не имеем ничего, кроме потери данных. К счастью, существует несколько методов, с помощью которых вы можете восстановить файлы, удаленные антивирусным программным обеспечением.
Методы восстановления файлов, удаленных антивирусом
Существует множество методов, которые пользователь может использовать для восстановления файлов, удаленных их антивирусным программным обеспечением; в этой статье мы рассмотрим три основные категории, перечисленные ниже:
1. Использование инструмента восстановления данных.
2. Ручное извлечение удаленных данных.
3. Восстановите данные обратно из антивирусной программы.
Давайте начнем обсуждать их один за другим.
Использование инструмента восстановления данных
Несмотря на то, что на рынке доступно бесчисленное множество инструментов для восстановления данных, программное обеспечение Advanced Disk Recovery от Systweak Software лучше всего соответствует нашим требованиям. Advanced Disk Recovery — это продвинутый инструмент, который позволяет без проблем восстанавливать файлы, удаленные антивирусом, и даже файлы, которые невозможно восстановить любым другим методом, а также доступен на 14 различных языках.
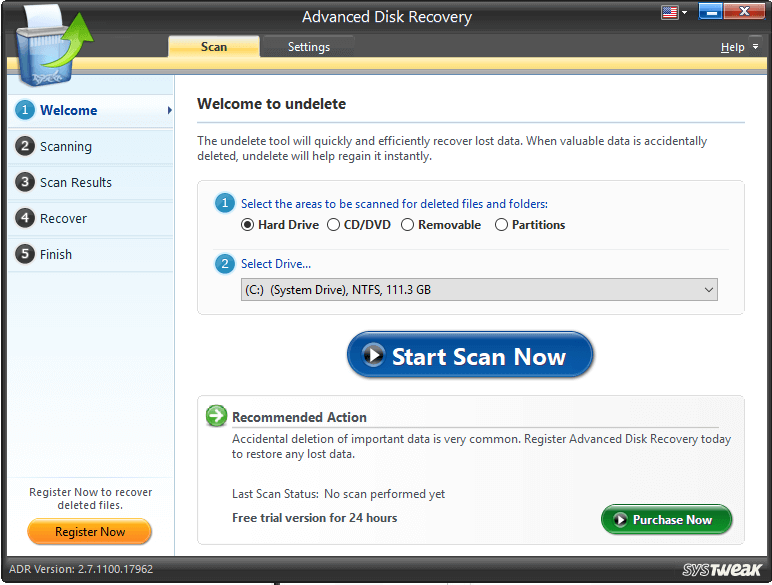
Загрузите Advanced Disk Recovery здесь
Давайте посмотрим, как Advanced Disk Recovery восстанавливает удаленные файлы:
Шаг 1: Запустите Advanced Disk Recovery на ПК с Windows.
Шаг 2: На экране приветствия Advanced Disk Recovery выберите параметр «Жесткий диск» и в раскрывающемся меню «Выбрать диск» выберите свой жесткий диск.
Шаг 3: Теперь нажмите кнопку «Начать сканирование сейчас». (Если вы не видите свой жесткий диск в разделе «Жесткий диск», выберите параметр «Разделение» и запустите сканирование.)
Шаг 4: Вам будет предложено выбрать тип сканирования, которое вы хотите запустить. Выберите тип сканирования: «Быстрое сканирование» или «Глубокое сканирование» и нажмите кнопку «Сканировать сейчас».
Быстрое сканирование : этот метод включает быстрое сканирование файлов MFT (основная таблица файлов) для поиска удаленных файлов.
Глубокое сканирование : этот метод включал сканирование файлов на основе секторов, присутствующих на жестком диске, и обнаружение удаленных файлов на основе их подписей. Глубокое сканирование занимает больше времени, чем быстрое сканирование.
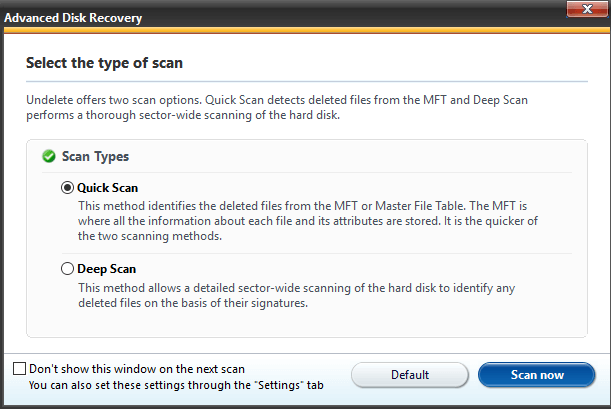
Шаг 5: В результатах сканирования отметьте элементы, которые вы хотите восстановить, и нажмите кнопку «Восстановить».
Совет: Не пытайтесь восстановить файлы на том же диске, с которого вы пытаетесь их восстановить.
Не выполняйте никаких операций на диске, с которого вы пытаетесь восстановить данные.
Читайте также: 5 лучших программ для восстановления данных на ПК с Windows в 2019 году
Ручное извлечение удаленных файлов антивирусом:
До сих пор мы обсуждали, как можно восстановить удаленный файл с помощью инструмента восстановления, однако файлы также можно восстановить вручную.
Первое, что нужно иметь в виду, когда какой-либо файл удаляется из системы, это то, что его пространство выделяется для какого-то другого файла, если мы продолжаем использовать систему. Это делает удаленные файлы невосстановимыми, поскольку пространство выделяется для других файлов.
Давайте посмотрим, как мы можем вернуть удаленные файлы антивирусом:
1. Проверьте корзину:
Это самый простой ручной метод восстановления удаленного файла антивирусом . Просто выполните следующие действия, чтобы восстановить любой удаленный файл из корзины:
Шаг 1: Запустите корзину.
Шаг 2: Найдите удаленный файл.
Шаг 3: Щелкните правой кнопкой мыши удаленный файл и в раскрывающемся меню выберите параметр «Восстановить».
2. Просмотрите скрытые файлы:
Если вы не можете найти удаленный файл в Корзине, вы можете попробовать просмотреть скрытые файлы.
Скрытые файлы можно просмотреть двумя способами: CMD или опция папки Windows.
Использование командной строки:
Выполните следующие шаги, чтобы отобразить скрытые файлы с помощью командной строки:

Шаг 1: Нажмите клавишу Windows + R, чтобы открыть команду «Выполнить», и введите CMD.
Шаг 2: Откроется командная строка. Теперь введите указанные ниже команды одну за другой, а затем нажмите клавишу ввода:
компакт диск\
E: (указывает раздел)
Дир/ах
атрибут *. -ч -с /с /д
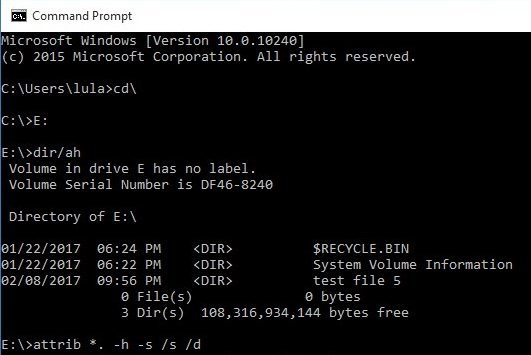
Использование опции папки Windows:
Шаг 1: Откройте проводник в Windows 10 или папку в Windows 7.
Шаг 2: В окне «Параметры папки» нажмите «Просмотр».
Шаг 3: В дополнительных настройках найдите папку с именем «Скрытые файлы и папки», под ней установите флажок «Показать скрытые файлы, папки и диски» и нажмите «Применить».
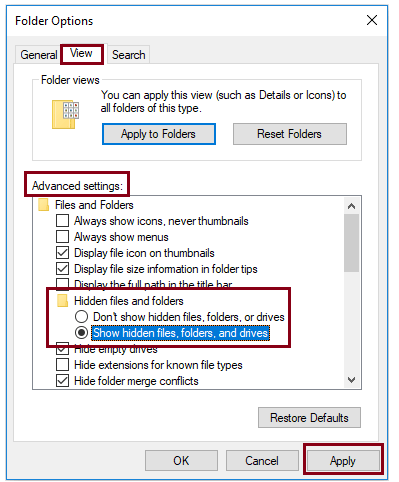
Читайте также: Как восстановить безвозвратно удаленные данные в Windows 10
Восстановите удаленные данные, помещенные в карантин антивирусным приложением:
В антивирусном программном обеспечении есть категория «Карантин», в которой хранятся и изолируются все удаленные файлы из операционной системы. Если удаленный файл является ложным срабатыванием и пользователь хочет его восстановить, его можно восстановить обратно из раздела Карантин.
Примечание. В различных антивирусных приложениях раздел карантина также называется Хранилищем вирусов, Хранилищем вирусов.
Давайте посмотрим, как мы можем восстановить файлы, удаленные антивирусом, когда они удалены Kaspersky, Norton и McAfee и Avast.
1. Восстановить файлы, удаленные «Лабораторией Касперского»:
Следуйте инструкциям, чтобы восстановить удаленный файл:
Шаг 1: Запустите антивирус Касперского и нажмите «Дополнительные инструменты» в нижней части главного экрана.
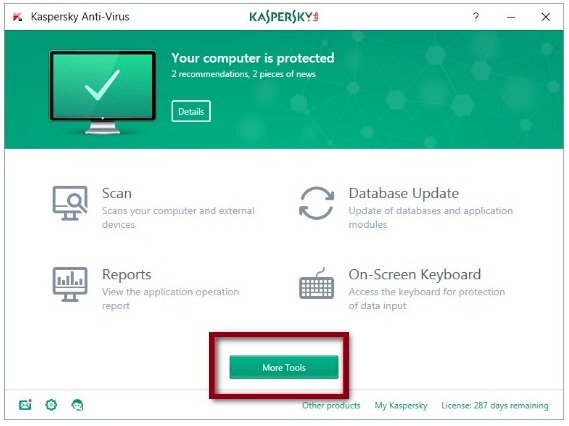
Шаг 2. В окне «Дополнительные инструменты» нажмите «Карантин».
Шаг 3: Вы увидите список всех файлов, помещенных в карантин, найдите файл, который хотите восстановить, и восстановите его.
2. Получить файлы, помещенные в карантин Norton:
Следуйте инструкциям, чтобы восстановить удаленный файл:
Шаг 1: Запустите антивирус Norton и нажмите «Безопасность».
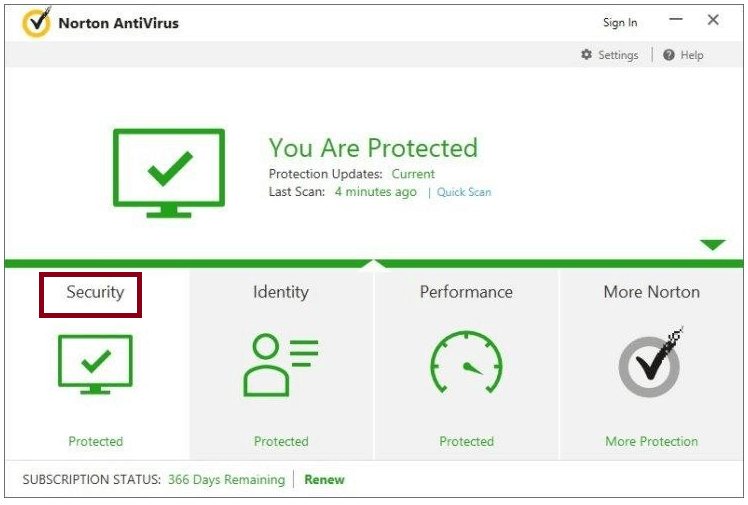
Шаг 2: В разделе «Безопасность» нажмите «История», а затем «Карантин».
Шаг 3: Вы увидите список всех файлов, помещенных в карантин, найдите файл, который хотите восстановить, и восстановите его.
Восстановить файлы, удаленные McAfee:
Следуйте инструкциям, чтобы восстановить удаленный файл:
Шаг 1. Запустите McAfee и найдите параметр «Навигация» в правом верхнем углу главного экрана.
Шаг 2. Нажмите «Помещенные в карантин и надежные элементы» и опубликуйте этот пункт, чтобы выбрать «Помещенные в карантин элементы» и «Потенциально нежелательные программы в карантине».
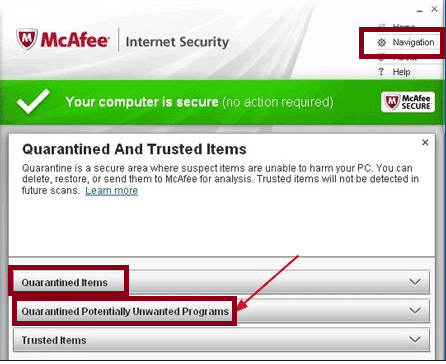
Шаг 3: Отобразится список элементов, помещенных в карантин. Найдите файл и восстановите его.
Вернуть файлы, удаленные Avast:
Следуйте инструкциям, чтобы восстановить удаленный файл:
Шаг 1. Запустите Avast и перейдите к Сканировать > Сканировать на наличие вирусов.
Шаг 2: Теперь нажмите Карантин в нижней части экрана.
Шаг 3: Хранилище вирусов отобразит список файлов, помещенных в карантин, найдите файл, который вы хотите восстановить, щелкните правой кнопкой мыши и восстановите его.
Заворачивать:
Несомненно, антивирус является одним из наиболее важных инструментов, необходимых людям для защиты своего ПК с Windows от утечки данных и вредоносных атак. Хотя они защищают ваш компьютер, вы не можете полагаться на них вслепую. Мы согласны с тем, что большинство записей, обнаруженных антивирусом, являются подлинными, однако иногда они обнаруживают и ложные срабатывания. Это приводит к удалению подлинных файлов, которые могут быть важны. В этой статье мы попытались записать различные методы, которые пользователь может использовать для восстановления файлов, удаленных такими антивирусами, как Kaspersky, Avast, Norton, McAfee и т. д. Хотя все методы полезны, лучший и самый простой способ восстановить такие удаленные файлов использует Advanced Disk Recovery. Он не только имеет интуитивно понятный интерфейс, но и удивительно эффективен при восстановлении файлов, удаленных антивирусом .
