Как проверить скорость оперативной памяти
Опубликовано: 2022-08-31
Кажется, что вашему компьютеру требуется целая вечность, чтобы что-то сделать?
Когда производительность компьютера снижается, это может расстраивать. Оперативная память (оперативная память) играет важную роль в повышении скорости вашего компьютера, и ее скорость может быть важным фактором, особенно для задач с интенсивным использованием памяти, таких как игры или графический дизайн.
Если вы хотите обновить свой компьютер или устранить неполадку, есть несколько способов проверить скорость вашей оперативной памяти.
Читайте дальше, чтобы узнать о различных способах проверки и тестирования скорости вашей оперативной памяти.
Как проверить скорость оперативной памяти в Windows
Быстрые ссылки
Проверьте скорость оперативной памяти с помощью диспетчера задач
Диспетчер задач Windows контролирует ваш компьютер и предоставляет информацию о его приложениях и процессах. Вот как узнать скорость вашей оперативной памяти с помощью диспетчера задач Windows.
- Используйте сочетание клавиш Ctrl + SHIFT + Esc , чтобы открыть приложение «Диспетчер задач» .
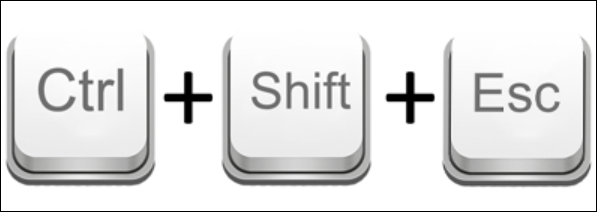
- Выберите вкладку «Производительность» и выберите «Память» .
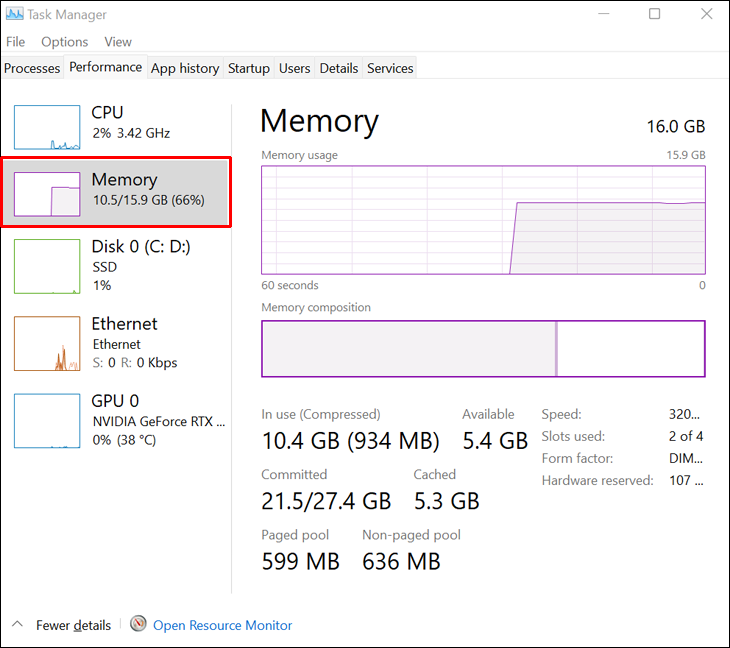
Вы увидите скорость оперативной памяти в МГц, сколько оперативной памяти используется и сколько памяти у вас доступно.
Проверьте скорость оперативной памяти с помощью командной строки
Функция командной строки интерпретирует командные строки и может использоваться для ответа на вопросы о вашей системе. Вот как использовать команду, чтобы узнать скорость вашей оперативной памяти.
- Используйте сочетание клавиш Windows + R , чтобы запустить приложение «Выполнить» .
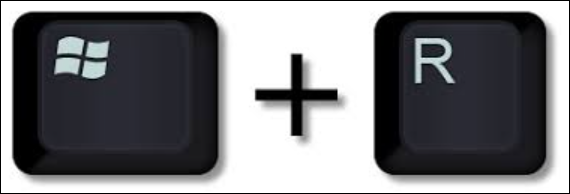
- Введите cmd и нажмите Enter .
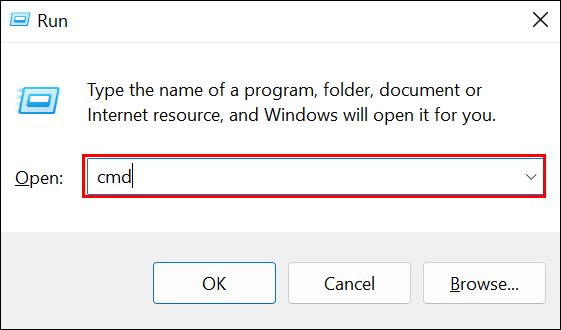
- Скопируйте и вставьте следующую команду в окно командной строки : wmic Memorychip get Speed , затем нажмите Enter . Отобразится скорость или частота вашей оперативной памяти.
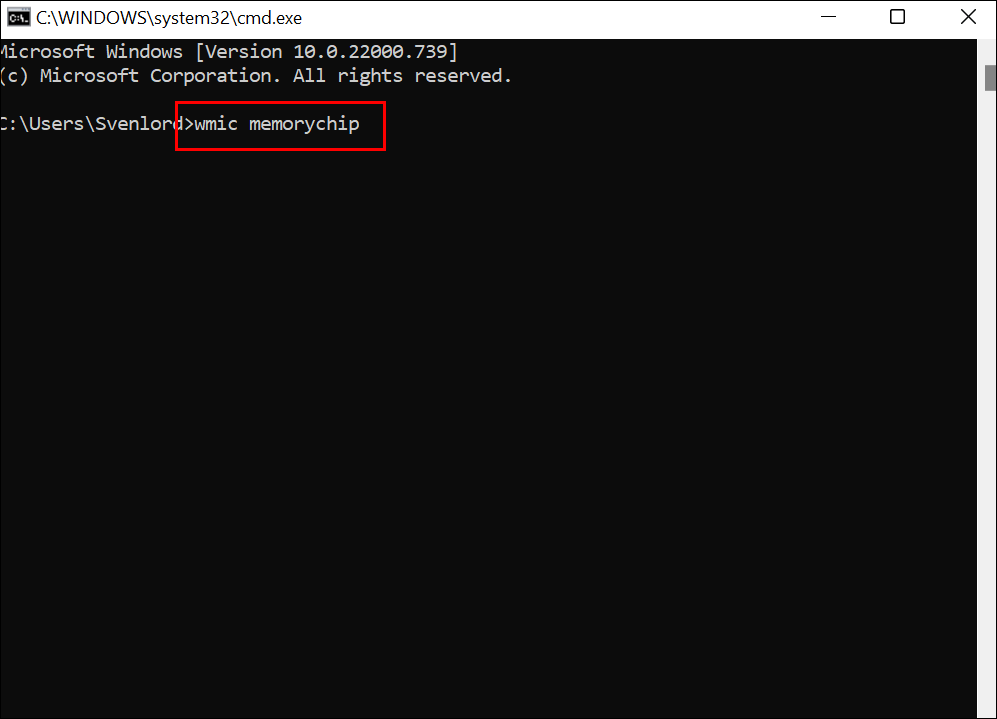
Проверьте скорость оперативной памяти с помощью панели управления
Панель управления используется для просмотра или изменения настроек Windows. Выполните следующие действия, чтобы подтвердить общий объем оперативной памяти, установленной в вашей системе.
- Откройте меню «Пуск» .
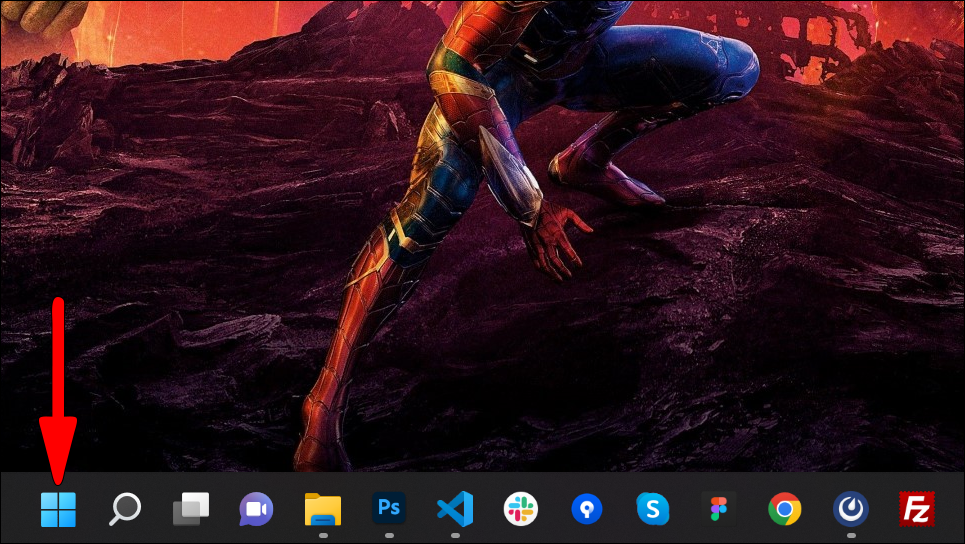
- Нажмите «Панель управления» в разделе «Система Windows» или, в Windows 11, щелкните приложение «Настройки» в меню «Пуск ».
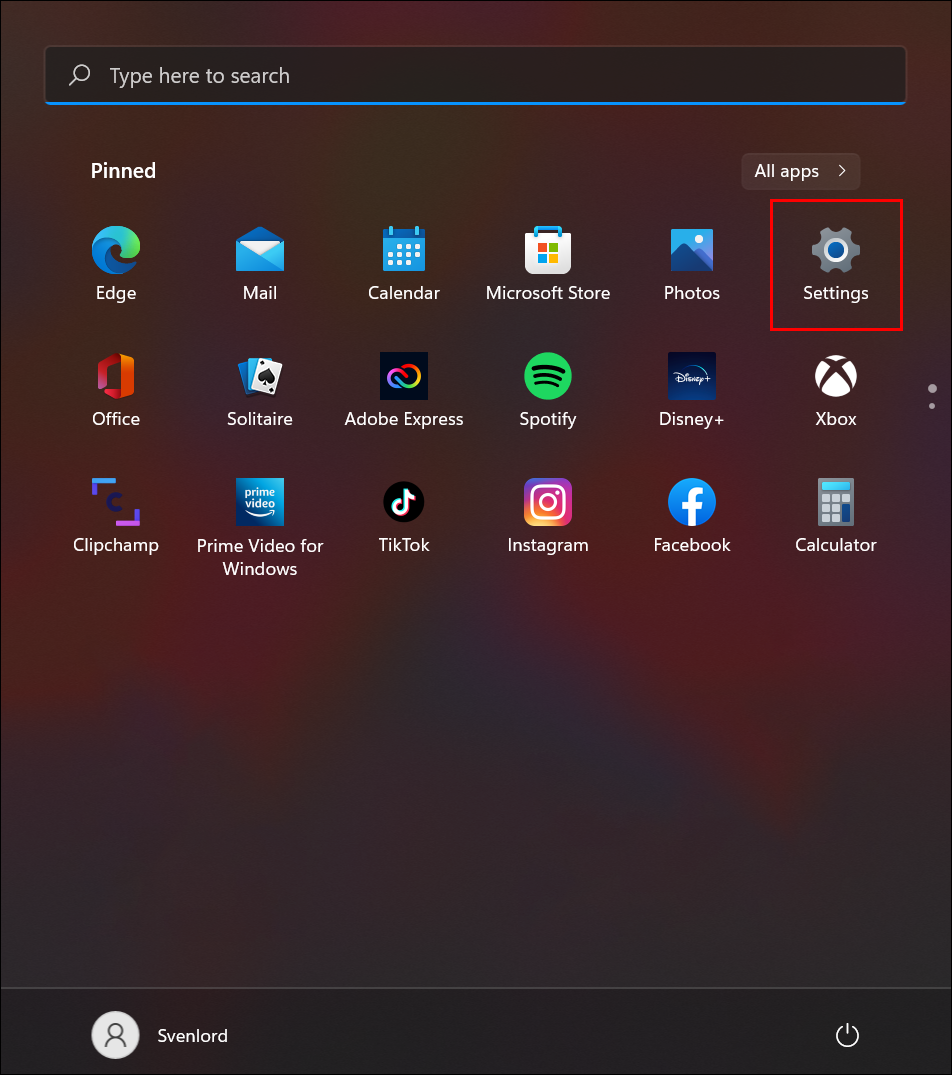
- В Панели управления нажмите «Система и безопасность» , затем «Система » или в Windows 11 выберите «О программе» .
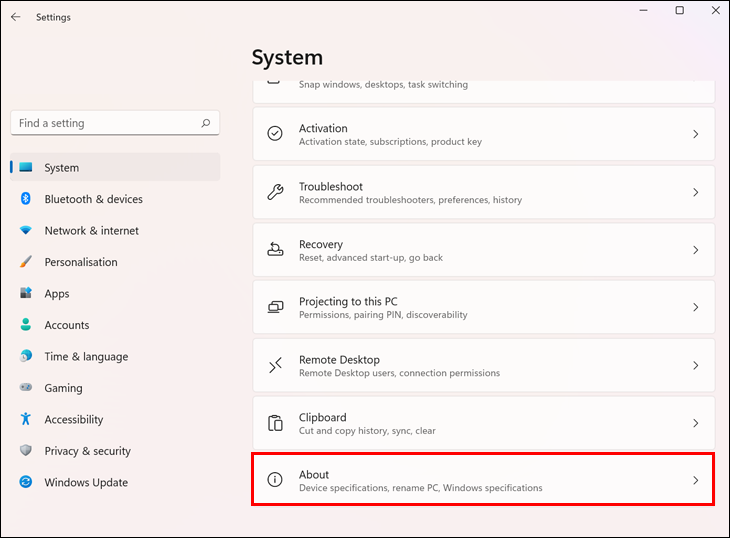
- В разделе «Система» объем установленной оперативной памяти будет отображаться рядом с надписью «Установленная память (ОЗУ)» .
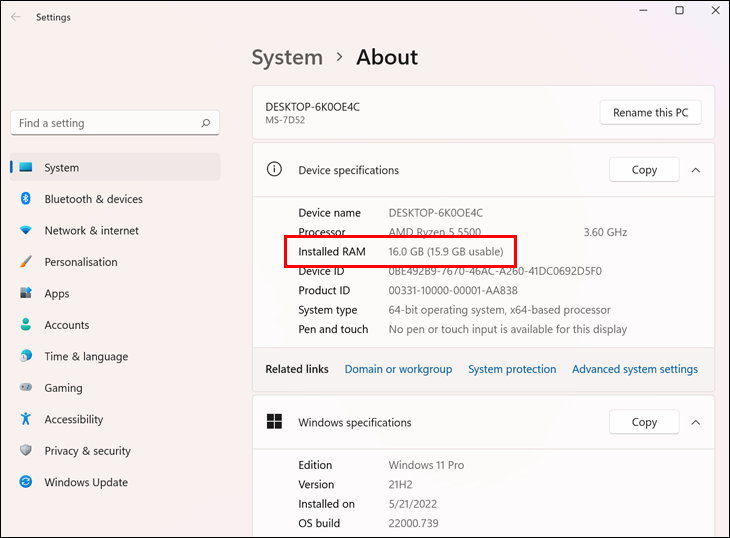
Проверьте скорость оперативной памяти с помощью BIOS
BIOS — это встроенное ПО, используемое для служб времени выполнения ОС (операционной системы) и программ, и оно выполняет инициализацию оборудования во время загрузки. Он может найти полезную информацию о системе, включая скорость ее оперативной памяти. Выполните следующие действия, чтобы получить доступ к BIOS.
- Перезагрузите компьютер, и во время загрузки отобразится клавиша, которую нужно нажать. В зависимости от системы появится следующее сообщение или что-то подобное: Нажмите F2 для доступа к BIOS , Нажмите <DEL> для входа в настройки или другие стандартные клавиши, включая F1 , F2 и Escape .
- В BIOS прокрутите или перейдите к разделу «ОЗУ» или «Память», чтобы просмотреть тактовую частоту и другие сведения.
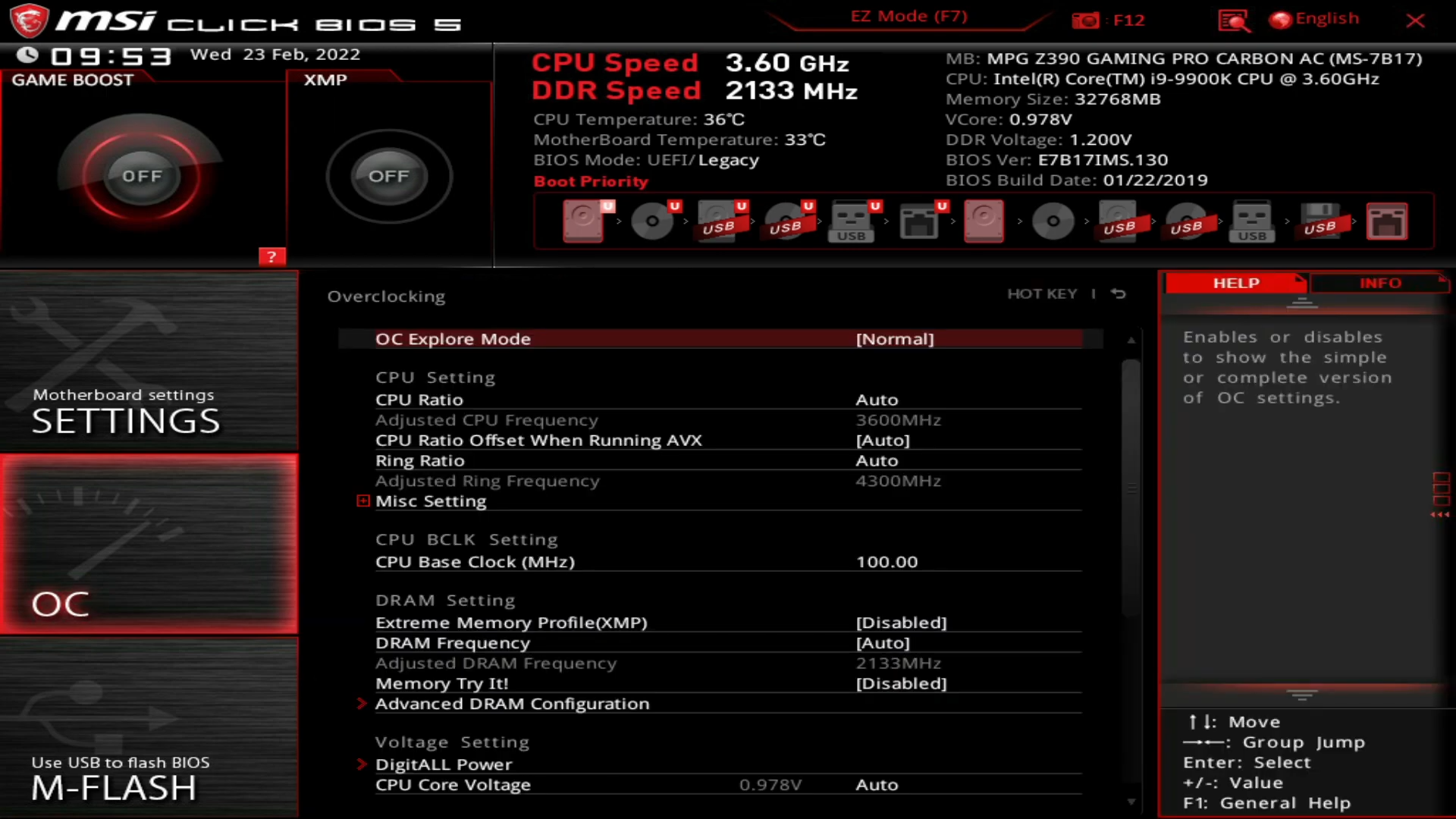
Проверьте скорость оперативной памяти с помощью CPU-Z
CPU-Z — это приложение для мониторинга и профилирования системы для Windows. Он обнаруживает и собирает информацию обо всех компонентах компьютера. Вот как можно использовать бесплатное программное обеспечение CPU-Z для проверки скорости вашей оперативной памяти.
- Перейдите на официальный сайт CPU-Z, чтобы загрузить и установить приложение. После установки CPU-Z проанализирует ваш компьютер и отобразит много полезной информации, включая сведения об оперативной памяти.
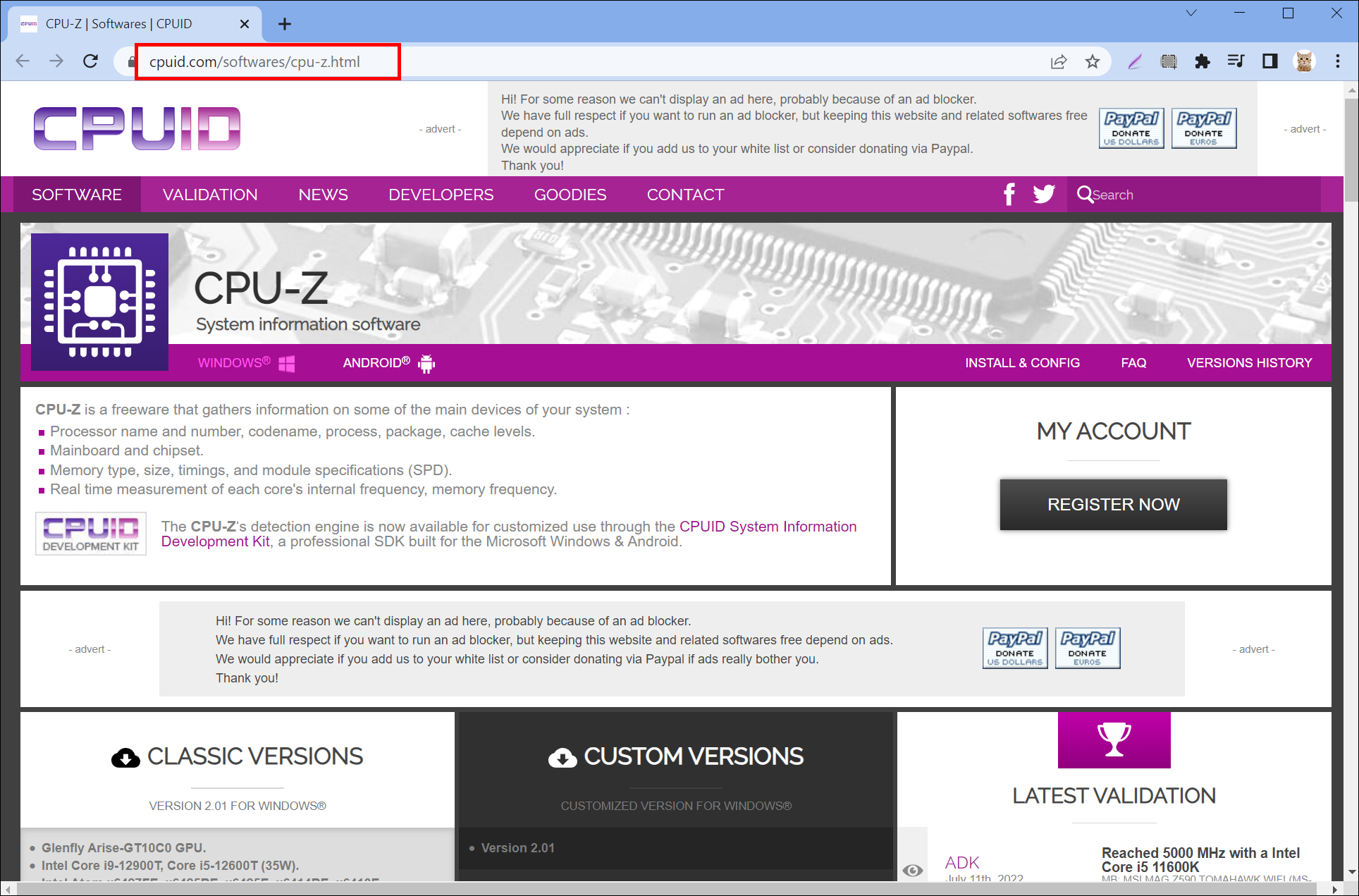
- Откройте приложение, затем нажмите вкладку «Память» .
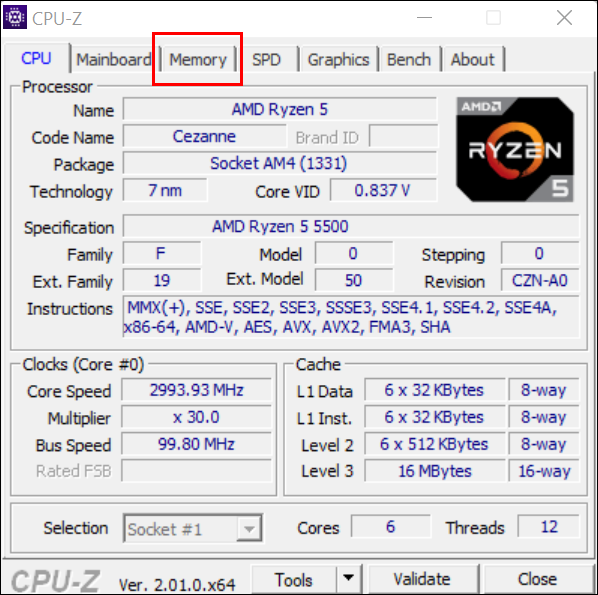
- Найдите частоту DRAM : и скорость RAM отобразится справа.
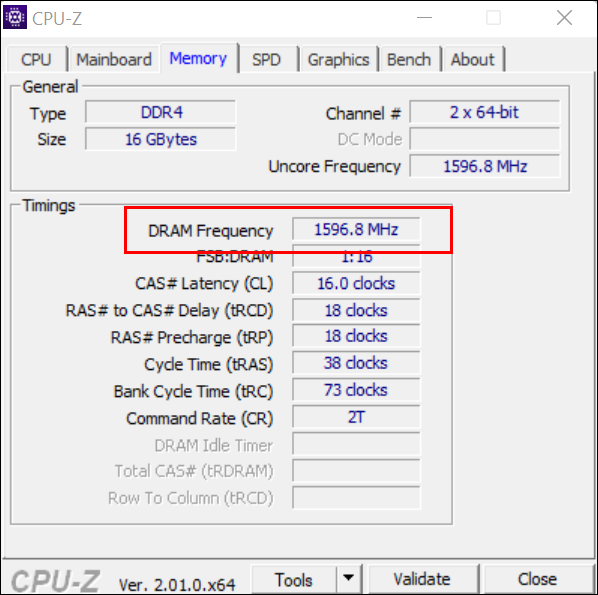
- Умножьте полученное число на два, так как это DDR (двойная скорость передачи данных).
Например, если частота DRAM отображается как 798,1 МГц, умноженная на два, конечная скорость составит 1596,2 МГц.
MacOS: как проверить скорость оперативной памяти
Теперь мы рассмотрим, как узнать скорость вашей оперативной памяти на Mac, но эти методы не применимы к компьютерам, использующим чипы Apple M-серии.
Проверьте скорость оперативной памяти с помощью приложения «Утилиты»
- Запустите приложение папки «Утилиты» . Вы можете найти его в разделе «Приложения» . Или введите поиск «Утилиты» , щелкнув значок лупы в правом верхнем углу, чтобы открыть поиск Spotlight .
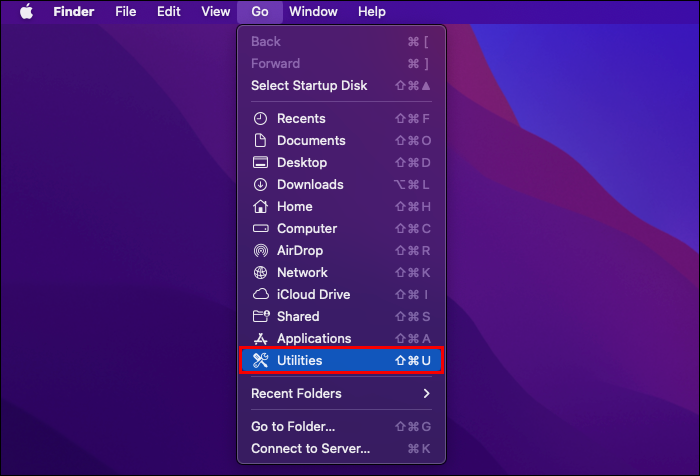
- Открыть информацию о системе .
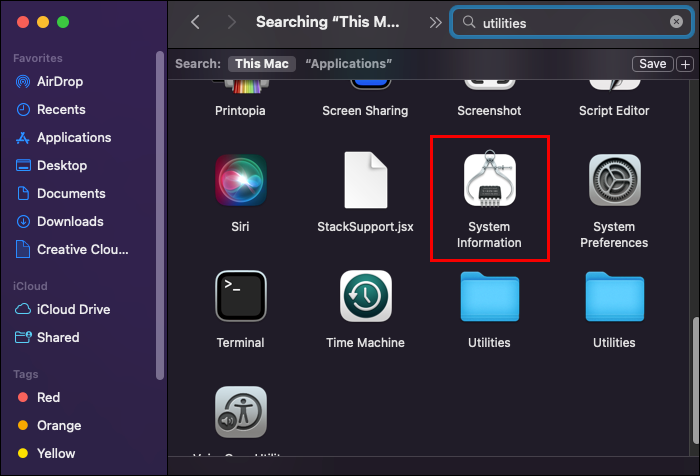
- На навигационной панели слева от «Информации о системе» откройте «Память» . Там вы увидите подробную информацию об оперативной памяти, установленной на вашем Mac. Проверьте скорость каждого из них в таблице слотов памяти .
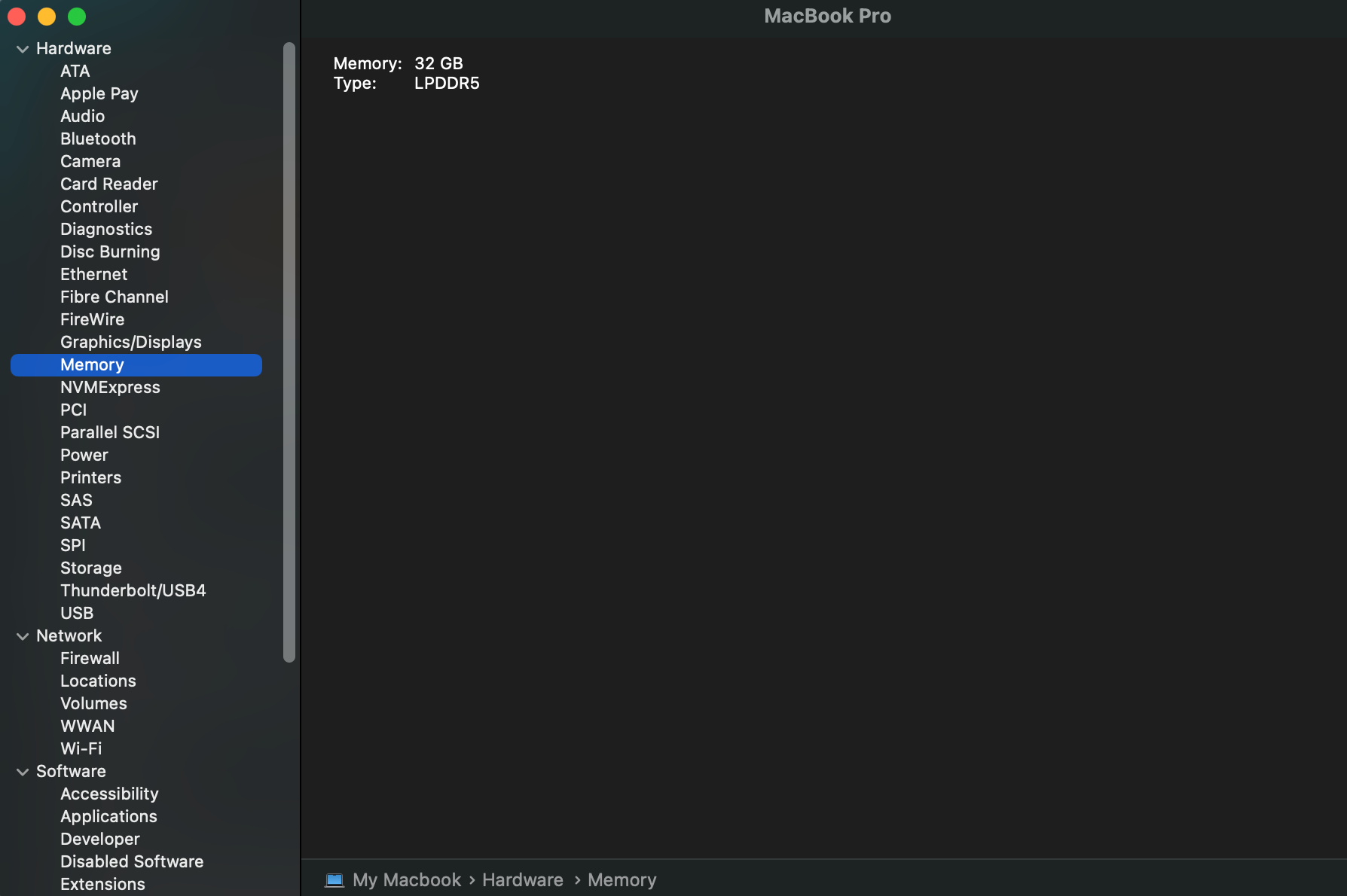
Проверьте скорость оперативной памяти с помощью «Об этом Mac»
В разделе «Об этом Mac» представлены другие характеристики вашего Mac. Чтобы попасть туда, выполните следующие действия.

- Нажмите на меню Apple .
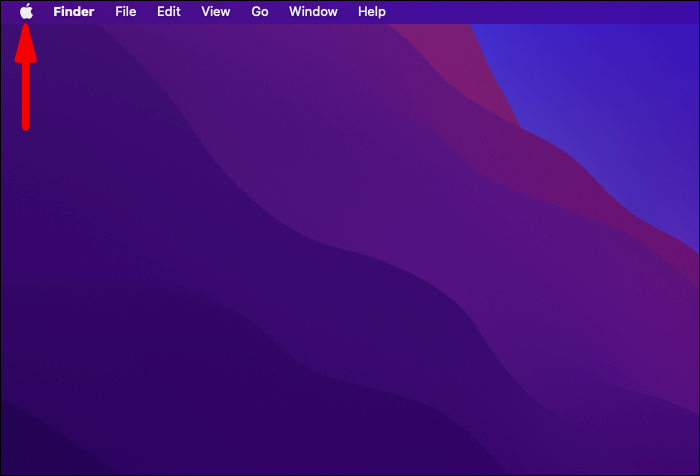
- Выберите «Об этом Mac ».
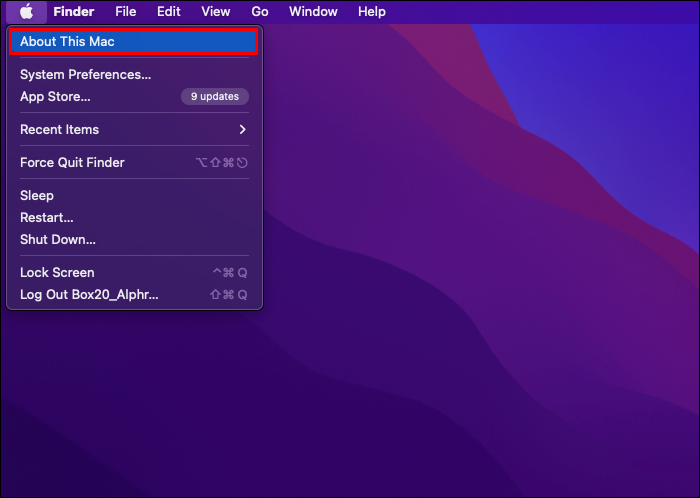
- Рядом с «Память» вы увидите, сколько установлено оперативной памяти и ее скорость.
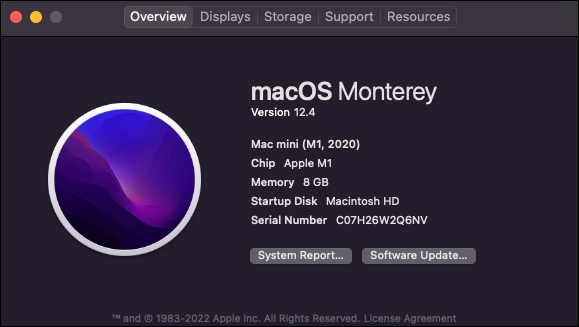
Linux: как проверить скорость оперативной памяти
Чтобы узнать тип и скорость оперативной памяти в системе Linux, вам потребуется использовать утилиту командной строки biosdecode . По сути, biosdecode — это BIOS Linux. Используя эту утилиту, вы получите описание аппаратных компонентов вашей системы и другую полезную информацию. Эта команда также работает на компьютерах под управлением Unix и *BSD.
Выполните следующие действия, чтобы проверить скорость оперативной памяти вашего Linux.
- Откройте приложение «Терминал» или войдите в систему с помощью команды «ssh».
- Введите команду sudo dmidecode –type 17 .
- Найдите строку с надписью Type: для типа вашей оперативной памяти и Speed: для ее скорости на выходе.
Как проверить скорость оперативной памяти

Windows 10
Вы можете проверить скорость оперативной памяти вашего устройства с Windows 10 с помощью бесплатного диагностического инструмента UserBenchmark. Вы обнаружите, что он также выполняет различные другие тесты скорости, включая скорость процессора и SSD. Выполните следующие действия, чтобы проверить скорость оперативной памяти на вашем устройстве с Windows 10.
- Перейдите на UserbenchMark.com.
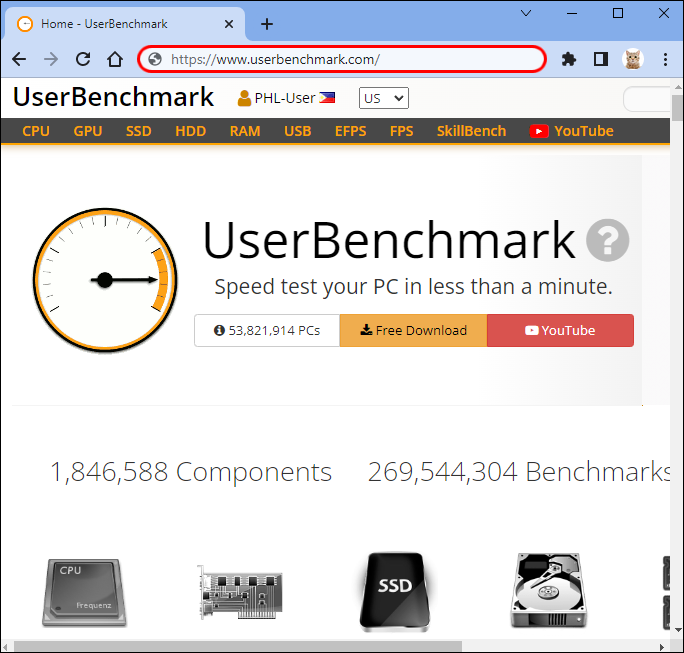
- Нажмите «Бесплатная загрузка», чтобы установить инструмент.
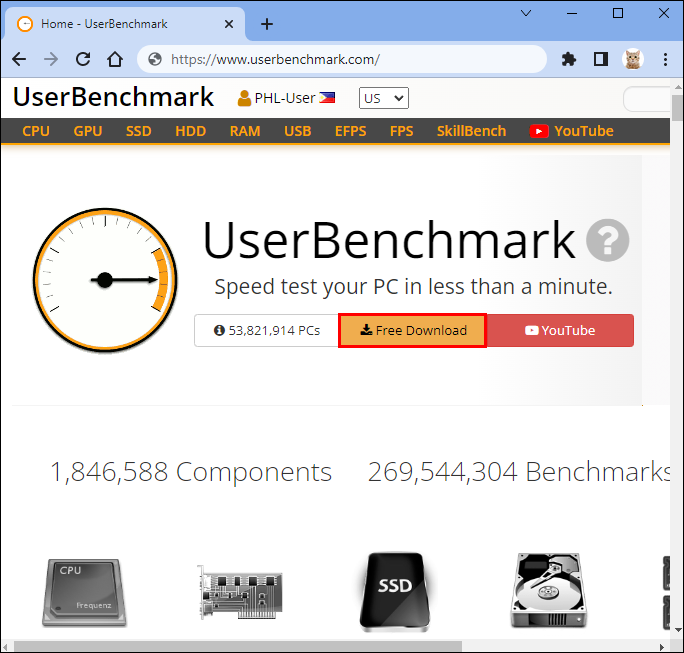
- Откройте установочный файл .exe и нажмите «Выполнить» для установки. На это время следует закрыть все, что может помешать работе вашей системы, например браузеры, Spotify и программное обеспечение для записи видео.
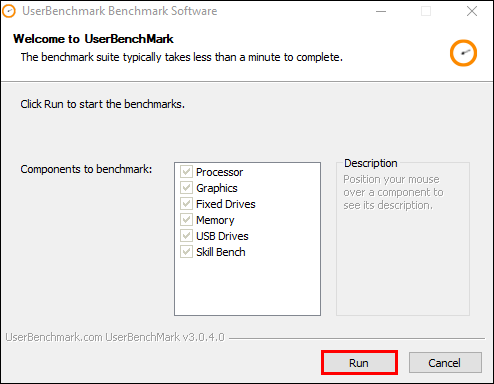
- Как только UserBenchmark завершит выполнение тестов, результаты производительности отобразятся в браузере по умолчанию.
MacOS
UserBenchmark несовместим с Mac. Лучшая альтернатива для Mac — Geekbench 5; это бесплатно и предлагает аналогичную функциональность. Вот как можно использовать Geekbench 5 для проверки скорости вашей оперативной памяти.
- Посетите официальный сайт Geekbench.
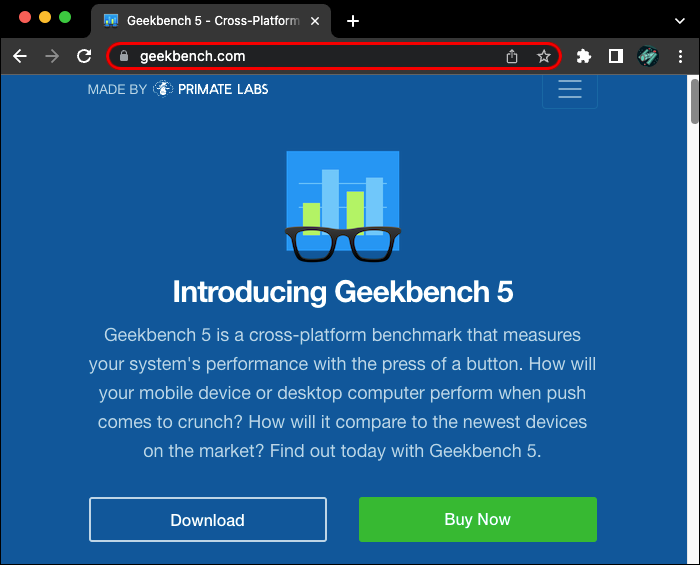
- Найдите версию MacOS, которую вы используете.
- Загрузка начнется, как только вы нажмете кнопку.
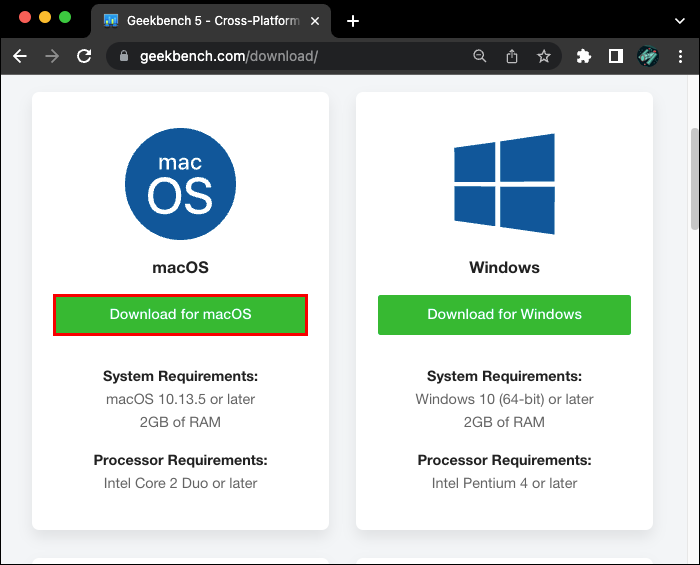
- Откройте Geekbench , разархивировав zip-файл, затем щелкните значок с очками и зелено-синей гистограммой.
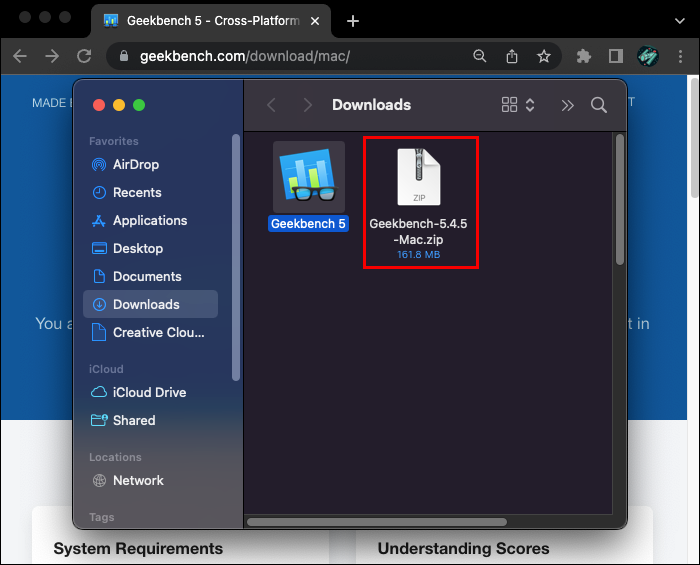
- Введите лицензию при появлении запроса, если она у вас есть. В противном случае нажмите «Позже» , чтобы запустить бесплатную версию.
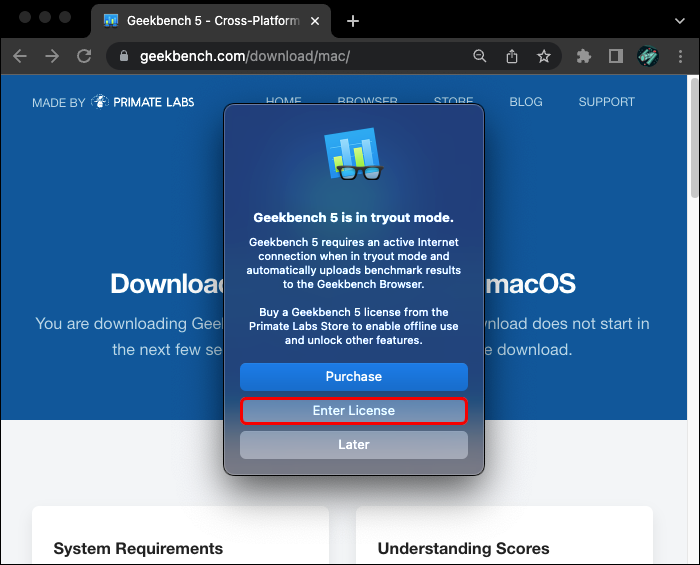
- Выберите тест, который вы хотите запустить, слева, затем нажмите «Выполнить тест» .
Часто задаваемые вопросы
Моя оперативная память работает на полной скорости?
Ваша ОЗУ будет работать на максимальной скорости, поддерживаемой ЦП, только если ЦП не поддерживает частоты профиля XMP. Например, если ваша оперативная память имеет профиль XMP 4000 МГц, но ваш процессор поддерживает частоту ОЗУ до 3200 МГц, ваша память будет работать только на частоте 3200 МГц.
Почему моя оперативная память работает медленно?
Когда ваши компьютерные программы запускаются в оперативной памяти, она использует лишь часть пространства. Однако со временем оперативная память будет переполняться и замедлять работу вашего компьютера. По мере того, как оперативная память приближается к емкости, ОС начинает использовать замену файлов для запуска программ, что влияет на производительность вашего компьютера.
Как увеличить скорость оперативной памяти?
Далее приведены способы освободить оперативную память на вашем компьютере с Windows или macOS, чтобы увеличить ее скорость.
• Убедитесь, что на вашем компьютере установлены последние версии программного обеспечения и приложений.
• Перезагрузите компьютер, чтобы удалить все сохраненные данные.
• Используйте другой браузер, так как некоторые используют больше данных, чем другие. Chrome и Firefox обычно хороши для управления памятью.
• Очистите кэш. Иногда кэш занимает много места для функций памяти.
• Удалить расширения браузера. Некоторым расширениям требуется много памяти, поэтому рассмотрите возможность их отключения или удаления.
• Следите за использованием оперативной памяти вашего компьютера и удаляйте программы, занимающие слишком много памяти, которые вы не используете.
• Отключите все приложения, которые автоматически работают в фоновом режиме.
Оперативная память 3200 МГц хороша?
Если вы не используете свой компьютер для производительных задач или не уверены в его перспективности, 16 ГБ должно быть достаточно. Рассмотрите возможность поиска оперативной памяти DDR4 с частотой примерно 3200 МГц для процессора Intel и 3600 МГц для чипа AMD. Это должно обеспечить процессору достаточную пропускную способность для выполнения игровых и рабочих задач.
Подходит ли частота 2400 МГц для игр?
Ответ на этот вопрос зависит от процессора, который использует ваша система. Процессоры AMD обеспечивают более высокую производительность при установленной более быстрой оперативной памяти. С другой стороны, скорость оперативной памяти Intel может не влиять напрямую на производительность вашего компьютера.
Насколько быстрая ваша оперативная память?
Знание того, насколько быстро работает ваша оперативная память, может быть полезно для исследовательских целей или просто для того, чтобы лучше понять вашу систему и насколько далеко вы можете ее продвинуть. Приложения и программное обеспечение, которые проверяют или запускают тест скорости вашей оперативной памяти, также предоставляют дополнительную полезную информацию. Существует несколько способов узнать скорость вашей оперативной памяти, в том числе с помощью сторонних приложений или встроенных служебных инструментов, таких как диспетчер задач для Windows или утилиты для Mac.
