Как выкинуть кого-то из вашей учетной записи Amazon Prime
Опубликовано: 2019-01-21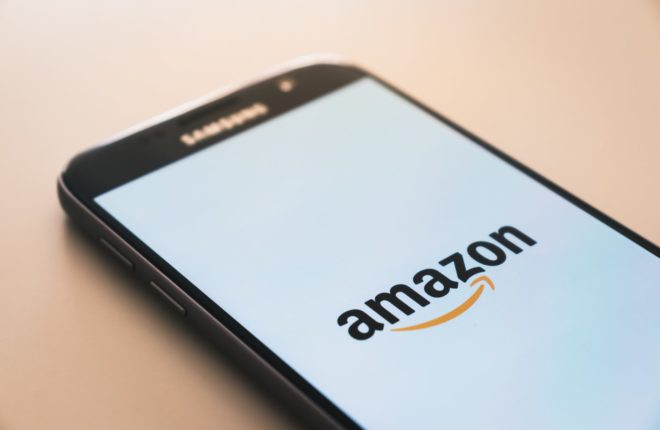
Хотите удалить кого-то из своей учетной записи Amazon Prime? Может быть, вы только что расстались со своим бывшим и хотите удалить его из своей учетной записи Prime, чтобы он наконец заплатил за свою подписку? Или, может быть, ваш сосед по комнате не заплатил свою долю за продление в этом году, и вы хотите преподать ему урок, удалив его из своей учетной записи Amazon Prime.
Если вы не знаете, как прекратить делиться привилегиями своей учетной записи Amazon Prime с другими, ваш поиск заканчивается здесь. В этом посте мы покажем вам, как можно выкинуть кого-то из своей учетной записи Amazon Prime. Пришло время защитить вашу учетную запись и обеспечить ее конфиденциальность.
Как узнать, использует ли кто-то вашу учетную запись Amazon
Есть несколько признаков того, что кто-то использует вашу учетную запись Amazon. Хотя в некоторых случаях может быть сложно определить, кто это, понимание того, что нужно искать, докажет, что кто-то другой использует вашу учетную запись Prime.
Помимо понимания признаков злоумышленника, мы также расскажем, как избавиться от человека и защитить свою учетную запись Amazon.
- Проверьте свою личную информацию . Это может показаться очевидным, но проверка адресов и платежной информации, которые вам не принадлежат, является хорошим индикатором того, что кто-то получает доступ к вашей учетной записи.
- Проверьте недавние заказы и товары, которые недавно искали . Здесь вы найдете следы, оставленные другими людьми, которые ищут или заказывают товары. Хотя заказы на Amazon можно архивировать, у вас есть способ найти эти заказы.
- Уведомления о заказах Amazon . Если вы получаете уведомления о том, что товары отправлены, но вы ничего не заказывали, кто-то использует вашу учетную запись.
- Amazon Prime Video и другие сервисы . Фильмы и книги могут начать появляться в вашем списке покупок или недавно просмотренных. Если это не то, что вы инициировали, пришло время принять меры.
Вам не нужно удалять свою учетную запись Amazon, чтобы решить эту проблему. Независимо от того, дали ли вы разрешение другу или члену семьи использовать вашу учетную запись Amazon Prime или кто-то получил к ней доступ без вашего согласия, следование этим инструкциям гарантирует, что они больше не смогут войти.
Дайте им ботинок
Прежде всего, нам нужно показать этим нежелательным гостям дверь. Мы начнем со смены пароля, чтобы немедленно удалить всех, кто в настоящее время пользуется несанкционированным доступом к вашей учетной записи. По мере продвижения вашего аккаунта мы кое-что изменим, так что оставайтесь с нами и следите за нами.
Измените пароль своей учетной записи Amazon
Давайте восстановим контроль над вашей учетной записью Amazon и изменим пароль. Пока вы можете получить доступ к своей учетной записи Amazon, вы сможете ее изменить.
Прежде чем сделать это, убедитесь, что ваш новый пароль сложнее текущего. Добавляйте заглавные и строчные буквы, цифры и даже символы, чтобы хакерам было труднее взломать. В идеале при необходимости используйте менеджер паролей.
Избегайте использования полных английских слов, личной информации и знакомых фраз. Алгоритм злоумышленника легко расшифровает что-то популярное или легко доступное в словаре. Если они не смогут взломать ваш пароль, они, скорее всего, перейдут к более легкой цели.
Избегайте использования общеизвестных слов и цифр, таких как даты рождения, адреса, юбилеи, имена детей и т. д.
Как изменить пароль учетной записи Amazon через Интернет
Процесс изменения пароля вашей учетной записи Amazon довольно прост. Чтобы сделать это, выполните шаги, указанные ниже:
- Войдите в систему, используя свои текущие учетные данные, и перейдите в раздел «Учетная запись и списки» , чтобы открыть раскрывающееся меню.
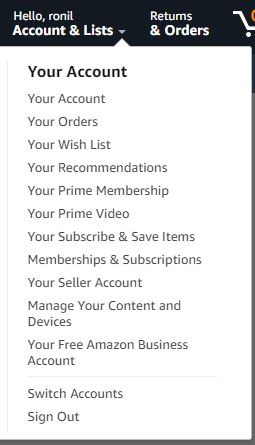
- Нажмите «Ваша учетная запись» и выберите «Вход и безопасность» .
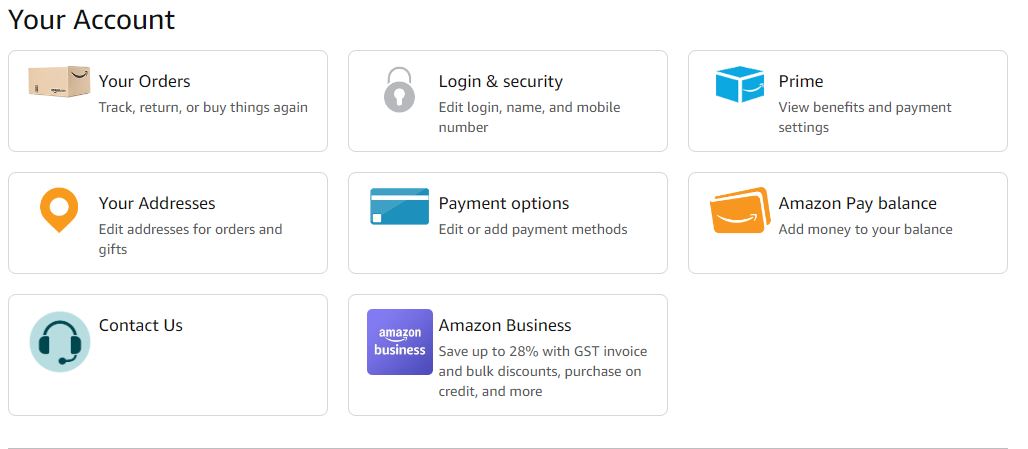
- Он попросит вас ввести пароль и подтвердить свою личность, введя OTP, отправленный на ваш адрес электронной почты и номер телефона. Нажмите кнопку «Отправить код» .
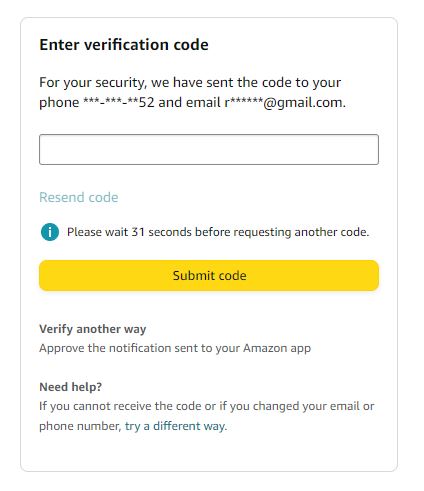
- Перейдите к опции пароля и нажмите кнопку «Изменить» .
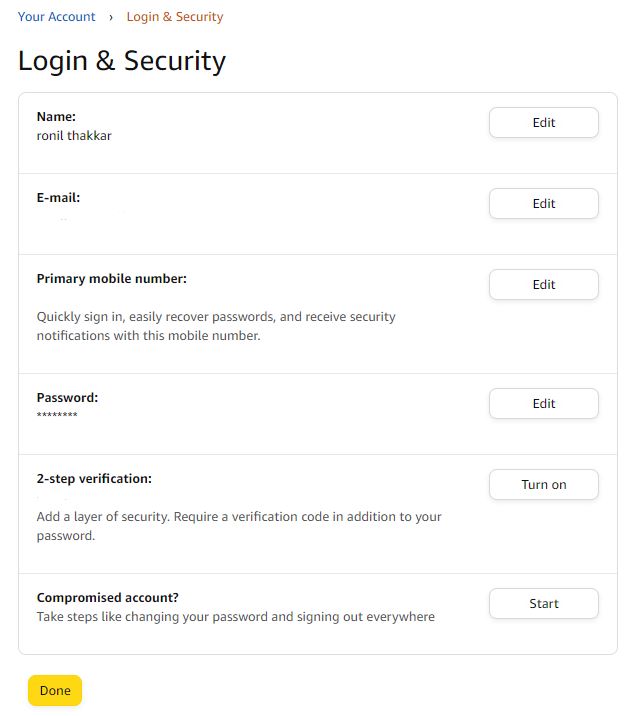
- Введите текущий пароль и введите новый в соответствующее поле.
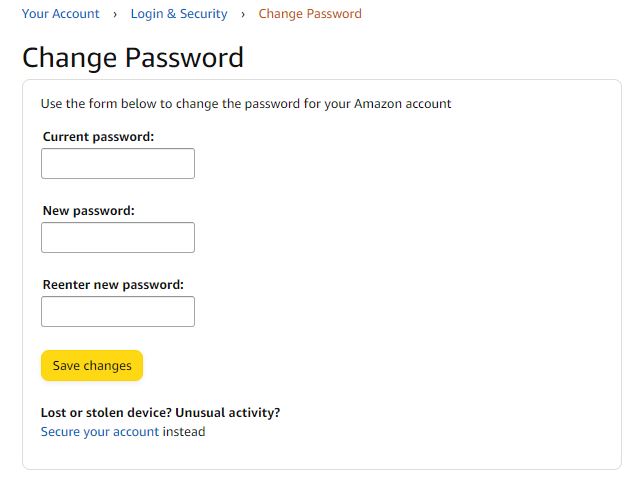
- Наконец, еще раз введите новый пароль в текстовый блок, прежде чем нажать «Сохранить изменения» , чтобы завершить процесс.
Как изменить пароль учетной записи Amazon со своего телефона
Вы также можете изменить пароль своей учетной записи Amazon со своего Android или iPhone. Вот как вы можете это сделать:
- Запустите приложение Amazon на своем телефоне и перейдите в раздел своей учетной записи .
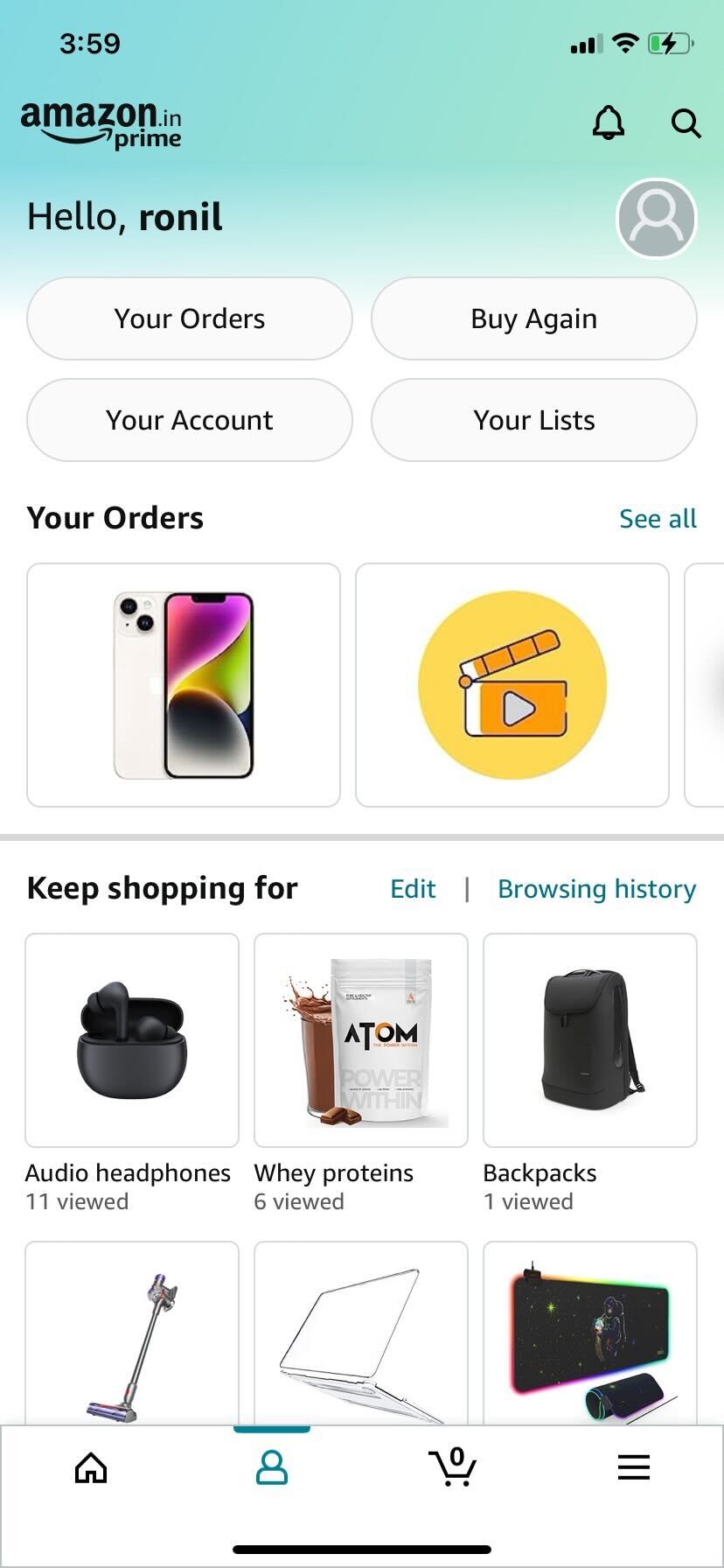
- Нажмите «Ваша учетная запись» и выберите «Вход и безопасность» .
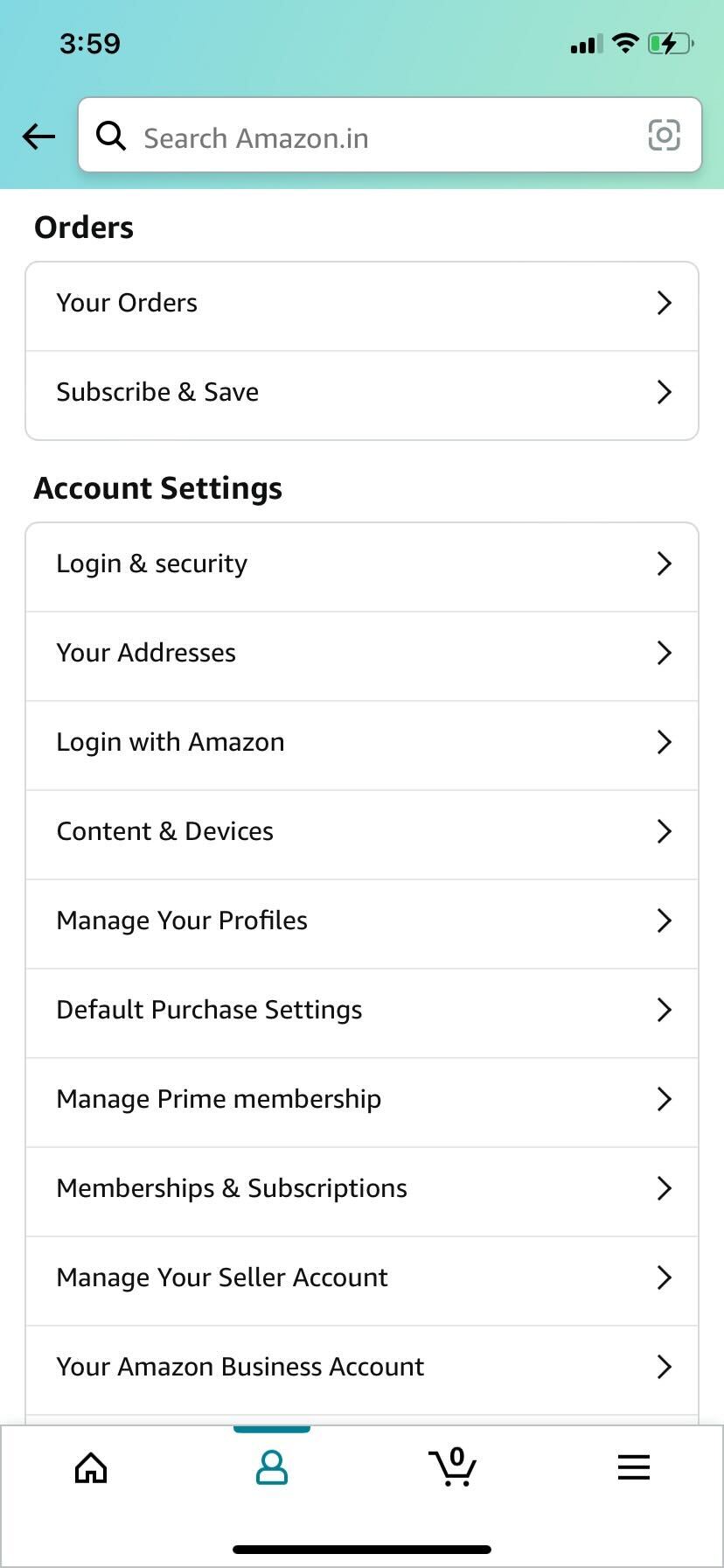
- Он попросит вас ввести пароль для проверки.
- Нажмите кнопку «Изменить» рядом с разделом «Пароль» .
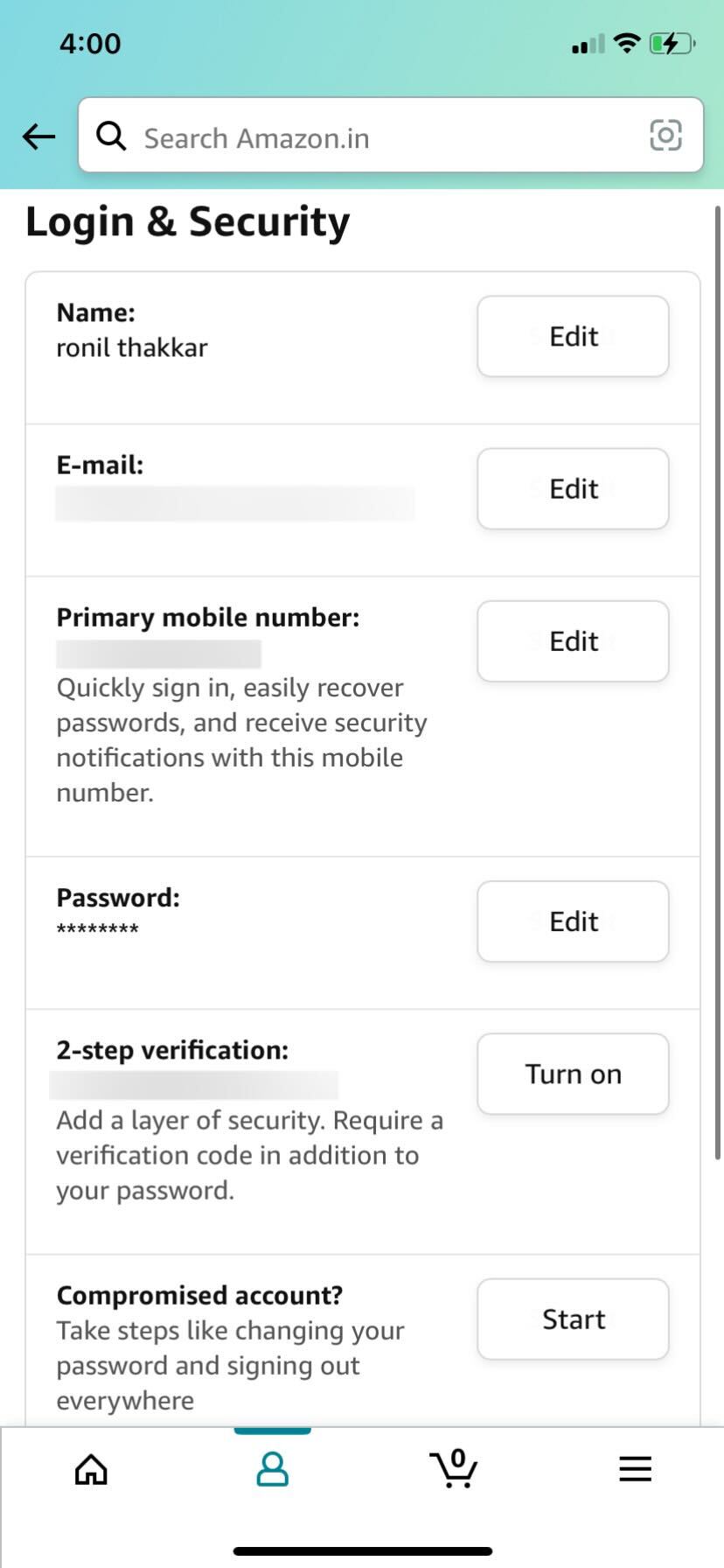
- Подтвердите свою личность, введя OTP, отправленный на ваш адрес электронной почты и номер телефона. Нажмите кнопку «Отправить код» .
- Введите текущий пароль и введите новый в соответствующее поле.
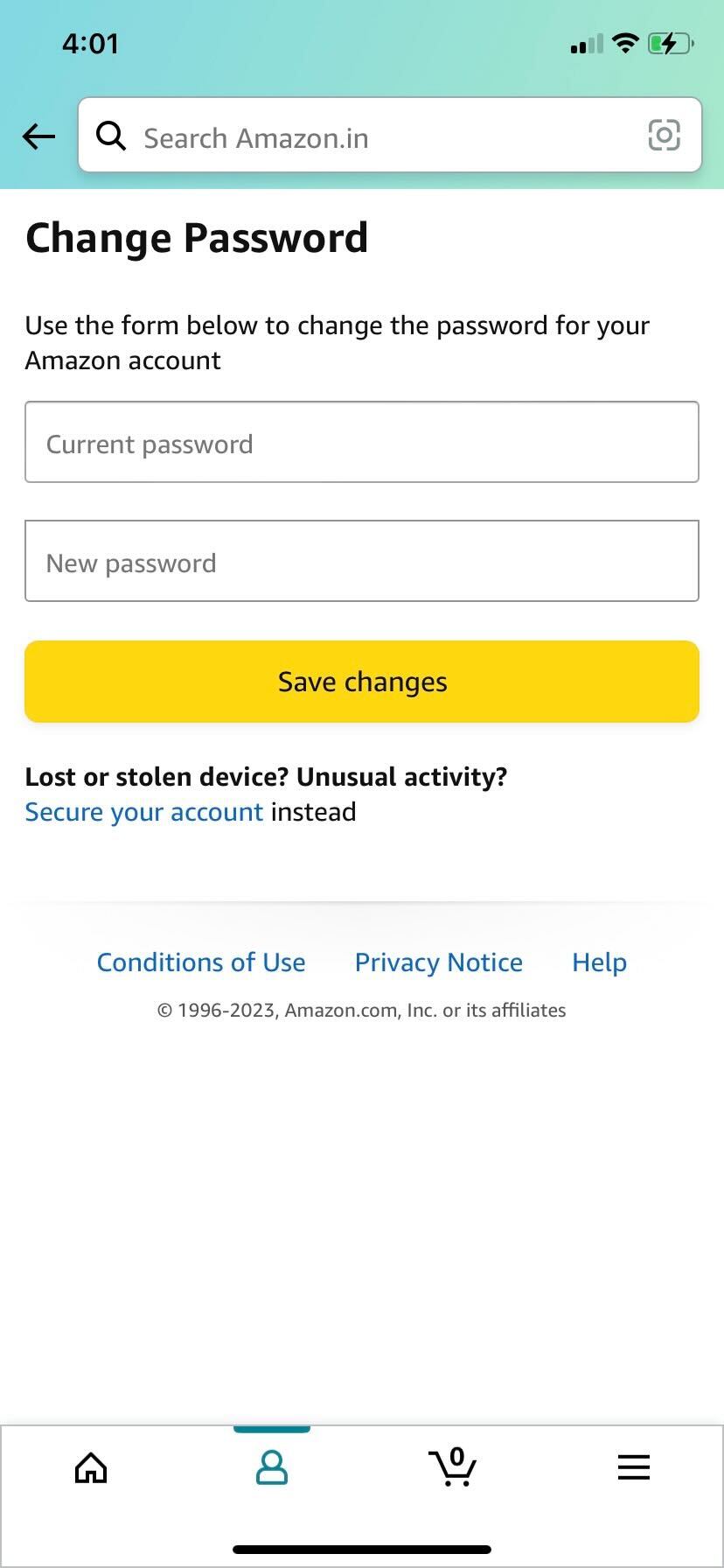
- Нажмите кнопку «Сохранить изменения» , чтобы завершить процесс.
Проверьте точность информации вашей учетной записи
Еще одна вещь, которую хакерам нравится делать, — это изменять информацию о вашей учетной записи, чтобы ее было сложнее удалить. На той же странице входа и безопасности убедитесь, что строки «Имя» , «Электронная почта » и «Номер мобильного телефона» указаны правильно и содержат ваши данные.
Проверка правильности этой информации гарантирует получение всех предупреждений и обновлений. Также рекомендуется удалить все адреса и информацию о картах, которые вам не принадлежат. Это означает, что вам будет легче обнаружить изменение информации при повторном входе в систему.
Если кажется, что все правильно, мы можем перейти к следующему шагу. Если что-то отображается неправильно, нажмите кнопку «Редактировать» справа и исправьте это соответствующим образом. Строка «Номер мобильного телефона» будет особенно важна для дальнейших действий.
Как добавить двухфакторную аутентификацию в вашу учетную запись Amazon
На странице входа и безопасности есть опция двухэтапной аутентификации . Когда вы нажмете кнопку «Изменить» для этой строки, вы перейдете на новую страницу, где вы сможете настроить 2FA для своей учетной записи Amazon.
Двухфакторная аутентификация (2FA) задумана как вторая стена защиты путем создания дополнительного пароля для входа в вашу учетную запись. Пароли легко украсть, но добавление этого дополнительного уровня защиты поможет вашей учетной записи Amazon оставаться в безопасности.
Из Интернета
- Нажмите кнопку «Начать» на странице настроек двухэтапной проверки (2SV).
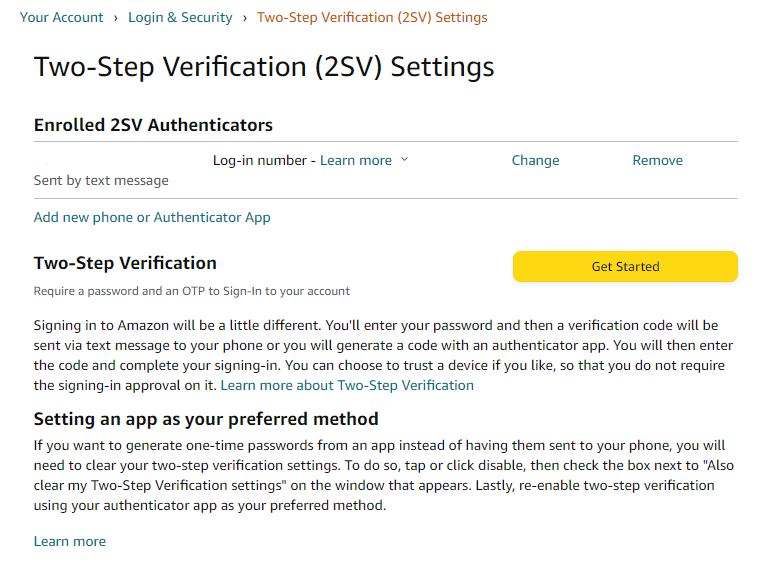
- Вы получите возможность получить OTP на свой зарегистрированный номер телефона. Введите свой номер телефона, если он еще не зарегистрирован. Нажмите кнопку «Отправьте OTP» .
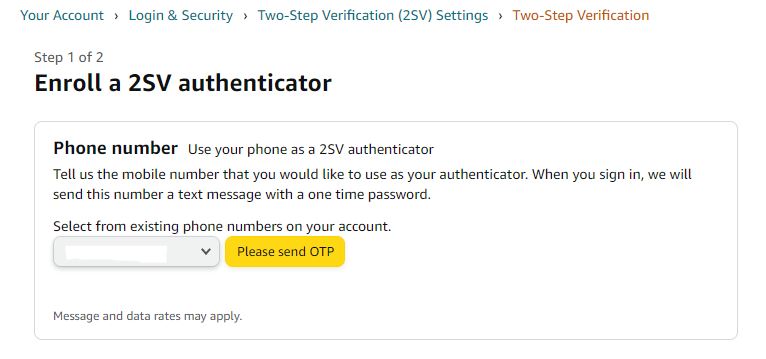
- Введите полученный вами OTP в поле на сайте Amazon, нажмите «Проверить OTP» и продолжайте до истечения срока действия кода.
- Нажмите на « Я понял». Включите кнопку «Двухэтапная аутентификация» .
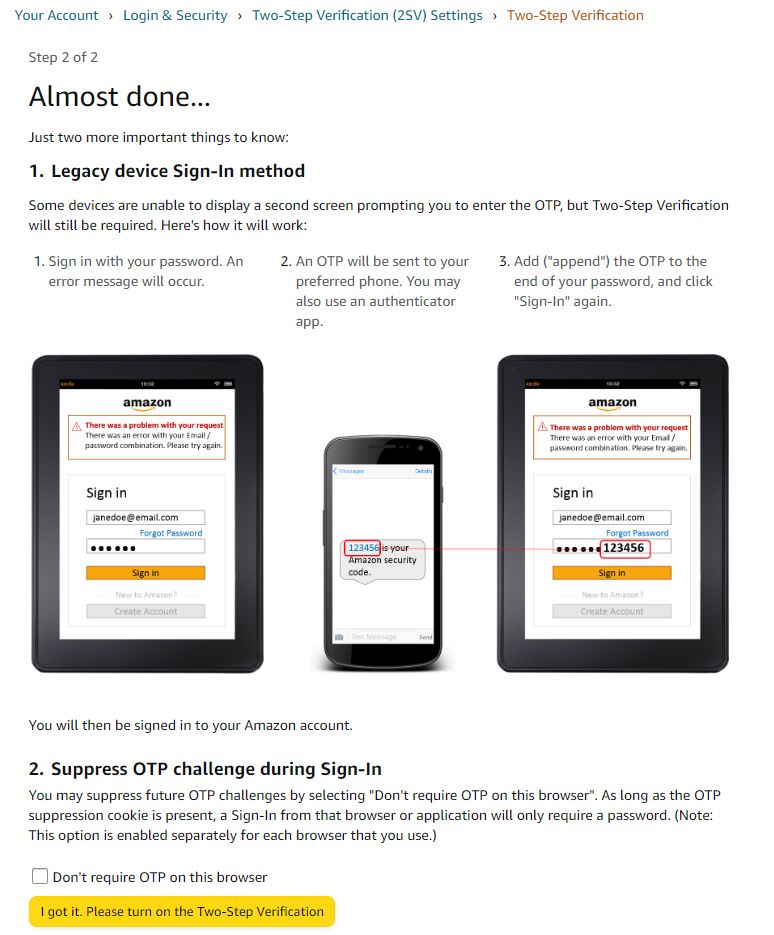
Вы также можете настроить его так, чтобы он не требовал кода доступа 2FA для текущего используемого устройства и браузера. Если вы хотите это сделать, установите флажок «Не требовать коды в этом браузере ».

С вашего телефона
- Запустите приложение Amazon на телефоне и перейдите в раздел профиля .
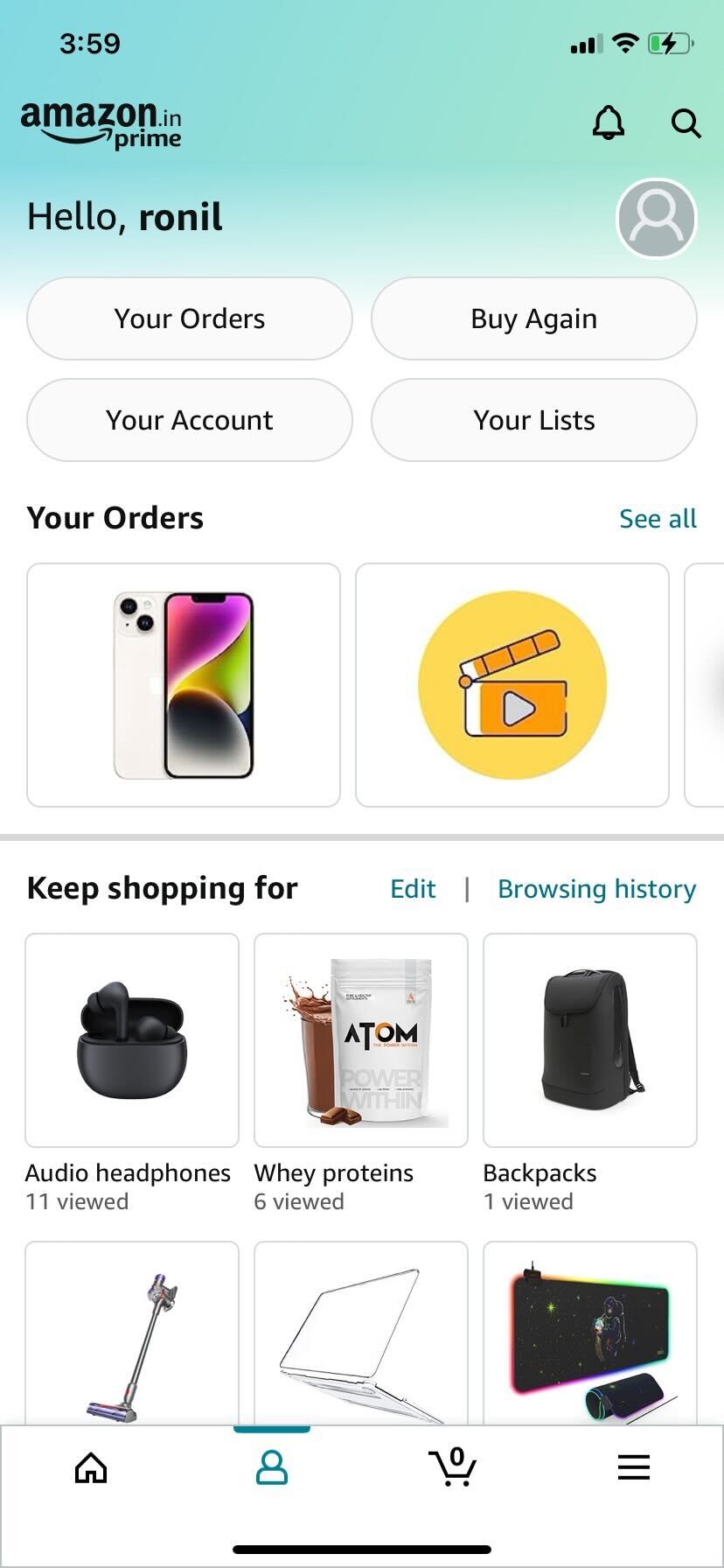
- Нажмите «Ваша учетная запись» и выберите «Вход и безопасность» .
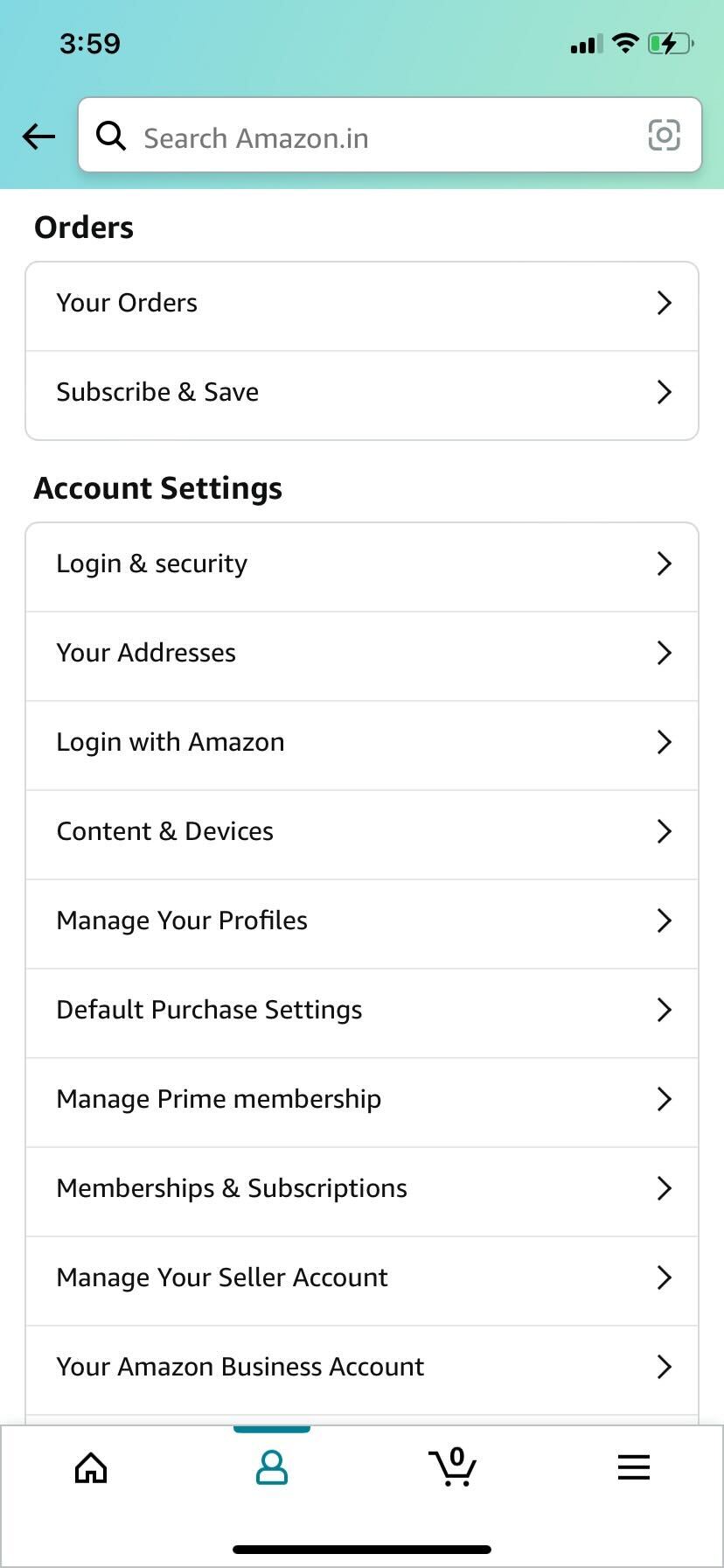
- Введите свои учетные данные для проверки.
- Нажмите кнопку «Включить» рядом с надписью «Двухэтапная проверка».
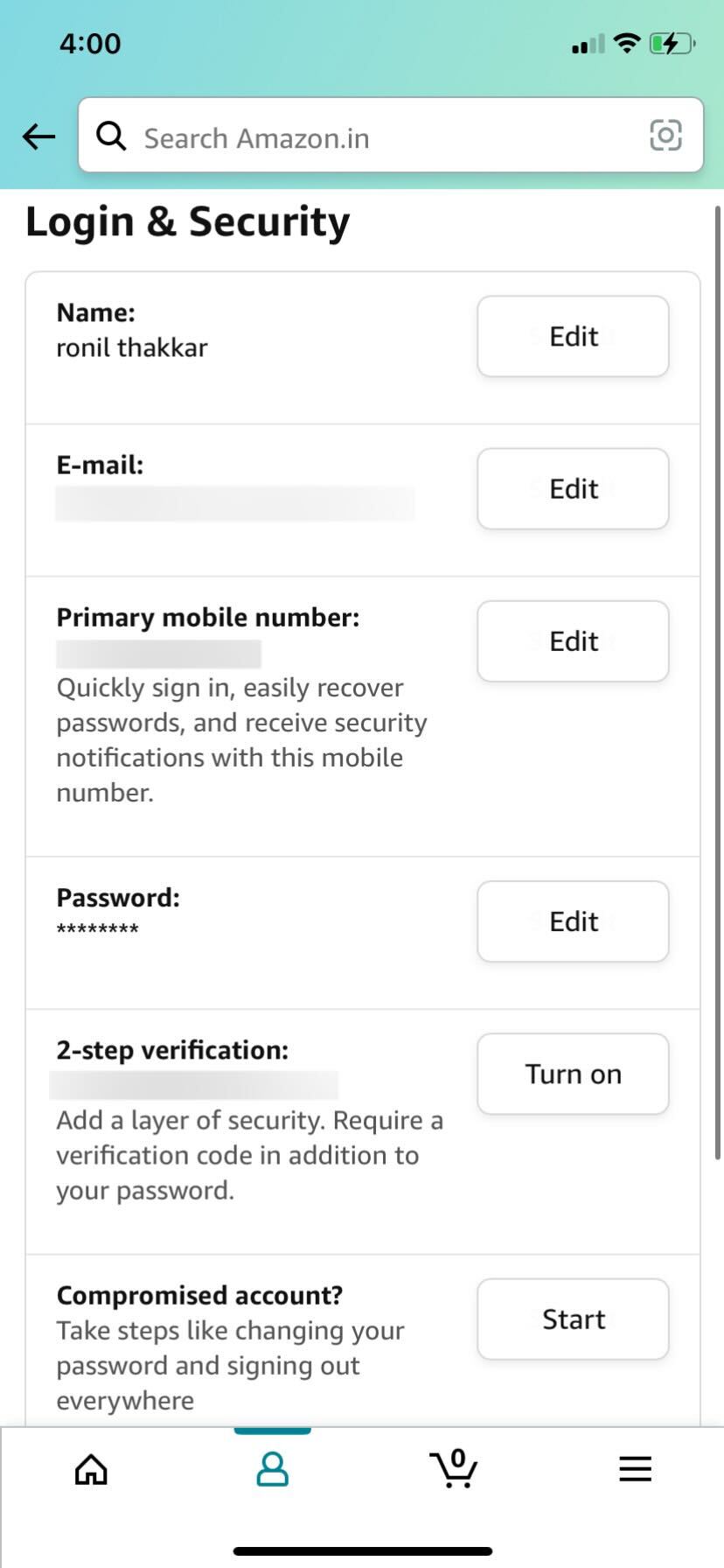
- Нажмите кнопку «Начать» .
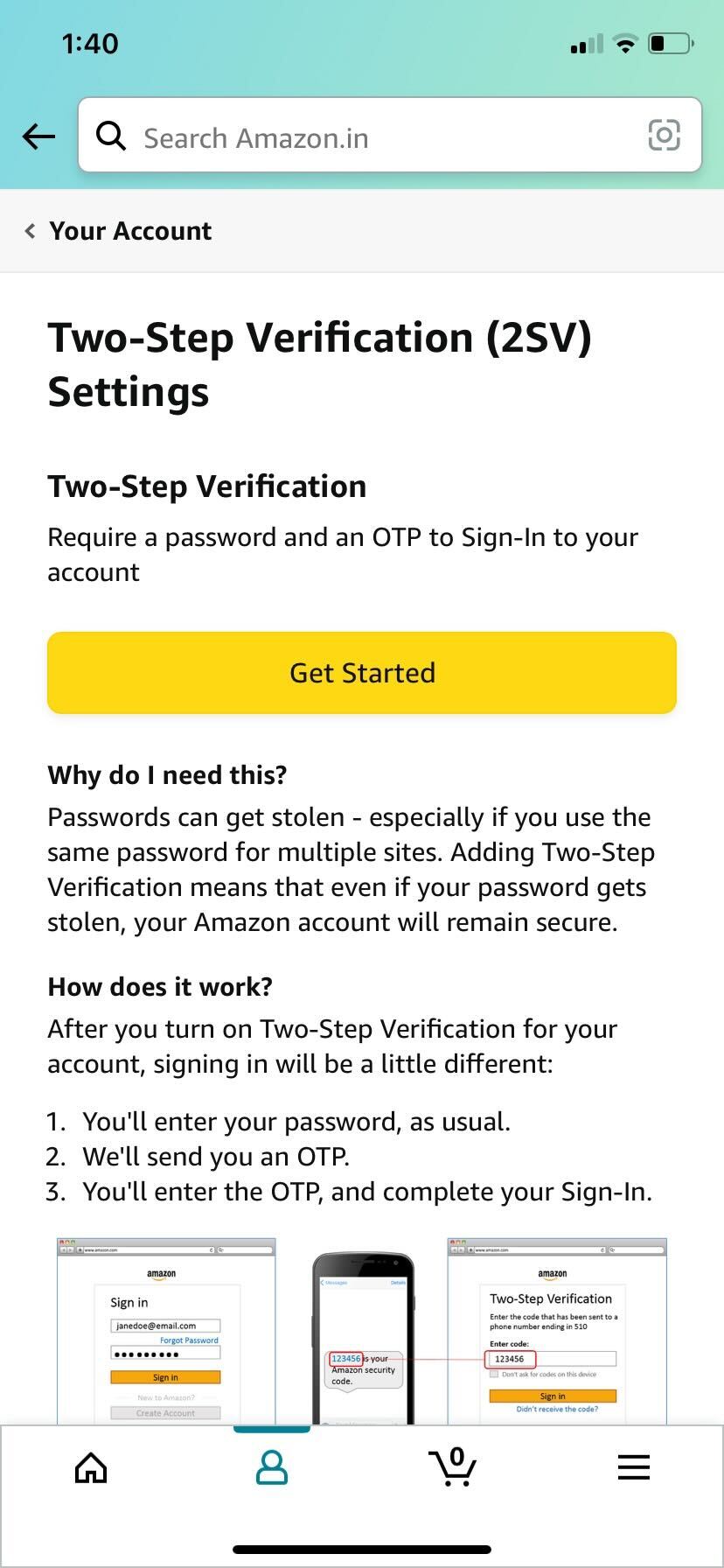
- В разделе «Введите свой номер телефона » введите свой контактный номер и нажмите «Продолжить» .
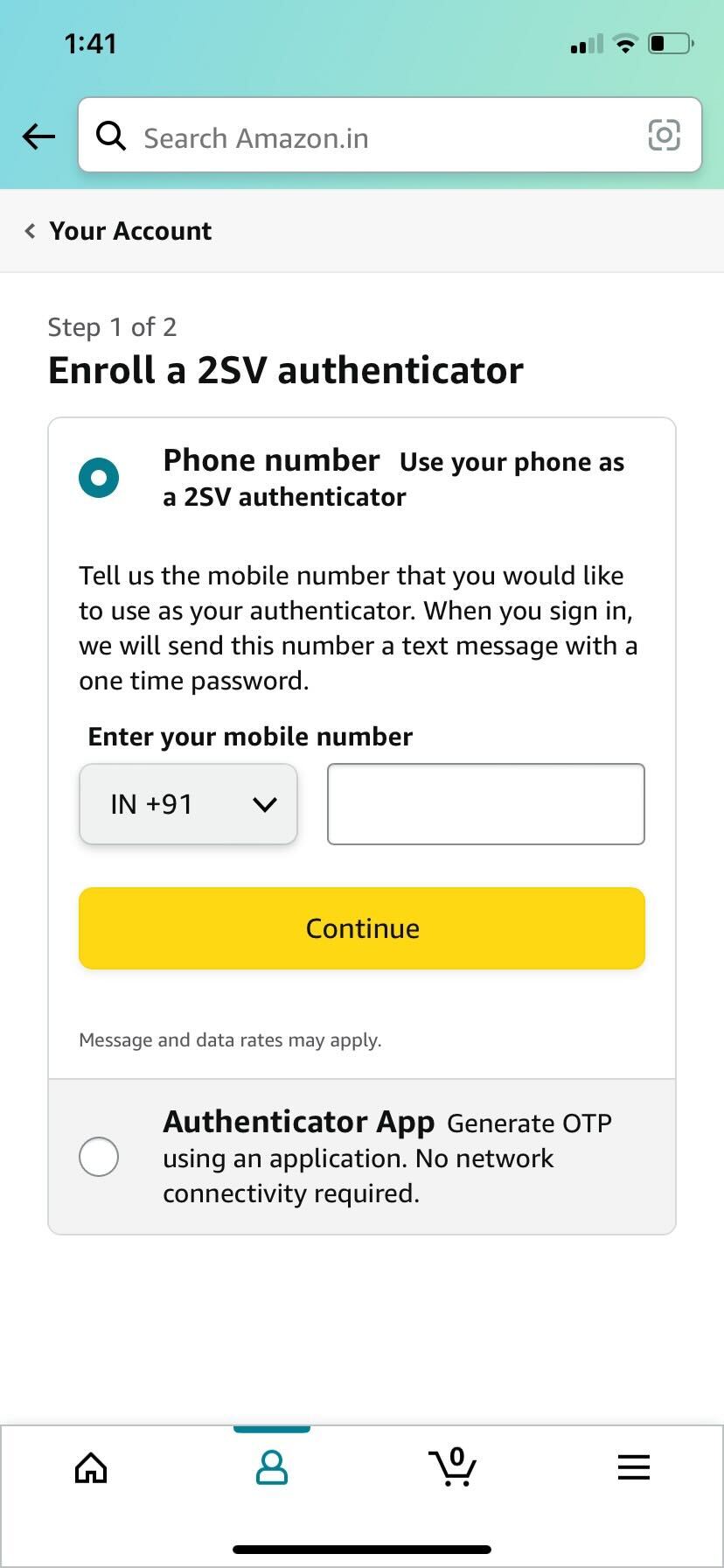
- Введите OTP, который вы получили на этот номер, и нажмите кнопку «Продолжить» .
- Нажмите « Я понял». Пожалуйста, включите кнопку двухэтапной аутентификации .
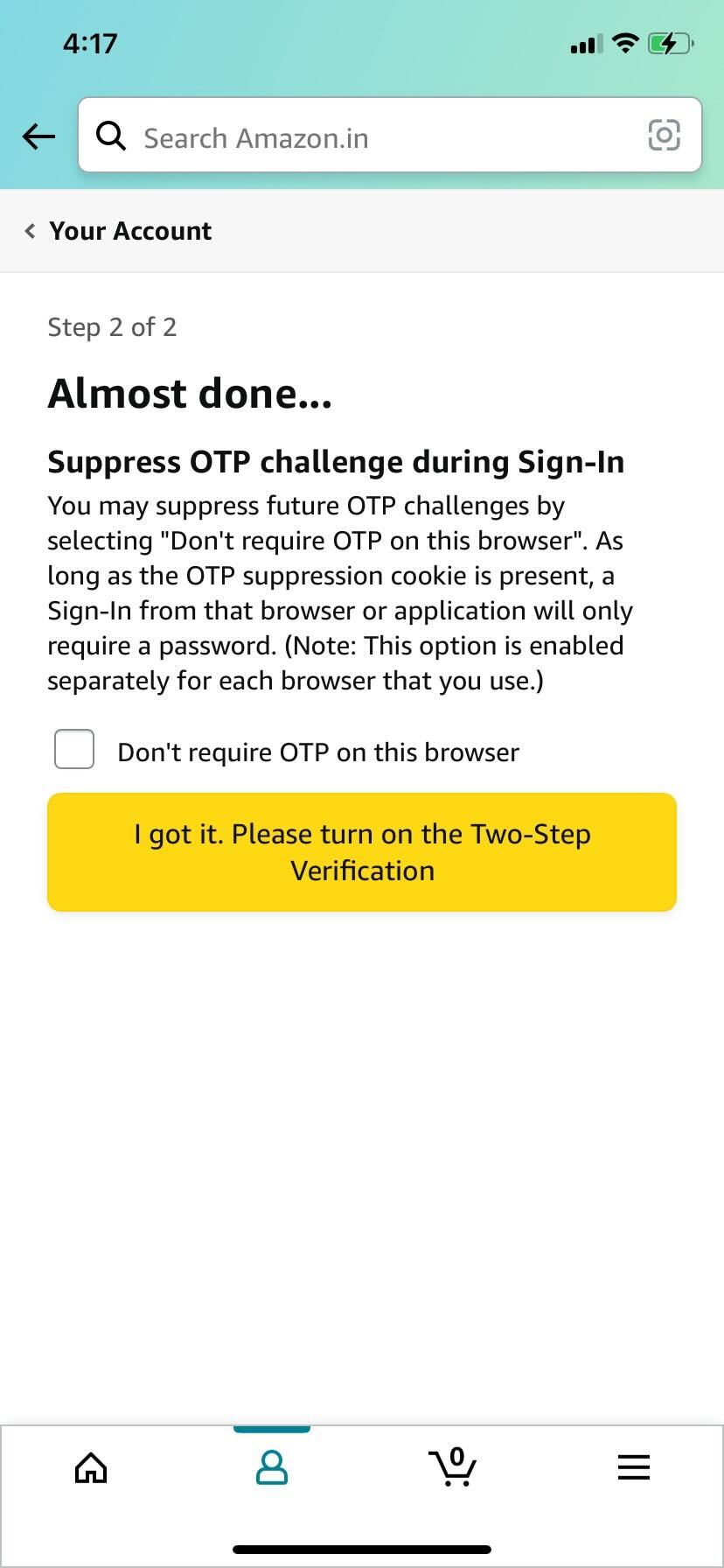
Вы также можете настроить его так, чтобы для доступа к вашей учетной записи Amazon не требовался код доступа 2FA для текущего устройства и браузера. Если вы хотите это сделать, установите флажок «Не требовать коды в этом браузере ».
Удалите неавторизованные устройства из вашей учетной записи Amazon
Еще один способ гарантировать, что те, кто использовал вашу учетную запись в прошлом, больше не будут повторяться, — это избавить вашу учетную запись от их устройств. Вы можете выполнить этот шаг с веб-сайта Amazon или Prime Video.
Из Интернета
- Войдите в систему, используя свои текущие учетные данные, и наведите курсор на «Учетная запись и списки» , чтобы открыть раскрывающееся меню.
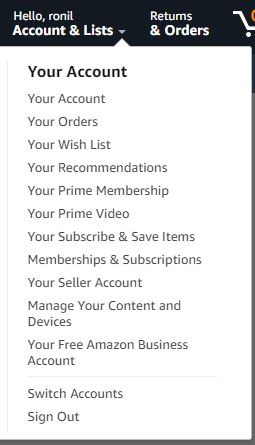
- Выберите свой контент и устройства .
- Нажмите на вкладку «Устройства» , чтобы увидеть список всех зарегистрированных в настоящее время устройств в вашей учетной записи.
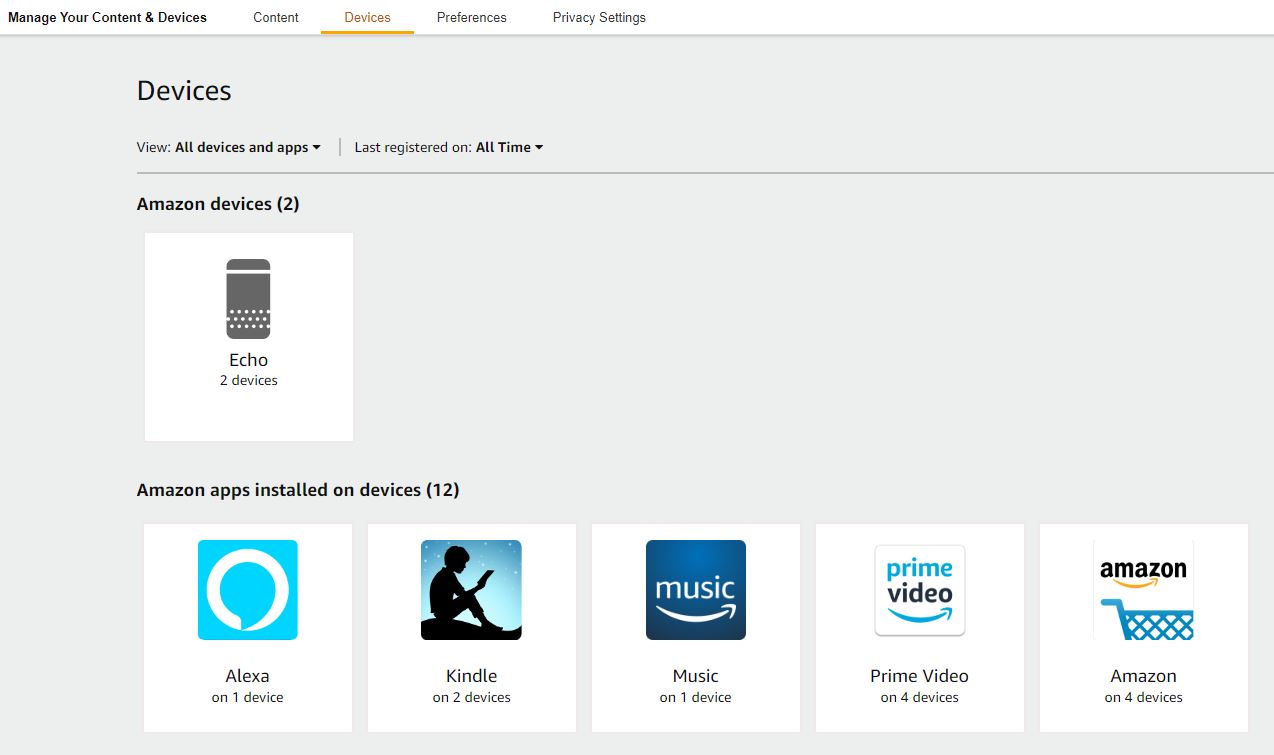
- Выберите, из какой учетной записи вы их удаляете.
- Чтобы удалить устройство из своей учетной записи, выберите «Отменить регистрацию» рядом с устройством.
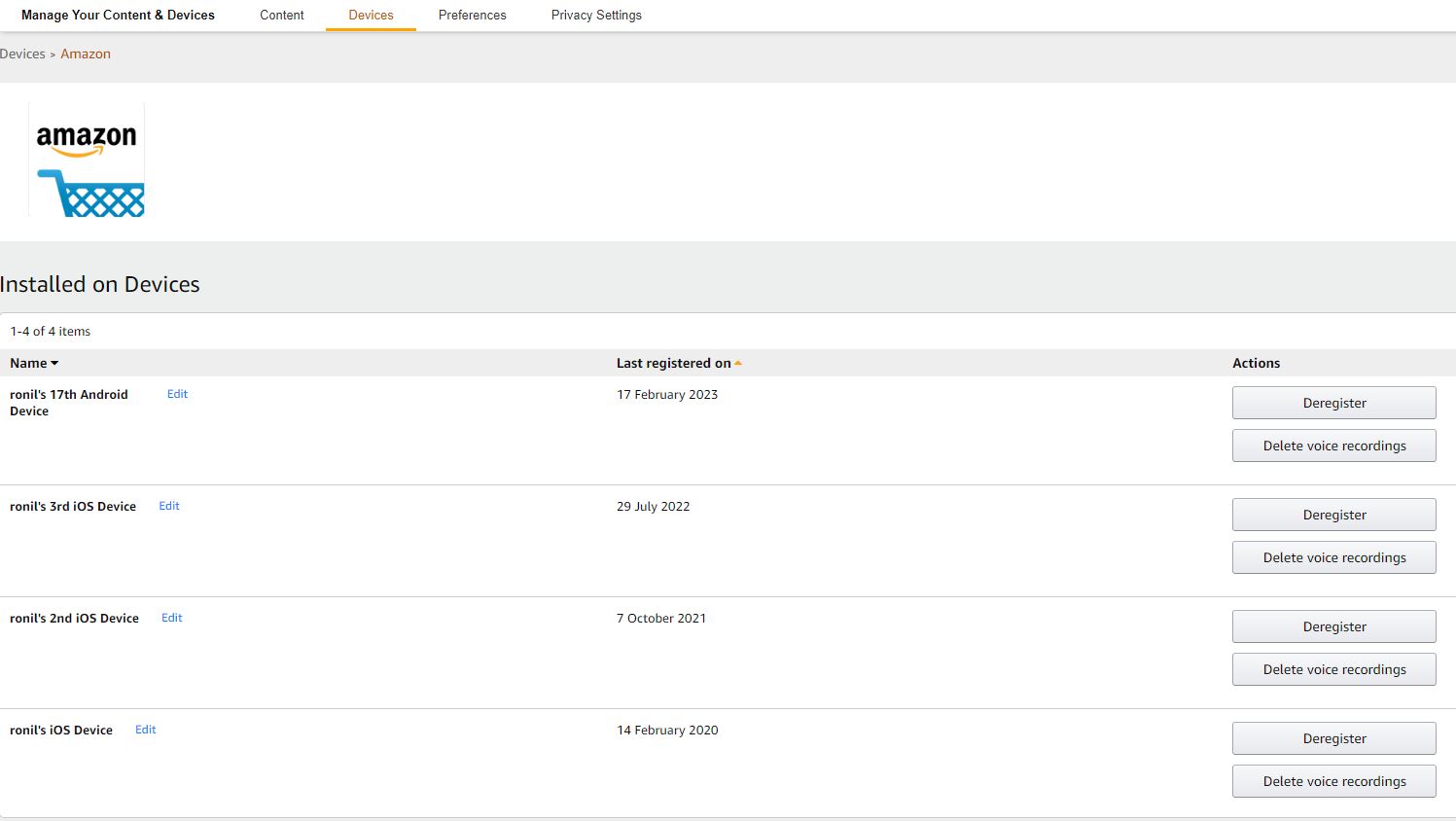
С сайта Прайм Видео:
- Войдите в свою учетную запись Amazon Prime Video и щелкните значок своего профиля в правом верхнем углу.
- Нажмите «Учетная запись и настройки» .
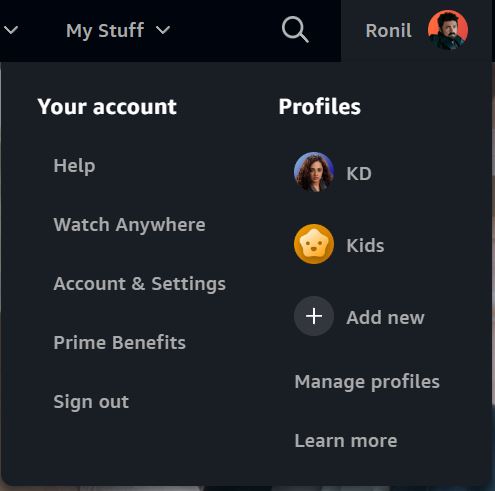
- Введите свои учетные данные для проверки.
- Выберите вкладку «Ваши устройства» вверху.
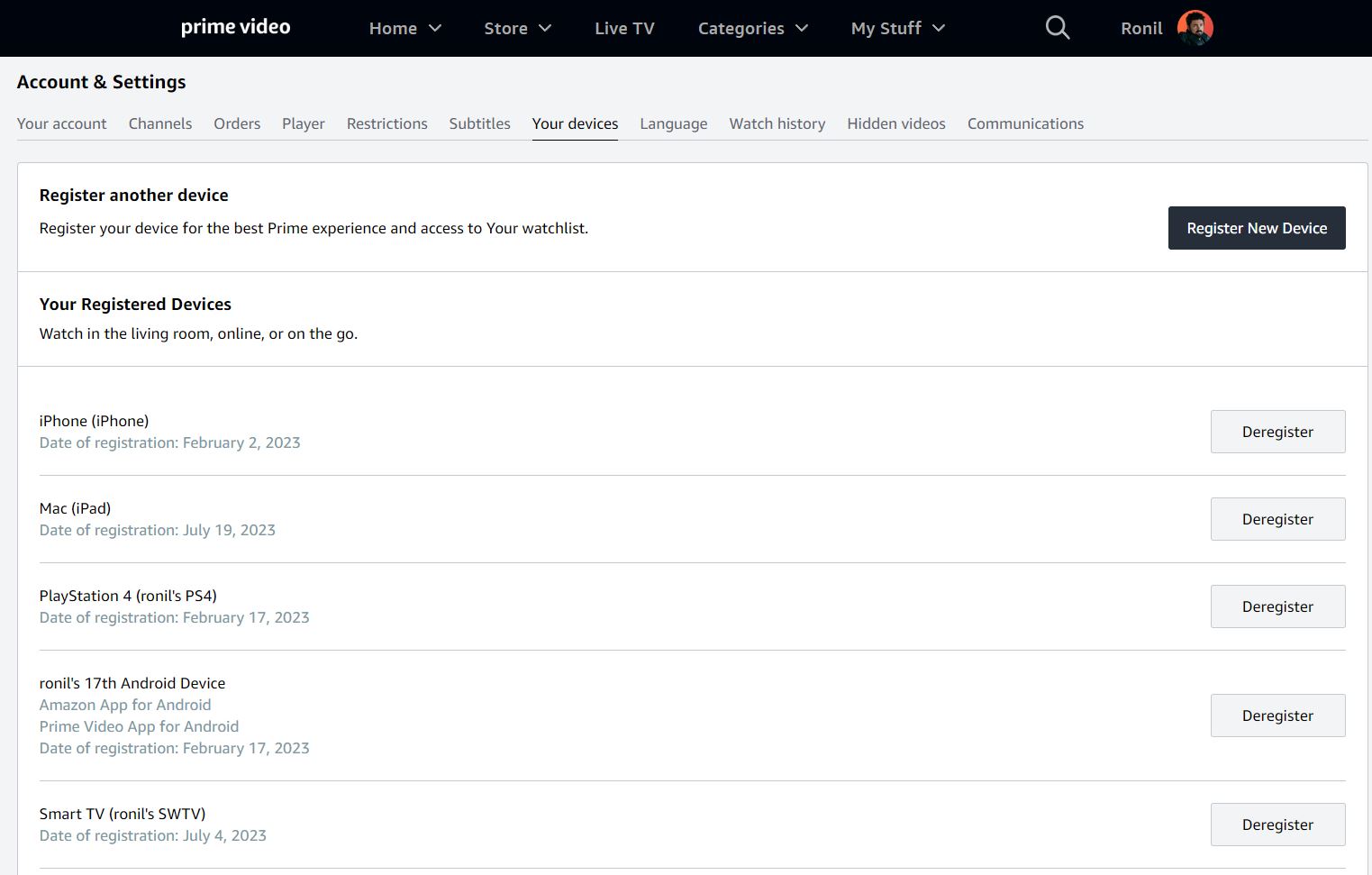
- Чтобы удалить устройство из своей учетной записи, выберите «Отменить регистрацию» рядом с устройством.
Для справки: если вы выйдете из Prime Video, устройство, которое вы используете в данный момент, больше не будет подключено к вашей учетной записи. Prime Video больше не доступен на этом устройстве, пока вы не войдете в систему снова.
Удалите неавторизованные устройства в вашей учетной записи Amazon со своего телефона
Из приложения Amazon:
- Откройте приложение Amazon на телефоне и перейдите в раздел профиля .
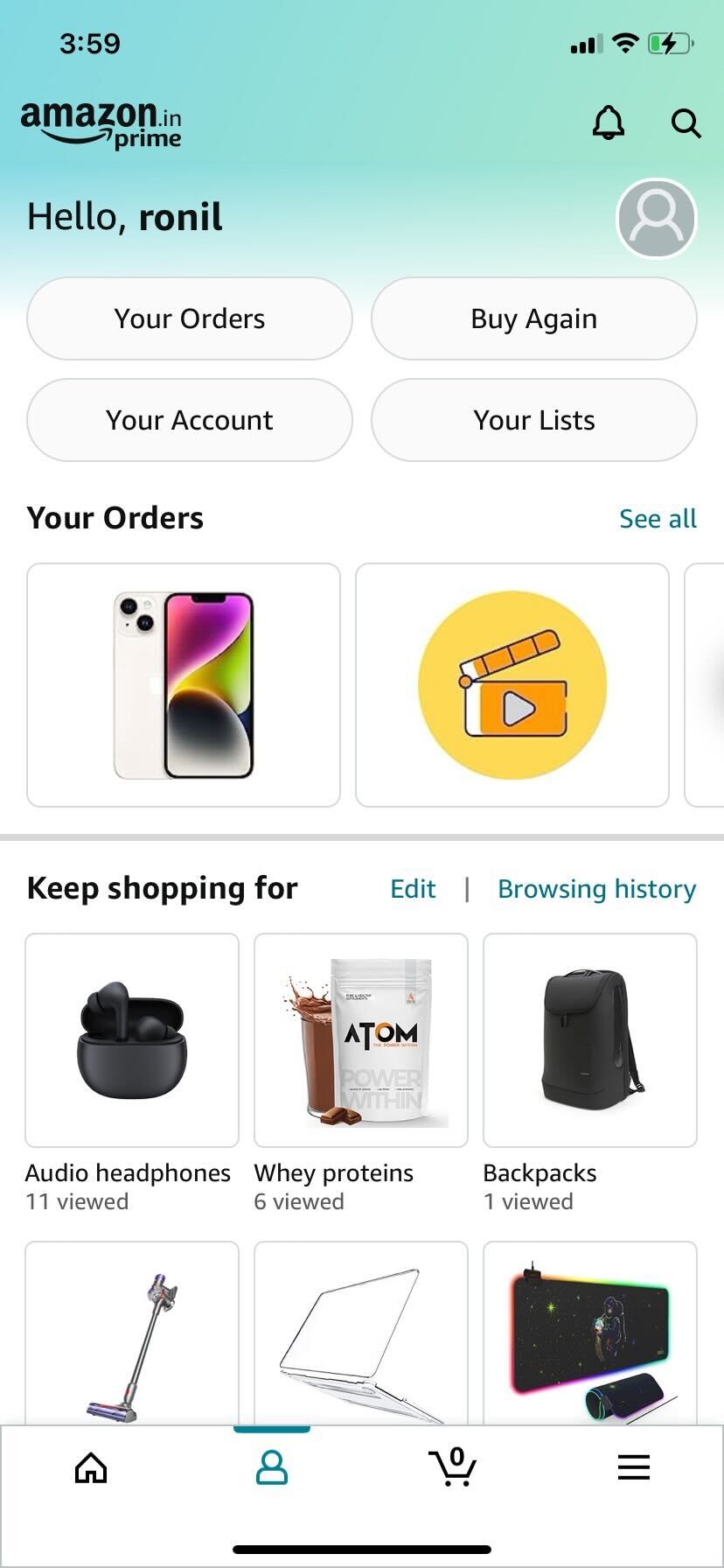
- Нажмите на опцию «Ваша учетная запись» и выберите «Контент и устройства» .
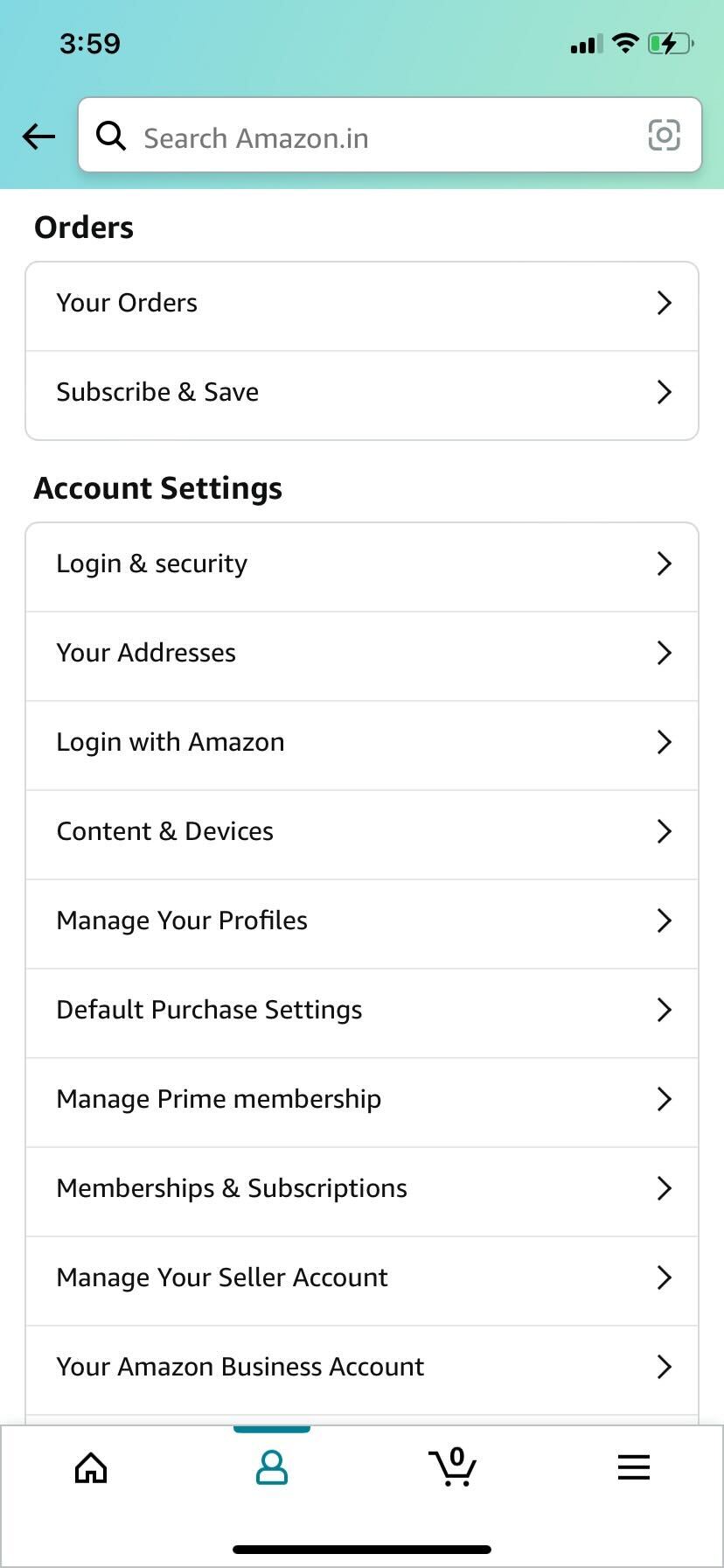
- Нажмите кнопку « Устройства » в разделе «Управление контентом и устройствами» .
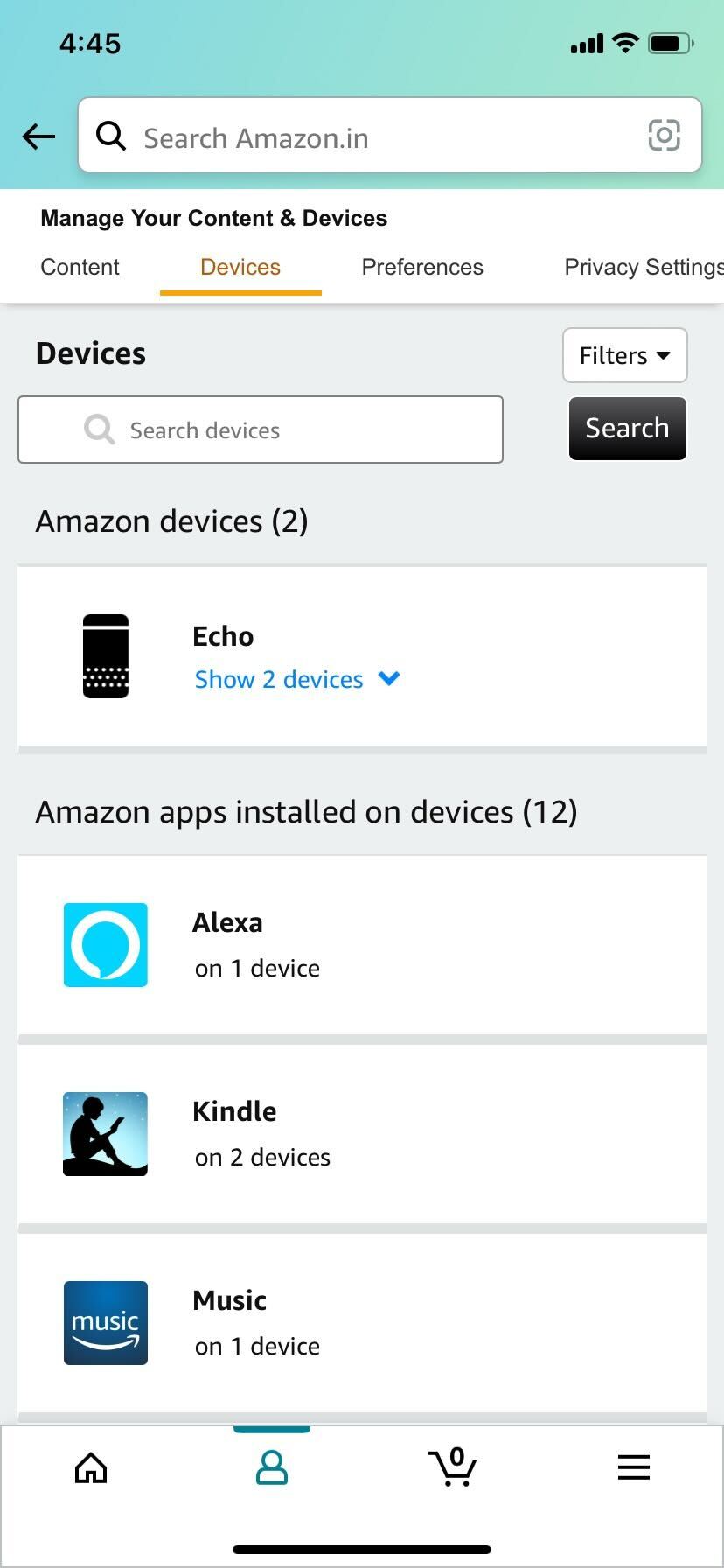
- Выберите Amazon из списка.
- Чтобы удалить устройство из вашей учетной записи, нажмите кнопку «Отменить регистрацию» под именем этого устройства.
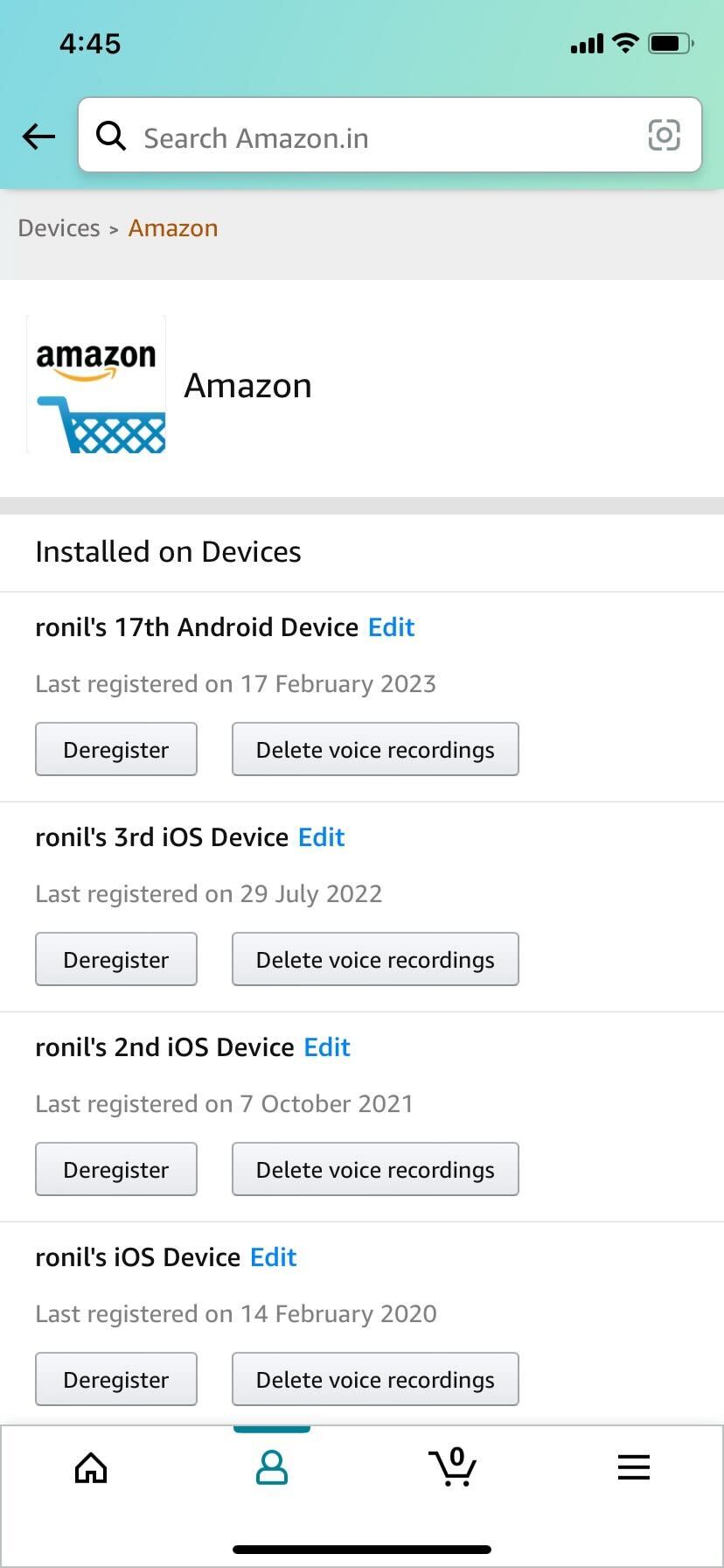
Из приложения Prime Video:
- Запустите приложение Amazon Prime Video на своем телефоне и откройте свой профиль .
- Нажмите на значок своего профиля в правом верхнем углу и выберите настройки (значок шестеренки).
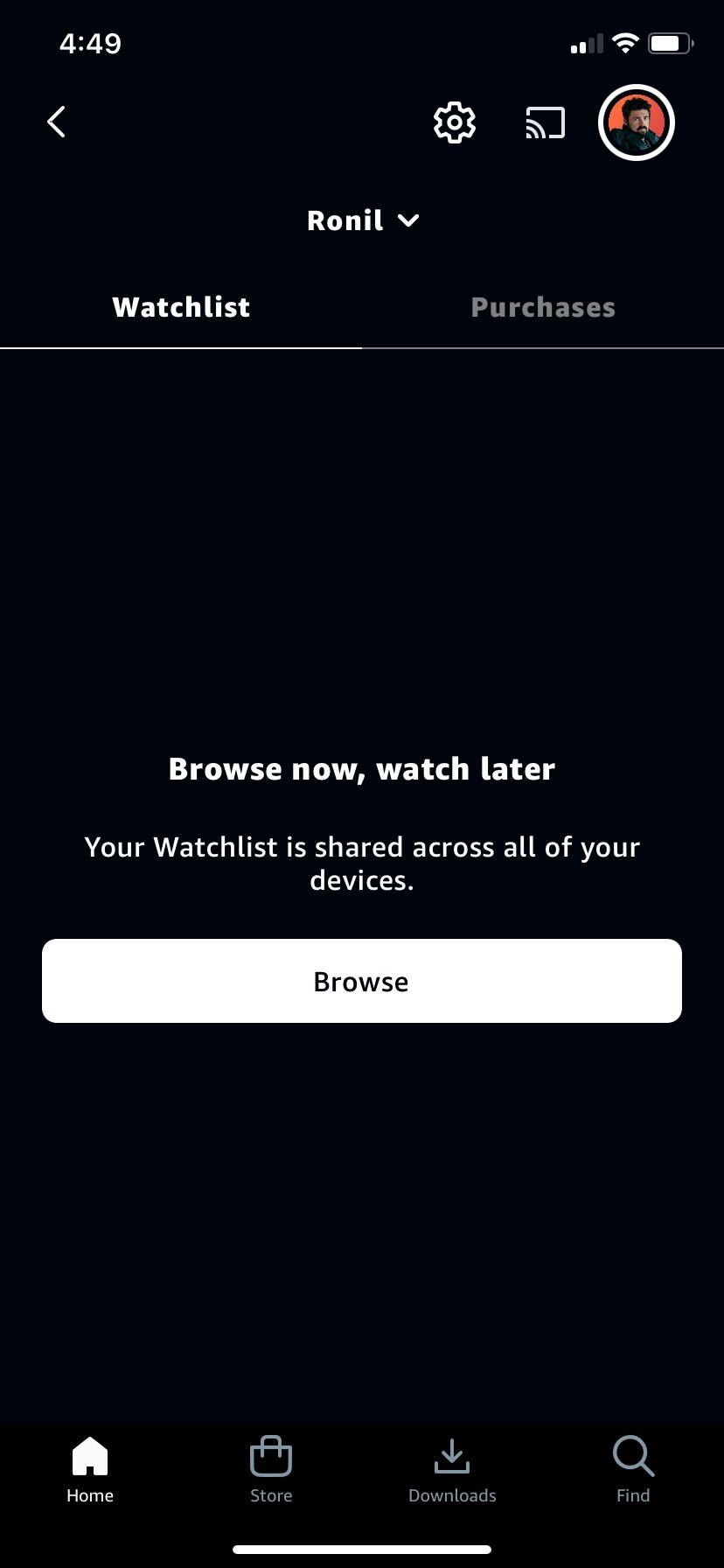
- В меню выберите Зарегистрированные устройства .
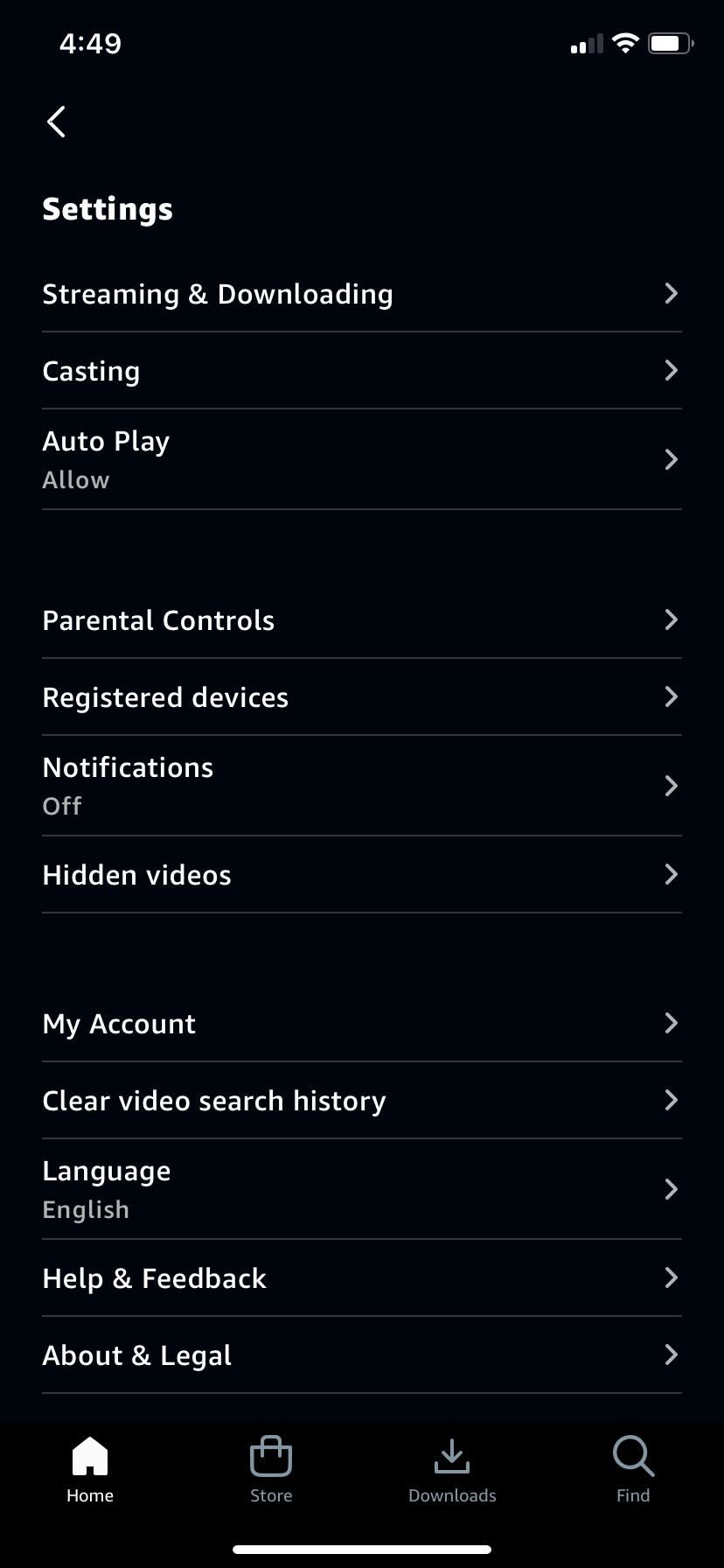
- Нажмите кнопку «Отменить регистрацию» под именем этого устройства, чтобы удалить его.
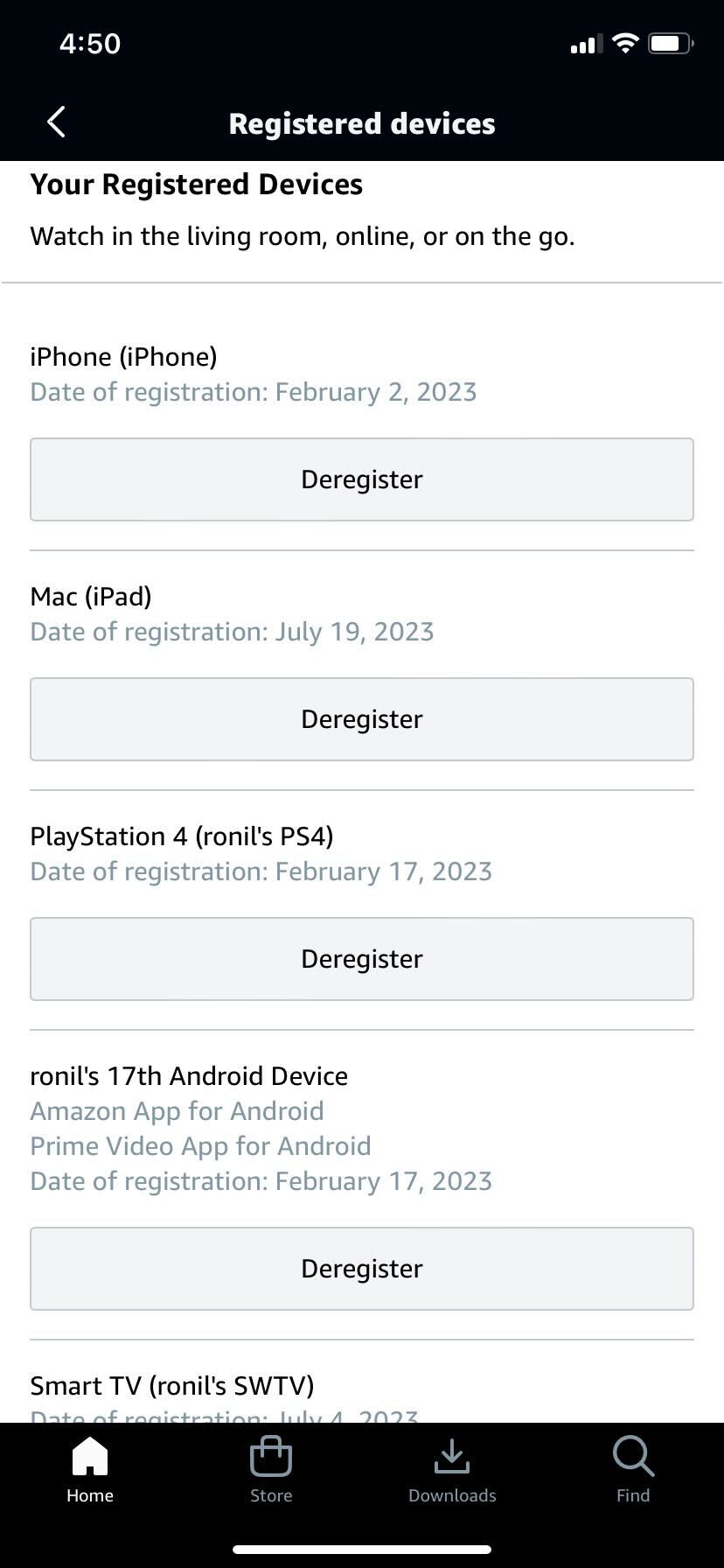
Дополнительные меры безопасности, которые необходимо принять
Если к вашей учетной записи обращается человек, которого вы не знаете: скорее всего, он пытается совершить покупки, используя вашу платежную информацию. Крайне важно проявить должную осмотрительность и просмотреть свою учетную запись на предмет недавних покупок, которые вы не совершали.
Вы можете перейти на страницу «Ваши заказы» из раскрывающегося списка «Учетная запись и списки» . По умолчанию будут показаны все ваши недавние заказы, сделанные за последние 6 месяцев.
Нашли то, что вы не заказывали? Немедленно свяжитесь с эмитентом вашей кредитной карты, а также со службой поддержки клиентов Amazon, чтобы оспорить списанные средства.
Удаление членов семьи из вашей учетной записи
Если вы настроили семейную учетную запись Amazon, чтобы делиться преимуществами Prime с бывшим членом вашей семьи, вы можете прекратить ее. Чтобы прекратить делиться преимуществами Prime:
- Войдите в свою учетную запись и перейдите в раздел «Управление домом» .
- На левой панели под аватарами вы можете выбрать выход из домохозяйства или удаление другого.
- Нажмите «Выйти» , расположенную чуть ниже вашего имени, чтобы покинуть домохозяйство, или «Удалить» под именем другого участника, чтобы отправить его собирать вещи.
Если вы решите покинуть домохозяйство, вы не сможете присоединиться к новому дому в течение 180 дней. Это также относится к члену семьи, которого вы удалили из семьи. Однако, если вы захотите, вы можете присоединиться или повторно пригласить ту же семью в любое время.
Восстановите контроль над своей учетной записью Amazon
Теперь, когда вы знаете, как удалить кого-либо из своей учетной записи Amazon, вам будет проще избавиться от нежелательного гостя, пользующегося привилегиями вашего членства в Prime.
Если вы хотите избавиться от нежелательных людей из своей учетной записи Amazon или повысить безопасность своей учетной записи, добавив дополнительные функции безопасности, это руководство поможет вам в этом.
Если этот пост окажется для вас полезным, ознакомьтесь с нашим руководством о том, как вернуть несколько товаров на Amazon одновременно.
Часто задаваемые вопросы
О. Да, Amazon позволяет вам удалить кого-либо из вашей учетной записи. Вы можете просмотреть все зарегистрированные устройства и удалить то, от которого хотите избавиться.
О. Когда вы меняете пароль своей учетной записи Amazon, вы получаете возможность выйти из каждого зарегистрированного устройства, на котором выполнен вход в вашу учетную запись. Вы можете использовать опцию «Выйти со всех устройств», чтобы исключить всех из вашей учетной записи, если хотите. .
А. Чтобы проверить, сколько устройств подключено к вашей учетной записи Amazon Prime, откройте приложение Amazon > перейдите в раздел профиля > Учетная запись и списки > Контент и устройства > Устройства > Amazon/Prime Video .
