Какие фоновые процессы Windows я могу закончить на Windows 11?
Опубликовано: 2025-03-13Когда вы включаете компьютер Windows, сотни процессов работают вместе с программами в фоновом режиме. Поскольку они не видны, мы сосредоточены на программах или окнах, которые мы видим. От приложений запуска до процессов, необходимых для других программ, наш компьютер может работать нормально без многих процессов, работающих в фоновом режиме.
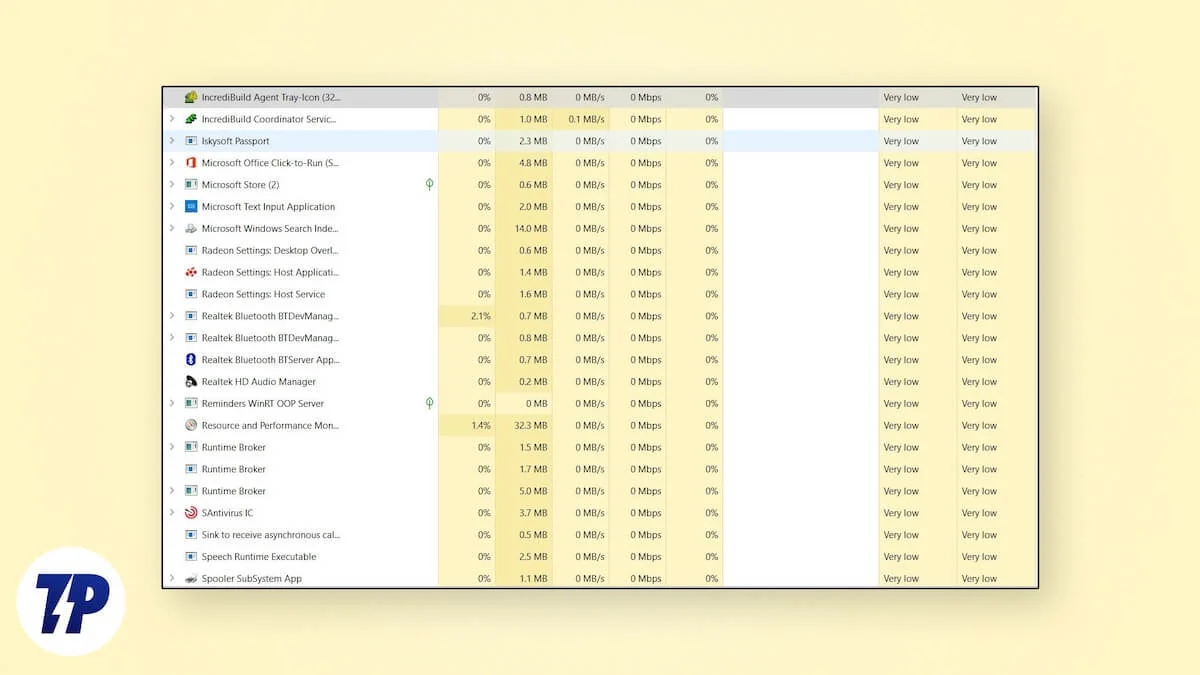
С увеличением количества фоновых процессов, производительность страдает. ПК становится вялым, и становится трудно работать над несколькими программами за раз. Чтобы улучшить производительность, нам необходимо отключить или прекратить эти фоновые процессы. Следуйте этому руководству, чтобы узнать больше о процессах, которые мы можем безопасно закончить, не разбивая компьютер, чтобы он работал быстрее.
Оглавление
Какие фоновые процессы Windows я могу закончить на Windows 11?
Мы можем увидеть список программ и процессов, активно работающих на нашем ПК в диспетчере задач. Мы можем найти, сколько из системных ресурсов используется программой или процессом. Осмотрев программы и процессы, мы можем закончить или отключить высокие ресурсы, используя их. На обычном ПК Windows 11 вы можете безопасно закончить следующие процессы.
Программы, которые вы не используете
Как было сказано ранее, когда мы запускаем компьютер Windows, приложения запуска и их союзные процессы работают в фоновом режиме. Эти программы потребляют много системных ресурсов, что затрудняет работу других программ в лучшем случае. Откройте диспетчер задач на вашем ПК, используя сочетание клавиатуры CTRL+Shift+ESC и посмотрите, какие программы работают на вашем ПК. Вы можете найти большинство программ в соответствии с приложениями . Щелкните правой кнопкой мыши по программе, которую вы не используете в настоящее время, и выберите «Конец задачи» в параметрах контекстного меню.
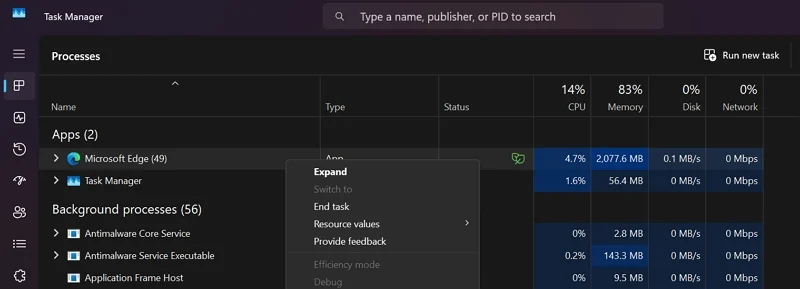
Повторите процесс, пока не закончите все программы, которые вы не используете. Некоторые программы находятся под фоновыми процессами, такими как VPN, программы экрана и т. Д. Найдите программы, которые вы не используете в фоновых процессах, и заканчивайте их. Это значительно повышает производительность вашего компьютера.
Программы Bloatware Windows 11
Когда вы установите Windows 11, вы увидите множество программ, таких как Microsoft Teams, телефонная ссылка, Copilot, Microsoft ClipChamp и много, по умолчанию, установленные по умолчанию на вашем ПК. Многие из нас не используют даже часть всех предварительно установленных программ. Некоторые из этих программ работают как процессы в фоновом режиме автоматически. Найдите их под фоновыми процессами и закончите их.

Некоторые из программ или процессов, которые вы можете закончить, являются:
- Второй пилот
- Разработчик домой
- Семья
- Обратный центр
- Игровой бар
- Карты
- Microsoft Teams
- Microsoft делать
- Портал смешанной реальности
- MSN News или News
- OneNote
- Приложения Microsoft 365
- Люди
- Телефонная ссылка
- Xbox
- OneDrive
Вы можете безопасно закончить эти программы или процессы без каких -либо проблем. Большинство из нас игнорируют Microsoft Edge и используют Google Chrome или какой -то другой браузер, к которому мы привыкли. Даже если мы не используем Microsoft Edge, он автоматически работает на фоне. Убедитесь, что вы заканчиваете это, если вы не фанат этого.
Поскольку он становится утомительным, чтобы прекратить эти процессы каждый раз, когда мы используем наш ПК, мы можем удалить эти программы, которые мы не используем, используя бесплатные сторонние удаления, такие как Bcuninstaller.
Высокие процессы потребления ресурсов
В диспетчере задач, наряду со списком программ и процессов, мы видим, насколько каждая программа или процесс используется на нашем ПК. Это дает представление о том, почему наш компьютер работает медленно. Посмотрите, имеют ли у процессов больше памяти или потребления процессора и прекратить эти процессы. Вы не можете завершить критические процессы, так как кнопка конечной кнопки выбирает их, когда вы их выбираете.
Убедитесь, что вы не заканчиваете процессы, связанные с программой, которую вы используете активно. Если вы используете продукты Adobe Creative Suite, они поставляются с пучком фоновых процессов, которые используют много системных ресурсов. Завершите только такие процессы, которые вы не используете, но потребляете высокие системные ресурсы.
Процессы, связанные с внешними периферийными устройствами
Мы подключаем много внешних периферийных устройств к нашему ПК, от клавиатуры и мыши до внешних жестких дисков. Они поставляются с программами, которые позволяют нам настраивать их. Когда мы устанавливаем их на наш ПК, они готовы автоматически запускаться при запуске. Нам не нужно, чтобы они работали все время, поскольку они препятствуют производительности ПК, используя системные ресурсы.
Откройте менеджер задач, найдите программы, связанные с вашей внешней периферийной устройством, и закончите их. Если вы найдете какие -либо проблемы с использованием периферийных устройств после их окончания, перезапустите ПК, чтобы запустить их снова. Пусть процесс, который препятствовал функциональности внешнего запуска аксессуаров, и завершит остальные процессы.
Конец ненужных программ, работающих в фоновом режиме на Windows
Нам не нужно много программ, которые работают на фоне нашего ПК. Они бегают на стартапе, не запустив или не замечая их. Большинство из этих программ включено работать во время установки. Вы можете закончить, когда вы не используете их или просто отключите приложения запуска для эффективной производительности вашего ПК. Большинство процессов и программ, которые работают в фоновом режиме, представляют собой раздутие, которое предварительно установлено в Windows. Удаление ненужных программ является окончательным решением. Не заканчивайте процессы, которые вы не понимаете, так как вы можете нарушить функциональность некоторых критических программ.
Часто задаваемые вопросы в фоновых процессах Windows
1. Как я узнаю, какие фоновые процессы ненужны?
Когда вы открываете диспетчер задач на своем ПК, вы видите много программ и процессов, работающих в фоновом режиме. Большинство из них напрямую названы в честь их программы, связанной с Windows или другой программой. Если вы не понимаете процесс, щелкните правой кнопкой мыши на нем и выберите подробности в контекстном меню. Он открывает детали, где вы можете найти услугу или программу, с которой процесс связан с вкладкой «Описание» .
2. Как увидеть, сколько процессов работает в Windows 11?
В менеджере задач вы можете увидеть количество приложений и фоновых процессов, работающих напрямую. Приложения и фоновые процессы разделены в соответствии с их соответствующими категориями с номером рядом с ними. Число указывает на процессы или программы, работающие на вашем компьютере в то время.
