วิธีดาวน์โหลดวิดีโอที่ฝังจากเว็บไซต์ใดๆ
เผยแพร่แล้ว: 2018-10-14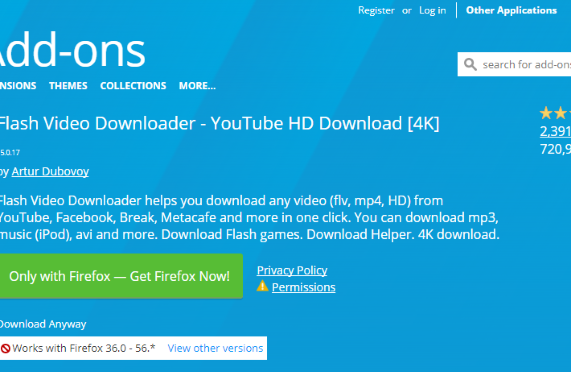
บางครั้งเราต้องการดาวน์โหลดวิดีโอเพื่อดูแบบออฟไลน์ อาจเป็นเพราะเราไม่มีอินเทอร์เน็ตหรือเพราะเราไม่ต้องการใช้ข้อมูลของเราจนหมด นอกจากนี้ แม้ว่าเว็บไซต์หลายแห่งจะอนุญาตให้คุณดาวน์โหลดเนื้อหาวิดีโอได้โดยตรง แต่เว็บไซต์อื่นๆ เช่น YouTube ก็จงใจทำให้มันยาก เว้นแต่คุณจะจ่ายเงินให้พวกเขาสำหรับบริการระดับพรีเมียม
ฉันจะแสดงวิธีดาวน์โหลดวิดีโอแบบฝังโดยใช้ส่วนขยายของเบราว์เซอร์ โปรแกรมเล่นสื่อ VLC เครื่องมือบนเว็บ เครื่องมือสำหรับนักพัฒนาภายในเบราว์เซอร์ของคุณ และ (เป็นทางเลือกสุดท้าย) วิธีใช้ซอฟต์แวร์จับภาพหน้าจอเพื่อดาวน์โหลด วิดีโอ.
ดังที่ได้กล่าวไว้ข้างต้น มีเว็บไซต์วิดีโอมากมายและเครื่องมือที่ใช้ได้กับเว็บไซต์หนึ่งอาจใช้ไม่ได้กับอีกเว็บไซต์หนึ่ง ดีที่สุดคือมีเครื่องมือที่มีอยู่มากมายเพื่อให้คุณได้รับวิดีโอที่คุณต้องการเมื่อคุณต้องการ
หมายเหตุ: บางเว็บไซต์จงใจจำกัดวิดีโอที่เผยแพร่เพื่อป้องกันไม่ให้ผู้คนดาวน์โหลดวิดีโอของตน
ดาวน์โหลดวิดีโอ – วิธีง่ายๆ
ลิงค์ด่วน
- ดาวน์โหลดวิดีโอ – วิธีง่ายๆ
- ดาวน์โหลดวิดีโอโดยใช้ส่วนขยายของเบราว์เซอร์
- ดาวน์โหลดวิดีโอแฟลช
- โปรแกรมช่วยดาวน์โหลดวิดีโอ (Chrome/Firefox)
- ดาวน์โหลดวิดีโอฟรี
- เครื่องมือดาวน์โหลด YouTube FastestTube
- ดาวน์โหลดวิดีโอ YouTube
- ฉันจะดาวน์โหลดวิดีโอแบบฝังบน Android ได้อย่างไร
- การดาวน์โหลดด้วยคอมพิวเตอร์
- เครื่องเล่นสื่อ VLC
- YouTube DL
- การดาวน์โหลดวิดีโอด้วยเครื่องมือออนไลน์
- เครื่องมือดาวน์โหลดวิดีโอ Facebook ของ TechJunkie
- วายทูเมท
- KeepVid Pro
- การจับภาพวิดีโอโดยใช้เครื่องมือสำหรับนักพัฒนาซอฟต์แวร์
- จับภาพวิดีโอด้วยเครื่องบันทึกหน้าจอ
- การดาวน์โหลดวิดีโอจากไซต์เฉพาะ
หนึ่งในแหล่งข้อมูลโปรดของเราสำหรับการดาวน์โหลดวิดีโอคือ ByClick Downloader ซอฟต์แวร์นี้ใช้งานได้กับเกือบทุกเว็บไซต์และช่วยให้เราดาวน์โหลดเพลย์ลิสต์ทั้งหมดได้ด้วยคลิกเดียว
ต่อไปนี้เป็นวิธีดาวน์โหลดวิดีโอแบบฝังจากไซต์ใดๆ โดยใช้ ByClick Downloader:
- ใช้ลิงค์นี้เพื่อติดตั้ง ByClick Downloader บนพีซีของคุณ จากนั้นคลิก ดาวน์โหลด และทำตามขั้นตอนเพื่อติดตั้งซอฟต์แวร์
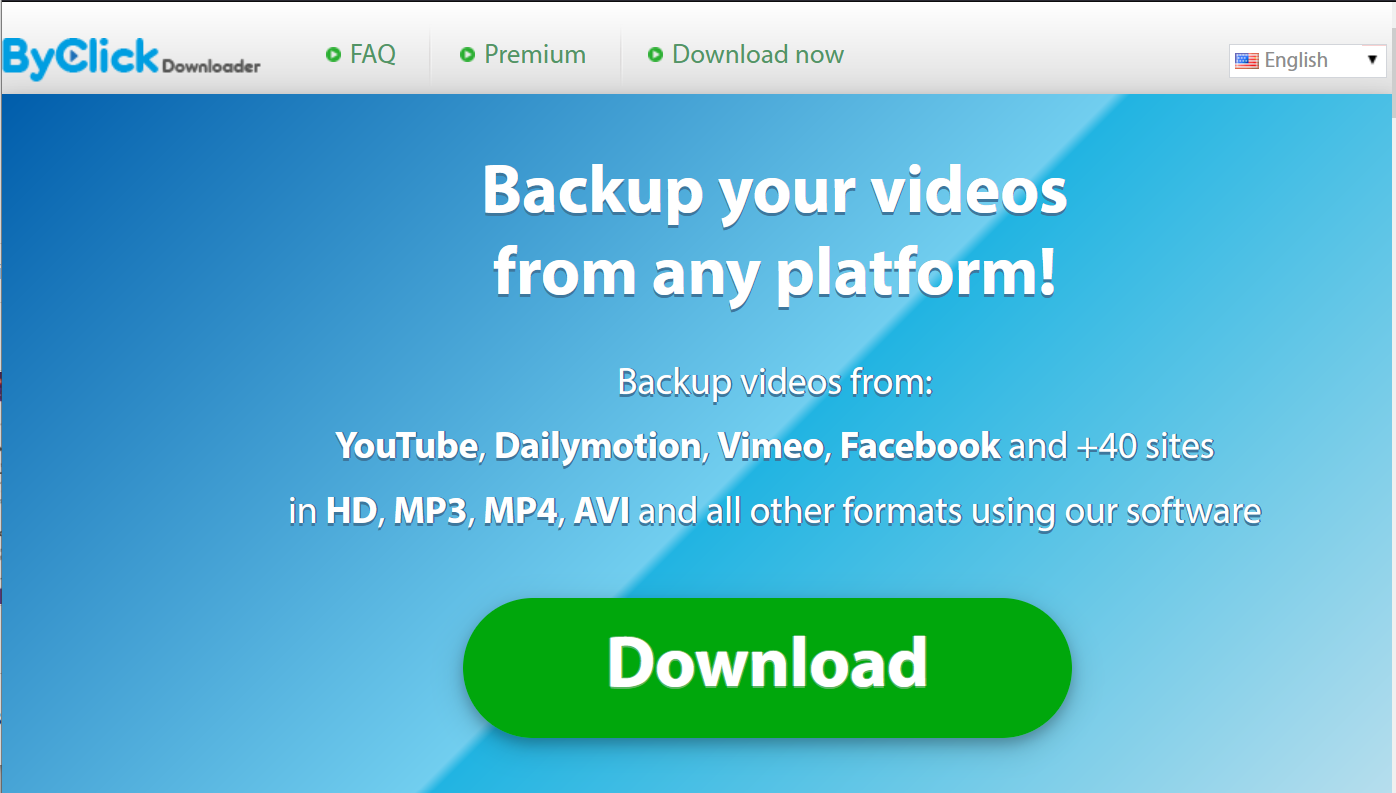
- คลิกที่ ตรวจหาอัตโนมัติ
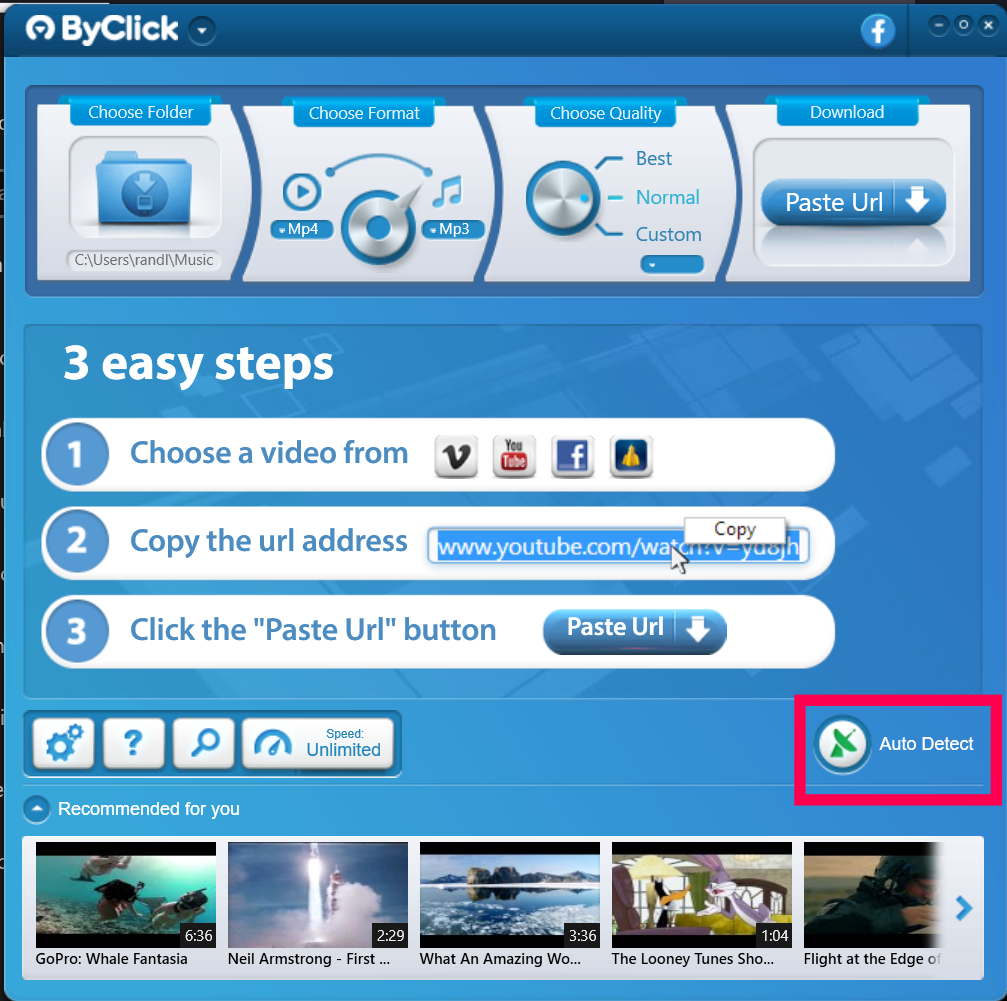
- ตรวจสอบให้แน่ใจว่าได้ตรวจสอบเว็บเบราว์เซอร์ที่คุณใช้ค้นหาวิดีโอของคุณแล้ว จากนั้นคลิก บันทึก
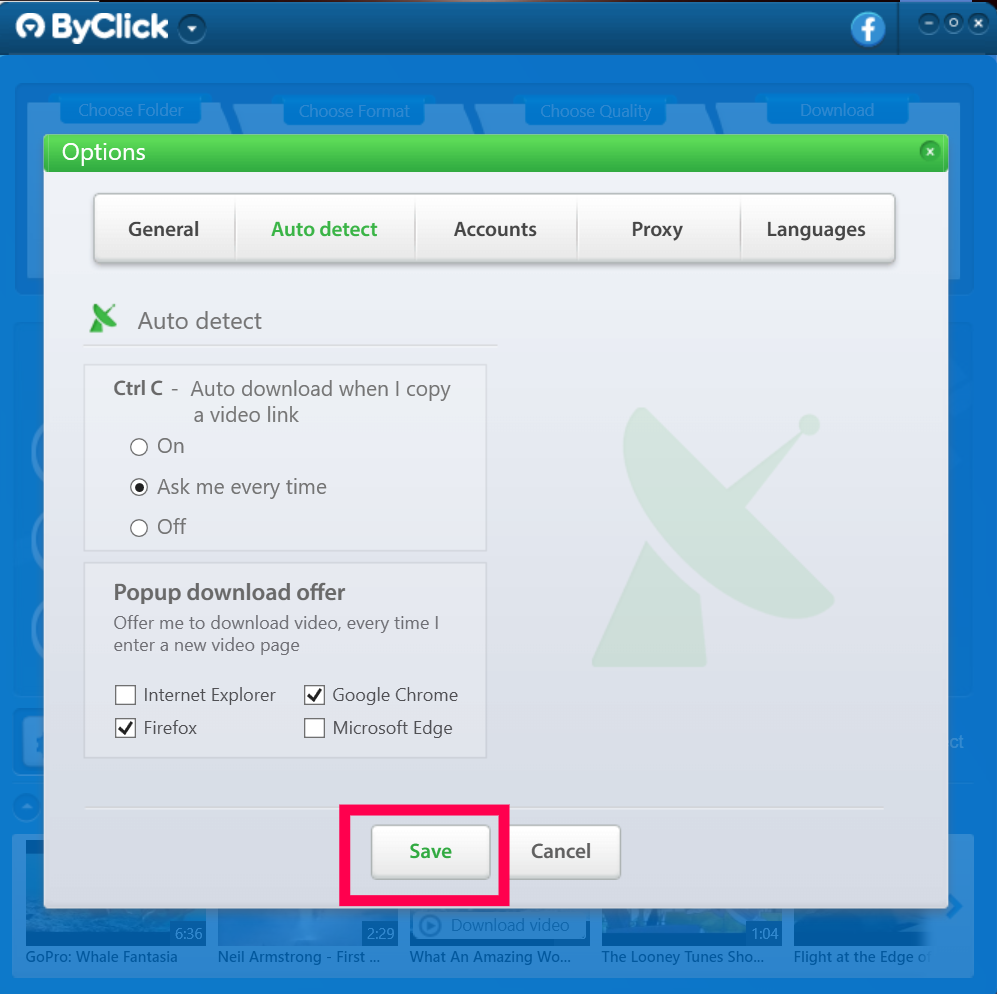
- เปิดหน้าเว็บของคุณไปยังวิดีโอที่คุณต้องการดาวน์โหลด จากนั้นคลิกตัวเลือกที่เหมาะสมในกล่องโต้ตอบที่ปรากฏที่มุมล่างซ้ายของพีซีของคุณ
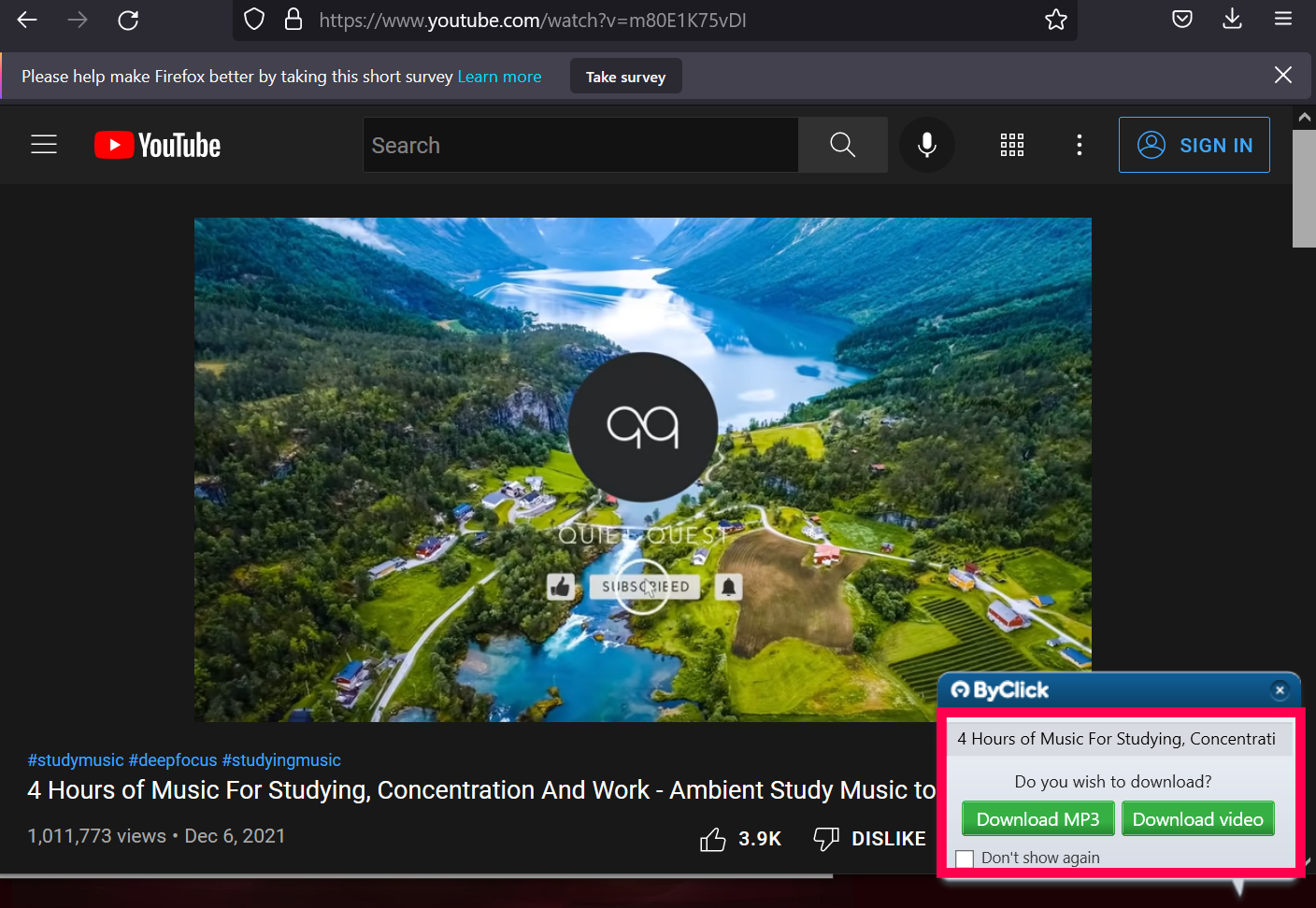
- คลิกที่ ByClick Downloader เพื่อดูการดาวน์โหลด
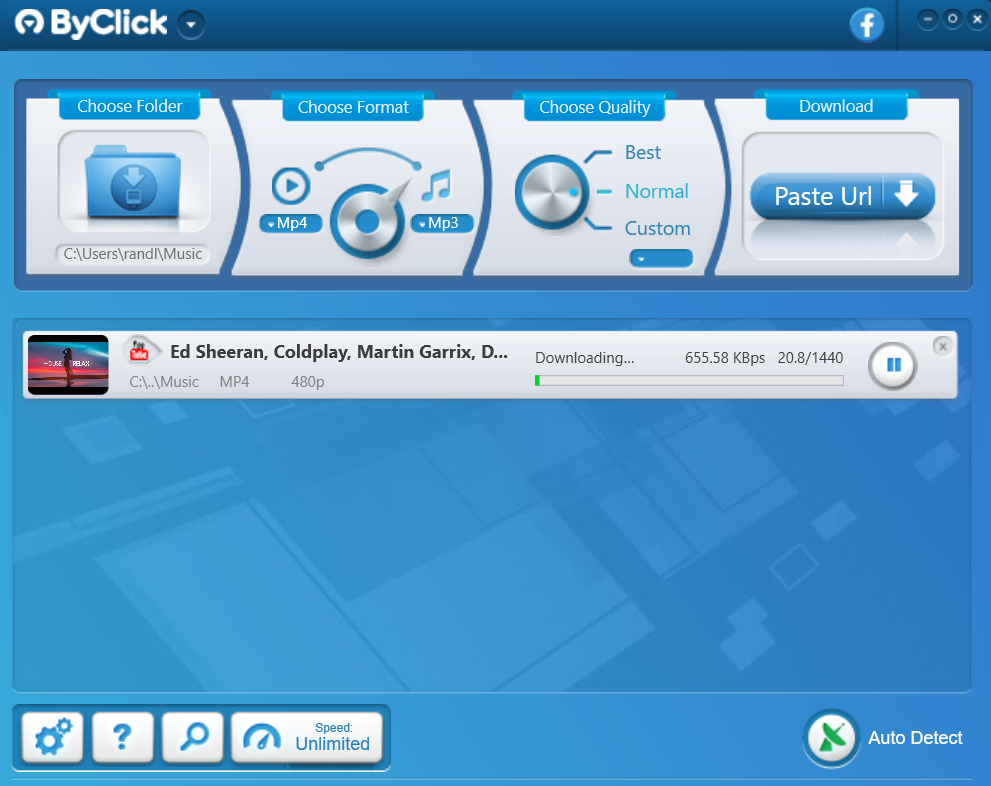
หมายเหตุ : หากคุณต้องการดาวน์โหลดเพลย์ลิสต์ทั้งหมดหรือหลายวิดีโอพร้อมกัน คุณสามารถทำได้ - การดาวน์โหลดของคุณจะบันทึกลงในพีซีของคุณ
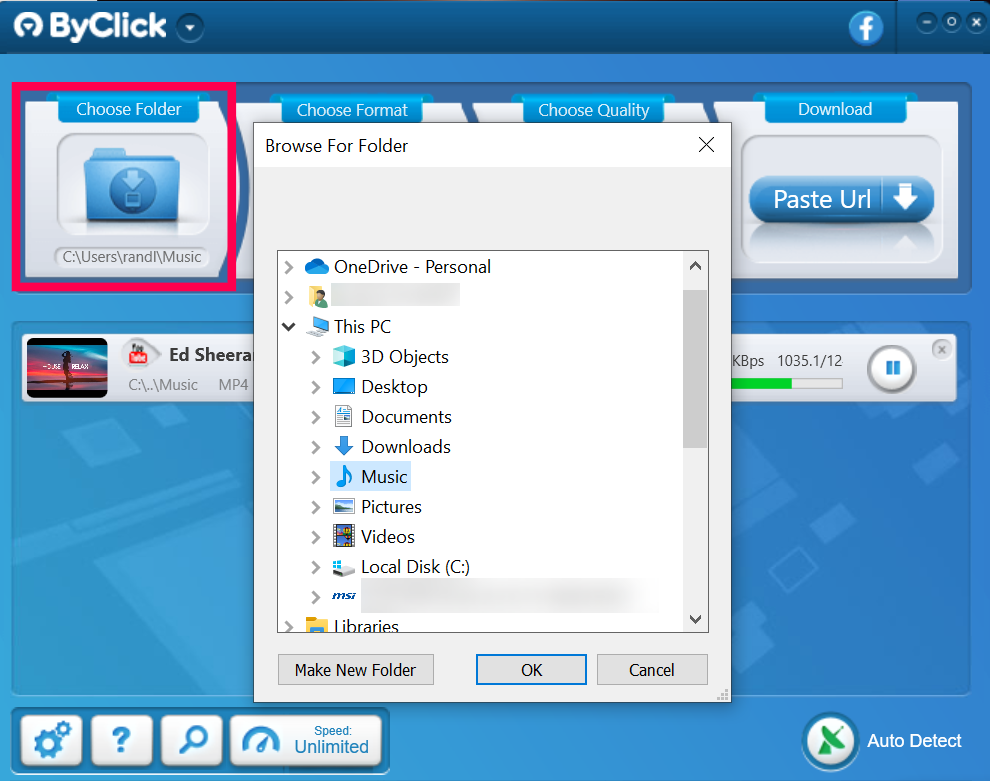
อย่างที่คุณเห็น ByClick เป็นเครื่องมือง่ายๆ ที่เป็นมิตรต่อผู้ใช้และมีประสิทธิภาพอย่างไม่น่าเชื่อ
ดาวน์โหลดวิดีโอโดยใช้ส่วนขยายของเบราว์เซอร์
ส่วนขยายของเบราว์เซอร์เป็นหนึ่งในวิธีที่ง่ายที่สุดในการดาวน์โหลดวิดีโอ เมื่อติดตั้งส่วนขยายของเบราว์เซอร์ โดยปกติแล้ว คุณจะสามารถดาวน์โหลดวิดีโอแบบฝังได้ด้วยการกดปุ่มเพียงปุ่มเดียว
มาดูส่วนขยายที่เราโปรดปรานสามรายการสำหรับการดาวน์โหลดและบันทึกเนื้อหา โปรแกรมดาวน์โหลดวิดีโอแฟลช โปรแกรมช่วยดาวน์โหลดวิดีโอ และโปรแกรมดาวน์โหลดวิดีโอฟรี โปรดทราบว่าไม่รองรับ Flash อีกต่อไปและถือว่าไม่ปลอดภัย ดังนั้นทางที่ดีควรหลีกเลี่ยงไซต์ที่ยังคงใช้ Flash
ส่วนขยายเหล่านี้ใช้ได้กับไซต์วิดีโอแบบฝังจำนวนมาก น่าเสียดายที่มันใช้งานไม่ได้บน YouTube ดังนั้นเราจะมาดูที่ FastestTube และ YouTube Video Downloader ซึ่งเป็นส่วนขยายที่สร้างขึ้นเพื่อใช้งานบน YouTube โดยเฉพาะ
ดาวน์โหลดวิดีโอแฟลช
แม้ว่า Adobe Flash จะไม่รองรับ Adobe Flash อีกต่อไปและถือเป็นเทคโนโลยีที่ล้าสมัยและไม่ปลอดภัย แต่ Flash Video Downloader ใช้งานได้กับรูปแบบวิดีโอส่วนใหญ่และเป็นตัวเลือกที่ยอดเยี่ยมสำหรับ Firefox หรือ Chrome คุณสามารถดาวน์โหลดเวอร์ชัน Chrome ได้ที่นี่โดยค้นหา นอกจากนี้ยังมีเวอร์ชัน Safari สำหรับผู้ใช้ Apple และเวอร์ชันสำหรับ Mozilla Firefox
ด้วยคะแนนเฉลี่ย 4.1 ดาวจากบทวิจารณ์กว่า 5,500 บท แหล่งข้อมูลนี้จึงเชื่อถือได้หากคุณพยายามดาวน์โหลดเนื้อหาจากไซต์และแหล่งข้อมูลออนไลน์ทั้งหมดไปยังอุปกรณ์ของคุณ
ส่วนขยายทำให้ง่ายต่อการบอกเมื่อสามารถดาวน์โหลดและบันทึกวิดีโอแบบฝังลงในอุปกรณ์ของคุณได้ เมื่อติดตั้งใน Firefox ลูกศรเล็กๆ ในทาสก์บาร์ของเบราว์เซอร์จะเปลี่ยนเป็นสีน้ำเงิน ซึ่งช่วยให้คุณคลิกส่วนขยายและบันทึกวิดีโอได้ Flash Video Downloader ไม่สามารถใช้ได้กับทุกไซต์ แต่โดยทั่วไปแล้วเป็นเครื่องมือที่เชื่อถือได้
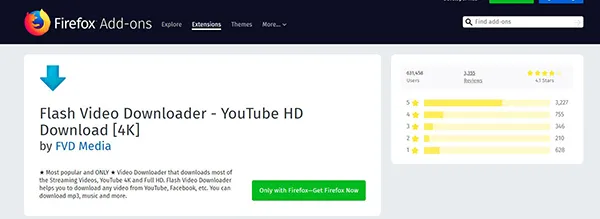
โปรแกรมช่วยดาวน์โหลดวิดีโอ (Chrome/Firefox)
Video DownloadHelper ถูกสร้างขึ้นเป็นส่วนเสริมสำหรับ Firefox ในปี 2550 โดยมีส่วนขยายของ Chrome ให้บริการในปี 2558
มีเวอร์ชัน Mac สำหรับ Safari ด้วย ทั้งสองแพลตฟอร์มได้รับการบำรุงรักษาและอัปเดตอย่างสม่ำเสมอเพื่อให้มั่นใจถึงความสามารถที่ต่อเนื่องระหว่างสองแพลตฟอร์ม Video DownloadHelper มีรายชื่อเว็บไซต์ทั้งหมดที่ใช้งานอยู่ ตั้งแต่แหล่งที่เป็นที่รู้จัก เช่น YouTube และ Vimeo ไปจนถึงเว็บไซต์โฮสต์วิดีโอที่ไม่ค่อยมีคนรู้จักซึ่งมีเนื้อหาหลากหลาย
ด้วย Video DownloadHelper คุณสามารถบันทึกคลิปโปรดของคุณลงในฮาร์ดไดรฟ์ของคุณในรูปแบบใดก็ได้ที่คุณเลือก กระบวนการดาวน์โหลดและแปลงนั้นง่ายและรวดเร็ว
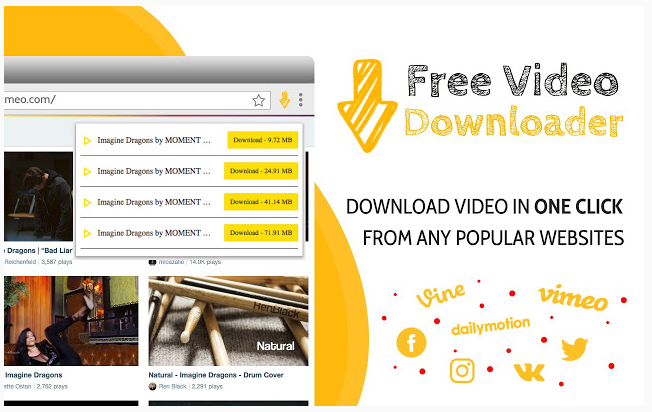
ดาวน์โหลดวิดีโอฟรี
Free Video Downloader เป็นส่วนขยายสำหรับ Chrome ที่ทำงานบนไซต์วิดีโอเกือบทุกไซต์ ยกเว้นไซต์ที่บล็อกการดาวน์โหลดตามส่วนขยาย เช่น YouTube
Free Video Downloader รองรับไฟล์ประเภท MP4, MOV, FLV, AVI, WEBM, ASF และ MPG รวมถึงไฟล์อื่นๆ อีกมากมาย
ส่วนขยายนี้ยังรองรับการดาวน์โหลดวิดีโอหลายรายการพร้อมกันและเข้ากันได้กับเว็บไซต์โฮสต์วิดีโอกว่า 99% เช่นเดียวกับการดาวน์โหลดวิดีโอ Free Video Downloader ยังรองรับเพลย์ลิสต์วิดีโออีกด้วย
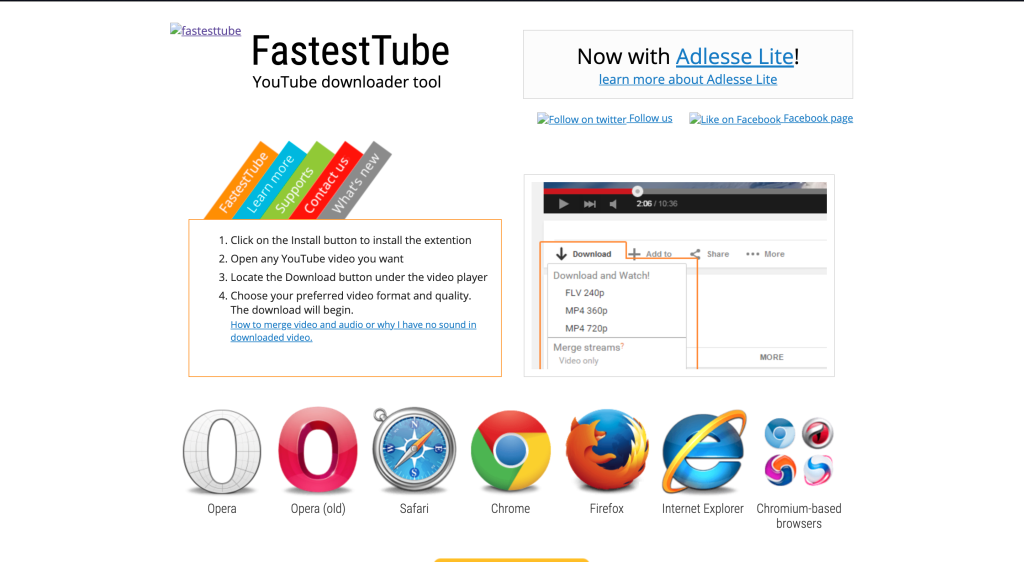
เครื่องมือดาวน์โหลด YouTube FastestTube
ทั้ง FastestTube และ YouTube Video Downloader ต้องการการติดตั้งและกลเม็ดเด็ดพรายมากกว่าส่วนขยายที่อ้างอิงข้างต้นเล็กน้อย เนื่องจาก Chrome Store ไม่รองรับ
YouTube ทำให้การดาวน์โหลดวิดีโอโดยตรงจากเว็บไซต์เป็นเรื่องยากมาก ดังนั้นคุณจะต้องติดตั้งส่วนขยายเหล่านี้ด้วยตนเอง
โชคดีที่มันไม่ใช่เรื่องยากและมีคำแนะนำครบถ้วนบนเว็บไซต์
FastestTube ทำงานบน Chrome หรือเบราว์เซอร์ที่ใช้ Chromium และยังมีให้สำหรับ Mac และ Linux
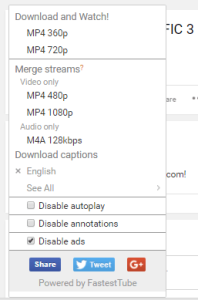
ดาวน์โหลดวิดีโอ YouTube
YouTube Video Downloader พร้อมใช้งานสำหรับ Firefox, Chrome และ Linux (ขออภัย Mac) YouTube Video Downloader มีประโยชน์มากกว่า FastestTube แต่ส่วนขยายอย่างใดอย่างหนึ่งเป็นวิธีที่ดีในการคว้าวิดีโอ YouTube นอกจากนี้ คุณทราบหรือไม่ว่าคุณสามารถฝังวิดีโอ YouTube ในเอกสาร Google ได้
ฉันจะดาวน์โหลดวิดีโอแบบฝังบน Android ได้อย่างไร
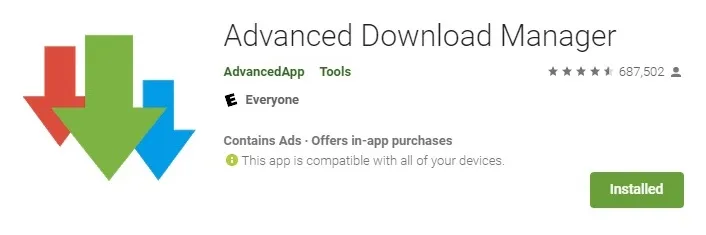
หากคุณใช้โทรศัพท์ Android คุณอาจกำลังมองหาโซลูชันการดาวน์โหลดและฝังวิดีโอสำหรับ Android โดยเฉพาะ
แนวทางหนึ่งที่ผู้ใช้จำนวนมากมักไม่พิจารณาคือการปรับใช้แอปที่ใช้ Android เช่น Advanced Download Manager เพื่อดาวน์โหลดวิดีโอแบบฝัง
แอปเหล่านี้เหมาะสำหรับผู้ใช้ที่รับชมวิดีโอส่วนใหญ่โดยตรงจากหน้าจอโทรศัพท์ การดาวน์โหลดโซลูชันสำหรับพีซีของคุณเป็นเพียงขั้นตอนเพิ่มเติม
การดาวน์โหลดด้วยคอมพิวเตอร์
ต่อไป มาดูกันว่าซอฟต์แวร์ใดที่คุณสามารถใช้เพื่อดาวน์โหลดวิดีโอโดยตรงไปยังพีซีหรือ Mac ของคุณ
เครื่องเล่นสื่อ VLC
หากคุณมีพีซีหรือ Mac ให้ดูที่ VLC Media Player ที่เป็นที่นิยม คอมพิวเตอร์ส่วนใหญ่มีซอฟต์แวร์ที่ยอดเยี่ยมนี้อยู่แล้ว แต่ถ้าคุณไม่มี คุณสามารถดาวน์โหลดได้ฟรีที่นี่
เรามีบทความที่ลงรายละเอียดเกี่ยวกับการใช้ VLC เพื่อดึงวิดีโอที่ฝังไว้จาก YouTube (ซึ่งจะใช้ได้กับที่อื่นด้วย) แต่ฉันจะให้บทช่วยสอนสั้นๆ แก่คุณที่นี่ เพราะมันค่อนข้างง่ายจริงๆ
- ไปที่ Media -> Open Network Stream (หรือเพียงแค่กด Ctrl-N )
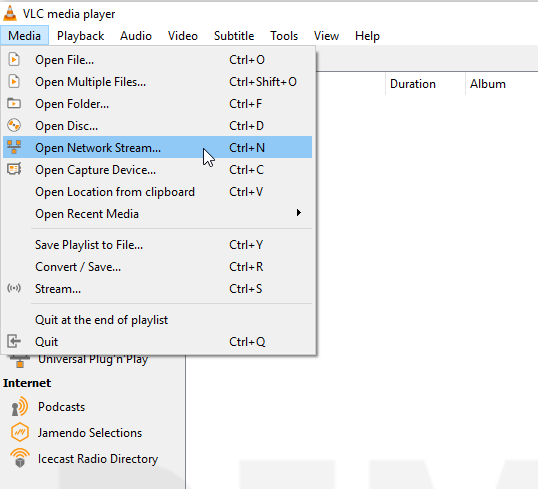
- จากนั้นในแท็บเครือข่ายของกล่องโต้ตอบผลลัพธ์ ให้ป้อน URL ของวิดีโอที่คุณต้องการดาวน์โหลดและกด Play
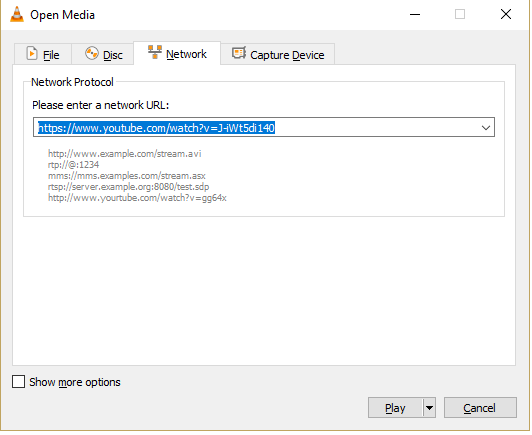
- ตอนนี้จะได้ View -> Playlist (หรือเพียงแค่กด Ctrl-L ) เพื่อเปิดเพลย์ลิสต์ของคุณ
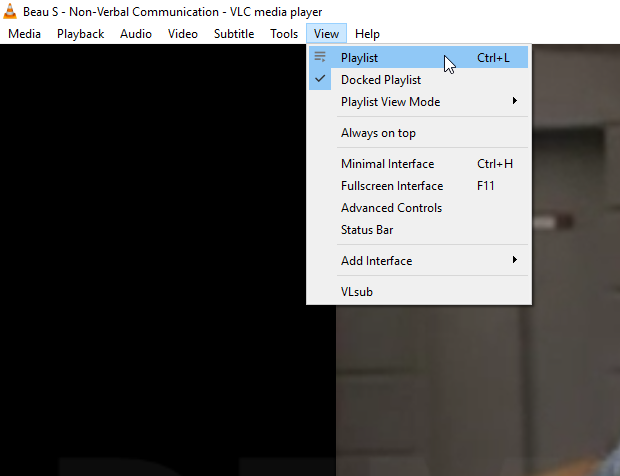
- ในเพลย์ลิสต์ คลิกขวาที่วิดีโอที่คุณต้องการแล้วเลือก บันทึก
กล่องโต้ตอบอื่นจะปรากฏขึ้นเพื่อถามว่าจะบันทึกวิดีโอในรูปแบบใดและขอให้คุณเลือกตำแหน่งสำหรับไฟล์ของคุณ ป้อนข้อมูลนั้นและกดเริ่ม และภายในไม่กี่วินาที หรืออาจใช้เวลาไม่กี่นาทีหากเป็นวิดีโอขนาดยาว วิดีโอของคุณจะอยู่ในฮาร์ดไดรฟ์ของคุณ

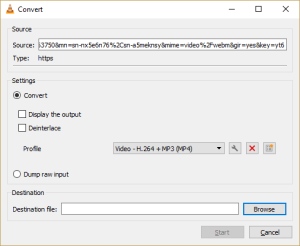
YouTube DL
YouTube DL เป็นมิตรกับผู้ใช้น้อยกว่าวิธีอื่นๆ ส่วนใหญ่ในบทความนี้ แทนที่จะเป็นอินเทอร์เฟซผู้ใช้แบบกราฟิกหรือส่วนขยายของเบราว์เซอร์ โปรแกรมนี้เป็นโปรแกรมบรรทัดคำสั่งแบบเก่า หมายความว่าคุณต้องพิมพ์คำสั่งของคุณจริงๆ
นี่ไม่ใช่วิธีที่ง่ายในการทำสิ่งต่าง ๆ แต่มีความยืดหยุ่นและทรงพลังมาก และฟรีและโอเพ่นซอร์ส (FOSS) สำหรับนักเทคโนโลยีที่ชอบซอฟต์แวร์ FOSS และพลังของบรรทัดคำสั่ง YouTube DL ก็คุ้มค่าที่จะดู
YouTube DL อยู่ในระหว่างการพัฒนาและได้รับการอัปเดตเป็นประจำ ดังนั้นจึงมีแนวโน้มที่จะทำงานบน YouTube ต่อไปแม้ว่าไซต์วิดีโอจะออก "การแก้ไข" ด้านความปลอดภัยเพื่อหยุดโปรแกรมดาวน์โหลดเหล่านี้ไม่ให้ทำงานก็ตาม
ติดตั้ง YouTube DL ตามรายละเอียดในหน้าติดตั้ง จากนั้นคุณสามารถเรียกใช้โปรแกรมจากบรรทัดคำสั่งหรือใช้อินเทอร์เฟซ YouTube DL GUI ที่เป็นทางเลือก ซึ่งมีให้ดาวน์โหลดที่นี่
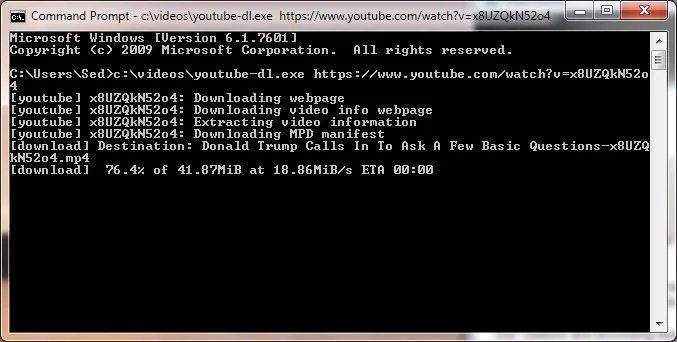
อินเทอร์เฟซสำหรับ YouTube DL นั้นควบคุมได้ง่าย ช่วยให้คุณเพิ่ม URL ในรายการดาวน์โหลดและดูไฟล์ที่คุณดาวน์โหลด เมื่อการดาวน์โหลดเสร็จสิ้น ไฟล์เหล่านั้นจะถูกเพิ่มลงในฮาร์ดไดรฟ์ของคุณ
การดาวน์โหลดวิดีโอด้วยเครื่องมือออนไลน์
หากคุณกำลังใช้คอมพิวเตอร์ในที่ทำงานหรือที่โรงเรียน คุณอาจไม่ต้องการใช้ส่วนขยายของเบราว์เซอร์หรือเครื่องมือในเครื่อง เพราะคุณอาจไม่ได้รับอนุญาตให้ติดตั้งซอฟต์แวร์ประเภทนั้น
ไม่ต้องกลัว พวกเราที่ TechJunkie ช่วยคุณได้! มีเครื่องมือบนเว็บไซต์มากมายที่จะทำงานให้คุณ สิ่งที่คุณต้องทำเพื่อใช้เครื่องมือเหล่านี้คือระบุ URL ของวิดีโอ
เครื่องมือดาวน์โหลดวิดีโอ Facebook ของ TechJunkie
คุณไม่คิดว่าเราจะลืม Facebook ใช่ไหม ตรวจสอบเครื่องมือดาวน์โหลดวิดีโอ Facebook ของเรา
วายทูเมท
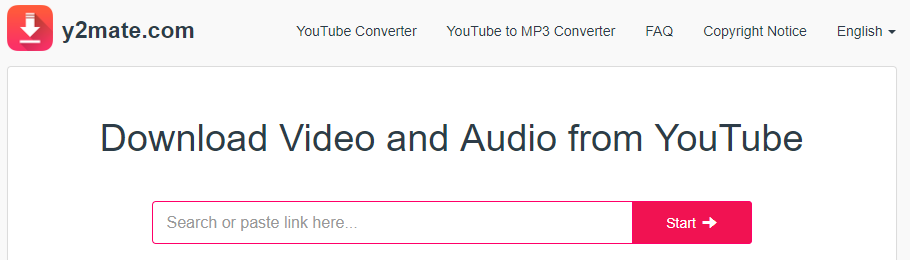
Y2Mate เป็นเว็บไซต์จับภาพวิดีโอที่ตรงไปตรงมา เพียงวาง URL ของหน้าลงในช่องแล้วคลิก “เริ่ม” หน้านี้จะแสดงตัวเลือกคุณภาพต่างๆ ทั้งหมดตั้งแต่ 144p ถึง 1080p; คลิกปุ่มดาวน์โหลดถัดจากเวอร์ชันที่คุณต้องการและการดาวน์โหลดของคุณจะเริ่มขึ้น
KeepVid Pro
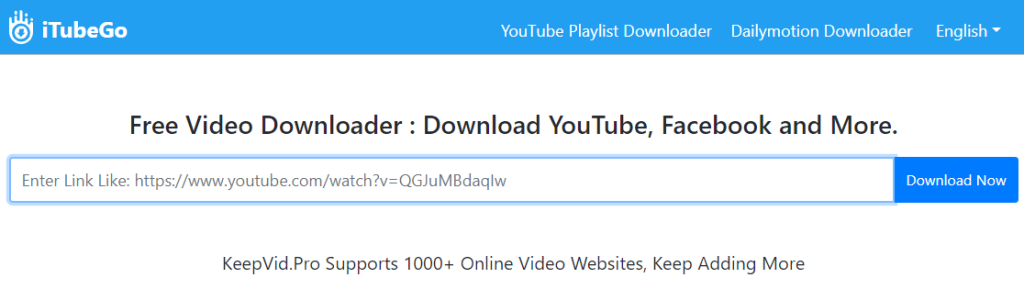
KeepVid.Pro จะทำงานบนเว็บไซต์ที่หลากหลาย ตั้งแต่ YouTube ไปจนถึง Facebook ในความเป็นจริงไซต์นี้ทำงานร่วมกับเว็บไซต์วิดีโอมากกว่า 1,000 เว็บไซต์ ใช้งานได้เหมือนโปรแกรมอื่นๆ วาง URL ลงในช่อง แล้วคุณก็ออกไปแข่งได้เลย
ไซต์เหล่านี้ทั้งหมดใช้งานได้ฟรีและทำงานได้ดี บางครั้งพวกเขาชะลอตัวลงในช่วงเวลาสูงสุด แต่คาดว่าจะเป็นเช่นนั้น มิฉะนั้น ทั้งคู่ก็ใช้งานได้ดีในเว็บไซต์ต่างๆ มากมาย
การจับภาพวิดีโอโดยใช้เครื่องมือสำหรับนักพัฒนาซอฟต์แวร์
เบราว์เซอร์สมัยใหม่เป็นซอฟต์แวร์ที่มีความซับซ้อนอย่างน่าทึ่ง และเครื่องมือในตัวสำหรับนักพัฒนาก็ค่อนข้างมีความสามารถในการแยกวิดีโอที่ฝังไว้จากหน้าเว็บได้เกือบทุกประเภท
มีข้อยกเว้นบางประการ เว็บไซต์เช่น Netflix หรือ YouTube ซึ่งไม่ต้องการให้คุณดาวน์โหลดวิดีโอจริงๆ แต่สำหรับเนื้อหาแบบฝังปกติส่วนใหญ่ เทคนิคนี้ใช้ได้ดี
คำแนะนำเหล่านี้ใช้กับเว็บเบราว์เซอร์ Chrome แต่มีฟังก์ชันที่คล้ายกันใน Microsoft Edge และ Firefox แม้ว่าเมนูจะต่างกันและคำสั่งมีชื่อต่างกัน ถึงกระนั้น เมื่อเรียนรู้ที่จะทำบน Chrome แล้ว คุณควรจะสามารถหาวิธีทำได้ในเบราว์เซอร์อีกสองตัว สำหรับตัวอย่างคำแนะนำนี้ เราจะดาวน์โหลดวิดีโอที่โฮสต์บนหน้า Techjunkie นี้เกี่ยวกับบทความวิดีโอ อะไรอีกบ้าง
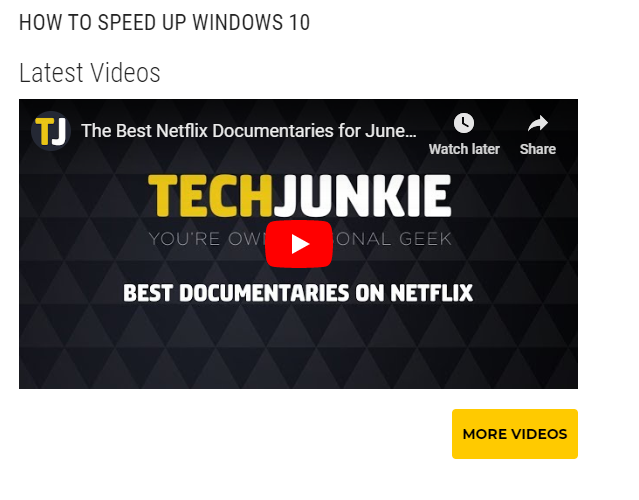
ถ้าเราไปที่หน้านั้น เราจะพบว่ามีไฟล์วิดีโอหนึ่งไฟล์อยู่ที่มุมขวาล่าง เราจะคว้าตัวดูดนั้นได้อย่างไร?
ก่อนอื่นเราต้องแน่ใจว่าเราได้ติดตั้งโปรแกรม "curl" ในคอมพิวเตอร์ของคุณแล้ว ผู้ใช้ Windows สามารถดาวน์โหลดเวอร์ชันที่ติดตั้งเองได้ฟรีที่นี่
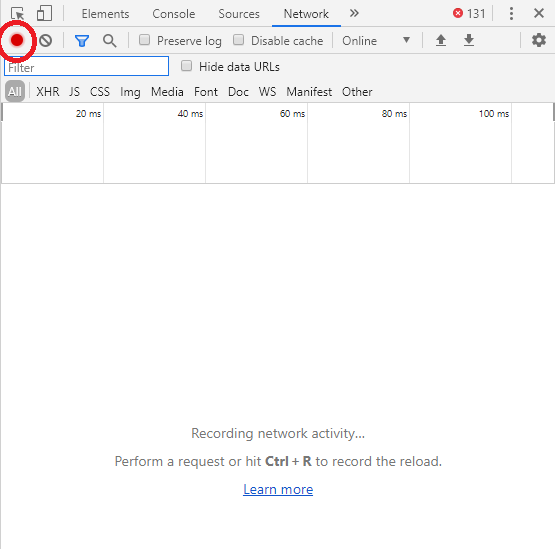
ขั้นแรก โหลดวิดีโอลงในหน้า จากนั้นกดปุ่ม F12 ซึ่งจะเปิดแผงเครื่องมือสำหรับนักพัฒนา
เลือกแท็บเครือข่ายแล้วกดปุ่ม "ล้าง" วงกลมสีแดงที่ดูเหมือนปุ่มบันทึกในแอปบันทึกวิดีโอ สิ่งนี้จะหยุดกิจกรรมเครือข่ายปัจจุบันและช่วยให้คุณมีกระดานชนวนใหม่สำหรับดาวน์โหลด เราพร้อมแล้ว กด "เล่น" ในหน้าต่างวิดีโอและเริ่มต้นสิ่งต่างๆ
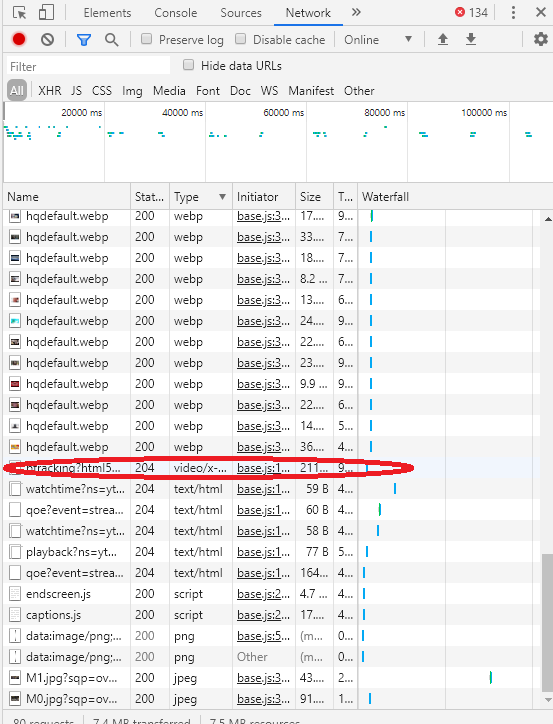
เมื่อคุณกดปุ่มเล่น ให้ดูในคอลัมน์ "สถานะ" และ "ประเภท" ของหน้าจอ ภายใต้ "ประเภท" คุณต้องการค้นหาไฟล์วิดีโอ ซึ่งจะเป็นไฟล์ MP4 หรือประเภทที่คล้ายกัน หรือในตัวอย่างนี้ จะเป็นไฟล์ video/x-flv
คลิกขวาที่บรรทัดนั้นของหน้าจอ เลือก "คัดลอก" ในเมนูแรก และ "บันทึกไปที่ cURL (cmd)" ในเมนูที่สอง การดำเนินการนี้ไม่ได้คัดลอกวิดีโอจริง ๆ แต่จะเรียกใช้บรรทัดคำสั่งที่เหมาะสมเพื่อดาวน์โหลดวิดีโอลงในบัฟเฟอร์คัดลอกและวาง
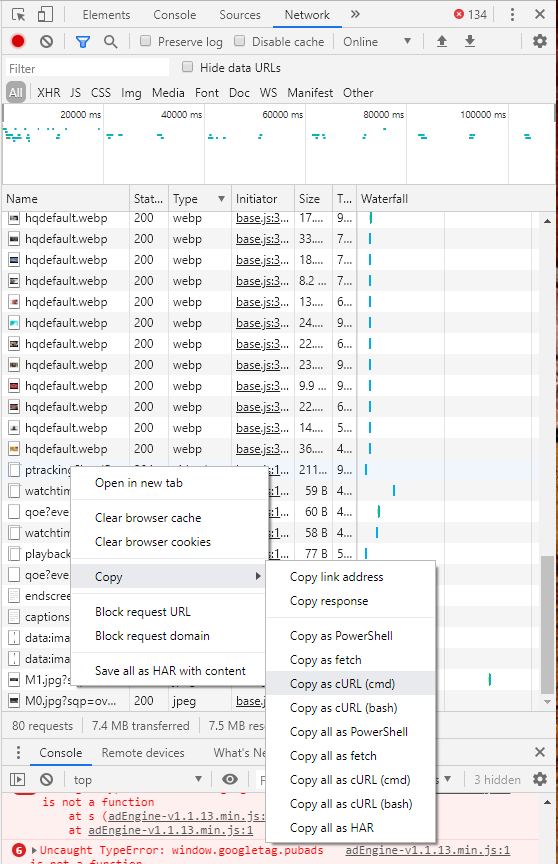
ขั้นตอนต่อไปคือการเปิดพรอมต์คำสั่งโดยพิมพ์ “cmd” ลงในช่องค้นหาของ Windows แล้วกด Enter สิ่งนี้จะเปิดอินเทอร์เฟซบรรทัดคำสั่ง คลิกขวาในช่องอินเตอร์เฟสบรรทัดคำสั่งแล้วกด ctrl-v เพื่อวางในคำสั่ง คุณจะสังเกตเห็นว่าคำสั่งมีขนาดใหญ่และเทอะทะ – นั่นคือเหตุผลที่เราคัดลอกและวางจากอินเทอร์เฟซเบราว์เซอร์ แทนที่จะพิมพ์ใหม่ตั้งแต่ต้น
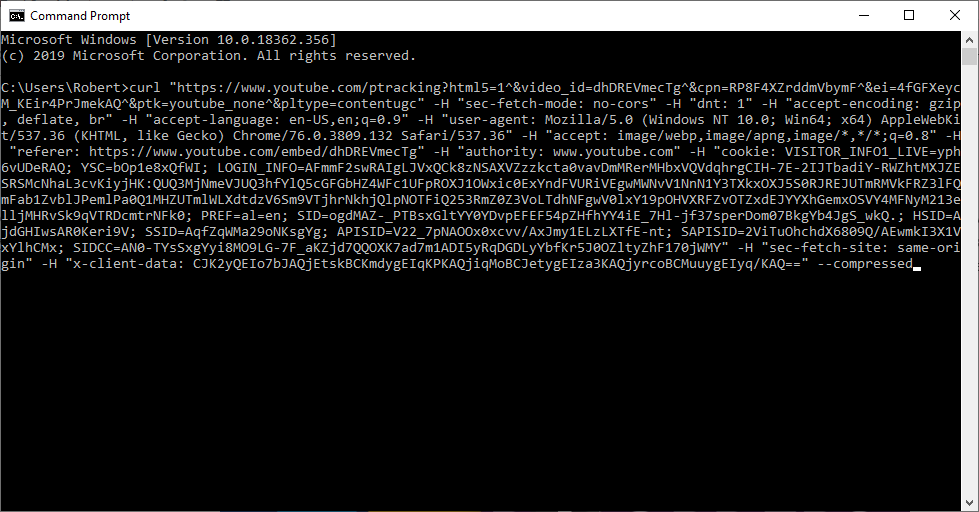
อย่าเพิ่งกด Enter ขั้นแรก ตรวจสอบบรรทัดคำสั่งสำหรับอินสแตนซ์ของ “-H Range:” ตามด้วยช่วงในเครื่องหมายคำพูด คุณต้องการกำจัดส่วนเหล่านั้นอย่างระมัดระวัง เนื่องจากจะทำให้คุณไม่ได้รับการดาวน์โหลดทั้งหมด สุดท้าย เพิ่ม “--insecure” ที่ส่วนท้ายของบรรทัดคำสั่ง และ “-o myoutputfile.vidtype” ที่ส่วนท้ายสุดเพื่อบอก Curl ว่าจะวางไฟล์สุดท้ายไว้ที่ไหน (แทนที่ “myoutputfile.vidtype” ด้วยสิ่งที่คุณต้องการตั้งชื่อวิดีโอ) ตอนนี้กด return
ข้อความแสดงข้อผิดพลาดอื่นๆ อาจปรากฏขึ้น และหากเป็นเช่นนั้น คุณจะสนุกกับการแก้ไขปัญหา แต่วิธีนี้ใช้ได้ดีจริงๆ กับวิดีโอบนเว็บทั่วไปทุกประเภท
ถ่ายวิดีโอด้วยเครื่องบันทึกหน้าจอ
มีตัวเลือกสุดท้ายในกรณีที่โชคไม่ดีที่ไม่มีวิธีใดข้างต้นใช้ได้ผลกับไซต์ใดไซต์หนึ่ง หากแย่ที่สุดถึงแย่ที่สุด คุณสามารถใช้โปรแกรมบันทึกหน้าจอเพื่อจับภาพวิดีโอขณะที่เล่นบนหน้าจอและบันทึกลงในคอมพิวเตอร์ได้เสมอ นี่เป็นวิธีแก้ปัญหาที่ไม่เหมาะสม โดยเฉพาะอย่างยิ่งสำหรับวิดีโอที่มีความยาวหลายชั่วโมง
คล้ายกับการใช้ DVR คุณจะต้องบันทึกวิดีโอตามเวลาจริง โดยอนุญาตให้วิดีโอเล่นบนพีซีของคุณโดยเปิดเสียง เพื่อให้สามารถจับภาพได้อย่างถูกต้องในขณะที่บันทึกบนอุปกรณ์ของคุณ ถึงกระนั้น สำหรับวิดีโอสั้นหรือวิดีโอที่คุณ ต้อง บันทึกไว้ มันเป็นวิธีที่ง่ายในการจับภาพเนื้อหาสำหรับการเล่นในอนาคต
เราได้เขียนบทความทั้งหมดเกี่ยวกับซอฟต์แวร์บันทึกหน้าจอ หรือคุณสามารถดูวิดีโอด้านบน อย่างไรก็ตาม วิธีแก้ปัญหาที่ดีที่สุดสำหรับเดสก์ท็อปคือ Open Broadcaster Software (OBS) OBS เป็นไคลเอนต์โอเพ่นซอร์สสำหรับบันทึกและบันทึกเนื้อหาของคุณบนระบบปฏิบัติการสมัยใหม่ รวมถึง Windows, Mac และ Linux
การใช้แพลตฟอร์มนี้เป็นเรื่องง่ายอย่างน่าประหลาดใจ เนื่องจากการตั้งค่าการจับภาพหน้าจอสามารถทำได้ในไม่กี่คลิก ก่อนที่จะซิงค์พีซีของคุณและกดปุ่มบันทึกภายใน OBS เมื่อบันทึกแล้ว คุณจะสามารถเริ่มวิดีโอและปล่อยให้เล่นได้อย่างอิสระ เนื้อหาจะบันทึกตรงไปยังโฟลเดอร์วิดีโอของคุณ
คุณสามารถตรวจสอบวิดีโอเมื่อคุณหยุดบันทึก หรือคุณสามารถแก้ไขวิดีโอเพื่อตัดแต่งส่วนที่คุณไม่ต้องการออก ตรวจดูให้แน่ใจว่าได้เพิ่มระดับเสียงของคอมพิวเตอร์ของคุณ มิฉะนั้นคุณอาจจะไม่สามารถได้ยินเสียงเมื่อคุณเล่นวิดีโอ
การดาวน์โหลดวิดีโอจากไซต์เฉพาะ
บางเว็บไซต์มีรูปแบบหรือระบบเฉพาะสำหรับจัดการวิดีโอที่ทำลายเครื่องมือด้านบนบางส่วนหรือทั้งหมด โดยเฉพาะอย่างยิ่ง Twitch และ TikTok ได้นำเสนอความยากลำบากในอดีตสำหรับผู้ใช้ที่ต้องการดาวน์โหลดวิดีโอจากไซต์เหล่านั้น เราสร้างบทความเกี่ยวกับการดาวน์โหลดจาก Twitch และดาวน์โหลดจาก TikTok โดยเฉพาะเพื่อครอบคลุมเว็บไซต์เหล่านั้น
หากคุณกำลังจะดาวน์โหลดวิดีโอจำนวนมากและรับทีวีจากอินเทอร์เน็ต Amazon TV Fire Cube อาจเป็นส่วนเสริมที่สมบูรณ์แบบสำหรับโฮมเธียเตอร์ของคุณ
หากคุณตัดสินใจที่จะก้าวกระโดดและกลายเป็นนักตัดต่อวิดีโออย่างเต็มตัว ลองดูสัตว์ประหลาด PC ตัดต่อวิดีโอของเวิร์คสเตชั่นตัวนี้
