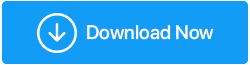วิธีแก้ไขข้อผิดพลาด nvlddmkm.sys ใน Windows 10
เผยแพร่แล้ว: 2021-02-06Nvlddmkm.sys หรือที่เรียกว่า ข้อผิดพลาดหน้าจอสีน้ำเงิน หรือข้อผิดพลาด ความล้มเหลวของวิดีโอ tdr เป็นหนึ่งในข้อผิดพลาดทั่วไปมากมายที่ผู้ใช้ windows ส่วนใหญ่ประสบ ข้อผิดพลาดนี้มักพบโดยผู้ใช้ที่ใช้ Nvidia GPU มีการแก้ไขหลายอย่างเพื่อแก้ไขปัญหา ทั้งนี้ขึ้นอยู่กับสาเหตุ ก่อนที่เราจะไปยังวิธีแก้ปัญหา ให้เราบอกคุณว่า nvlddmkm.sys ie video tdr error หมายถึงอะไร TDR ในที่นี้หมายถึง การหมดเวลา การตรวจจับ และการกู้คืน ฟังก์ชัน Video TDR ได้รับการออกแบบมาเพื่อป้องกันหน้าจอสีน้ำเงินของข้อผิดพลาดในการเสียชีวิต
Nvlddmkm.sys เป็นปัญหาที่เกี่ยวข้องกับไดรเวอร์การแสดงผลของการ์ดกราฟิก Nvidia ให้ไปที่วิธีแก้ปัญหาเพื่อช่วยคุณแก้ไขข้อผิดพลาด ตรวจสอบวิธีแก้ปัญหาในบทความด้านล่าง และลองวิธีอื่นหากคุณไม่สามารถแก้ไขได้ ให้ลองวิธีอื่น
วิธีแก้ไขข้อผิดพลาด nvlddmkm.sys บน Windows 10
รายการเนื้อหา
- 1. ตรวจหา Windows Update ใหม่
- 2. อัพเดทไดรเวอร์การ์ดจอ
- 3. เรียกใช้การตรวจสอบดิสก์และหน่วยความจำ
- 4. ติดตั้งไดรเวอร์การ์ดจอใหม่
1. ตรวจหา Windows Update ใหม่
วิธีแรกและสำคัญที่สุดคือการตรวจสอบการอัปเดต Windows ล่าสุด บ่อยครั้งที่ GPU ที่ล้าสมัยทำให้เกิดข้อผิดพลาดมากมายใน Windows ดังนั้นการติดตั้งการอัปเดตล่าสุดสามารถช่วยคุณแก้ไขข้อผิดพลาดได้ หากต้องการตรวจสอบการอัปเดตล่าสุด ให้ทำตามขั้นตอนเหล่านี้:
- กด Windows+I เพื่อเปิด การตั้งค่า บน Windows
- ไปที่ Update & Security
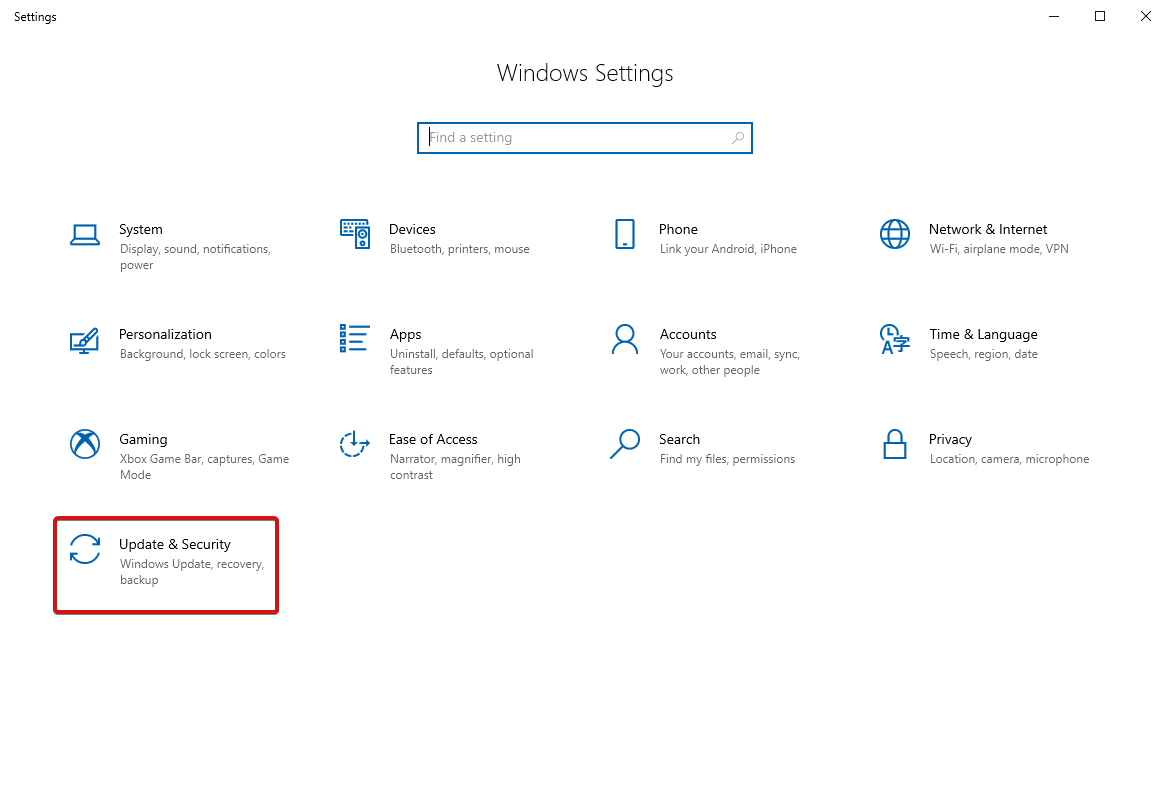
- ตอนนี้คลิกที่ ตรวจหาการอัปเดต เพื่อดูว่ามีการอัปเดตที่พร้อมใช้งานหรือไม่
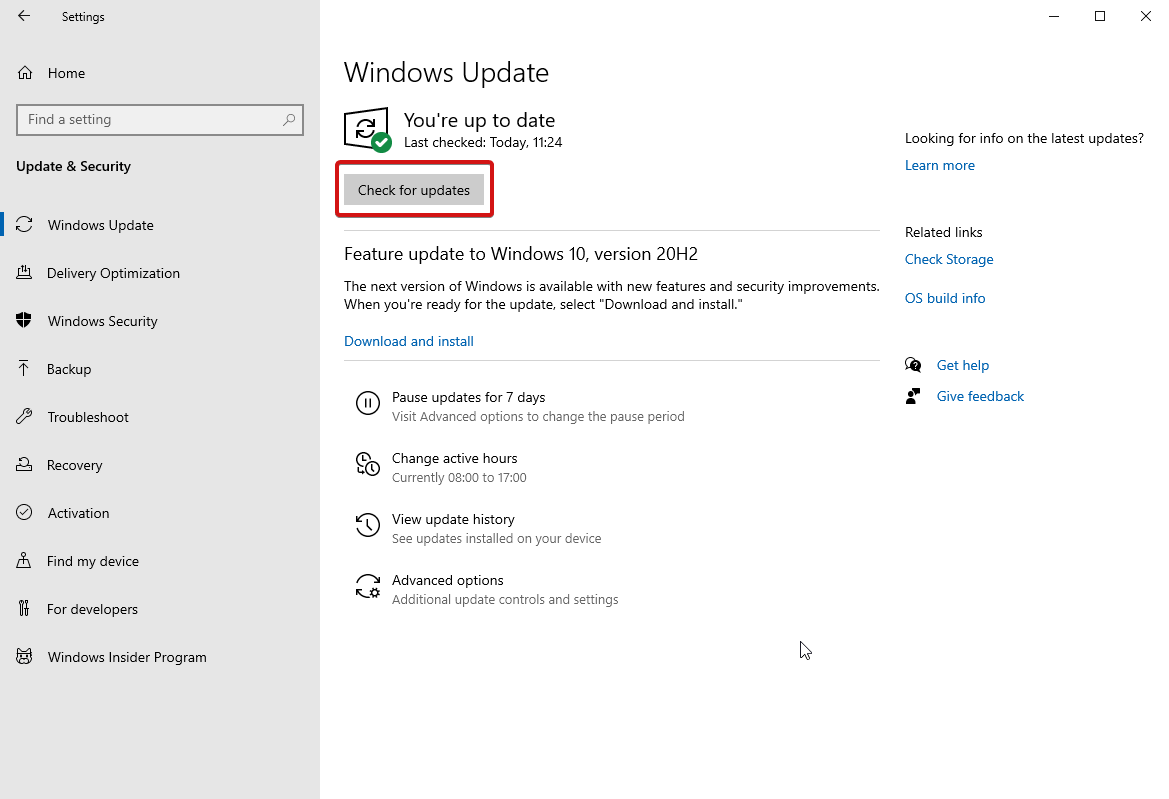
- หากคุณพบสิ่งใด ให้ดาวน์โหลดและติดตั้ง ดูว่าข้อผิดพลาดได้รับการแก้ไขหรือไม่
หากคุณกำลังประสบปัญหาหรือติดอยู่กับการบังคับอัพเดต Windows คลิกที่นี่เพื่อแก้ไขทันที
2. อัพเดทไดรเวอร์การ์ดจอ
ไปที่ Device Manager บนคอมพิวเตอร์ของคุณและทำตามขั้นตอนเพิ่มเติม:
- หากต้องการไปที่ Device Manager ให้เปิด หน้าต่าง Run (เช่นกดปุ่ม Win + R) และป้อน devmgmt.msc
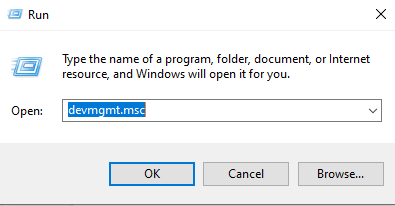
- ในหน้าต่างถัดไป ไปที่ Display Adapters และคลิกที่ลูกศรด้านข้างเพื่อดูเมนูที่ขยาย
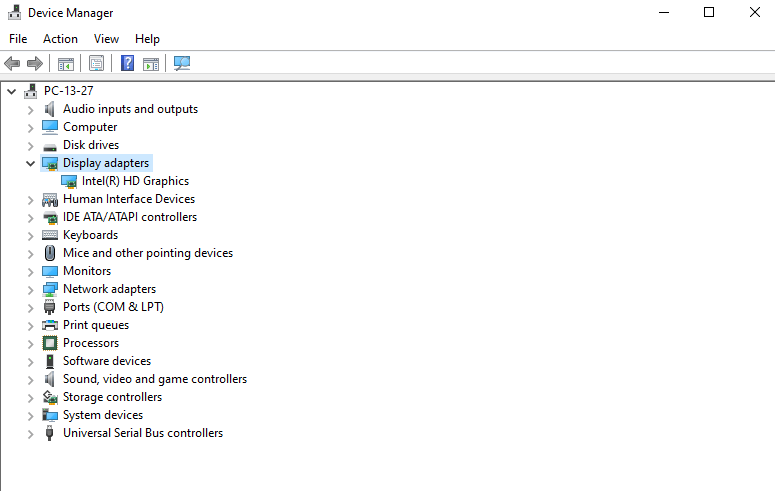
- หากคุณเห็น NVIDIA GPU ให้คลิกขวาและเลือก Update Driver
- ในหน้าต่างถัดไป จากตัวเลือกที่มี ให้เลือก ค้นหาซอฟต์แวร์ไดรเวอร์ที่อัปเดตโดยอัตโนมัติ
- การทำเช่นนี้ Windows จะค้นหาไดรเวอร์ที่เหมาะสมที่สุดบนอินเทอร์เน็ตโดยอัตโนมัติและติดตั้ง
- ตอนนี้ รีสตาร์ทพีซีของคุณเพื่อใช้การเปลี่ยนแปลง
หากคุณไม่ต้องการประมวลผลการอัปเดตไดรเวอร์ด้วยตนเอง คุณสามารถขอความช่วยเหลือจากยูทิลิตี้อัตโนมัติ เช่น Smart Driver Care ซึ่งเป็นโปรแกรมอัปเดตไดรเวอร์ที่มีประสิทธิภาพสำหรับ Windows 10
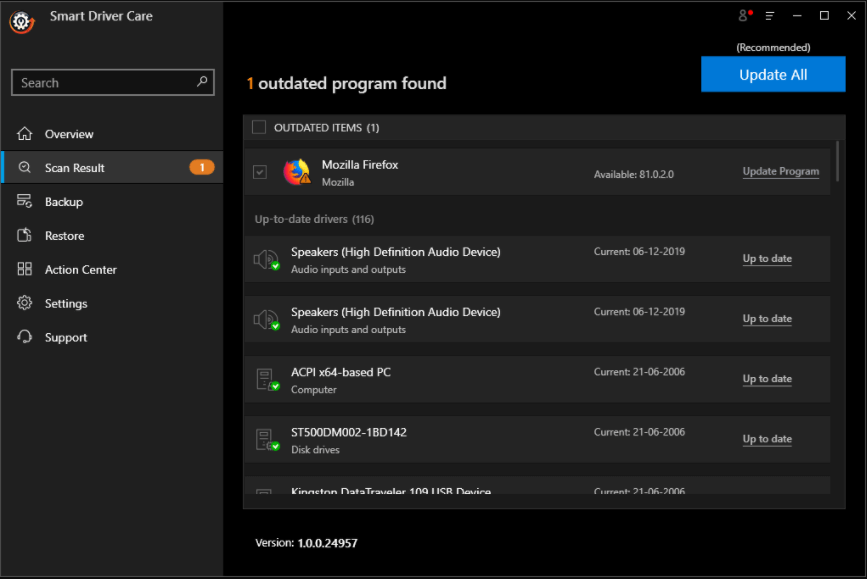
Smart Driver Care- ไฮไลท์:
กระบวนการที่ชาญฉลาดในการใช้ Smart Driver Care 1. ดาวน์โหลดและติดตั้ง Smart Driver Care จากลิงค์ด้านล่าง 2. เปิดแอปและไปที่ตัวเลือก การสำรองข้อมูล เพื่อสร้างข้อมูลสำรองที่ปลอดภัยยิ่ง ขึ้น 3. เลือกไดรเวอร์ทั้งหมดและเลือก เริ่มการสำรองข้อมูล 4. ตอนนี้ ไปที่ แท็บ Scan และเริ่มสแกนหาไดรเวอร์ที่ล้าสมัย 5. เมื่อดำเนินการเสร็จสิ้น ให้คลิกที่ Update All เพื่ออัปเดตไดรเวอร์ทั้งหมดในคราวเดียว คลิกที่นี่เพื่อดาวน์โหลด Smart Driver Care  อ่านรีวิวฉบับเต็มของ Smart Driver Care |
หากข้อผิดพลาดยังคงอยู่ ให้ลองใช้วิธีแก้ปัญหาอื่น
3. เรียกใช้การตรวจสอบดิสก์และหน่วยความจำ
ในการแก้ไขข้อผิดพลาด nvlddmkm.sys บน Windows 10 แฮ็คอื่นคือการตรวจสอบหน่วยความจำที่ผิดพลาดหรือปัญหาภายในดิสก์ของคุณ นี่คือวิธีการ:
ใช้ Chkdsk เพื่อเรียกใช้การตรวจสอบดิสก์
นี่คือยูทิลิตี้ Windows ในตัวที่ช่วยให้ผู้ใช้ตรวจสอบและแก้ไขปัญหาภายในฮาร์ดไดรฟ์ของคุณโดยอัตโนมัติ ทำตามขั้นตอนด้านล่างเพื่อดำเนินการต่อ:
- เปิด Command Prompt โดยใช้ Start Menu แล้วเลือก Run as administrator
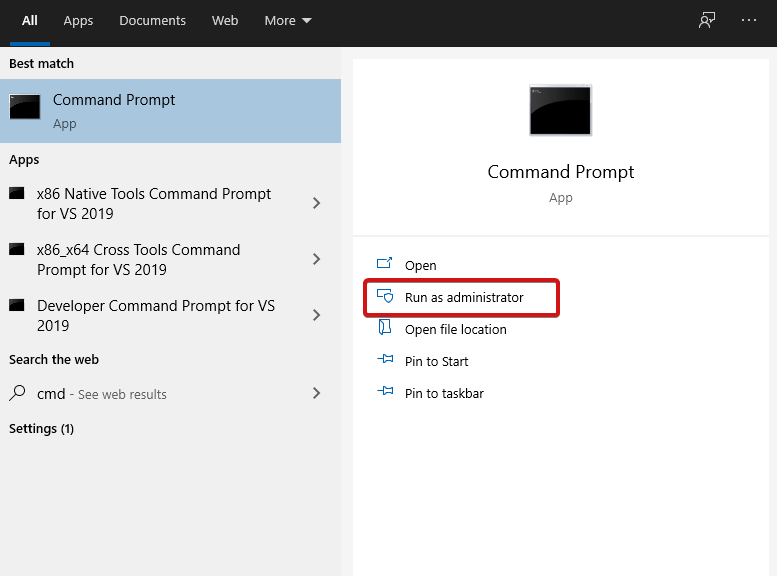
- พิมพ์ chkdsk /fc: กด Enter เพื่อดำเนินการต่อ
- ระบบจะถามว่าคุณต้องการเรียกใช้ CHKDSK ในการบูตครั้งถัดไปหรือไม่ แตะ Y แล้วกด Enter เพื่อดำเนินการต่อ
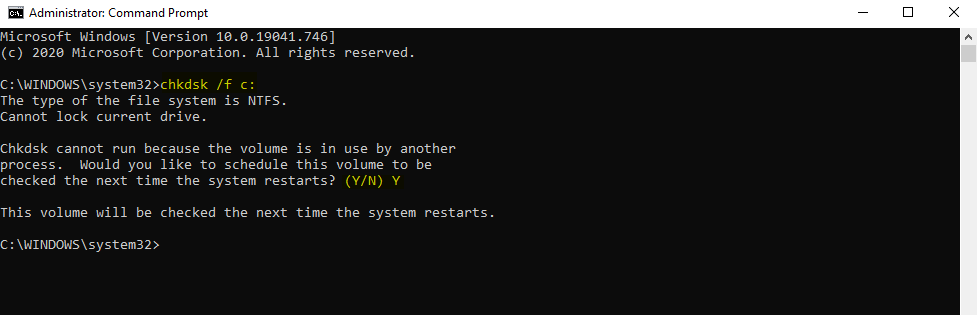
- ปิดหน้าต่าง cmd และรีสตาร์ทพีซีของคุณ
หวังว่าข้อผิดพลาดจะได้รับการแก้ไขในขณะนี้
เรียกใช้การตรวจสอบหน่วยความจำ
เพื่อเริ่มต้นการตรวจสอบหน่วยความจำเพื่อแก้ไขข้อผิดพลาด nvlddmkm.sys ใน Windows 10 เครื่องมือวิเคราะห์หน่วยความจำของ Windows ช่วยได้มาก! การใช้เครื่องมือนี้ค่อนข้างง่ายและช่วยคุณแก้ไขปัญหาหน่วยความจำส่วนใหญ่ในคอมพิวเตอร์ Windows ของคุณ ในการดำเนินการ ให้ทำตามขั้นตอนด้านล่าง:
- กดปุ่ม Windows+R เพื่อเปิดหน้าต่าง Run
- พิมพ์ exe แล้วกด Enter
- ในหน้าต่างถัดไป เลือกว่าคุณต้องการรีสตาร์ทคอมพิวเตอร์หรือรอหากคุณดำเนินการด้วยตนเอง เพื่อแก้ไข ข้อผิดพลาด sys เราขอแนะนำให้คุณรีบูตทันที
- รอสักครู่จนกว่ากระบวนการจะเสร็จสิ้น
4. ติดตั้งไดรเวอร์การ์ดจอใหม่
ถ้าไม่มีอะไรช่วย ให้ลองติดตั้งไดรเวอร์การ์ดจอใหม่ ตรวจสอบให้แน่ใจว่าคุณได้สร้างจุดคืนค่าระบบเป็นมาตรการป้องกันไว้ก่อน ต่อไปนี้เป็นวิธีดำเนินการแก้ไขปัญหานี้
- เปิด Device Manager โดยใช้ช่องค้นหาหรือใช้หน้าต่าง Run โดย พิมพ์ msc
- ค้นหา การ์ดแสดงผล ใช้ลูกศรด้านข้างเพื่อเปิดเมนูที่ขยาย
- คุณจะเห็น Nvidia GPU ในเมนูที่เปิดขึ้นและคลิกที่
- เมื่อระบบถาม ให้ทำเครื่องหมายที่ ' ลบซอฟต์แวร์ไดรเวอร์สำหรับอุปกรณ์นี้' แล้ว คลิก ตกลง เพื่อดำเนินการต่อ
- รอจนกว่าการถอนการติดตั้งจะเสร็จสิ้น
- ตอนนี้ ดาวน์โหลดไดรเวอร์ Nvidia ล่าสุดจากเว็บไซต์ทางการของ Nvidia
- ติดตั้งไดรเวอร์ที่จำเป็นและรีสตาร์ทคอมพิวเตอร์เพื่อใช้การเปลี่ยนแปลง
- หลังจากรีบูตเครื่องแล้ว ให้ไปที่ C:\Windows\System32\Drivers คุณจะพบไฟล์ชื่อ ' sys' เปลี่ยนชื่อเป็น nvlddmkm.sys.old
- จากนั้นเปิดไดเร็กทอรี Nvidia และค้นหา ไฟล์ sys_ คัดลอกไฟล์นี้ไปยังโฟลเดอร์ System32
- จากนั้นเปิด Command Prompt จาก Start Menu แล้วเลือก Run as administrator พิมพ์ exe nvlddmkm.sy_ nvlddmkm.sys
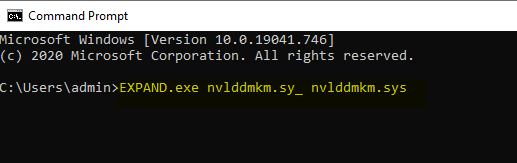
- รอให้กระบวนการเสร็จสมบูรณ์ นอกจากนี้ ให้คัดลอกไฟล์ nvlddmkm.sys แล้ววางลงในโฟลเดอร์ C:\Windows\System32\Drivers
นั่นคือทั้งหมด! คุณต้องมีความรู้ด้านเทคนิคขั้นสูงเล็กน้อยเพื่อดำเนินการขั้นตอนนี้เพื่อแก้ไขข้อผิดพลาด nvlddmkm.sys บน Windows 10
ห่อ
ดังนั้น นี่คือวิธีแก้ไขปัญหาชั่วคราวที่ดีที่สุดและผ่านการทดสอบเพื่อแก้ไขข้อผิดพลาด nvlddmkm.sys ใน Windows 10 นี่เป็นหนึ่งในข้อผิดพลาดทั่วไปของ Windows ตรวจสอบรายการที่นี่ตอนนี้ ลองทำตามขั้นตอนเหล่านี้และแจ้งให้เราทราบหากคุณมีข้อสงสัยหรือข้อเสนอแนะใดๆ เรายินดีที่จะช่วยเหลือ!
สำหรับบทความการแก้ไขปัญหาเพิ่มเติม โปรดอ่าน Tweak Library ต่อไป
การอ่านที่แนะนำ:
งงกับ "ข้อผิดพลาดในการเข้าถึงรีจิสทรีของ Windows 10?" มาแก้ไขกันเถอะ
แก้ไขข้อผิดพลาด VPN 691 บน Windows 10 อย่างรวดเร็วด้วยวิธีการเหล่านี้
แก้ไขข้อผิดพลาด “Can't Extended Volume” บน Windows 10