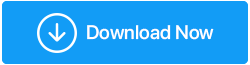ต่อไปนี้เป็นวิธีแก้ไขไดรฟ์ภายนอกที่ช้าใน Windows 10
เผยแพร่แล้ว: 2020-11-14ความจริงแล้ว ไม่ได้มีเพียงเหตุผลเดียวที่ทุกคนสามารถจำกัดให้แคบลงได้เมื่อพูดถึงปัญหาไดรฟ์ภายนอกที่ช้าในพีซีที่ใช้ Windows 10 อาจมีสาเหตุหลายประการตามที่คุณนับซึ่งอาจทำให้เกิดปัญหาไดรฟ์ภายนอกที่ช้าและนำไปสู่ปัญหาสำคัญรวมถึงประสิทธิภาพของพีซีที่ไม่ดี เงื่อนงำประการหนึ่งที่ควรทราบคือระบบทำงานไม่ราบรื่นเหมือนเมื่อก่อน

เพื่อที่จะนำกระบวนการที่ไร้ที่ติกลับคืนมา ปัญหาฮาร์ดดิสก์ภายนอกที่ช้านี้จะต้องได้รับการแก้ไขโดยเร็วที่สุด จากการพยายามอย่างดีที่สุดเพื่อซ่อมแซมและทำความสะอาดฮาร์ดดิสก์ภายนอก จำเป็นต้องคำนึงถึงทุกวิธีที่เป็นไปได้ เนื่องจากคุณไม่รู้ว่าวิธีแก้ไขปัญหาใดที่ได้ผล & การทำเช่นนั้นจะช่วยแก้ปัญหาให้คุณ & แก้ไขปัญหาไดรฟ์ภายนอกที่ช้าใน Windows 10
วิธีแก้ไขฮาร์ดไดรฟ์ภายนอกที่ช้าใน Windows 10 PC
เนื่องจากเรามุ่งเน้นที่การแก้ไขปัญหาฮาร์ดไดรฟ์ภายนอกที่ช้า สิ่งแรกที่ต้องทำคือจำกัดทุกสถานการณ์ที่เป็นไปได้ให้แคบลง สถานการณ์ที่อาจทำให้เกิดปัญหาฮาร์ดดิสก์ภายนอกและกลายเป็นฝันร้ายสำหรับผู้ใช้ เมื่อผู้ใช้เริ่มเกมเดา มันจะจบลงที่ด้านไวรัส/แอนติไวรัสหากระบบมี หรือสิ่งที่ดีที่สุดที่ทุกอย่างสามารถตำหนิได้ไม่อัปเดตระบบด้วยเวอร์ชันอัปเดตล่าสุดที่มี
ท่ามกลางเกมการเดา ระบบของคุณได้รับความนิยมและเริ่มทำงานเหมือนหอยทาก (ซึ่งไม่เคยเป็นมาก่อน) นี่คือจุดที่คุณต้องก้าวขึ้นและระบุปัญหาที่น่าจะเป็นไปได้เพื่อค้นหาวิธีแก้ไขที่เป็นไปได้ ในสถานการณ์เช่นฮาร์ดไดรฟ์ภายนอกที่ช้า คุณต้องจำไว้ว่าปัญหาเดียวกันนี้เคยเกิดขึ้นมาก่อนหรือไม่
แน่นอนว่าคุณจะพบทางออกสำหรับปัญหาใด ๆ ก็ตาม แต่เป็นการดีที่จะรู้ว่าปัญหาเกิดขึ้นก่อนหน้านั้นแล้วใช้วิธีเดิมเหมือนเมื่อก่อน แต่ถ้าปัญหาฮาร์ดไดรฟ์ภายนอกที่ช้าไม่เคยเกิดขึ้นมาก่อนในพีซีของคุณ ต่อไปนี้คือขั้นตอนที่เป็นไปได้ที่คุณสามารถดำเนินการเพื่อระบุปัญหาและซ่อมแซม จากนั้นจึงมีเพียง:
1. การจัดเรียงข้อมูลบนดิสก์ไดรฟ์
ปัญหาที่พบบ่อยที่สุดปัญหาหนึ่งที่ระบบอาจเผชิญคือการกระจายตัวของดิสก์ที่ต้องแก้ไขทันทีที่คุณทราบ นอกจากนี้ จำเป็นต้องใช้กระบวนการจัดเรียงข้อมูลบนพีซีของคุณเป็นระยะๆ เพื่อกำจัดปัญหาใหญ่ Fragmentation นั้นเกี่ยวกับช่องว่างที่คุณอาจพบในโมดูลหน่วยความจำ สื่อ หรือไฟล์ระบบ โดยที่สิ่งเหล่านี้จะแยกเป็นชิ้นๆ เพื่อให้พอดีกับไดรฟ์ และเนื่องจากไฟล์มีการเขียน ปรับขนาด แก้ไข หรือลบอย่างต่อเนื่อง การกระจายตัวของดิสก์จึงเป็นเรื่องปกติที่คุณอาจเผชิญ
นี่คือเหตุผลที่คุณต้องใช้กระบวนการจัดเรียงข้อมูลบนดิสก์เพื่อเติมช่องว่างหรือรวบรวมชิ้นส่วนที่เสียหายโดยเร็วที่สุด และสำหรับสิ่งนั้น ให้ทำตามขั้นตอนด้านล่าง & เริ่มกระบวนการจัดเรียงข้อมูลสำหรับไดรฟ์ระบบของคุณ:
1. เริ่มต้นด้วยการกดคำสั่งลงชื่อเข้าใช้ Windows บนแป้นพิมพ์และเรียกใช้ฟังก์ชัน Start
2. ทำตามขั้นตอนโดยพิมพ์ Defragment หรือ Optimize บนหน้าจอ Start

3. คุณจะพบ Defragment และ Optimize Drives และเมื่อเปิดตัวสำเร็จแล้ว ให้มองหา Troublesome Drive (สถานะปัจจุบัน)
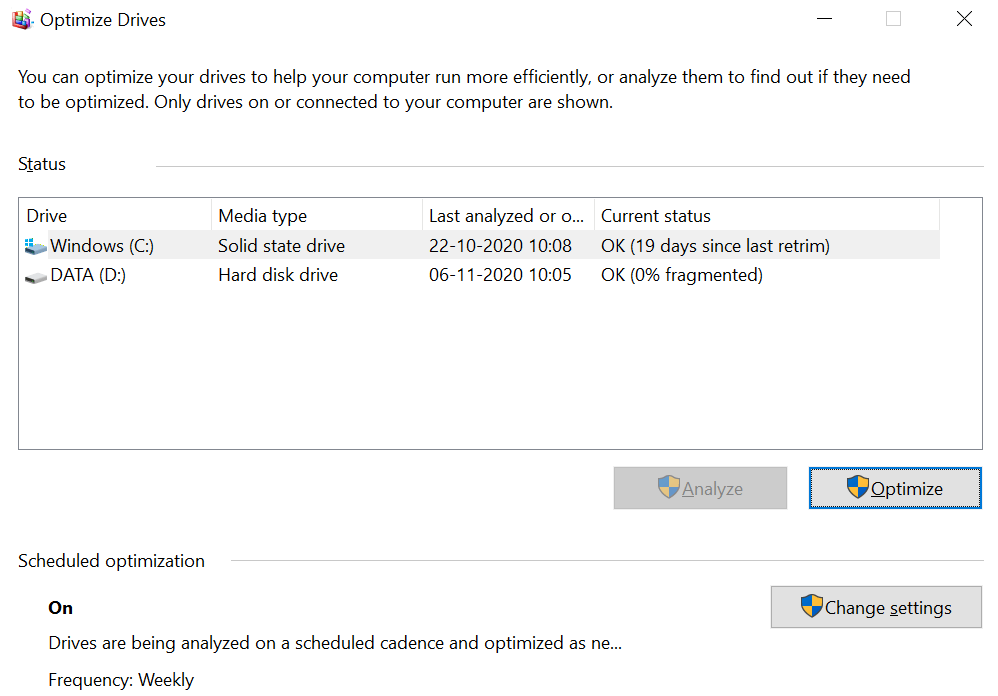
4. หากไดรฟ์ทั้งสอง (SSD & HDD) ได้รับการจัดเรียงข้อมูลเมื่อเร็วๆ นี้ หรือแสดงว่ามีการแยกส่วน 0% แสดงว่าระบบของคุณไม่มีปัญหาการแตกแฟรกเมนต์ดิสก์
5. อย่างไรก็ตาม หากสถานะไม่เป็นอย่างที่คุณคิด ให้เลือกไดรฟ์และแตะที่วิเคราะห์เพื่อค้นหาการแตกแฟรกเมนต์ เมื่อกระบวนการเสร็จสิ้น ให้คลิกที่ Optimize (ถ้าจำเป็น) หรือเพียงแค่ปิดหน้าต่าง Optimize Drives
2. การตรวจสอบการสแกนดิสก์
เนื่องจากเป็นเครื่องจักร ปัญหาเล็กๆ น้อยๆ อาจทำให้เกิดปัญหาที่อาจอยู่นอกเหนือการควบคุมสำหรับผู้ใช้ และเนื่องจากเราหวังว่าไดรฟ์ระบบของคุณจะได้รับการจัดเรียงข้อมูลแล้ว หากระบบยังคงมีปัญหาฮาร์ดไดรฟ์ภายนอกที่ช้า ลองดูที่วิธีอื่น เครื่องมือ ตรวจสอบดิสก์ ช่วยให้คุณระบุปัญหาของฮาร์ดไดรฟ์ได้ (ถ้ามี) ปัญหาเหล่านั้นสามารถจำแนกได้ในหลายภาคส่วน แต่ทุกอย่างลงไปที่เซกเตอร์ที่เสียหาย & ในที่สุดข้อมูลก็เสียหาย มาดูวิธีการ เรียกใช้เครื่องมือตรวจสอบดิสก์ บนพีซีของคุณกัน:
1. ไปที่ Windows Explorer และ คลิกขวาที่ไดรฟ์ที่ คุณคิดว่ามีปัญหาหรือดำเนินการทีละรายการ (ตามที่คุณต้องการ)
2. หลังจากทำเช่นนั้น เลือก Properties & ทำตามขั้นตอนโดยแตะที่ Tools (tab) เพื่อค้นหาข้อผิดพลาดบนไดรฟ์
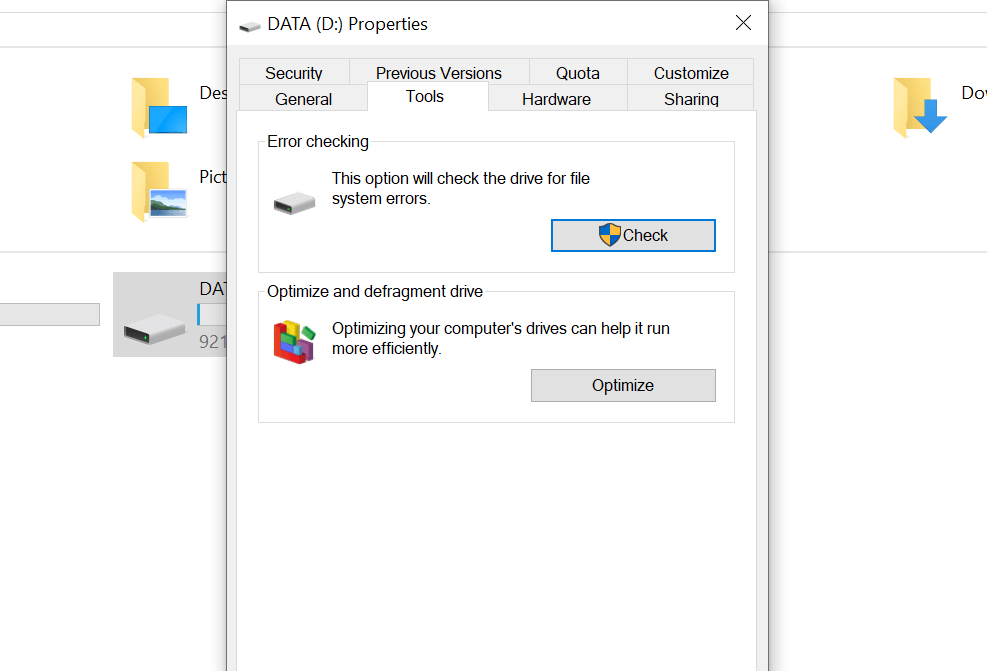
3. ส่วนบนของ Error Checking จะช่วยคุณระบุข้อผิดพลาด (หากไดรฟ์มี) โดยแตะที่ Check
อีกทางเลือกหนึ่งในการเข้าถึงเครื่องมือตรวจสอบดิสก์ สำหรับปัญหาฮาร์ดไดรฟ์ช้าคือการให้คำสั่งระบบของคุณ “ Windows Key & X” เลือก Windows Powershell (ผู้ดูแลระบบ) จากรายการและโพสต์การเปิดตัว พิมพ์คำสั่ง “chkdsk.exe /f [DRIVE_LETTER] ”
(ส่วนอักษรระบุไดรฟ์จะเป็นไดรฟ์ที่ก่อให้เกิดปัญหา ดังนั้นโปรดพิมพ์อักษรระบุไดรฟ์)
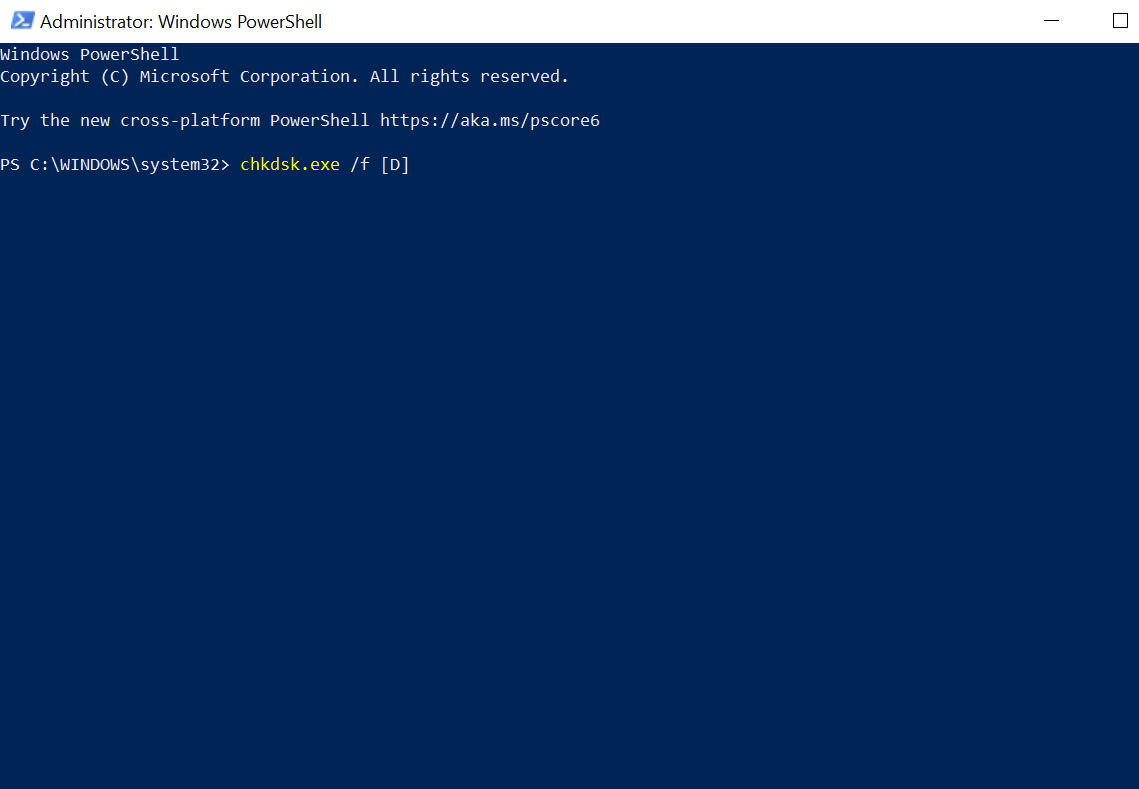
โปรดทราบว่าเครื่องมือตรวจสอบดิสก์ต้องผ่านกระบวนการรีบูตระบบ ดังนั้นจึงควรปิดกระบวนการที่ทำงานอยู่ไว้ชั่วคราว
3. ตรวจสอบความเสียหายทางกายภาพ (ถ้ามี)
แม้หลังจากใช้กระบวนการจัดเรียงข้อมูล & ตรวจสอบดิสก์แล้ว ระบบของคุณก็ไม่ตอบสนอง คุณต้องมองหาความเสียหายทางกายภาพ (ถ้ามี) ระบบให้คำแนะนำเสมอ แต่เราทุกคนไม่ค่อยคุ้นเคยกับระบบ (โดยรวม) ดังนั้นเราอาจพลาดสิ่งเหล่านั้น แต่มีความเป็นไปได้ที่ฮาร์ดไดรฟ์ระบบของคุณเสียหาย ดังนั้นคำแนะนำบางประการอาจเป็น:
- หากระบบทำงานช้าลงทุกครั้งที่คุณสำรวจ/เรียกดูไดรฟ์/ดิสก์นั้นๆ
- หากกระบวนการเครื่องมือตรวจสอบดิสก์เพื่อค้นหาข้อผิดพลาดล้มเหลวอย่างกะทันหัน
- ถ้าเมื่อใดก็ตามที่ดิสก์หมุน คุณจะได้ยินรูปแบบการสั่น


แม้ว่าเราทุกคนจะทราบดีว่าฮาร์ดไดรฟ์มีกำแพงมากเกินไป แต่ตัวฮาร์ดไดรฟ์เองก็ค่อนข้างบอบบาง ดังนั้นแม้ในสภาวะที่ขันเกลียวไดรฟ์แน่นเกินไป ก็อาจทำให้เกิดปัญหาความเสียหายทางกายภาพได้ และหากพบว่าไดรฟ์ของคุณเสียหายทางกายภาพ สิ่งที่คุณทำได้คือ มองหาไดรฟ์ทดแทนทันที
อ่านเพิ่มเติม: วิธีแก้ไขข้อผิดพลาดรูปแบบฮาร์ดไดรฟ์ใน Windows 10
4. ตรวจสอบว่ากิจกรรมมากเกินไปทำให้เกิดปัญหาไดรฟ์ภายนอกที่ช้าหรือไม่
ในเครื่อง (จากคอมพิวเตอร์ไปยังโทรศัพท์มือถือ) หากมีกิจกรรมมากเกินไปในเวลาเดียวกันก็สามารถทำงานช้าลงได้ ปัญหาเดียวกันอาจเกิดขึ้นกับคอมพิวเตอร์หรือแล็ปท็อปของคุณ ซึ่งคุณอาจทำงานหลายอย่างเกินไป หรือทำงานโดยไม่จำเป็น นี่คือสิ่งที่ผู้ใช้สามารถระบุและดำเนินการอย่างเหมาะสมตรงเวลา เช่น ขณะคัดลอกข้อมูลจำนวนมากหรือเล่นเกมคุณภาพสูง
กิจกรรมมากเกินไปจะต้องเกี่ยวข้องกับฮาร์ดไดรฟ์ของคุณ & ซึ่งรวมถึงทุกสิ่ง & ทุกอย่างที่มีข้อมูลจำนวนมาก (ไม่ว่าจะคัดลอกหรือคัดลอกออก) และเพื่อระบุว่าระบบทำงานช้าลงหรือไม่ ให้ใช้การแก้ไขที่กล่าวถึงด้านล่างสำหรับปัญหาฮาร์ดไดรฟ์ภายนอกที่ช้า:
1. ให้คำสั่งระบบของคุณ “ ctrl + shift + esc ” และจะเป็นการเปิด Task Manager ต่อหน้าคุณ
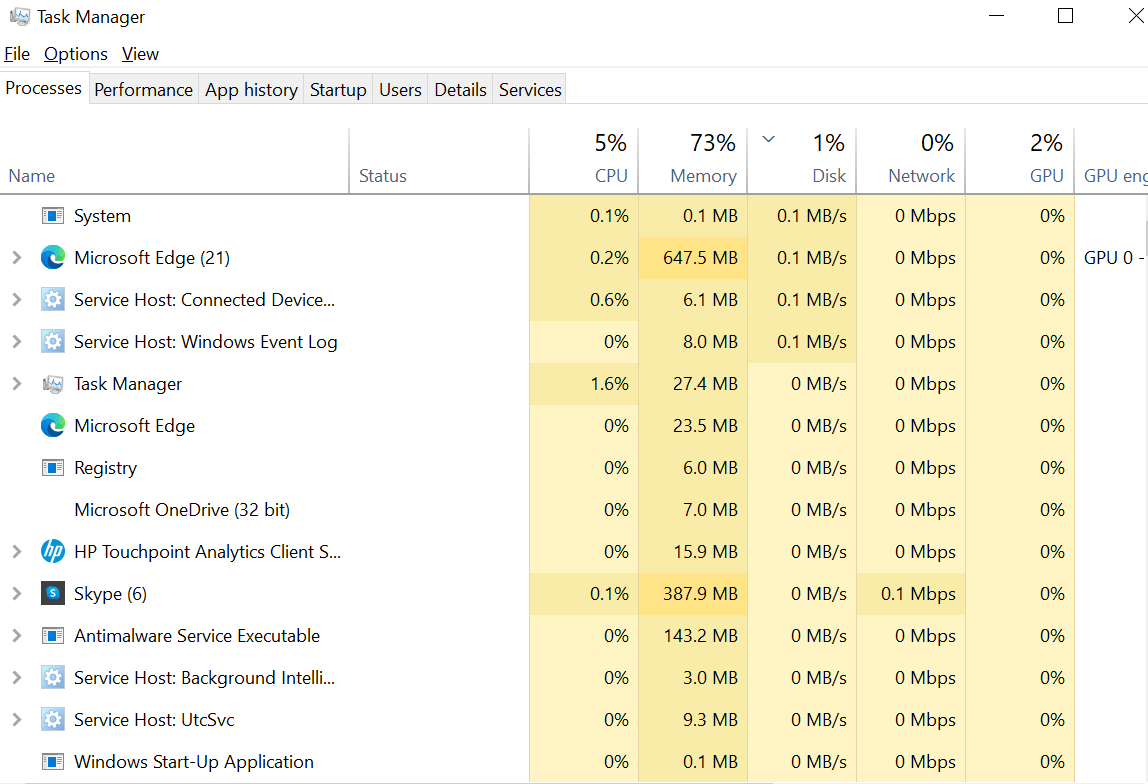
2. โพสต์การเปิดตัว คุณต้อง แตะที่ส่วน DISK ใต้ แท็บ Processes
3. หลังจากแตะที่ดิสก์ หากคุณเห็นว่า Windows Explorer อยู่ในอันดับต้นๆ ของรายการ แสดงว่า “ การคัดลอกข้อมูล ” เป็นปัญหาที่ระบบของคุณเผชิญอยู่
รวมถึงเหตุผลอื่นๆ ที่อาจใช้เครื่องมือตัดต่อวิดีโอหรือเล่นเกมบนไดรฟ์ USB เนื่องจากคุณสามารถเห็นทุกอย่างบนหน้าจอตัวจัดการงาน ให้แตะที่เดียวกัน & เลือกตัวเลือก สิ้นสุดงาน การทำเช่นนี้จะทำให้ระบบกลับมาอยู่ในสภาพปกติซึ่งทุกอย่างในระบบของคุณทำงานได้อย่างราบรื่น
5. ตรวจสอบการจัดทำดัชนี Windows 10 สำหรับไดรฟ์ภายนอกที่ช้า
การทำดัชนีของ Windows 10 เป็นคุณสมบัติในตัวที่คุณได้รับจากพีซี ซึ่งช่วยให้คุณค้นหาไฟล์ทั่วไปในระบบได้รวดเร็วกว่าที่เคย ฟังก์ชันการค้นหาเพื่อค้นหาไฟล์ในระบบ Windows 10 มีอยู่ในรุ่น Windows 7
เมื่อใดก็ตามที่คุณเชื่อมต่อฮาร์ดดิสก์ไดรฟ์เข้ากับระบบ จะใช้เวลาพอสมควรในการแสดงเนื้อหา เนื่องจากจะทำดัชนีไดรฟ์สำหรับแสดงผล สิ่งที่คุณสามารถทำได้ที่นี่คือ ปิดใช้งาน Windows 10 Indexing ซึ่งจะทำให้สิ่งต่างๆ เร็วขึ้น ผลลัพธ์ของการทำเช่นนั้นจะ ลดความเร็วการค้นหาไฟล์ (เหมือนเมื่อก่อน) หากคุณไม่ทราบชื่อไฟล์ ดังนั้นเพื่อปิดใช้งานการสร้างดัชนี Windows 10:
1. เริ่มต้นด้วยการให้คำสั่งระบบของคุณ Windows + R & พิมพ์ services.msc
2. กระบวนการต่อไปนี้จะ เปิด Windows Search ซึ่งคุณต้อง คลิกขวา และ เลือก Stop จากรายการเมนู
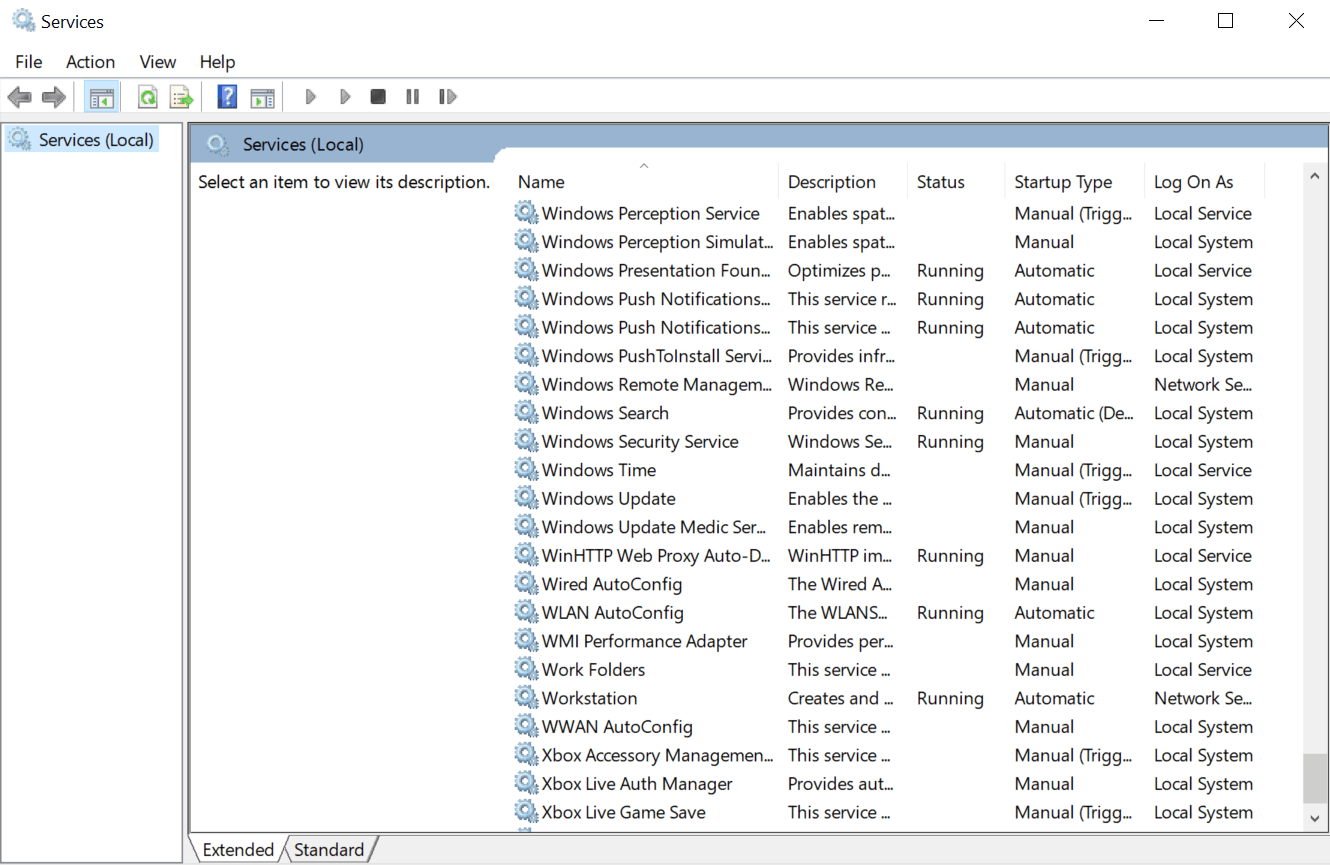
3. เมื่อ Windows Search หยุดทำงานเรียบร้อยแล้ว ให้ คลิกที่ Startup Type (ภายใต้ Windows Search properties ) และทำตามโดยแตะที่ Disabled
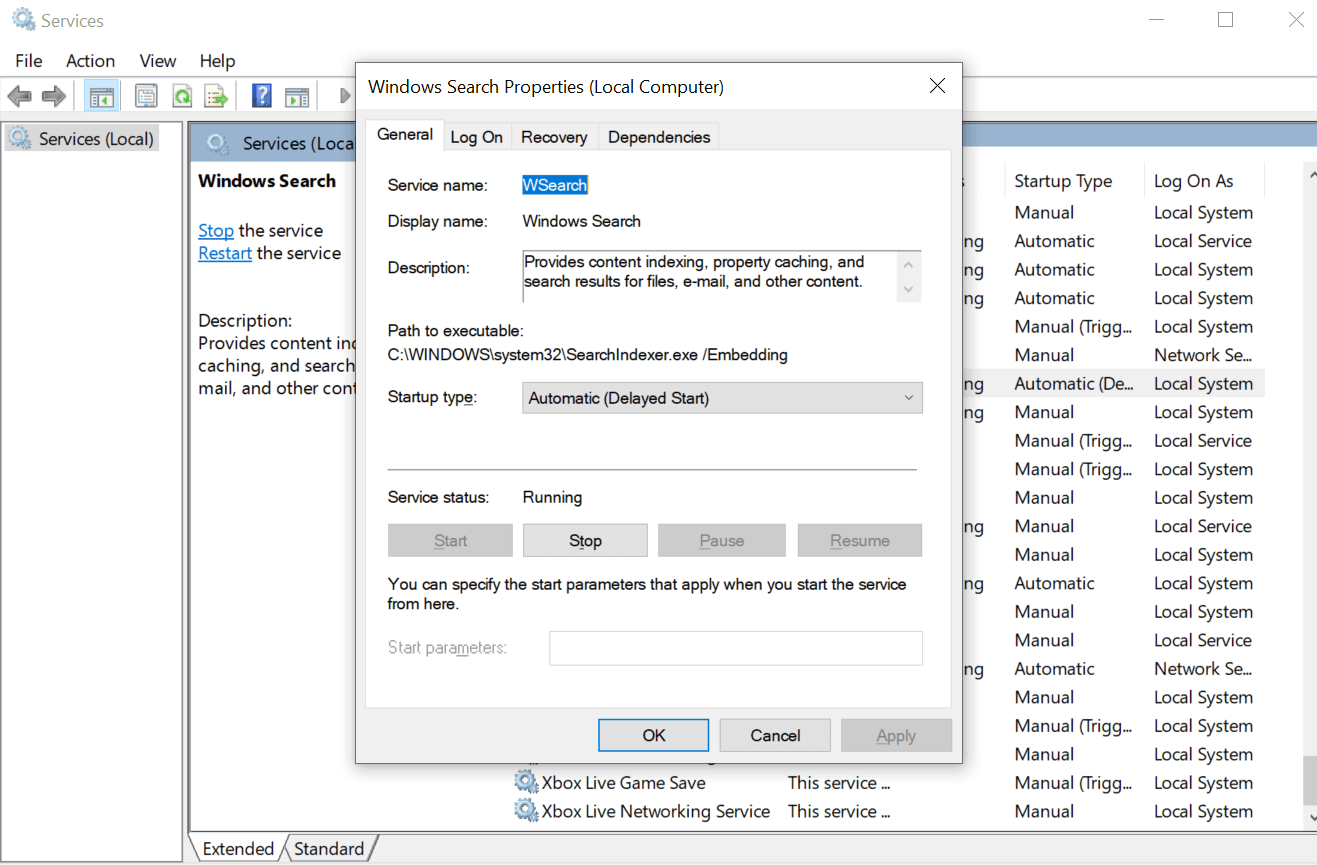
การปฏิบัติตามขั้นตอนข้างต้นอาจทำให้คุณเร็วขึ้นในขณะที่ทำงานบนพีซี และบางทีตอนนี้คุณจะสามารถเปิดไดรฟ์ภายนอกได้เร็วที่สุดเท่าที่ระบบเปิดไดรฟ์ภายในขึ้นมา
6. ตรวจหาไวรัสและเนื้อหาที่เป็นอันตราย
นี่ต้องเป็นหนึ่งในข้อสรุปที่พบบ่อยที่สุดเราทุกคนสามารถข้ามไปได้ทุกเมื่อที่มีปัญหากับระบบ เนื่องจากเราไม่ต้องการที่จะตำหนิตัวเอง การใส่ทั้งหมดลงในเนื้อหาที่เป็นอันตรายจึงดูเหมือนง่าย แต่สิ่งที่ผู้ใช้สามารถทำได้เพราะถึงแม้หลังจากใช้โปรแกรมป้องกันไวรัสที่ดีที่สุดแล้ว หากระบบทำงานช้าลง ก็แค่โชคร้าย
และจะเป็นอย่างไรหากไฟล์ในไดรฟ์ภายนอกเป็นไฟล์ที่แนบมากับเนื้อหาที่เป็นอันตรายซึ่งอาจนำไปสู่ปัญหาของระบบ ในกรณีเหล่านี้ ใช่ ไดรฟ์ภายนอกเป็นสาเหตุที่ระบบของคุณทำงานช้าลง
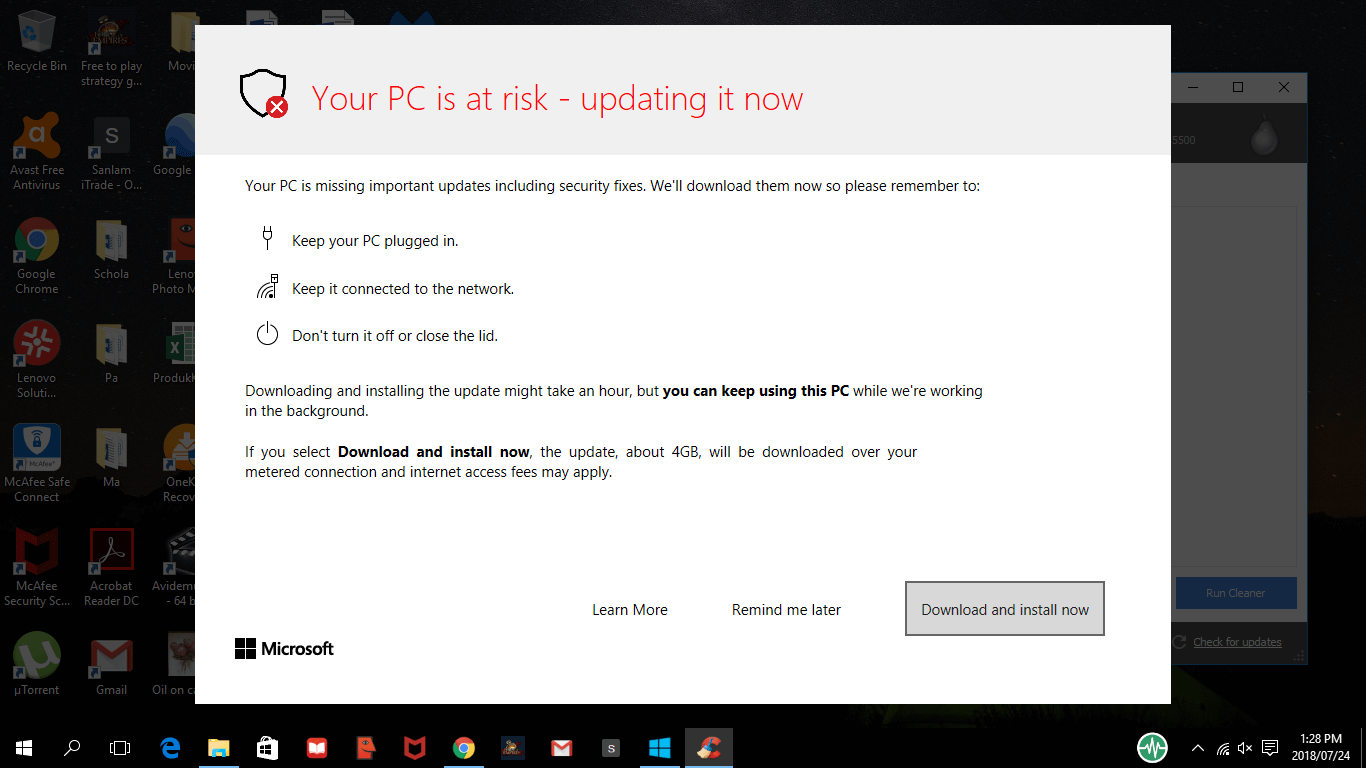
ดังนั้น เพื่อกำจัดสถานการณ์ คุณต้อง เปิด Windows Explorer (ปุ่ม Windows + E) และคลิกขวาที่ไดรฟ์ คุณคิดว่ามีปัญหา จากรายการตัวเลือกมากมาย ให้เลือกโปรแกรมป้องกันไวรัสหรือซอฟต์แวร์ที่ติดตั้งบนคอมพิวเตอร์ของคุณ ถ้าไม่อย่างนั้น มาดูสิ่งที่ดีที่สุดในธุรกิจกันเลย Systweak Antivirus .
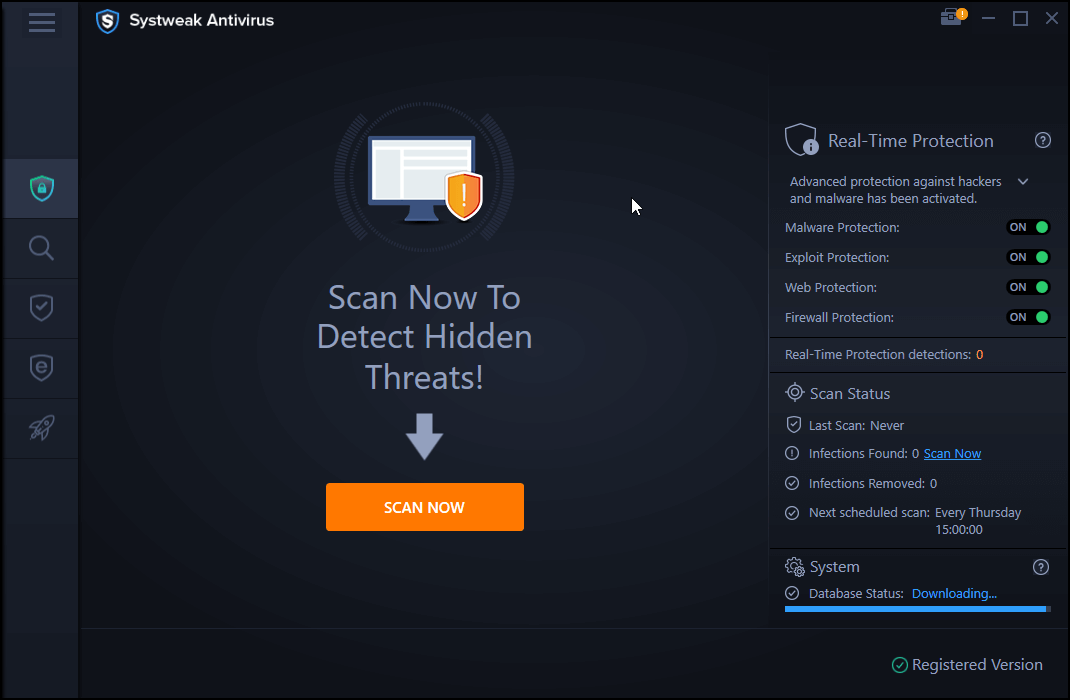
Systweak Antivirus ออกวางตลาดในฐานะ " โปรแกรมป้องกันไวรัสที่ดีที่สุดสำหรับ Windows PC " ช่วยให้คุณตรวจจับไวรัส มัลแวร์ และภัยคุกคามจากแรนซัมแวร์และล้างข้อมูลเหล่านี้ออกได้อย่างง่ายดาย ตั้งแต่การให้การป้องกันช่องโหว่ไปจนถึงการป้องกันแบบเรียลไทม์ ซอฟต์แวร์แอนตี้ไวรัสนี้พร้อมที่จะสร้างกำแพงหนารอบพีซีของคุณ และอย่าให้ฉันเริ่มต้นในการทำความสะอาดระบบเช่นเดียวกับไดรฟ์เพราะตรวจพบภัยคุกคามทันทีและดำเนินการตามความเหมาะสมเพื่อรักษาความปลอดภัยของระบบเป็นลำดับความสำคัญสูงสุด
ดาวน์โหลด Systweak Antivirus
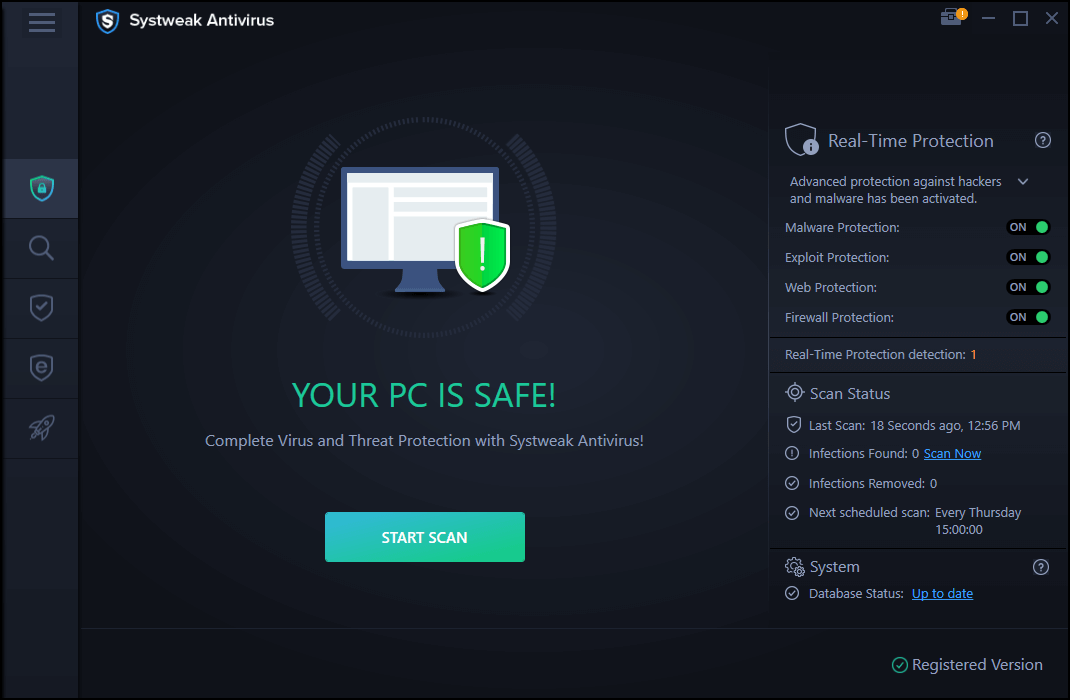
ห่อ
อาจมีสาเหตุหลายประการที่ทำให้ปัญหาไดรฟ์ภายนอกที่ช้าสามารถเกิดขึ้นได้บนพีซีที่ใช้ Windows 10 และนั่นคือจุดที่คุณมองหาวิธีแก้ไขที่เป็นไปได้ ดังนั้นเพื่อค้นหาวิธีแก้ไข คุณต้องระบุปัญหา & นี่คือเวลาที่คุณจะทำตามตัวชี้ที่กล่าวถึงข้างต้น
ตั้งแต่การเล่นเกมที่มีปริมาณมากจากไดรฟ์ภายนอกไปจนถึงไวรัสและเนื้อหาที่เป็นอันตราย ทุกอย่างสามารถทำให้เกิดปัญหาไดรฟ์ภายนอกที่ช้าได้
เริ่มสำรวจสาเหตุที่ดีที่สุดที่อาจนำไปสู่ปัญหาไดรฟ์ภายนอกที่ช้า และเริ่มแก้ไขคอมพิวเตอร์และฮาร์ดไดรฟ์ของคุณทันที
อ่านต่อไป
ฮาร์ดไดรฟ์ภายนอกไม่แสดงขึ้นบน Windows 10?
วิธีเพิ่มพื้นที่ว่างในฮาร์ดไดรฟ์บน Windows 10