พบปัญหากับ Windows 10 Dark Mode หรือไม่? นี่คือการแก้ไข!
เผยแพร่แล้ว: 2020-02-25โหมดมืดของ Win 10 ได้ให้ข้อดีมากมายตรงจากสุขภาพของคุณไปจนถึงอายุการใช้งานแบตเตอรี่ของระบบ แต่ตามที่ผู้อ่านของเราระบุว่ามีข้อผิดพลาดกับธีมมืดของ Windows file explorer บางครั้ง Windows dark mode ไม่ได้ถูกนำไปใช้กับ explorer อย่างสมบูรณ์ ส่งผลให้เมนูแบบเลื่อนลงและข้อความปรากฏเป็นสีขาว
แต่คุณไม่จำเป็นต้องตื่นตระหนก! เรามีทางออกที่ดีที่สุดสำหรับคุณในการจัดการกับปัญหาธีมมืดของ Windows 10
อ่านเพิ่มเติม: โหมดมืด: วิธีใช้งานบนระบบปฏิบัติการส่วนใหญ่
วิธีที่ดีที่สุดในการจัดการกับ Windows 10 Dark Mode
วิธีที่ 1 – ตรวจสอบการอัปเดตล่าสุดของ Windows
ธีมสีเข้มของ Windows จะไม่ทำงานกับ Windows ที่ล้าสมัย ดังนั้น ตรวจสอบให้แน่ใจว่าระบบของคุณอัปเดตด้วยการอัปเดต Windows ล่าสุด คุณยังสามารถตรวจสอบการอัปเดตของ Windows ได้โดยใช้ปุ่ม Win และ R เพื่อเปิด Windows Run Box ตอนนี้ป้อน `Winver" ในกล่องโต้ตอบ คุณจะได้รับเวอร์ชัน Windows หากแสดงเวอร์ชันเป็น 1909 แสดงว่ามีการอัปเดต หากไม่ได้ติดตั้งการอัปเดตใหม่
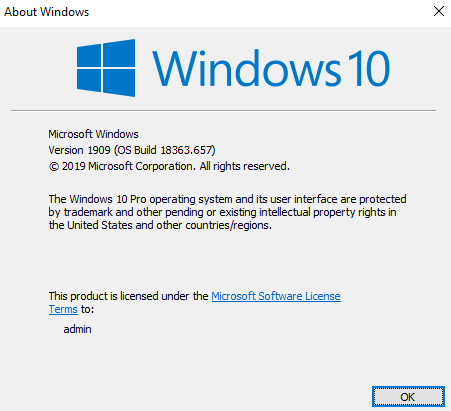
ด้านล่างนี้คือวิธีการตรวจสอบการอัปเดตล่าสุดของ Windows
- กดปุ่มโลโก้ Win และ I เพื่อเปิดการตั้งค่า Windows
- ที่นี่ แตะที่ Update & Security และในบานหน้าต่างด้านขวา จะมีตัวเลือกในการตรวจสอบการอัปเดต Windows ให้แตะเพื่อดำเนินการต่อ

- ตอนนี้ Windows จะเริ่มสแกนอัปเดตล่าสุดและติดตั้งให้คุณในภายหลัง
นี่คือวิธีที่คุณสามารถติดตั้งการอัปเดตล่าสุดของ Windows และสามารถกำจัดปัญหาโหมดมืดของ Windows explorer ได้
อ่านเพิ่มเติม: วิธีถอนการติดตั้งการอัปเดต Windows 10
วิธีที่ 2 – เรียกใช้ SFC & DISM Scan
SFC คือ System File Checker ที่ทำให้แน่ใจว่าไม่มีไฟล์ที่เสียหายหรือเสียหายเหลืออยู่ในระบบของคุณ นอกจากนี้ DISM ย่อมาจาก Deployment Image Servicing and Management ซึ่งช่วยในการเสนอบริการให้กับอิมเมจ Windows และฮาร์ดดิสก์เสมือน
เราจะดำเนินการสแกนทั้งสองในพรอมต์คำสั่งผ่านคำสั่ง ด้านล่างนี้เป็นวิธีการดำเนินการ
- ค้นหา Command Prompt ใน Cortana Search และเรียกใช้ในฐานะผู้ดูแลระบบ

- ตอนนี้ป้อน “sfc / scannow” แล้วกด Enter

- เมื่อการตรวจสอบเสร็จสิ้น ให้ตรวจสอบว่าปัญหาของธีมมืดของ Windows explorer ยังคงอยู่
หาก SFS นี้ไม่ช่วยแก้ปัญหานี้ คุณสามารถลองใช้คำสั่ง DISM ด้านล่างนี้เป็นขั้นตอนที่ต้องปฏิบัติตาม:
- เปิดพรอมต์คำสั่งอีกครั้งด้วยสิทธิ์ของผู้ดูแลระบบ (เช่นเดียวกับที่คุณทำในวิธีด้านบน)
- ป้อน “DISM.exe /Online /Cleanup-image /Scanhealth” และปล่อยให้กระบวนการนี้เสร็จสมบูรณ์

- ป้อนคำสั่งต่อไปนี้อีกครั้ง DISM.exe /Online /Cleanup-image /Restorehealth

เมื่อกระบวนการเสร็จสิ้น ให้ตรวจสอบว่ามีจุดบกพร่องใน โหมดมืดของ Windows 10 หรือแก้ไขอย่างไร
วิธีที่ 3 – แก้ไขรีจิสทรีด้วยตนเอง
ในวิธีนี้ เราจะแก้ไขรีจิสตรีของ Windows ด้วยตนเองเพื่อแก้ไข ธีมมืดของ explorer ไฟล์ของ Windows 10 วิธีนี้จะทำผ่าน Windows Registry Tool ด้านล่างนี้เป็นขั้นตอนในการดำเนินการ
หมายเหตุ- การสำรองข้อมูลไฟล์ระบบจะเป็นประโยชน์ เนื่องจากเรากำลังดำเนินการโดยใช้วิธีการแบบแมนนวล ซึ่งอาจทำให้ข้อมูลสูญหายได้ คุณสามารถดูด้านล่างบล็อกที่แนบมาได้เช่นเดียวกัน
วิธีการสำรองข้อมูลรีจิสทรีใน Windows 10

- เปิดกล่อง run โดยกดปุ่ม Win + R พร้อมกัน
- ป้อน "regedit" และกด Enter

- ป้อนเส้นทางต่อไปนี้ในแถบที่อยู่ "HKEY_CURRENT_USER\Software\Microsoft\Windows\CurrentVersion\Themes\Personalize"

- อย่างที่คุณเห็นมีตัวเลือกของ "AppUseLightTheme" ให้คลิกขวาที่มันแล้วแตะที่ "Modify"
- ป้อน 0 ในข้อมูลค่าแล้วแตะที่ตกลง อ้างถึงภาพด้านล่าง

- ตอนนี้ให้ออกจาก Windows Registry Editor โดยคลิกที่ไฟล์ก่อนแล้วจึงออก
ตอนนี้คุณสามารถตรวจสอบว่ามี ไฟล์ธีมสีเข้มของ explorer หรือไม่
อ่านเพิ่มเติม: วิธีรับธีม Google Chrome Dark Mode บนพีซีและ Android
วิธีที่ 4- เปลี่ยนธีมเริ่มต้นของ Windows
นี่คือเหตุผลที่ Windows ดีที่สุดเพราะมันทำให้เรามีตัวเลือกมากมายในการปรับแต่ง และตอนนี้ Windows 10 dark mode ก็เหมือนกับไอซิ่งบนเค้ก ชุดรูปแบบทั้งหมดเหล่านี้มีจานสีของตัวเอง แต่อาจรบกวนชุดรูปแบบสีเข้มของตัวสำรวจไฟล์ Windows 10 ดังนั้นจึงเป็นเรื่องสำคัญที่จะสลับไปใช้ธีมเริ่มต้น จากนั้นจึงใช้ธีมสีเข้มของ Windows 10
- ไปที่การตั้งค่า Windows โดยกดปุ่ม Win และฉันด้วยกัน
- แตะที่การตั้งค่าส่วนบุคคล ที่ด้านซ้าย มีตัวเลือกของธีม ให้แตะเพื่อดำเนินการต่อ
- ตอนนี้เลือกธีม Windows เริ่มต้น
คุณสามารถเปิดใช้งานโหมดมืดของ Win 10 อีกครั้ง และตรวจสอบข้อผิดพลาดของธีมมืดของ Windows explorer
วิธีที่ 5- สร้างบัญชีผู้ใช้ใหม่/ เข้าสู่ระบบและออกจากระบบ
ในวิธีนี้ เราจะลองสร้างบัญชีผู้ใช้ใหม่ เนื่องจากบัญชีที่เสียหาย โหมดมืดของ Windows explorer จะไม่ทำงาน ด้านล่างนี้เป็นขั้นตอนที่ควรลอง:
- เปิดการตั้งค่า Windows แล้วแตะที่บัญชี
- ที่บานหน้าต่างด้านซ้าย มีตัวเลือกสำหรับครอบครัวและคนอื่นๆ ให้แตะเพื่อดำเนินการต่อ

- ดูที่บานหน้าต่างด้านขวาแล้วแตะ "เพิ่มบุคคลอื่นในพีซีเครื่องนี้"
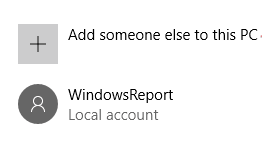
- ที่นี่ แตะที่ ฉันไม่มีข้อมูลการลงชื่อเข้าใช้ของบุคคลนี้ แล้ว เพิ่มผู้ใช้ที่ไม่มีบัญชี Microsoft
เมื่อกระบวนการสร้างบัญชีใหม่เสร็จสิ้น ให้ตรวจสอบว่าธีมมืดของ Windows ใช้งานได้กับ explorer ของคุณแล้ว
หากยังคงใช้งานไม่ได้ แสดงว่าอาจมีปัญหาเกี่ยวกับบัญชี การ เข้าสู่ระบบ Windows ทางออกที่ดีที่สุดคือออกจากระบบแล้วเข้าสู่ระบบด้วยบัญชีผู้ใช้ของเรา แตะที่ไอคอน Start จากนั้นคลิกที่รูปโปรไฟล์ของคุณ เลือก "ออกจากระบบ" ตามที่แสดงในภาพด้านล่าง
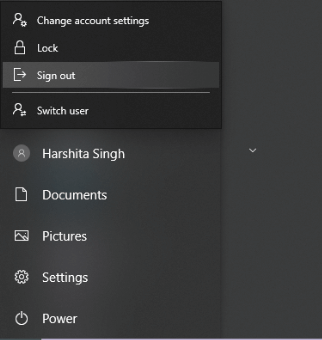
ลงชื่อเข้าใช้บัญชีของคุณอีกครั้งและตรวจสอบว่าธีมมืดของ Windows 10 มีอยู่ในระบบของคุณแล้ว
Windows 10 Dark Mode ของคุณเปิดใช้งานหรือไม่
เราเข้าใจดีว่าชุดรูปแบบสีเข้มของ Windows 10 นั้นดีที่สุดเนื่องจากรูปลักษณ์และวิธีที่เรามีจานสีสำหรับปรับแต่ง ธีมมืดของ Windows มีประโยชน์ในตัวเอง ซึ่งรวมถึงสุขภาพดวงตาและอายุการใช้งานแบตเตอรี่ของระบบ
เราหวังว่าตอนนี้คุณจะสามารถแก้ปัญหาธีมมืดของ explorer ไฟล์ของ Windows 10 ได้อย่างง่ายดายด้วยวิธีที่กล่าวถึงของเรา หากคุณมีวิธีอื่นที่ดีกว่าเกี่ยวกับธีมมืดของ Windows 10 หรือคุณใช้การแก้ไขอื่นเพื่อจัดการกับธีมมืดของ Windows explorer บอกเราในส่วนความคิดเห็นด้านล่าง
เรากำลังฟัง!
หวังว่าคุณจะชอบบทความนี้ และถ้าคุณยังไม่ได้สมัครรับข้อมูลแพลตฟอร์มโซเชียลมีเดียของเรา สมัครเลยตอนนี้ อย่าลืมแบ่งปันบล็อกนี้กับเพื่อนและครอบครัวของคุณ! ใช่ เราเปิดกว้างสำหรับการสนทนา
