วิธีปิดการใช้งาน Pop up Blocker บน Mac
เผยแพร่แล้ว: 2023-06-08คุณได้เปิดใช้งานตัวป้องกันป๊อปอัปบน Mac ของคุณเพื่อหลีกเลี่ยงป๊อปอัปและการเปลี่ยนเส้นทางที่ไม่จำเป็นหรือไม่ อาจเป็นข้อเสียในบางครั้งเนื่องจากมีเว็บไซต์ไม่กี่แห่งที่เปิดลิงก์ในแท็บหรือหน้าต่างใหม่ ในเวลานั้น คุณต้องอนุญาตให้ป๊อปอัปดำเนินการต่อไป ไม่ต้องกังวลหากคุณไม่ทราบวิธีปิดใช้งานตัวบล็อกป๊อปอัปบน Mac บทความนี้เป็นสถานที่ที่เหมาะสำหรับคุณในการทราบขั้นตอนการปิดใช้งานตัวบล็อกป๊อปอัปบน Mac
ผู้ใช้ส่วนใหญ่ใช้ตัวบล็อกป๊อปอัปเป็นหลักเพื่อกำจัดป๊อปอัปที่น่ารำคาญและไม่ต้องการ พวกมันเป็นมัลแวร์ชนิดหนึ่งและสามารถติดตั้งกระบวนการที่ติดไวรัสใน Mac ของคุณได้ ดังนั้นจึงเป็นเรื่องดีที่จะมีตัวป้องกันป๊อปอัป แต่ในขณะเดียวกัน ในบางสถานการณ์ คุณต้องปิดใช้งานตัวบล็อกป๊อปอัปบน Mac เพื่อโหลดหน้าเว็บที่สามารถเปิดได้ในแท็บใหม่เท่านั้น กระบวนการปิดใช้งานตัวบล็อกป๊อปอัปบน Mac จะแตกต่างกันไปในแต่ละเบราว์เซอร์ ดังนั้น อ่านบทความนี้จนจบและคว้าข้อมูลทั้งหมดเพื่อปิดใช้งานตัวบล็อกป๊อปอัปบน Mac
- ที่เกี่ยวข้อง – 4 วิธีที่ดีที่สุดในการลบแอดแวร์ออกจาก Mac
- 4 วิธีที่ดีที่สุดในการลบการเปลี่ยนเส้นทางเบราว์เซอร์ออกจาก Mac
สารบัญ
วิธีปิดการใช้งาน Pop-up Blocker บน Mac
1. เบราว์เซอร์ Safari
- เปิดเบราว์เซอร์ Safari บน Mac ของคุณและคลิกที่ตัวเลือก "Safari" ที่มุมซ้ายบน รายการตัวเลือกจะเปิดขึ้น เลือกตัวเลือก "การตั้งค่า" จากรายการนั้น
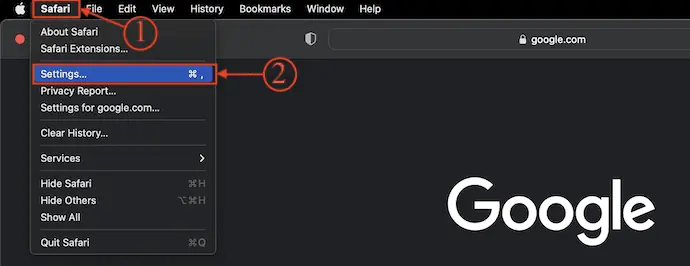
- หน้าต่างจะปรากฏขึ้น ย้ายไปที่ส่วน "เว็บไซต์" และแสดงหมวดหมู่ต่างๆ เลือกส่วน "หน้าต่างป๊อปอัป" จากเมนูด้านซ้าย จากนั้นจะแสดงรายการเว็บไซต์พร้อมกับการอนุญาตป๊อปอัป หากคุณต้องการปิดใช้งานตัวบล็อกป๊อปอัปสำหรับเว็บไซต์ใดเว็บไซต์หนึ่ง ให้คลิกตัวเลือกแบบเลื่อนลงที่มีอยู่นอกเหนือจากเว็บไซต์นั้นแล้วเลือก "อนุญาต" หากคุณต้องการอนุญาตสำหรับทุกเว็บไซต์ ให้เลือก “อนุญาต” จากตัวเลือกแบบเลื่อนลงที่ด้านล่างขวาของหน้าต่าง
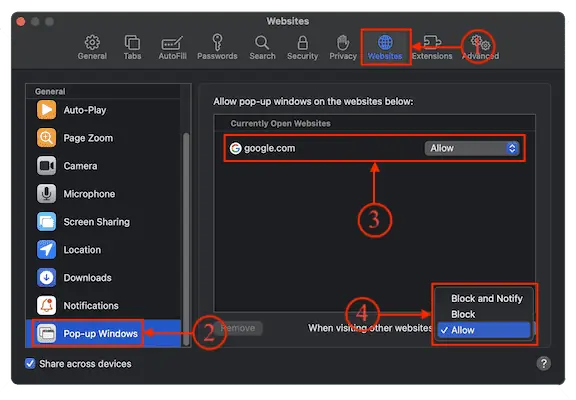
- หากต้องการเปิดใช้งานตัวป้องกันป๊อปอัป ให้เปลี่ยนตัวเลือกเป็น "บล็อก" หรือ "บล็อกและแจ้งเตือน" จากเมนูแบบเลื่อนลง
2. กูเกิลโครม
- เปิดเบราว์เซอร์ Google Chrome บน Mac ของคุณและคลิกที่ตัวเลือก "สามจุด" ที่มุมขวาบน รายการตัวเลือกจะเปิดขึ้น เลือกตัวเลือก "การตั้งค่า" จากเมนูนั้น
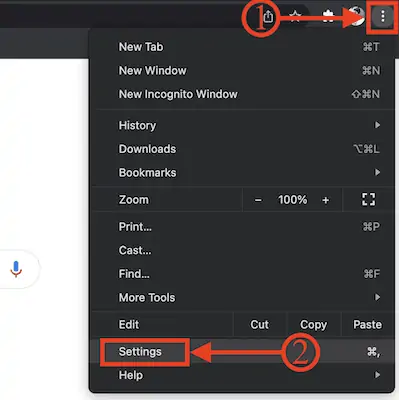
- แท็บใหม่จะเปิดขึ้น ย้ายไปที่ส่วน "ความเป็นส่วนตัวและความปลอดภัย" และแสดงตัวเลือกต่างๆ ที่นั่น เลือกตัวเลือก "การตั้งค่าไซต์" จากรายการนั้น
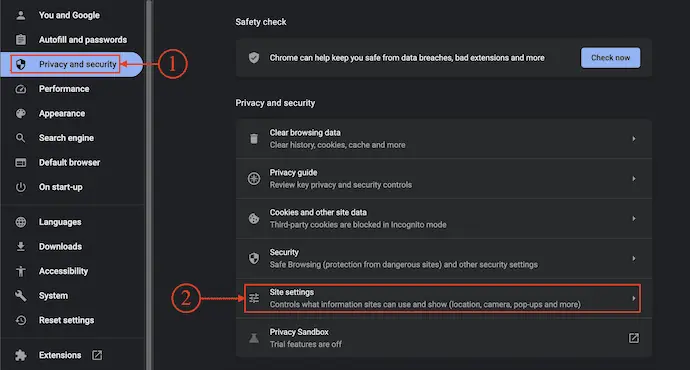
- ในการตั้งค่าไซต์ ให้เลื่อนลงเพื่อค้นหาส่วน เนื้อหา เลือกตัวเลือก "ป๊อปอัปและการเปลี่ยนเส้นทาง" ที่มีอยู่ภายใต้ส่วนเนื้อหา
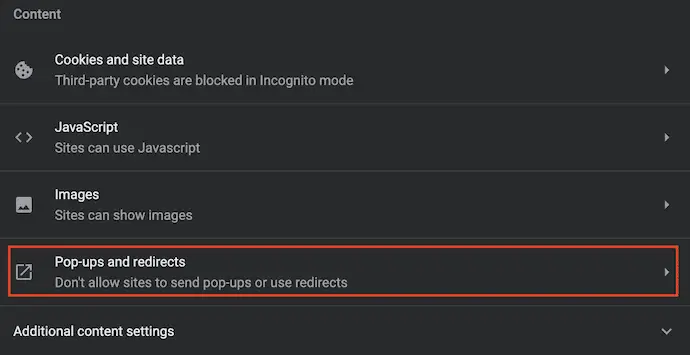
- จากนั้นจะแสดงตัวเลือกที่เกี่ยวข้องกับป๊อปอัปและการเปลี่ยนเส้นทาง เลือกตัวเลือก “ไซต์สามารถส่งป๊อปอัปและใช้การเปลี่ยนเส้นทาง” ที่มีอยู่ภายใต้ส่วน พฤติกรรมเริ่มต้น และนี่คือวิธีที่คุณสามารถปิดใช้งานตัวบล็อกป๊อปอัปในเบราว์เซอร์ Google Chrome
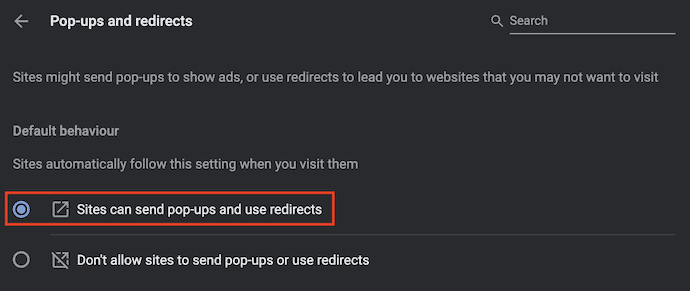
- ที่เกี่ยวข้อง - วิธีเปิดใช้งานการเข้าถึงดิสก์แบบเต็มบน Mac
- 5 วิธีที่ดีที่สุดในการล้างการป้อนอัตโนมัติบน Mac OS X
3. มอซิลลา ไฟร์ฟอกซ์
- เปิดเบราว์เซอร์ Mozilla Firefox บน Mac ของคุณและคลิกที่ไอคอน "แฮมเบอร์เกอร์" (เส้นแนวนอนสามเส้น) ที่มุมบนขวาของหน้าต่าง รายการตัวเลือกจะเปิดขึ้น เลือกตัวเลือก "การตั้งค่า" จากรายการนั้น
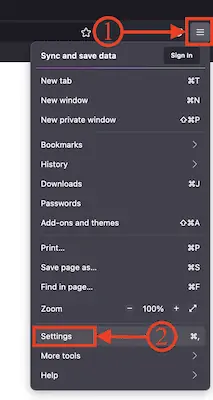
- จะเปิดหน้าการตั้งค่าในแท็บใหม่ ทางด้านซ้ายของหน้าจะแสดงส่วนต่างๆ เลือกและย้ายไปที่ส่วน "ความเป็นส่วนตัวและความปลอดภัย" โดยคลิกที่ตัวเลือก จากนั้นจะแสดงตัวเลือกที่เกี่ยวข้อง เลื่อนลงมาเล็กน้อยเพื่อค้นหาส่วน การอนุญาต ที่นั่น คุณจะพบรายการสิทธิ์ ยกเลิกการเลือกตัวเลือก "บล็อกหน้าต่างป๊อปอัป" และนั่นคือตัวบล็อกป๊อปอัปถูกปิดใช้งานในเบราว์เซอร์ Mozilla Firefox
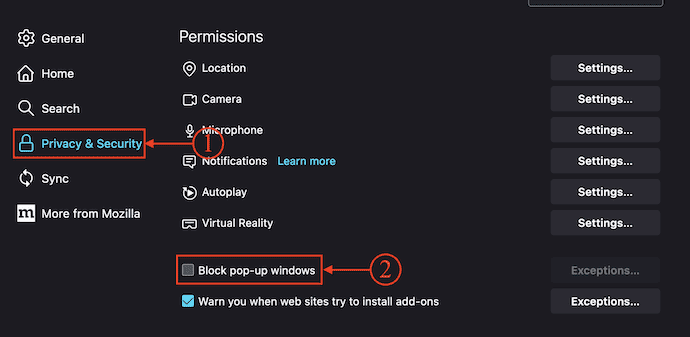
4. เบราว์เซอร์โอเปร่า
- เปิดเบราว์เซอร์ Opera บน Mac ของคุณและคลิกที่ตัวเลือก "สามจุด" ที่มุมขวาบน รายการตัวเลือกจะเปิดขึ้น เลื่อนไปที่ด้านล่างและคลิกที่ตัวเลือก "ไปที่การตั้งค่าเบราว์เซอร์แบบเต็ม"
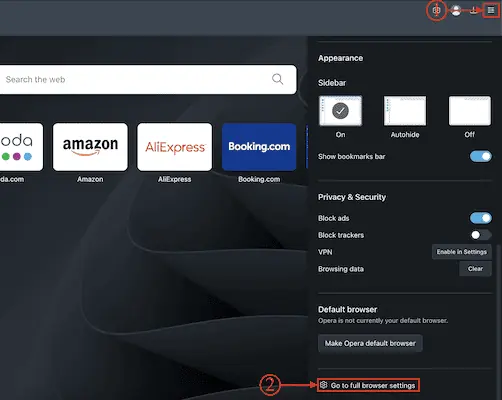
- แท็บการตั้งค่าใหม่จะเปิดขึ้น ย้ายไปที่ส่วน "ความเป็นส่วนตัวและความปลอดภัย" โดยคลิกที่ตัวเลือกที่มีอยู่ในเมนูด้านซ้าย จากนั้นจะแสดงตัวเลือกที่เกี่ยวข้องทั้งหมด คลิกที่ตัวเลือก "การตั้งค่าไซต์"
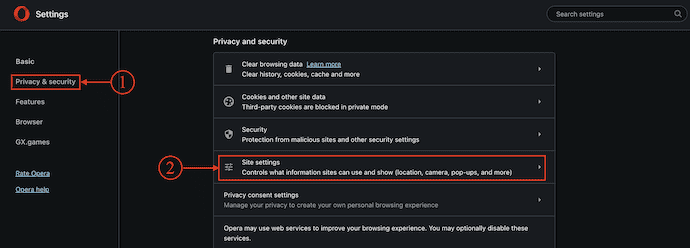
- ในการตั้งค่านั้น ให้เลื่อนลงไปด้านล่างเพื่อค้นหาส่วนเนื้อหาและจะแสดงตัวเลือกเนื้อหาต่างๆ เลือกตัวเลือก "ป๊อปอัปและการเปลี่ยนเส้นทาง"
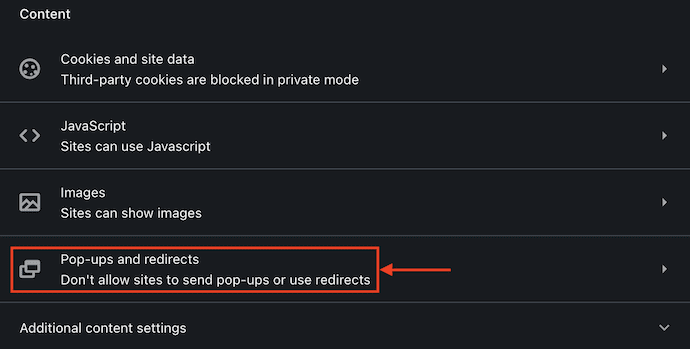
- จากนั้นจะแสดงตัวเลือกพฤติกรรมเริ่มต้นและการเปลี่ยนเส้นทาง ทำเครื่องหมายที่ตัวเลือก “ไซต์สามารถส่งป๊อปอัปและใช้การเปลี่ยนเส้นทาง” จากส่วน พฤติกรรมเริ่มต้น แค่นั้นแหละ ตัวบล็อกป็อปอัปถูกปิดใช้งานใน Opera Browser
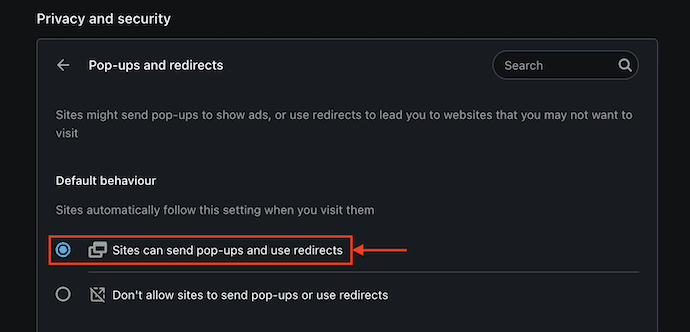
5. ไมโครซอฟท์ เอดจ์
- เปิดเบราว์เซอร์ Microsoft Edge บน Mac ของคุณแล้วคลิกไอคอน "สามจุด" ที่ด้านบนขวาของหน้าต่าง รายการตัวเลือกจะเปิดขึ้น เลือกตัวเลือก "การตั้งค่า" จากรายการนั้น
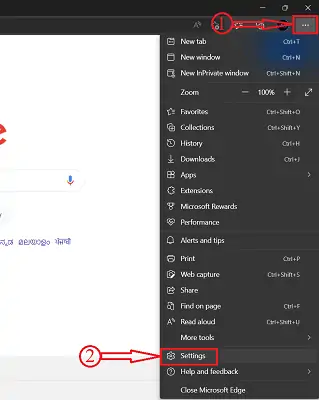
- การตั้งค่า Microsoft Edge จะเปิดขึ้นในแท็บใหม่ เลือกตัวเลือก "คุกกี้และการอนุญาตไซต์" จากเมนูด้านซ้าย จากนั้นจะแสดงตัวเลือกที่เกี่ยวข้องทางด้านขวาของหน้าต่าง เลื่อนลงมาเล็กน้อยเพื่อค้นหาส่วน "สิทธิ์ทั้งหมด" และจากส่วนนั้น ให้เลือกตัวเลือก "ป๊อปอัปและการเปลี่ยนเส้นทาง"
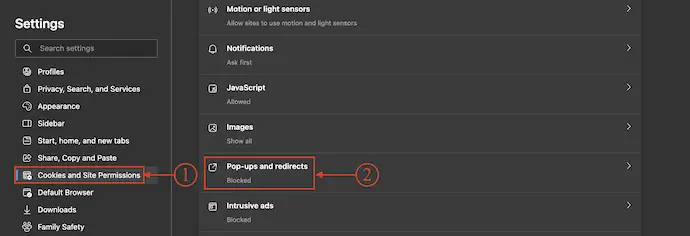
- จากนั้นจะแสดงรายการไซต์ที่ อนุญาตและบล็อก ป๊อปอัป ปิดแถบเลื่อนข้างตัวเลือกบล็อกเพื่อปิดใช้งานตัวบล็อกป๊อปอัพของ Microsoft Edge Browser
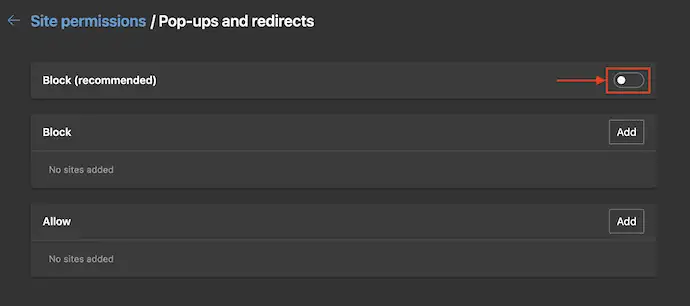
บทสรุป
ตัวบล็อกป็อปอัปส่วนใหญ่จะเปิดใช้งานในเบราว์เซอร์ทั้งหมดตามค่าเริ่มต้นบน Mac เพื่อลดป๊อปอัปที่ไม่จำเป็น การปิดใช้งานอาจทำให้คุณประสบปัญหาขณะท่องอินเทอร์เน็ต บางเว็บไซต์จะขอให้คุณเปิดใช้ป๊อปอัปเพื่อดำเนินการต่อในเว็บไซต์นั้น เช่น ขณะพิมพ์หน้าหรือลงชื่อเข้าใช้บัญชี เป็นต้น ดังนั้น คุณต้องปิดใช้งานตัวบล็อกป๊อปอัปสำหรับเว็บไซต์นั้นๆ หรือสำหรับทุกเว็บไซต์ (ตลอดเวลา ) เพียงแค่ปิดตัวเลือกเดียวตามที่กล่าวไว้ข้างต้น

ฉันหวังว่าบทช่วยสอนนี้จะช่วยให้คุณทราบเกี่ยวกับ “วิธีปิดการใช้งาน Pop-up Blocker บน Mac” หากคุณต้องการพูดอะไร แจ้งให้เราทราบผ่านส่วนความคิดเห็น หากคุณชอบบทความนี้ โปรดแชร์และติดตาม WhatVwant บน Facebook, Twitter และ YouTube สำหรับเคล็ดลับทางเทคนิคเพิ่มเติม
- ที่เกี่ยวข้อง – 5 วิธีที่ดีที่สุดในการล้างไฟล์บันทึกบน Mac
- 6 วิธีที่ดีที่สุดในการซ่อนหรือลบไอคอนออกจาก Mac Desktop
วิธีปิดการใช้งาน Pop-up Blocker บน Mac – คำถามที่พบบ่อย
ตัวป้องกันป๊อปอัปบน Mac คืออะไร
ตัวบล็อกป๊อปอัปของ Safari สามารถซ่อนโฆษณาและปกป้อง iMac หรือ Macbook ของคุณจากมัลแวร์ทุกประเภท
Safari สำหรับ Mac เท่านั้นหรือไม่
Safari ทำงานได้อย่างราบรื่นและซิงค์รหัสผ่าน ที่คั่นหน้า ประวัติ แท็บ และอื่นๆ บน Mac, iPad, iPhone และ Apple Watch
เหตุใดป๊อปอัปจึงถูกบล็อก
ตัวบล็อกป๊อปอัปถูกสร้างขึ้นในเว็บเบราว์เซอร์ทั่วไปเพื่อป้องกันไม่ให้หน้าต่างป๊อปอัปที่ไม่ต้องการรบกวนและทำให้ประสบการณ์การท่องเว็บของคุณยุ่งเหยิง
เหตุใดฉันจึงควรปิดใช้งานตัวป้องกันป๊อปอัป
อันที่จริงแล้ว เบราว์เซอร์ส่วนใหญ่เปิดใช้งานการบล็อกป๊อปอัปพื้นฐานตามค่าเริ่มต้น แต่บางครั้งคุณอาจต้องปิดใช้งานตัวบล็อกป็อปอัปเพื่อพิมพ์บางอย่าง เปิดหน้าจอเข้าสู่ระบบ หรือเข้าถึงข้อมูลที่ป๊อปอัปในหน้าต่างใหม่
อินเทอร์เน็ตป๊อปอัปคืออะไร
โดยปกติแล้วป๊อปอัปคือหน้าต่างหรือแบนเนอร์ขนาดเล็กที่ปรากฏเบื้องหน้าขณะเรียกดูเว็บไซต์
