วิธีกู้คืนไฟล์ Excel ที่ไม่ได้บันทึกอย่างง่ายดาย [2023]
เผยแพร่แล้ว: 2023-01-19คุณเคยอยู่ในที่ที่คุณทำงานกับไฟล์ Excel เป็นเวลาหลายชั่วโมง แล้วจู่ๆ งานของคุณทั้งหมดก็หายไปหรือไม่?

อาจเกิดจากไฟฟ้าดับโดยไม่คาดคิดหรือระบบขัดข้อง การปิดไฟล์ excel โดยไม่ได้ตั้งใจโดยไม่บันทึก หรือแม้แต่การโจมตีของไวรัส/มัลแวร์ การสูญเสียข้อมูลไม่ใช่เรื่องสนุก
ใช่ มันน่าหงุดหงิด แต่โชคดีที่มีบางวิธีที่คุณสามารถใช้เพื่อกู้คืนไฟล์ Excel ที่หายไปได้ในไม่กี่ขั้นตอน ไม่ว่าคุณจะทำไฟล์ Excel หายเนื่องจากไฟฟ้าดับ ทำไฟล์หายโดยไม่ได้บันทึก หรือต้องการกู้คืนไฟล์ Excel เวอร์ชันที่บันทึกไว้ก่อนหน้านี้ เราก็มีให้คุณ
ในคู่มือนี้ เราจะแสดงวิธีกู้คืนไฟล์ Excel ที่ไม่ได้บันทึกและวิธีป้องกันไฟล์ Excel ไม่ให้ข้อมูลสูญหาย
สารบัญ
วิธีการกู้คืนไฟล์ Excel ที่ไม่ได้บันทึกอย่างง่ายดาย
มีสองวิธีที่ง่ายและตรงไปตรงมาในการกู้คืนไฟล์ Excel ที่ไม่ได้บันทึก มาดูกัน
กู้คืนไฟล์ Excel ด้วยการเปลี่ยนแปลงที่ไม่ได้บันทึกด้วยเครื่องมือในตัว
หากคุณกำลังแก้ไขไฟล์ Excel และไฟล์ปิดกะทันหันโดยไม่เปิดโอกาสให้คุณบันทึกการเปลี่ยนแปลงใหม่ คุณสามารถใช้เครื่องมือกู้คืนเอกสาร Excel ในตัวเพื่อกู้คืนการเปลี่ยนแปลงใหม่ที่คุณทำกับไฟล์ Excel ได้อย่างง่ายดาย ตรวจสอบให้แน่ใจว่าเปิดใช้งานการบันทึกอัตโนมัติก่อนที่จะใช้วิธีนี้
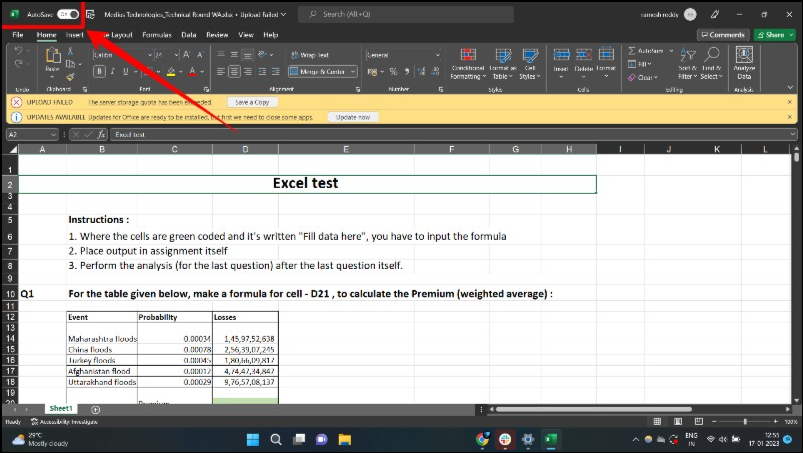
- ขั้นตอนที่ 1: หลังจากหยุดทำงาน เมื่อทุกอย่างกลับมาเป็นปกติ ให้เปิดแอป Excel อีกครั้ง ส่วนใหม่สำหรับการกู้คืนเอกสารที่มีไฟล์ต่างกันจะปรากฏขึ้น
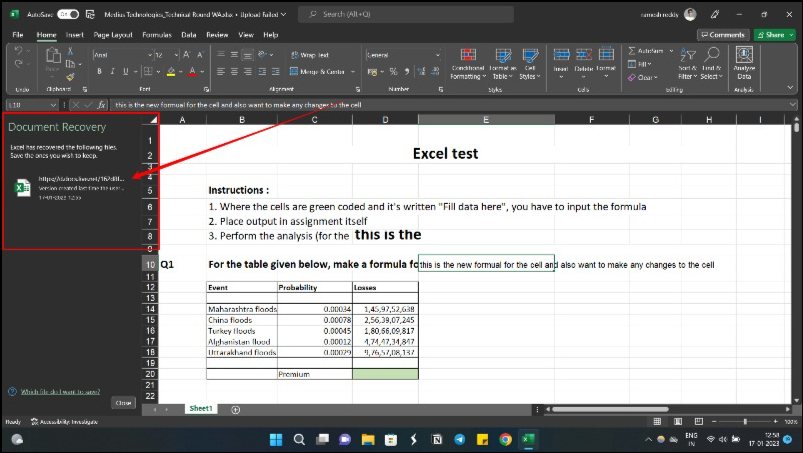
- ขั้นตอนที่ 2: เลือกไฟล์ที่คุณกำลังทำงานอยู่ก่อนที่จะเกิดปัญหา
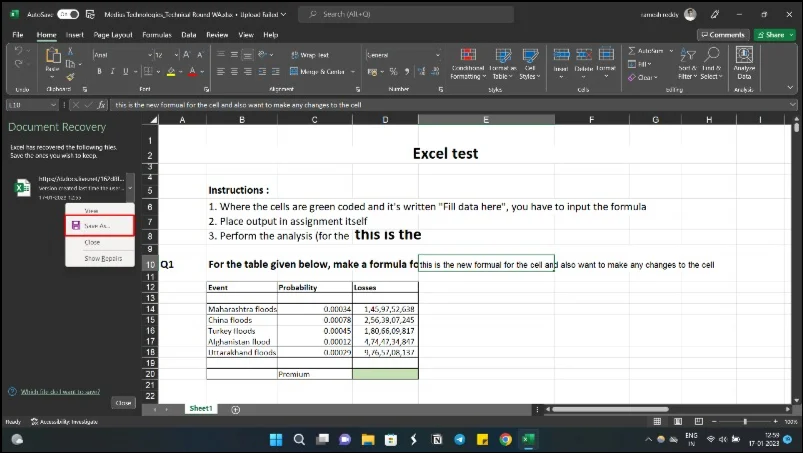
- ขั้นตอนที่ 3: เลือกไฟล์ที่คุณต้องการและบันทึกเพื่อบันทึกการเปลี่ยนแปลงล่าสุดที่คุณทำกับไฟล์
กู้คืนไฟล์ Excel เป็นเวอร์ชันก่อนหน้า
Excel มีฟีเจอร์ในตัวที่จะบันทึกประวัติเวอร์ชันของไฟล์ Excel ใดๆ ที่คุณสร้างขึ้น ใช้วิธีประวัติไฟล์ คุณสามารถกู้คืนไฟล์ Excel เป็นเวอร์ชันก่อนหน้าได้อย่างง่ายดาย หากคุณมีไฟล์ Excel จากฮาร์ดไดรฟ์ที่คุณต้องการกู้คืน คุณสามารถใช้คุณลักษณะสมุดงานได้ ทำตามขั้นตอนด้านล่างเพื่อกู้คืนไฟล์ Excel เวอร์ชันก่อนหน้า
- ขั้นตอนที่ 1: เปิด Excel และเปิดไฟล์ Excel ที่คุณต้องการกู้คืนเป็นเวอร์ชันก่อนหน้า
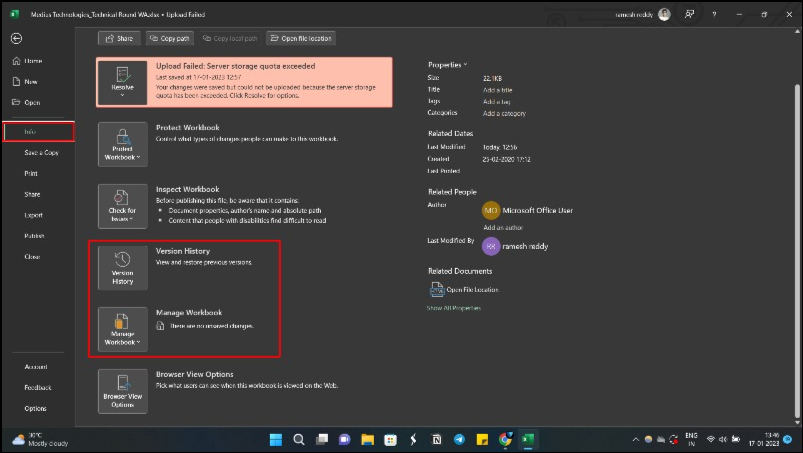
- ขั้นตอนที่ 2: คลิกที่ตัวเลือก " ไฟล์ " จากนั้นคลิกที่ " ข้อมูล " คุณสามารถเลือกประวัติเวอร์ชันได้หากต้องการดูเวอร์ชันก่อนหน้าของไฟล์เดียวกันที่จัดเก็บแบบออนไลน์
- ขั้นตอนที่ 3: เมื่อคุณเปิดประวัติเวอร์ชัน คุณจะเห็นรายการเวอร์ชันก่อนหน้าของไฟล์
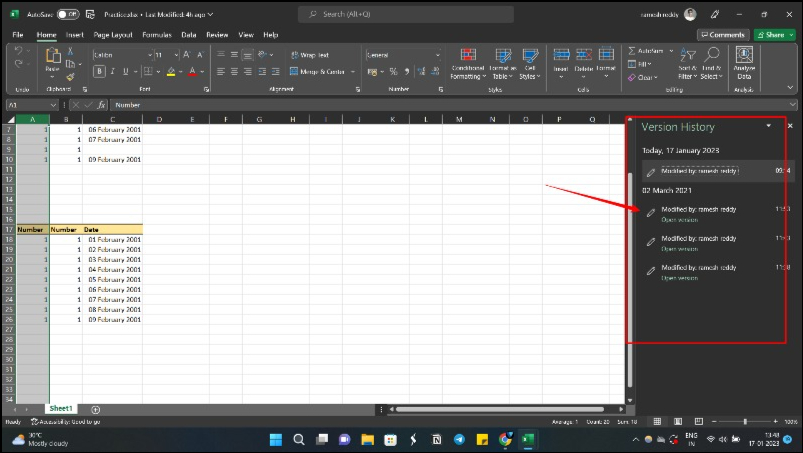
- ขั้นตอนที่ 4: ตอนนี้เลือกเวอร์ชันที่คุณต้องการกู้คืนแล้วคลิก " กู้คืน " เพื่อบันทึกไฟล์
- ขั้นตอนที่ 5: หากคุณต้องการกู้คืนไฟล์ Excel เวอร์ชันก่อนหน้าที่ไม่ได้บันทึก ให้คลิกตัวเลือก สมุดงาน จากนั้นคลิกปุ่ม " กู้คืนสมุดงาน ที่ยังไม่ได้บันทึก" ที่อยู่ด้านล่าง
อ่านที่เกี่ยวข้อง: 70+ ปุ่มลัด Microsoft Excel ที่ดีที่สุด
วิธีการกู้คืนไฟล์ Excel ที่ไม่ได้บันทึกบน Mac
ขั้นตอนการเรียกค้นไฟล์ Excel ที่ไม่ได้บันทึกบน Mac นั้นค่อนข้างคล้ายกับที่ทำใน Windows สมมติว่าคุณได้เปิดใช้คุณลักษณะการกู้คืนอัตโนมัติหรือบันทึกอัตโนมัติ ให้ทำตามขั้นตอนเหล่านี้:
- ขั้นตอนที่ 1: คลิกแอป Finder บน Mac ของคุณ ไปที่ Go > Go to Folder
- ขั้นตอนที่ 2: ไปที่ /Users/Library/Containers/com.microsoft.Excel/Data/Library/Preferences/AutoRecovery
- ขั้นตอนที่ 3: เปิดไฟล์ Excel กู้คืนอัตโนมัติ และบันทึกหรือคัดลอกตามต้องการ
หรือคุณสามารถกู้คืนไฟล์ Excel ที่ไม่ได้บันทึกบน Mac จากโฟลเดอร์ชั่วคราวโดยค้นหาไฟล์ชั่วคราวของ Excel
- ขั้นตอนที่ 1: เปิด Terminal และในหน้าต่าง พิมพ์ “ open $TMPDIR ” แล้วกด “ Enter ”
- ขั้นตอนที่ 2: นี่จะเป็นการเปิดโฟลเดอร์ “ ไฟล์ชั่วคราว ” เลือกโฟลเดอร์ “ รายการ ชั่วคราว “
- ขั้นตอนที่ 3: ภายใต้ “Temporaryitems” ไฟล์ Excel ที่ไม่ได้บันทึกจะขึ้นต้นด้วย ' ~Excel Work File ' ค้นหาไฟล์ Excel ที่คุณต้องการและกู้คืน คัดลอกและบันทึกไปยังตำแหน่งอื่นที่ปลอดภัยโดยเปลี่ยนนามสกุลจาก .tmp เป็น .xls/.xlsx
วิธีการกู้คืนไฟล์ Excel ที่เขียนทับ
วิธีที่ง่ายที่สุดวิธีหนึ่งในการกู้คืนไฟล์ Excel ที่ถูกเขียนทับใน Windows 10/11/7 คือการดูที่ไฟล์ชั่วคราว:

- ใน Windows 10/11/8 ให้นำทางไปยังไฟล์ชั่วคราวโดยทำตามเส้นทางนี้:
C:\Users\UserName\AppData\Local\Microsoft\Office\UnsavedFiles\ - หรือคุณสามารถใช้คุณลักษณะ Office เพื่อกู้คืนไฟล์ที่ไม่ได้บันทึกจากไฟล์ชั่วคราว ขั้นแรก เปิด Excel ของคุณแล้วเลือก “ไฟล์”
- คลิกที่ "จัดการสมุดงาน" หลังจากเลือกแท็บ "ข้อมูล" ที่ด้านซ้ายสุด เลือกตัวเลือก "กู้คืนสมุดงานที่ไม่ได้บันทึก"
- จากนั้นเลือกไฟล์ที่ต้องการแล้วคลิก "เปิด"
- สุดท้าย กู้คืนไฟล์ที่เขียนทับโดยเลือก "บันทึกเป็น" และดำเนินการให้เสร็จสิ้น
วิธีเปิดใช้งานการบันทึกอัตโนมัติและการกู้คืนอัตโนมัติใน Excel
Excel มีคุณลักษณะการบันทึกอัตโนมัติในตัว ซึ่งจะบันทึกงานของคุณโดยอัตโนมัติตามชื่อที่บอก โดยที่คุณไม่ต้องคลิกปุ่ม บันทึก ด้วยตนเองทุกครั้งที่คุณต้องการบันทึกเวอร์ชันของไฟล์ คุณลักษณะบันทึกอัตโนมัติใหม่มีเฉพาะใน Microsoft Office 365 เท่านั้น หากคุณไม่ได้ใช้ Excel เวอร์ชันล่าสุด คุณสามารถใช้คุณลักษณะบันทึกอัตโนมัติ ซึ่งจะบันทึกงานของคุณโดยอัตโนมัติทุกๆ 10 นาที (หรือหลังจากระยะเวลาที่คุณระบุ) เมื่อเปิดใช้งานตัวเลือกนี้ สำเนาชั่วคราวของงานของคุณจะถูกบันทึกและบันทึกใหม่ทุกๆ 10 นาที
หากต้องการเปิดใช้งานคุณสมบัติบันทึกอัตโนมัติ ให้ทำดังต่อไปนี้:
- ขั้นตอนที่ 1: เปิดไฟล์ Excel และคลิกที่แท็บ ไฟล์
- ขั้นตอนที่ 2: ตอนนี้คลิกที่ ตัวเลือก ที่ด้านล่าง
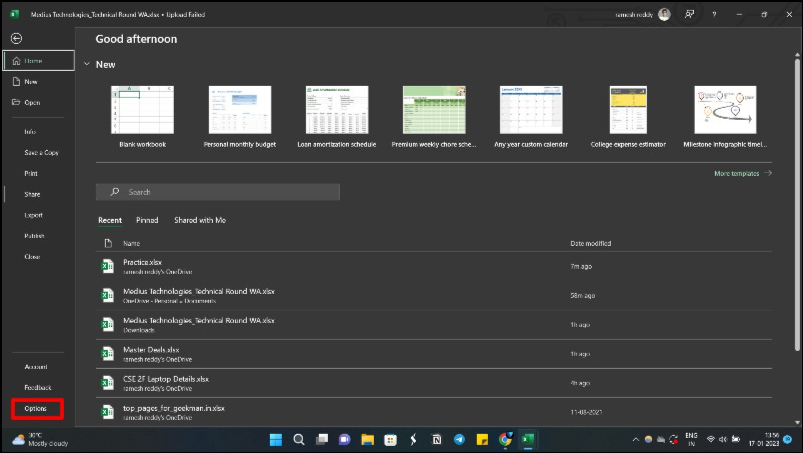
- ขั้นตอนที่ 3: ในกล่องโต้ตอบตัวเลือกของ Excel คลิกตัวเลือก บันทึก ที่แผงด้านซ้าย
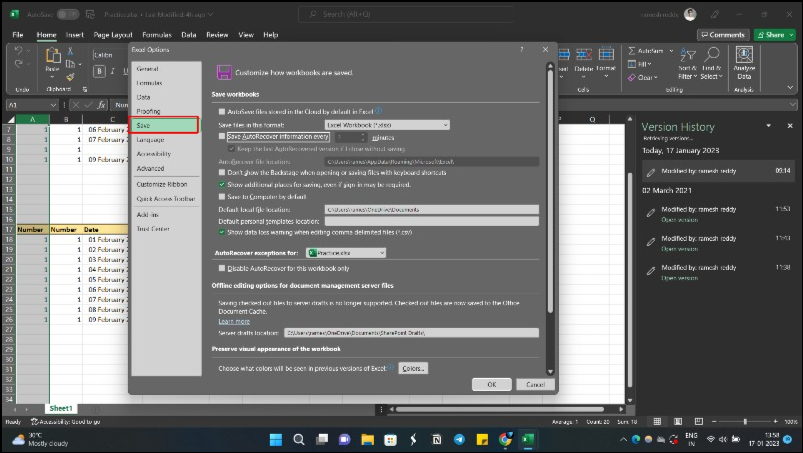
- ขั้นตอนที่ 4: ตรวจสอบตัวเลือก – “ บันทึกไฟล์ OneDrive และ SharePoint Online โดยอัตโนมัติตามค่าเริ่มต้นใน Excel “ ตัวเลือกนี้ใช้ได้กับ Microsoft Office 365 เท่านั้น และบันทึกงานของคุณตามเวลาจริงทุกสองสามวินาที
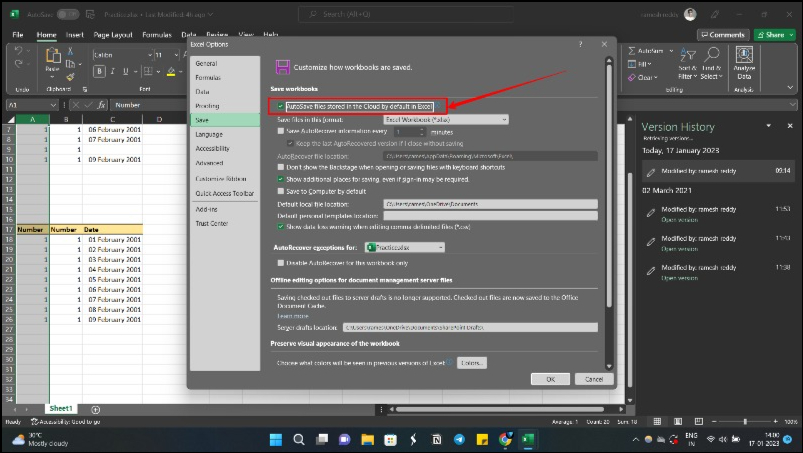
- ขั้นตอนที่ 5: หากคุณใช้ Excel เวอร์ชันเก่า ให้มองหาตัวเลือก – “ บันทึกข้อมูลการกู้คืนอัตโนมัติทุก ๆ ครั้ง ” และทำเครื่องหมายในช่อง โดยค่าเริ่มต้นจะตั้งไว้ที่ 10 นาที แต่คุณสามารถเลือกค่าที่ต่ำกว่าหรือสูงกว่าได้หากต้องการ ในกรณีของฉัน ฉันตั้งไว้ที่ 2 นาที
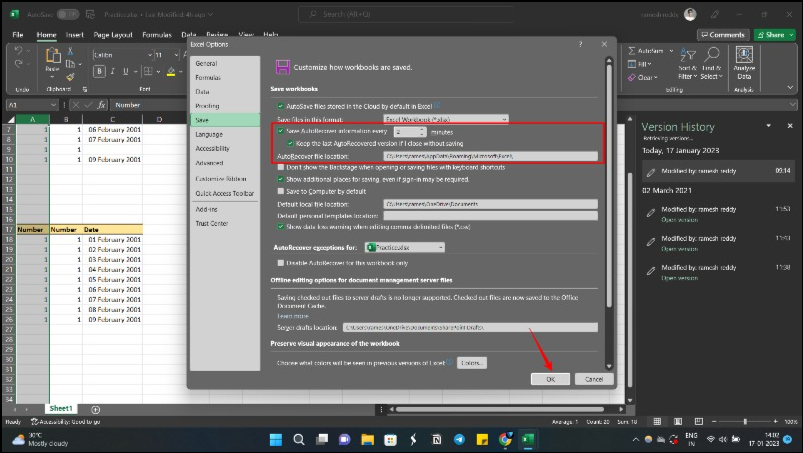
- ขั้นตอนที่ 6: คลิก ตกลง เพื่อบันทึกการเปลี่ยนแปลง
วิธีสำรองไฟล์ Excel
การสำรองข้อมูลอัตโนมัติมีประโยชน์มาก โดยเฉพาะอย่างยิ่งหากคุณทำงานกับไฟล์ Excel ขนาดใหญ่ ช่วยให้คุณสามารถกู้คืนข้อมูลได้ในกรณีที่ข้อมูลสูญหายหรือเสียหาย ทำตามขั้นตอนง่าย ๆ เหล่านี้เพื่อเปิดใช้งานการสำรองข้อมูลสำหรับไฟล์ Excel
- ขั้นตอนที่ 1: ไปที่ไฟล์แล้วคลิก บันทึกเป็น
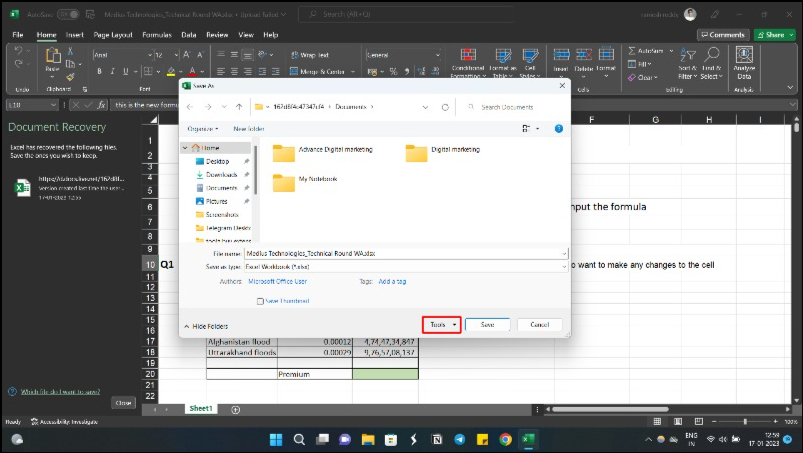
- ขั้นตอนที่ 2: คลิกปุ่ม เครื่องมือ แล้ว เลือกตัวเลือกทั่วไป ในกล่องโต้ตอบ บันทึกเป็น
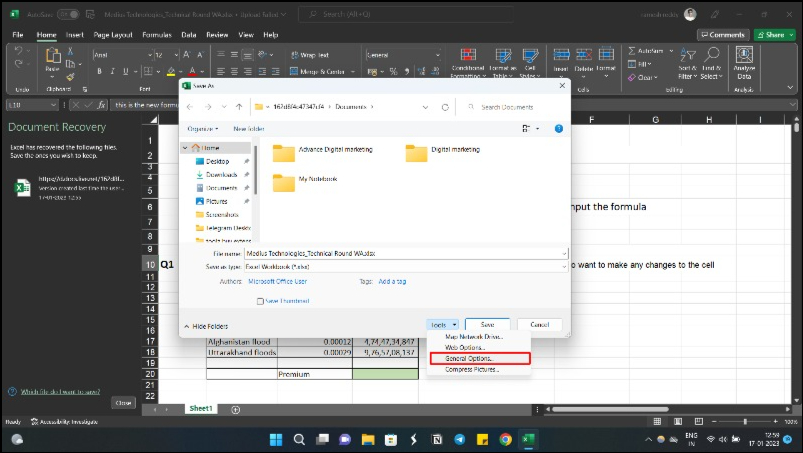
- ขั้นตอนที่ 3: ทำเครื่องหมายที่ช่องถัดจาก สร้างข้อมูลสำรอง เสมอ จากนั้นคลิก ตกลง
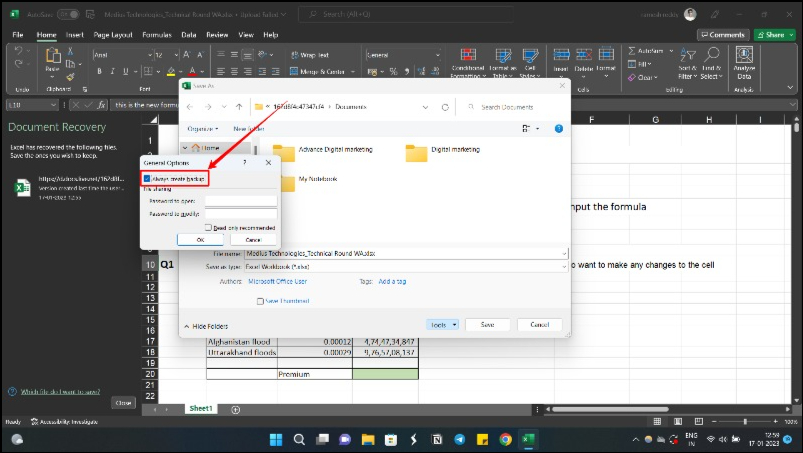
- ขั้นตอนที่ 4: คลิกบันทึกในกล่องโต้ตอบบันทึก
ในกรณีที่คุณไม่พบไฟล์ .xlsb ในถังรีไซเคิล คุณสามารถดูซอฟต์แวร์กู้คืนข้อมูลบางตัวเพื่อช่วยกู้คืนไฟล์ Excel ที่ถูกลบ
กู้คืนไฟล์ Excel หากคุณลืมบันทึก
Excel ส่วนใหญ่จะใช้สำหรับงานต่างๆ เช่น การสร้างงบประมาณ การจัดการข้อมูลทางการเงิน การวิเคราะห์ข้อมูลจำนวนมาก เป็นต้น ดังนั้น การสูญเสียอาจมีผลกระทบอย่างมากต่อโครงการส่วนตัวและอาชีพ เราหวังว่าวิธีการที่เรานำเสนอจะช่วยคุณกู้คืนไฟล์ Excel ที่ไม่ได้บันทึก เราได้แสดงวิธีเปิดใช้งานการกู้คืนอัตโนมัติและสร้างสำเนาสำรองของไฟล์ Microsoft Excel ของคุณเพื่อป้องกันการสูญหาย
คำถามที่พบบ่อยเกี่ยวกับการกู้คืนไฟล์ Excel ที่ไม่ได้บันทึก
วิธีการกู้คืนเอกสาร Excel ที่ไม่ได้บันทึกโดยไม่บันทึกอัตโนมัติ
หากต้องการกู้คืนเอกสาร Excel ที่ไม่ได้บันทึก คุณสามารถใช้ บานหน้าต่างการกู้คืนเอกสาร หรือคุณสามารถใช้คุณลักษณะสมุดงานเพื่อกู้คืนได้ บานหน้าต่างการกู้คืนเอกสารปรากฏขึ้นเมื่อคุณเปิด excel อีกครั้งหลังจากหยุดทำงาน คุณสามารถเปิด ตัวเลือกไฟล์ เอกสาร excel > ข้อมูล > สมุดงาน เพื่อเข้าถึงคุณลักษณะสมุดงาน
ฉันจะกู้คืนไฟล์ Excel จากฮาร์ดดิสก์ไดรฟ์ได้อย่างไร
คุณสามารถใช้ตัวเลือกสมุดงานเพื่อกู้คืนไฟล์ Excel จากฮาร์ดดิสก์ เปิด Excel และไปที่แท็บ ไฟล์ คลิก เปิด แล้วเลือกตัวเลือก สมุดงานล่าสุด เลื่อนลงและคลิกปุ่ม กู้คืนสมุดงาน ที่ยังไม่ได้บันทึก ค้นหาไฟล์ที่สูญหายและเปิดเอกสาร
วิธีที่ดีที่สุดในการกู้คืนไฟล์ Excel ที่ไม่ได้บันทึกคืออะไร
วิธีที่ดีที่สุดในการกู้คืนไฟล์ Excel ที่ไม่ได้บันทึกคือการใช้ตัวเลือก กู้คืนสมุดงาน ที่ยังไม่ได้บันทึก ในการทำเช่นนี้ คุณต้องเปิดสมุดงาน Excel ที่มีอยู่ก่อนหรือสร้างสมุดงานใหม่ จากนั้นไปที่เมนู File คลิก Open แล้วเลือกแท็บ Recent ที่ด้านล่าง คุณจะเห็นปุ่มกู้คืนสมุดงานที่ยังไม่ได้บันทึก คลิกแล้วคุณจะเลือกไฟล์ที่ไม่ได้บันทึกในหน้าต่างเปิดได้ ดับเบิลคลิกไฟล์เพื่อเปิด คลิกปุ่มกู้คืนในแบนเนอร์ หรือไปที่ไฟล์แล้วบันทึก
ฉันจะบันทึกสมุดงาน Excel ที่มีการเปลี่ยนแปลงที่ไม่ได้บันทึกได้อย่างไร
การบันทึกสมุดงาน Excel ที่มีการเปลี่ยนแปลงที่ไม่ได้บันทึกเป็นกระบวนการง่ายๆ ขั้นแรก เปิดสมุดงาน Excel ไปที่แท็บ ไฟล์ แล้วคลิก เปิด จากนั้นคลิก Recent Workbooks เลื่อนไปที่ด้านล่างสุดของรายการ แล้วคลิกปุ่ม Recover Unsaved Workbooks ซึ่งจะเปิดรายการไฟล์ที่ไม่ได้บันทึก และคุณสามารถดับเบิลคลิกที่ไฟล์ใดก็ได้เพื่อเปิด เมื่อเปิดไฟล์แล้ว ให้คลิกปุ่ม บันทึกเป็น ในแบนเนอร์เพื่อบันทึกไฟล์ไปยังตำแหน่งที่ต้องการ
หากคุณต้องการเข้าถึงโฟลเดอร์ "การสำรองข้อมูลอัตโนมัติของ Excel" นี่คือคำแนะนำทีละขั้นตอน:
- ไปที่ "Finder" และค้นหาช่องค้นหา
- พิมพ์ "/Users/username/Library/Containers/com.microsoft.Excel/Data/Library/Preferences/AutoRecovery" ในช่องค้นหา
- กด Enter หรือ Return แล้วคุณจะเห็นโฟลเดอร์ AutoRecovery
- ค้นหาไฟล์ Excel ที่คุณต้องการกู้คืน เลือกไฟล์และบันทึกไปยังตำแหน่งอื่นบน Mac ของคุณ
- ด้วยวิธีนี้ คุณจะสามารถเข้าถึงเวอร์ชันสำรองที่บันทึกไว้ก่อนหน้านี้ได้อย่างง่ายดาย และมั่นใจได้ว่างานของคุณจะปลอดภัยอยู่เสมอ
ไฟล์ Excel ที่ไม่ได้บันทึกถูกเก็บไว้ที่ไหน?
สงสัยว่าไฟล์ Excel ที่ไม่ได้บันทึกถูกเก็บไว้ที่ไหน? ตามค่าเริ่มต้น ไฟล์ Excel ที่ไม่ได้บันทึกใน Windows 10/11 จะถูกจัดเก็บไว้ในโฟลเดอร์ C:\Users\UserName\AppData\Local\Microsoft\Office\UnsavedFiles
